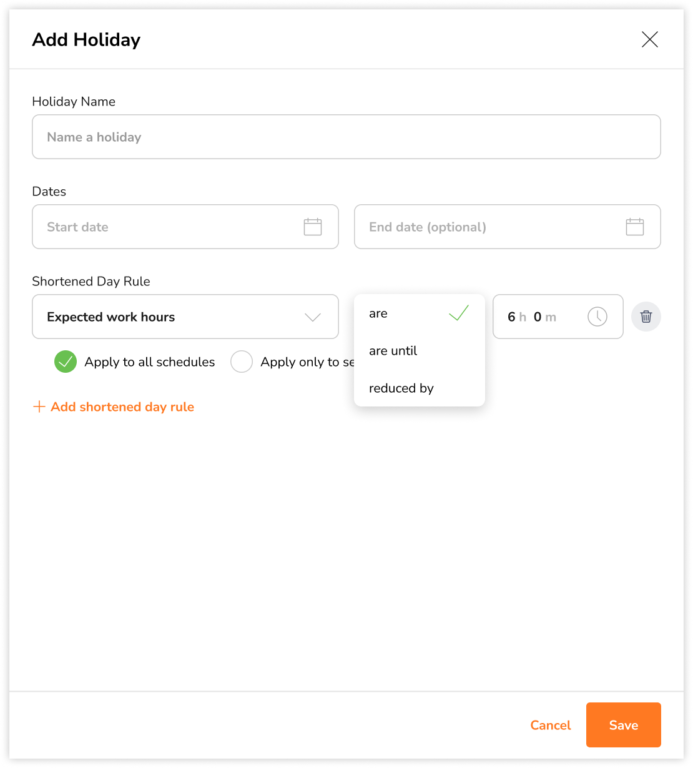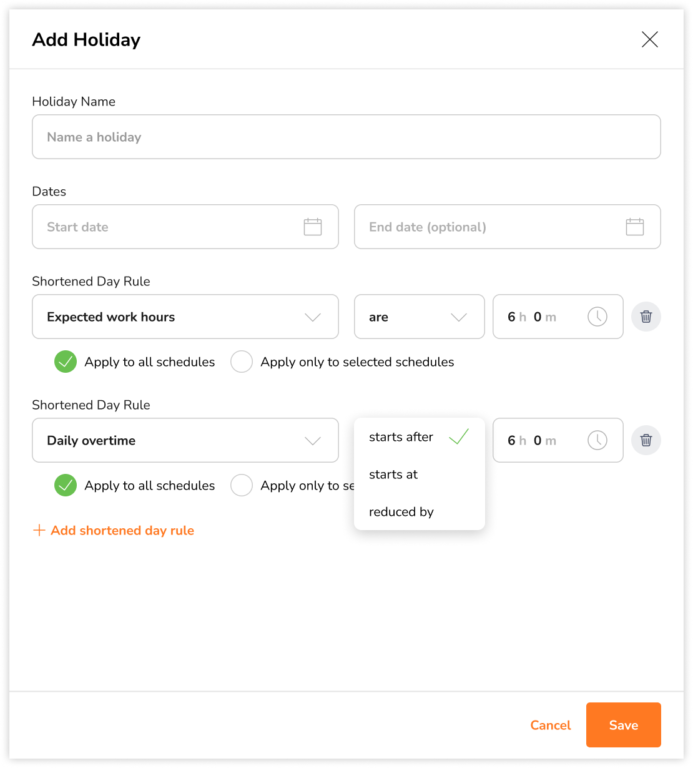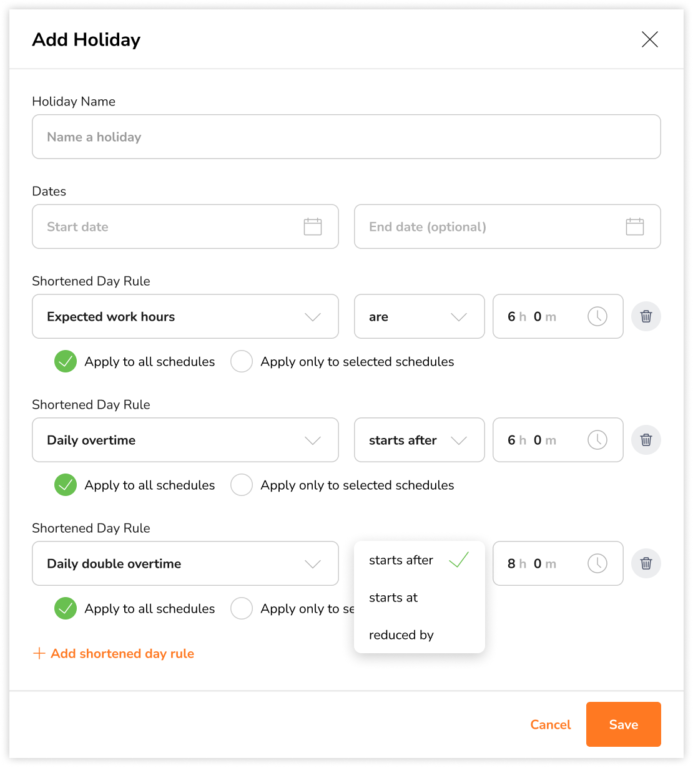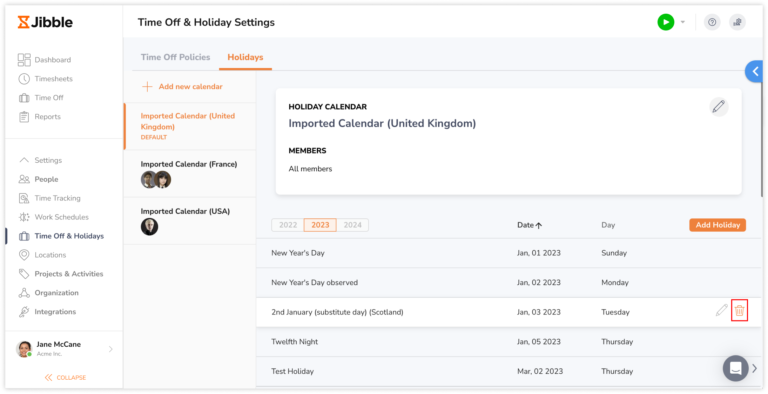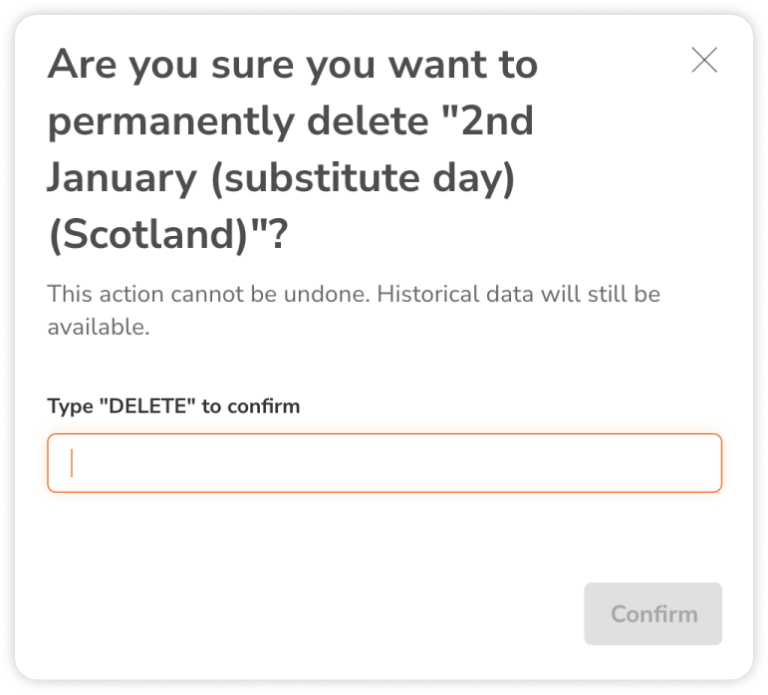How to use Shortened Days in Jibble?
Create shortened days to reduce working hours for special holidays, without affecting work schedule arrangements
Shortened days are beneficial for companies who have specific days where team members are required to work less hours than usual. It allows you to create a reduced time arrangement with custom overtime rules for particular days while preserving the work schedule arrangements for other days.
This article covers:
Adding shortened days
Only owners and admins are allowed to add shortened days.
Important: Public holidays with shortened day rules will not be considered as official Public Holidays. This means they will be counted towards your total used time off if time off policies exclude public holidays.
- Go to Time off & Holidays on the left navigation menu.
- Under the Holidays tab, select a calendar to add a shortened day for.
 Note: All members assigned to the calendar either explicitly or by default will be affected by shortened days.
Note: All members assigned to the calendar either explicitly or by default will be affected by shortened days. - Click on Add Holiday.

- Alternatively, you can add shortened day rules to an existing holiday by hovering over the specific holiday and clicking on the pencil icon.
- Enter the name of the holiday and select the date range to apply the shortened day for. If you’re editing an existing holiday, you may skip this step and proceed to the next step.

- Click on Add shortened day rule.

- Select a property to add:
- Expected work hours
- Daily overtime
- Daily double overtime
- All (work and overtime hours)
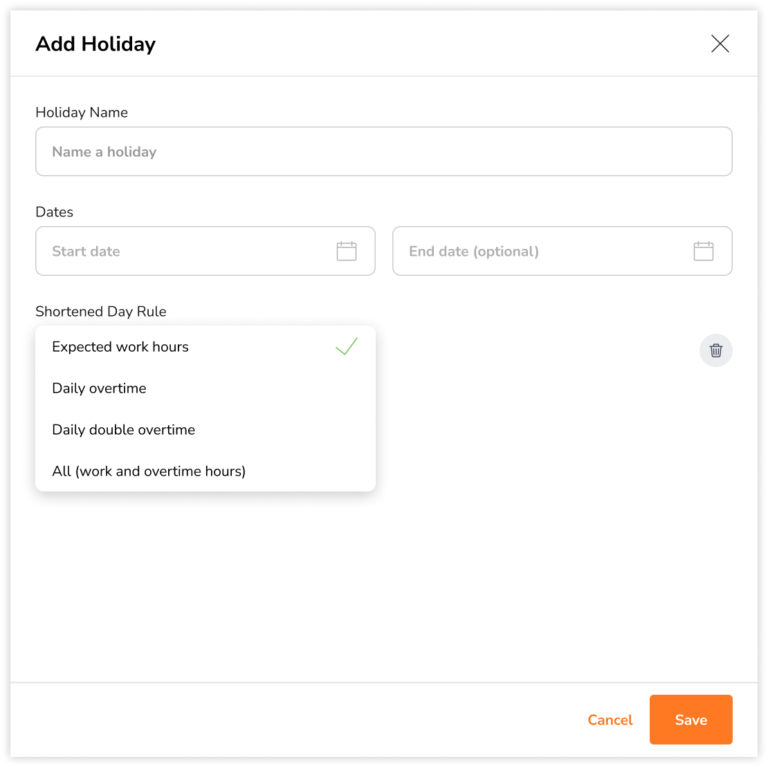
Note: You can select more than one type of property by clicking the “add shortened day rule” button.
If Expected work hours is selected:
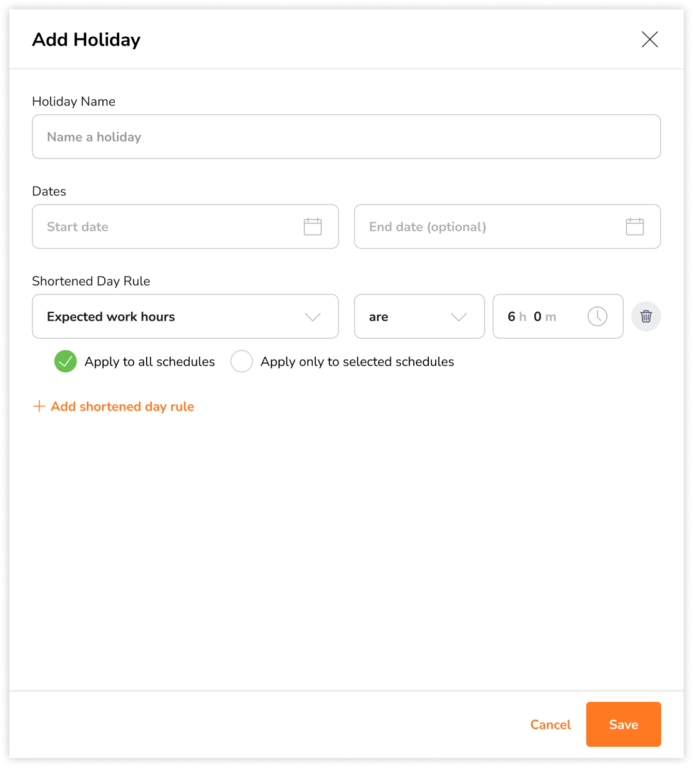
- Choose how you’d like expected work hours to be calculated:
- Are – Expected work hours for the specified date range will be based on the set number of hours. The maximum number of hours is 24 hours.
Important : This option is not supported for fixed work schedules.
: This option is not supported for fixed work schedules.
- Are until – Expected work hours for the specified date range will be based on the set time. Time can be selected up to 23:59 / 11:59pm.
- Reduced by – Expected work hours for the specified date range will be reduced by the set number of hours, based on the original work schedule arrangement. The maximum reduced by value follows the total daily hours of the original work schedule arrangement.
- For example, if the original work schedule arrangement is from 9am – 5pm (8 hours), and expected work hours is reduced by 1 hour, then the new total work hours for the specified date range will be 7 hours
- Are – Expected work hours for the specified date range will be based on the set number of hours. The maximum number of hours is 24 hours.
- Input the total number of hours or the set time.

- Choose if you’d like this hour/time arrangement to be applied to all work schedules or selected work schedules:
- Apply to all schedules – All work schedules will be affected by this change.
- Apply only to selected schedules – Only the work schedules specified will be affected, more than one schedule can be selected.
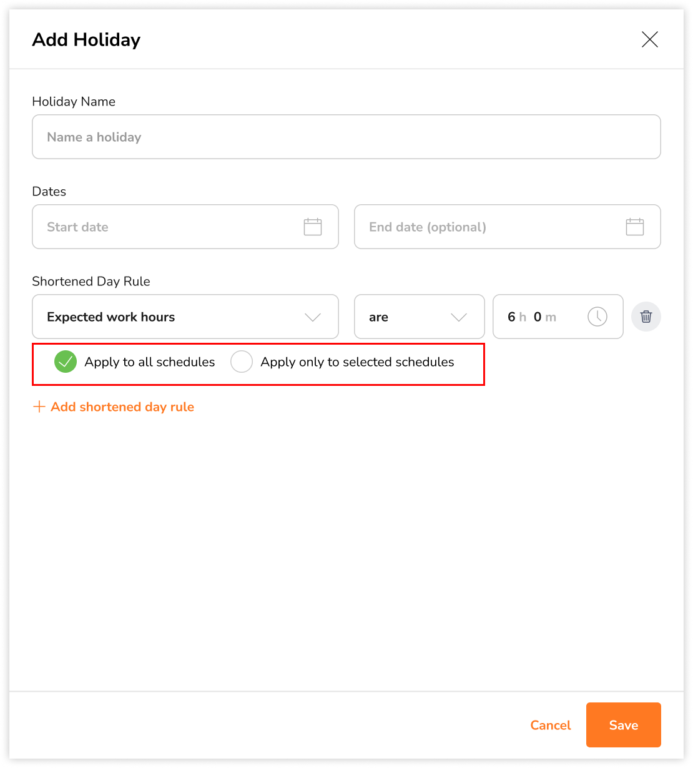
If Daily overtime is selected:
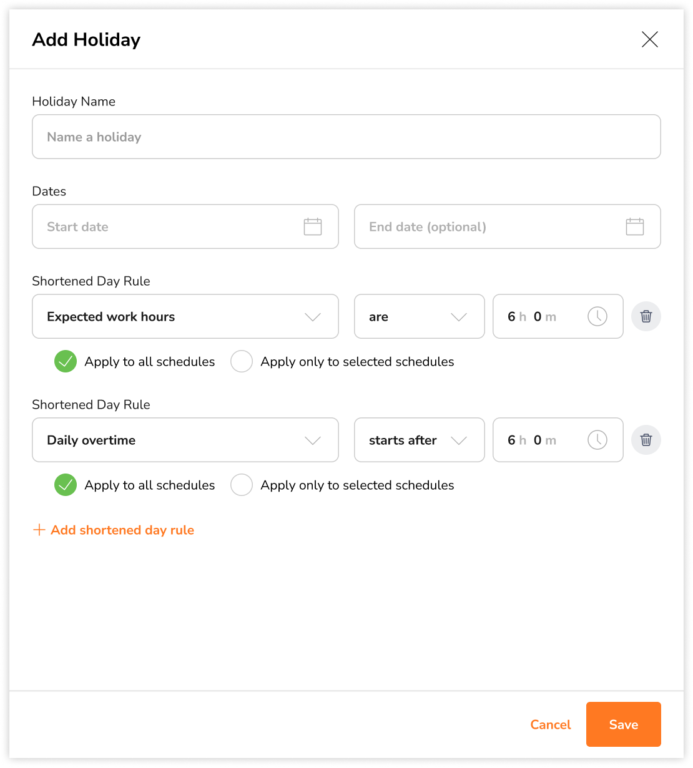
- Choose how you’d like daily overtime to be calculated:
- Starts after – Daily overtime for the specified date range will start based on the set number of hours. The maximum number of hours is 23 hours 59 minutes.
- Starts at – Daily overtime for the specified date range will start based on the set time. Time can be selected up to 23:59 / 11:59pm.
- Reduced by – Daily overtime for the specified date range will start after the reduced number of set hours, based on the original work schedule arrangement.
- For example, if the original work schedule arrangement has daily overtime starting after 8 hours or after 8:00pm, and daily overtime is reduced by 2 hours, then the new daily overtime will start after 6 hours or after 6:00pm.
- Input the total number of hours or the set time.

- Choose if you’d like this hour/time arrangement to be applied to all work schedules or selected work schedules:
- Apply to all schedules – All work schedules will be affected by this change.
- Apply to selected schedules – Only the work schedules specified will be affected, more than one schedule can be selected.
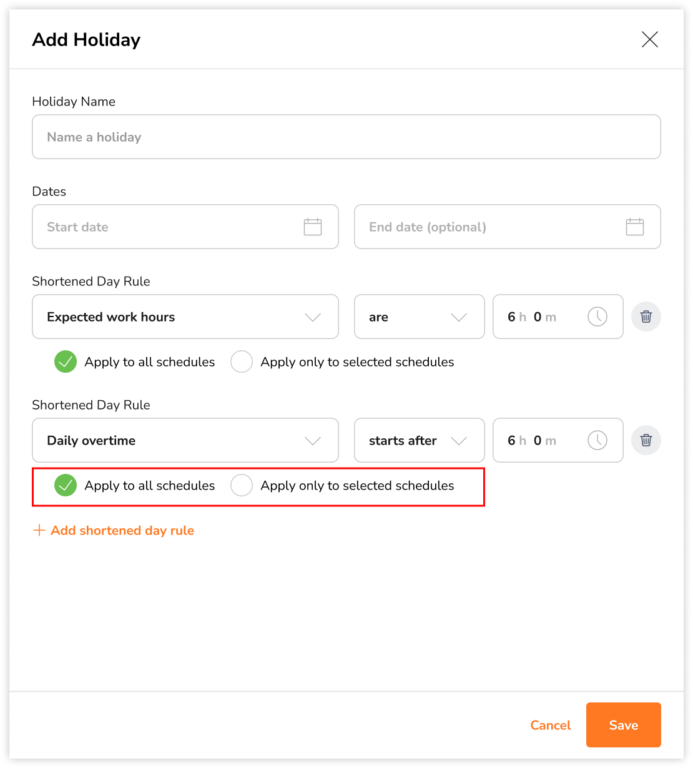
If Daily double overtime is selected:
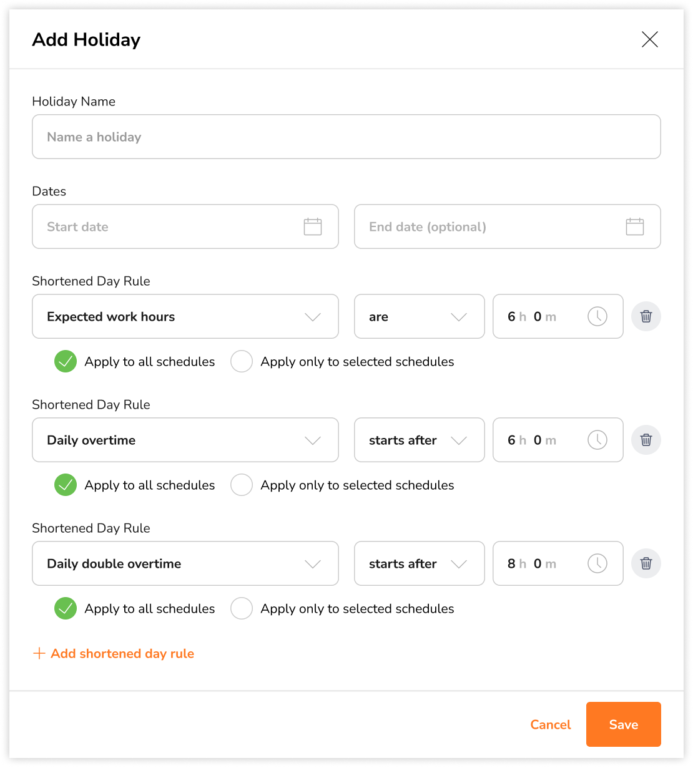
The unit (hours/time) shown for daily double overtime will be based on the unit selected for daily overtime.
- Choose how you’d like daily double overtime to be calculated:
- Starts after – Daily double overtime for the specified date range will start based on the set number of hours. The number selected must be greater than the number of hours selected for daily overtime, with a maximum value of 23 hours 59 minutes.
- Starts at – Daily double overtime for the specified date range will start based on the set time. The time selected must be after the time selected for daily overtime, with a maximum value of 23:59 / 11:59pm.
- Reduced by – Daily double overtime for the specified date range will start after the reduced number of set hours, based on the original work schedule arrangement.
- For example, if the original work schedule arrangement has daily double overtime starting after 10 hours or after 10:00pm, and daily double overtime is reduced by 1 hour, then the new daily double overtime will start after 9 hours or after 9:00pm.
- Input the total number of hours or the set time.

- Choose if you’d like this hour/time arrangement to be applied to all work schedules or selected work schedules:
- Apply to all schedules – All work schedules will be affected by this change.
- Apply to selected schedules – Only the work schedules specified will be affected, more than one schedule can be selected.
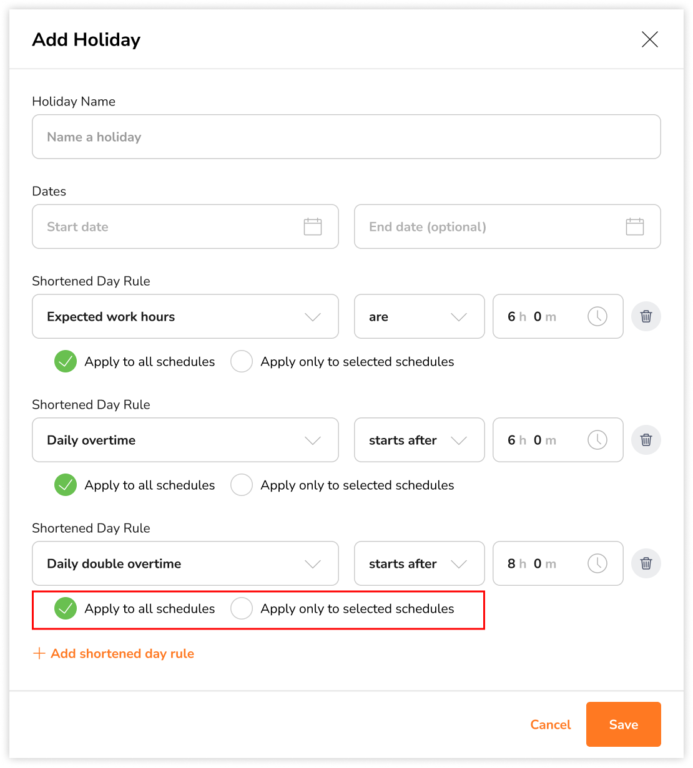
If All (work and overtime hours) is selected:
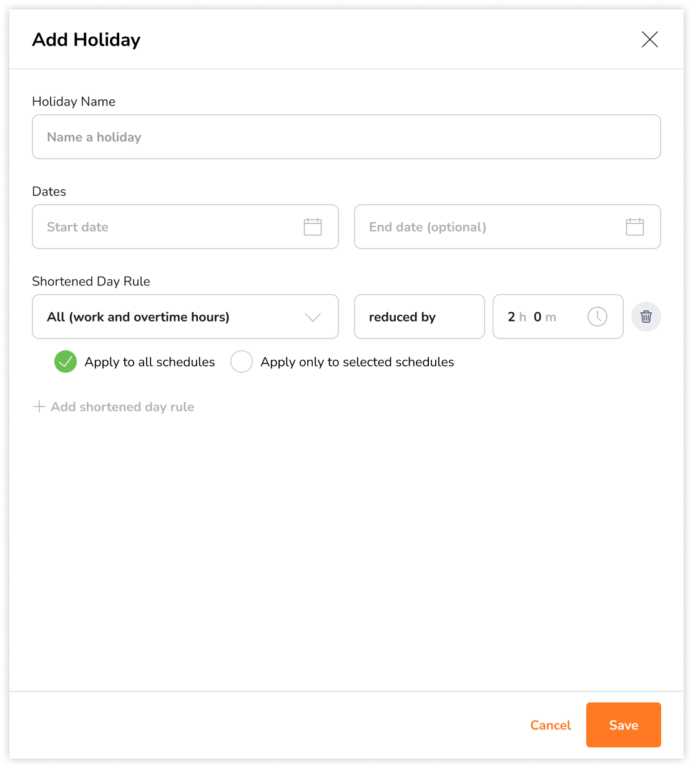
- Select the number of hours you wish to reduce both work and overtime hours by:
- Expected work hours, daily overtime and daily double overtime for the specified date range will be reduced by the set number of hours, based on the original work schedule arrangement.
- For example, Ben’s original work schedule arrangement has an expected work hours of 8 hours with daily overtime starting after 8 hours and daily double overtime starting after 10 hours. If a shortened day is created where all hours are reduced by 2 hours, then his new time calculations are as follows:
- Expected work hours: 6 hours
- Daily overtime: starts after 6 hours
- Daily double overtime: starts after 8 hours
- For example, Ben’s original work schedule arrangement has an expected work hours of 8 hours with daily overtime starting after 8 hours and daily double overtime starting after 10 hours. If a shortened day is created where all hours are reduced by 2 hours, then his new time calculations are as follows:
- Expected work hours, daily overtime and daily double overtime for the specified date range will be reduced by the set number of hours, based on the original work schedule arrangement.
- Choose if you’d like this hour/time arrangement to be applied to all work schedules or selected work schedules:
- Apply to all schedules – All work schedules will be affected by this change.
Note: If all schedules are selected, additional shortened day rules cannot be added. - Apply to selected schedules – Only the work schedules specified will be affected, more than one schedule can be selected.
- Apply to all schedules – All work schedules will be affected by this change.
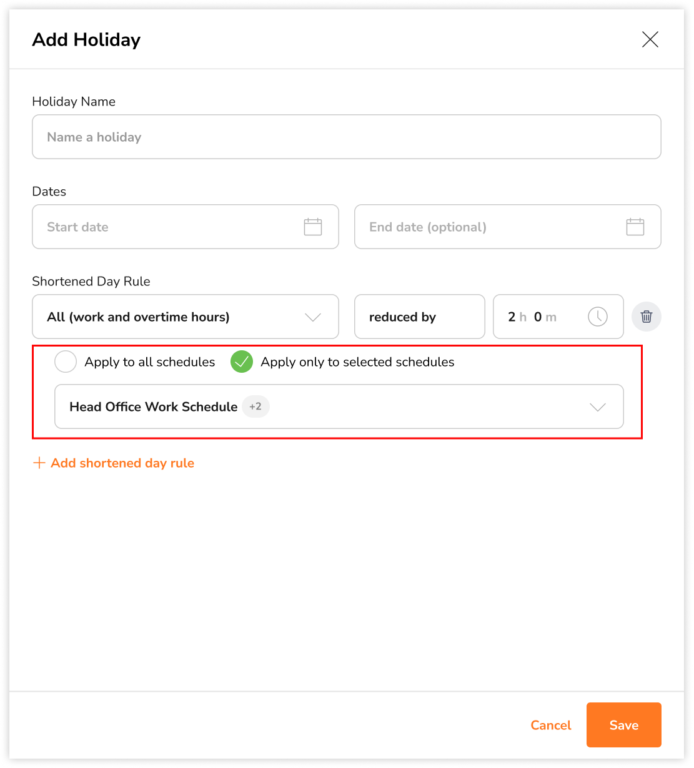
Once all selections or rules have been made, click on Save.
How shortened days affect time calculations
When a shortened day is created for a date range, time calculations for Regular Hours, Daily Overtime and Daily Double Overtime will be based on the hours/time set upon the creation of the shortened day. This will override the hours/time that was originally set under the work schedule arrangement.
If a shortened day coincides with a Public Holiday, the Shortened Day takes precedence. If a shortened day coincides with a Rest Day or Time Off (paid/unpaid), then these days take precedence over the Shortened Day and will be preserved based on the hours/time that was originally set under the work schedule arrangement.
The hierarchy of time calculations shown on Timesheets and Exported Reports are as follows:
- Shortened Day > Public Holiday
- Rest Day > Time off > Shortened Day
- Timesheets
On timesheets, the date(s) with a shortened day will be indicated with a “Shortened workday” chip. On detailed daily time entries, Shortened Workday will be displayed with its respective name. On monthly timesheets, shortened days will be indicated with “SD”.
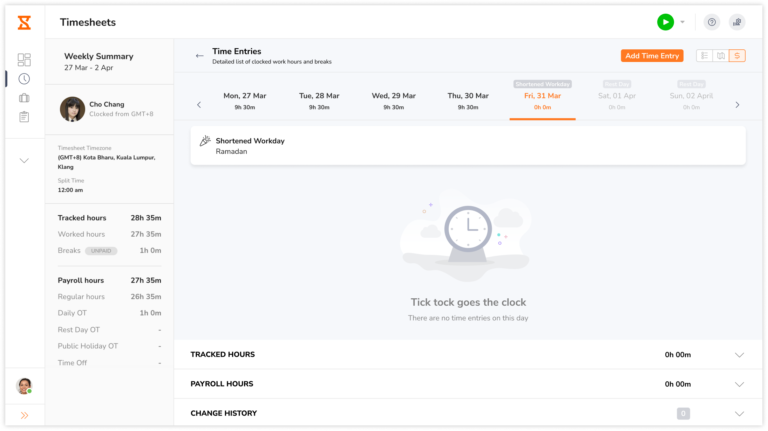
- Exported reports
Timesheet summary reports, attendance insights reports and raw timesheets will be affected by the shortened day(s) created. Reports that are preserved and will not be affected are raw time entries and tracked time reports.
- Work schedules
Shortened days will override expected work hours, daily overtime and daily double overtime calculations. Multiplier rates will be preserved along with split timesheet time, breaks, auto deductions, location assignments and member assignments.
- Pay periods
Shortened days will override time calculations for pay periods that are in “In Progress” state. If a shortened day is added after a pay period has passed and is in “Open” state, shortened days will not be applicable.
- Time tracking
If a shortened day is created, the End Time based on the original work schedule will be affected.
Example:
An organization has a fixed work schedule with a Start Time of 8:00am and End Time of 5:00pm. Clock out reminders are scheduled 5 minutes before the scheduled end time, meaning members will receive this reminder at 4:55pm.
A shortened day was then created which reduced the total daily working hours by 1 hour. The new End Time will now be changed to 4:00pm instead of 5:00pm. With this change, reminders to clock out will be sent to members at 3:55pm (5 minutes before the scheduled end time).
Shortened days will also be displayed under “Upcoming Holidays” on the Dashboard.
Deleting shortened days
Only owners and admins are allowed to delete shortened days.
-
- Go to Time off & Holidays on the left navigation menu.
- Under the Holidays tab, select the calendar with a shortened day.
- Hover over the shortened day and click on the bin icon.

- A warning message will be displayed to confirm this action.
- Type in DELETE and click Confirm.

Once a shortened day is deleted, all time calculations will be reverted based on the original work schedule arrangement. Pay periods that are in “Open”, “Re-opened”, and “Approved” states will not be affected.

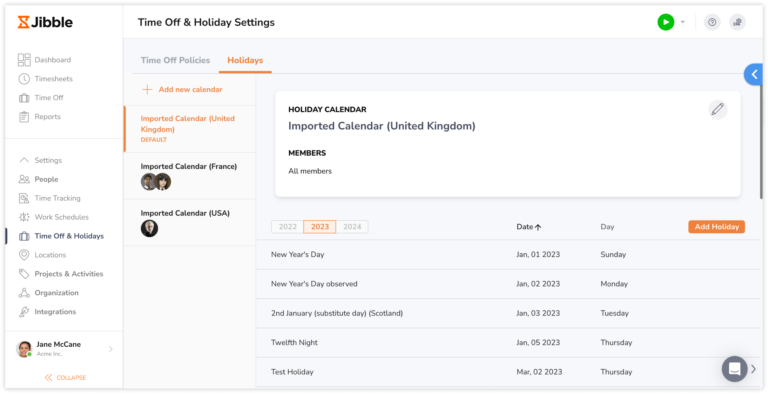 Note: All members assigned to the calendar either explicitly or by default will be affected by shortened days.
Note: All members assigned to the calendar either explicitly or by default will be affected by shortened days.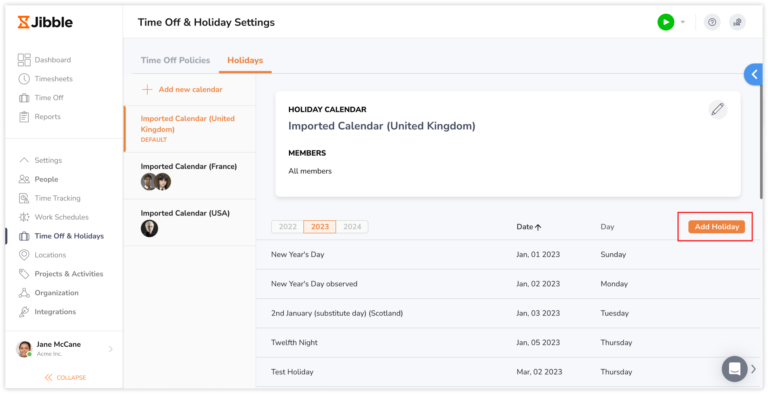
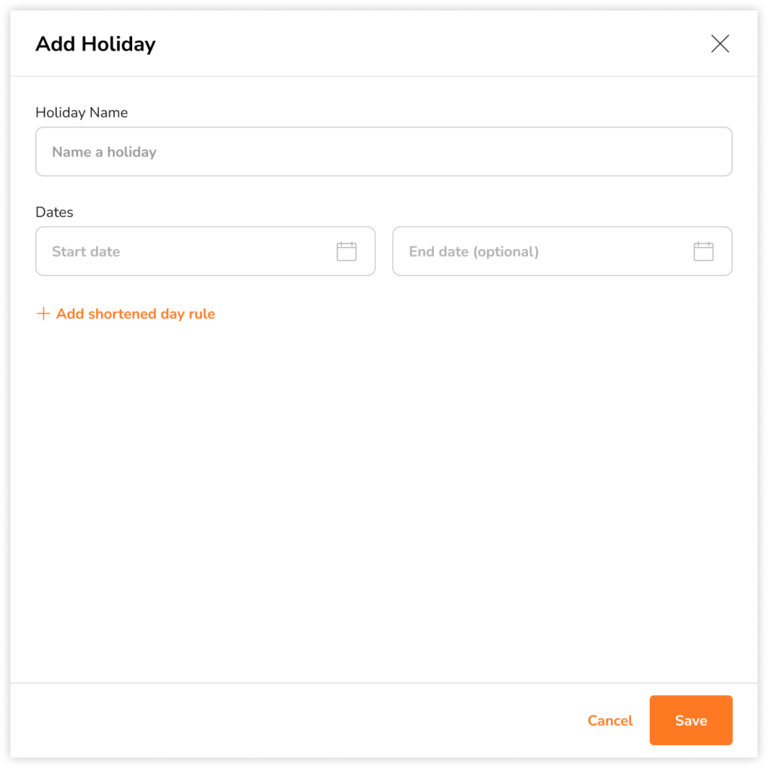
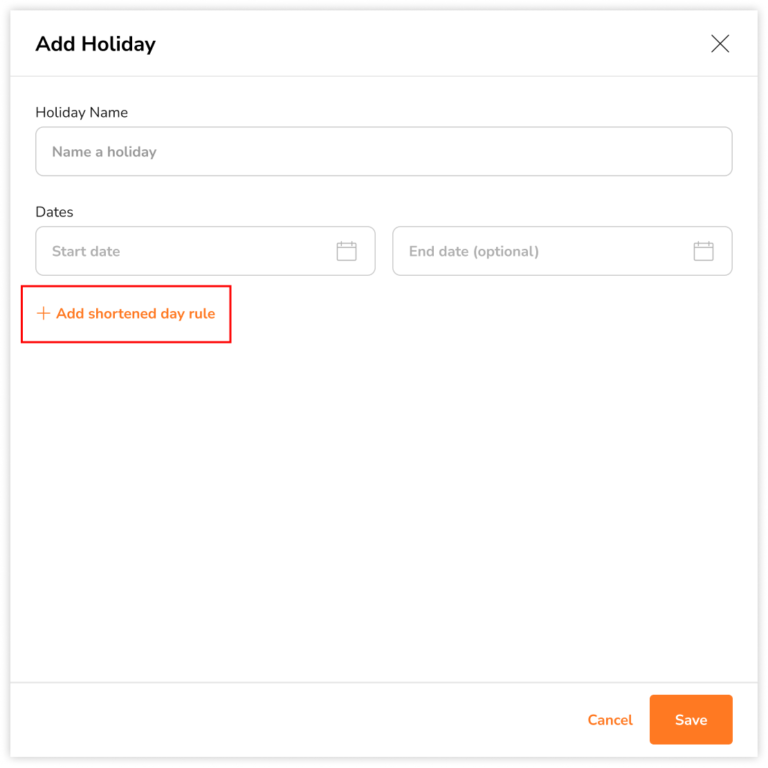
 : This option is not supported for fixed work schedules.
: This option is not supported for fixed work schedules.