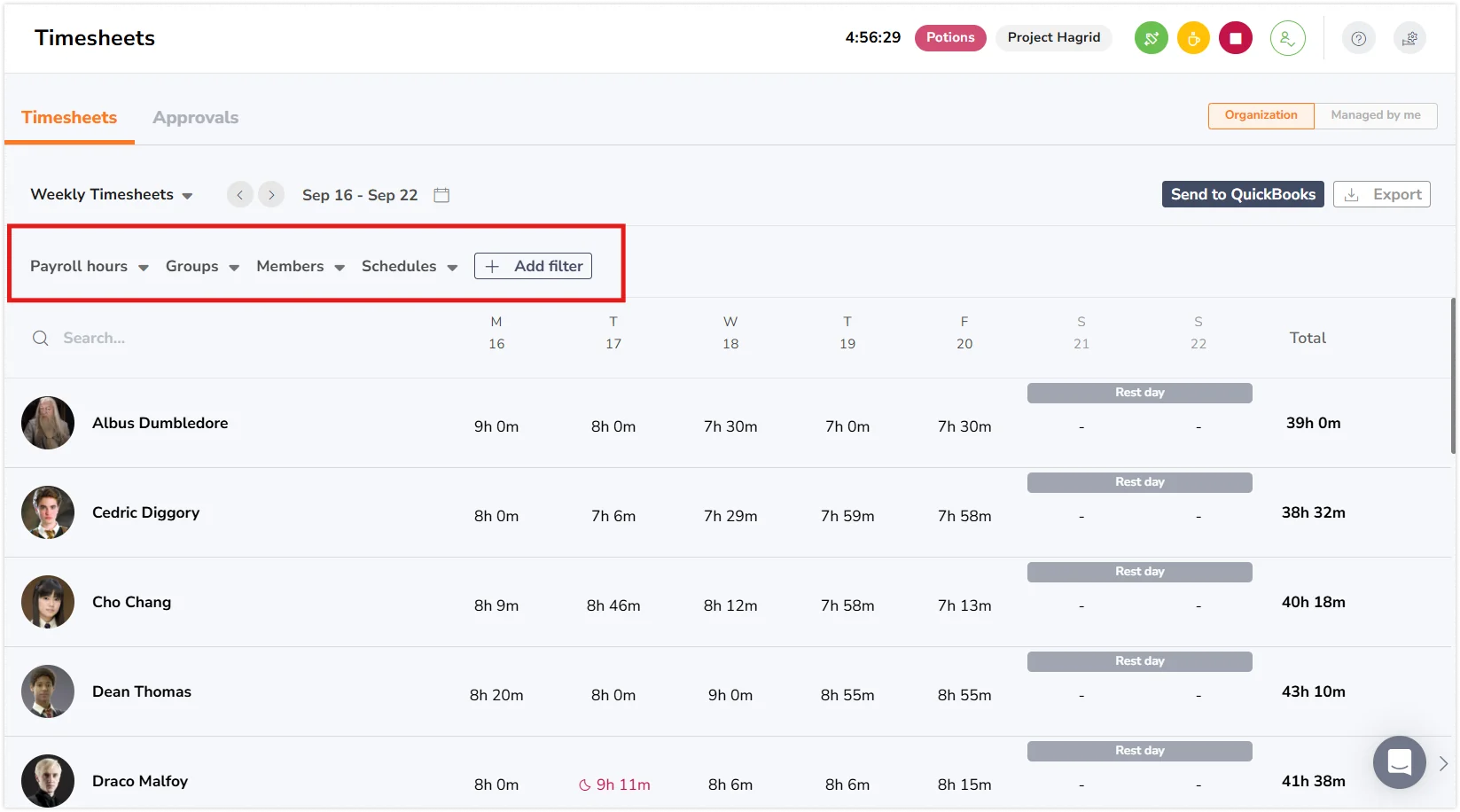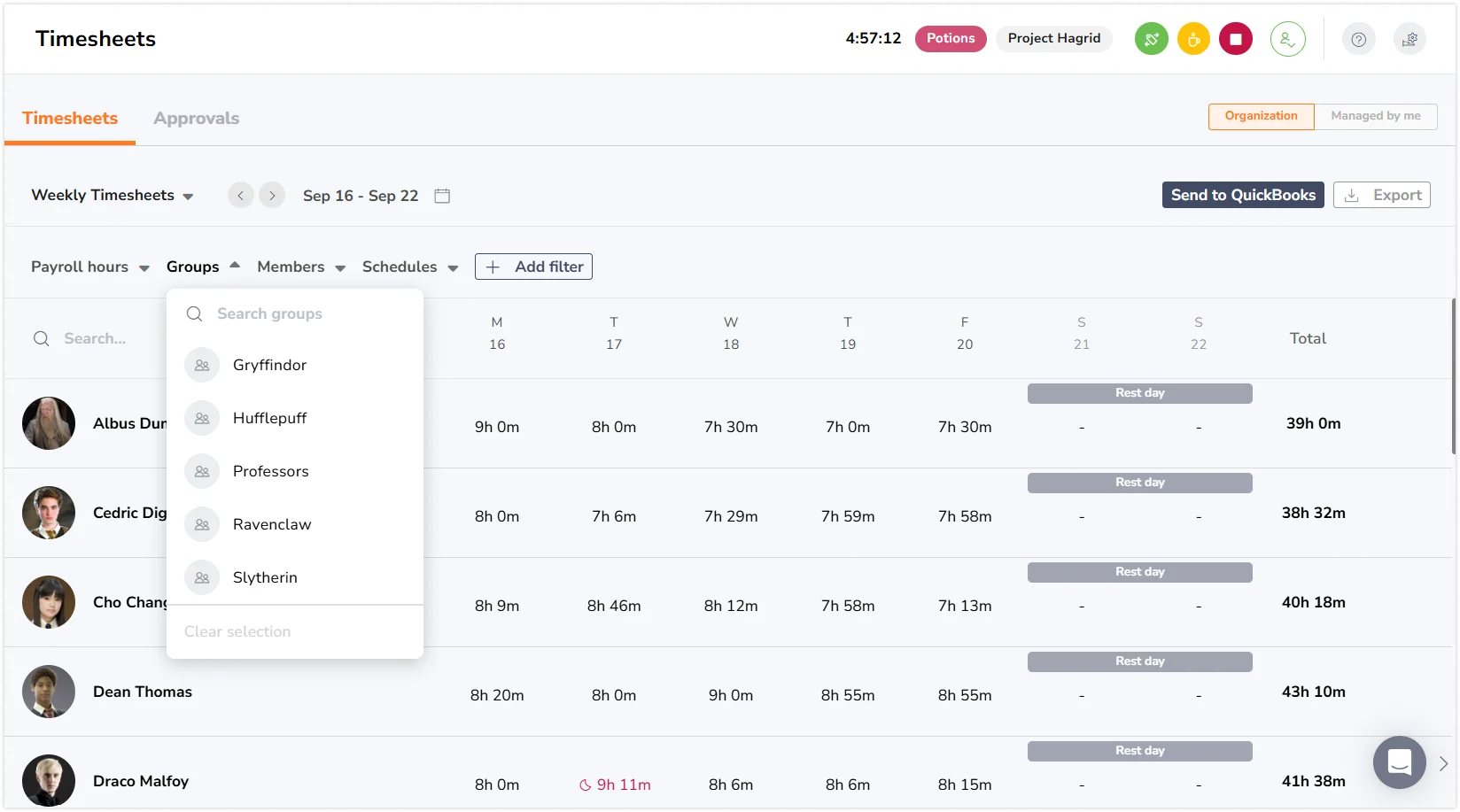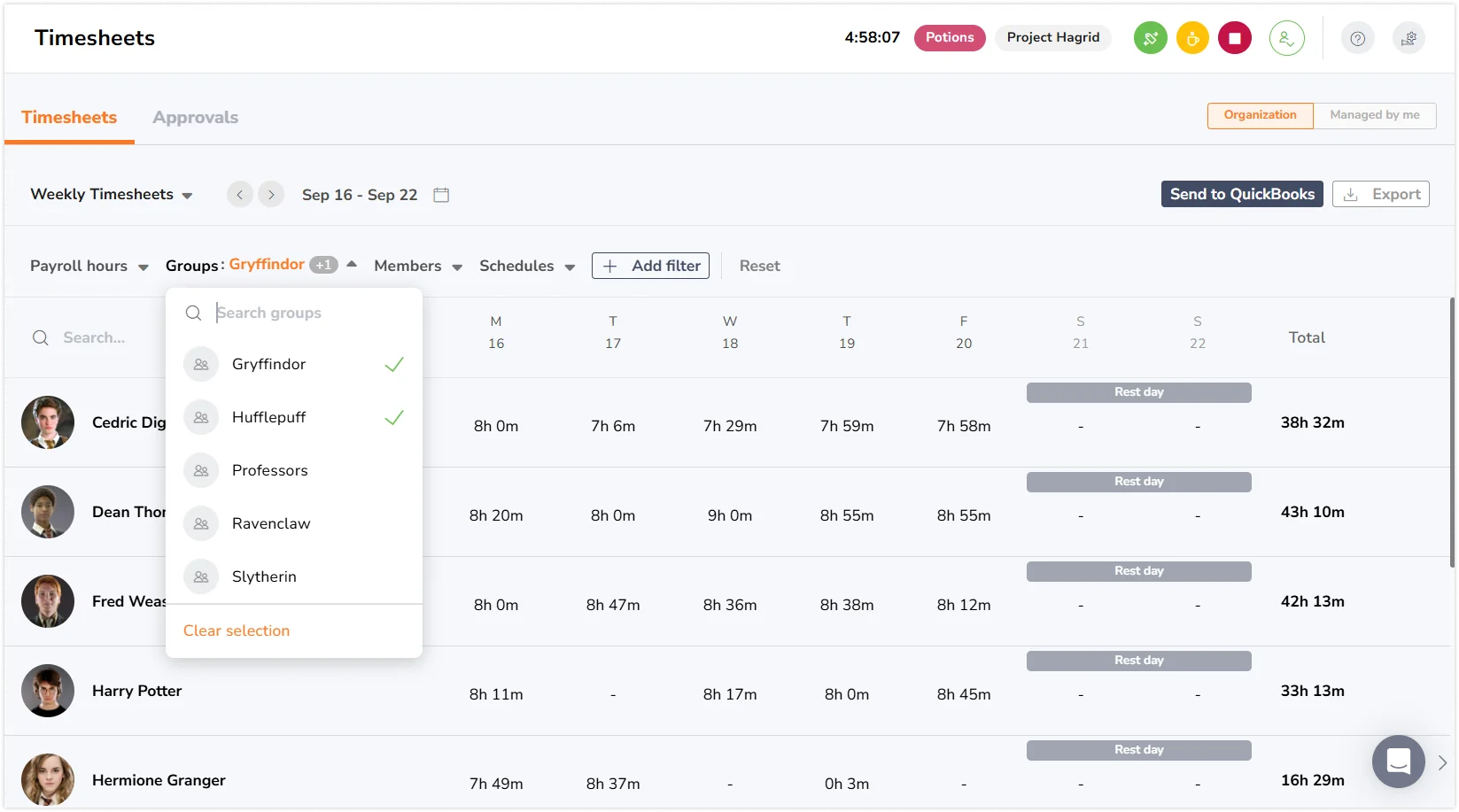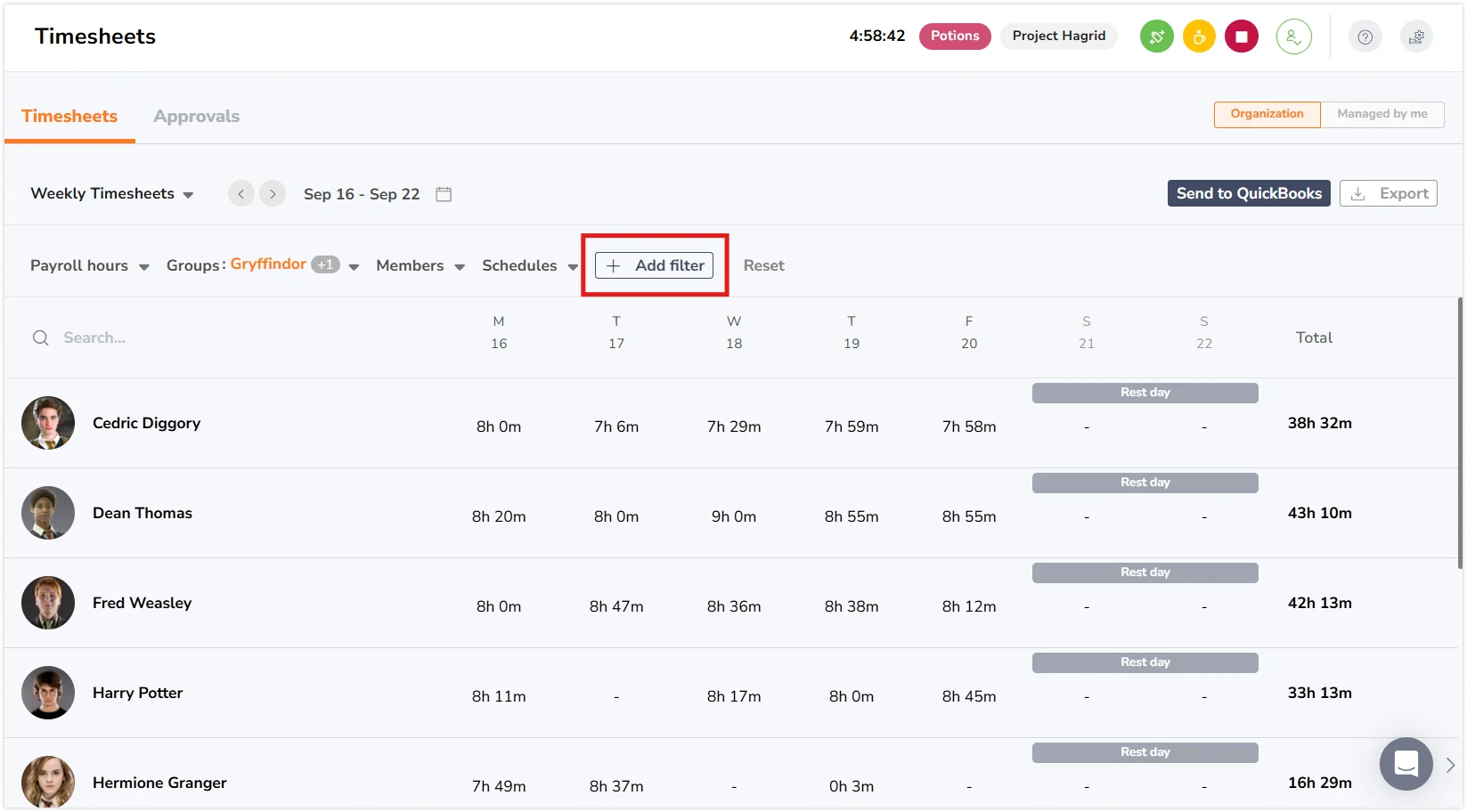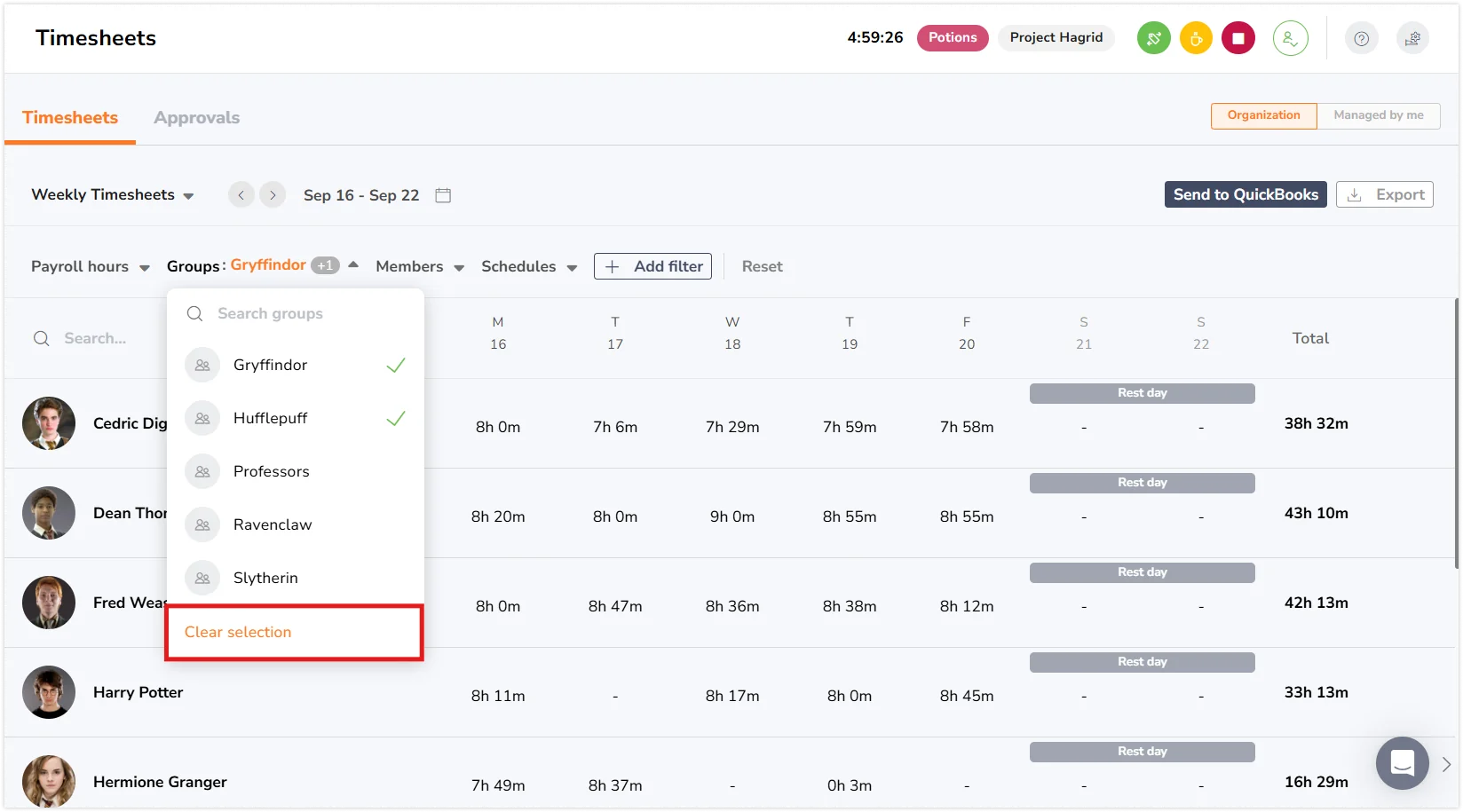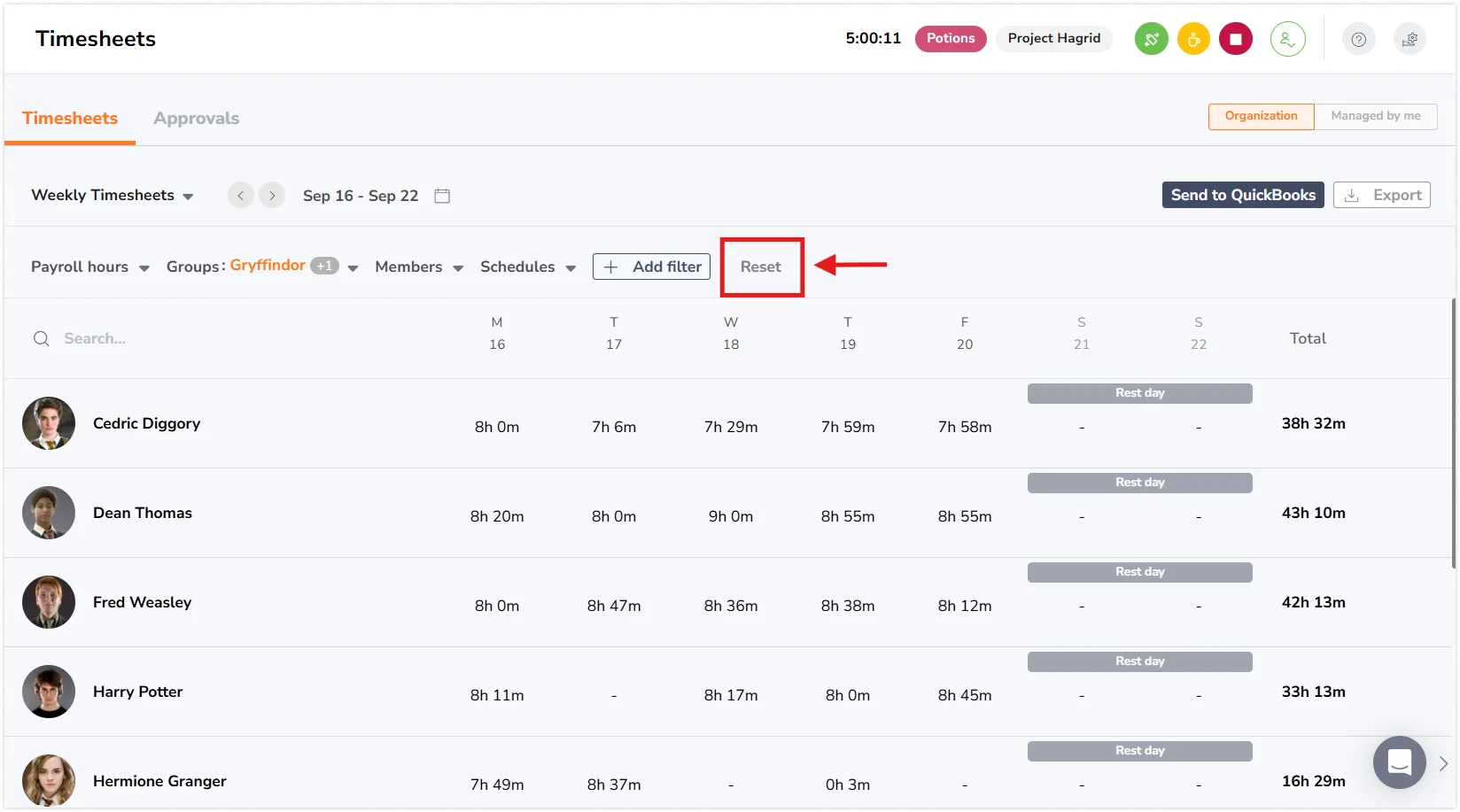How to filter timesheets?
Narrow down your timesheet search based on payroll hours, groups, employees, and more
With Jibble’s timesheet app, you can effortlessly filter timesheets to precisely analyze and manage hours based on your specific needs. This article will guide you through each filter type and how it can help you analyze your team’s work.
This article covers:
Roles and permissions
Depending on your role, you may have different levels of access and capabilities:
- Owner/Admin: Full access to all members’ timesheets, including the ability to apply and manage all filters.
- Manager: Typically has access to timesheets for specific groups or members assigned to them, including the ability to apply filters relevant to their assigned members. If permissions to view all timesheets are enabled, managers will have access to all filters available to an admin or owner.
- Member: Can only view their own timesheets and do not have access to filtering options.
Learn more about roles and permissions in Jibble.
Applying filters to timesheets
In Jibble, there are four main types of filters for Timesheets: Payroll Hours, Groups, Members, and Schedules. Additional filter options such as Tracked Hours, Member Codes, and Positions can also be added for more detailed insights.
Tip 💡: Combine multiple filters to create even more specific searches. For example, you can filter to see timesheets for the “Marketing Department” with “8-10 hours” of payroll hours, excluding rest days/public holidays and time off.
- Go to Timesheets.
- Find the filters located on the upper right side.

- Click on a filter to expand the options.

- If needed, use the search bar to search for specific items such as group names or member names.
- Choose one or more options from the filter. The filters will be applied immediately.

- To further refine your search, select another filter and repeat the steps above.
- Click on the Add filter button to add additional filters, including Tracked Hours and Member Codes.

- Repeat the steps above for any additional filters you wish to apply.
- To clear selections made for a specific filter type, tap on the filter and click on the Clear selection button at the bottom.

- To reset all applied filters, click on the Reset button.

Note: Filters will be applied based on the date range selected. For example, when viewing weekly or monthly timesheets, Jibble will search within that entire timeframe to find timesheets that match your criteria.
Filtering options
Payroll Hours
The Payroll Hours filter allows you to categorize timesheets based on the total number of hours worked, including both regular hours and overtime. The options include:
- 0 hours: Timesheets with no payroll hours logged, useful for identifying absentees.
- 0-2 hours: Timesheets with 0 to 2 payroll hours, ideal for analyzing short workdays or breaks.
- 2-4 hours: Timesheets with 2 to 4 payroll hours, useful for identifying employees who worked short shifts or partial days.
- 4-6 hours: Timesheets with 4 to 6 payroll hours, often used for standard half-day shifts.
- 6-8 hours: Timesheets with 6 to 8 payroll hours, commonly used for full-day shifts.
- 8-10 hours: Timesheets with 8 to 10 payroll hours, helpful for identifying employees who worked overtime or extended shifts.
- 10+ hours: Timesheets with more than 10 payroll hours, ideal for analyzing very long working hours or identifying employees who may have forgotten to clock out.
Additionally, you can refine your results further with these options:
- Exclude Rest Days/Public Holidays: Exclude timesheets for rest days or public holidays from the filtered results to get a clearer picture of work hours during regular working days only.
- Exclude Time Off: Exclude timesheets for days with approved time off from the filtered results. This helps analyze work hours without the influence of vacations, sick leave, or other time off periods.
Example:
Suppose you want to identify team members who have not clocked in on a working day. You can achieve this by:
- Selecting the 0 Hours Filter: This will show timesheets where no payroll hours were logged.
- Enabling the checkbox to Exclude Rest Days/Public Holidays: This ensures that you are only looking at working days.
- Enabling the checkbox to Exclude Time Off: This removes timesheets for days with approved time off, giving you a clearer picture of actual absences.
Groups
The Groups filter lets you view timesheets for specific teams or departments within your organization. For instance, you can filter to see only the timesheets for the “Sales Team” or the “Marketing Department.”
Members
The Members filter allows you to focus on individual employee timesheets. This is useful for reviewing a specific employee’s work hours, project time allocation, or attendance patterns.
Schedules
The Schedules filter enables you to compare timesheets against pre-defined work schedules. You can see if employees adhered to their designated schedules or identify any deviations.
Tracked Hours
The Tracked Hours filter helps you search for timesheets based on the total hours tracked, including breaks. Similar to the Payroll Hours filter, you can categorize timesheets by total tracked hours with options like 0 hours, 0-2 hours, 2-4 hours, and so on.
Member Codes
The Member Codes filter allows you to filter timesheets using unique identifiers assigned to team members. This can be particularly useful for organizations that use custom codes or employee IDs for tracking purposes.
Positions
The Positions filter lets you filter timesheets by the roles assigned to team members, making it easy to view timesheets for specific positions.