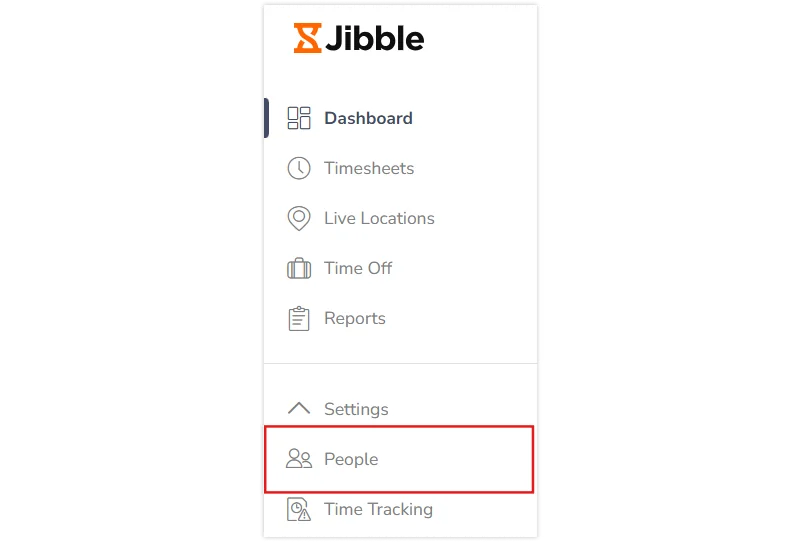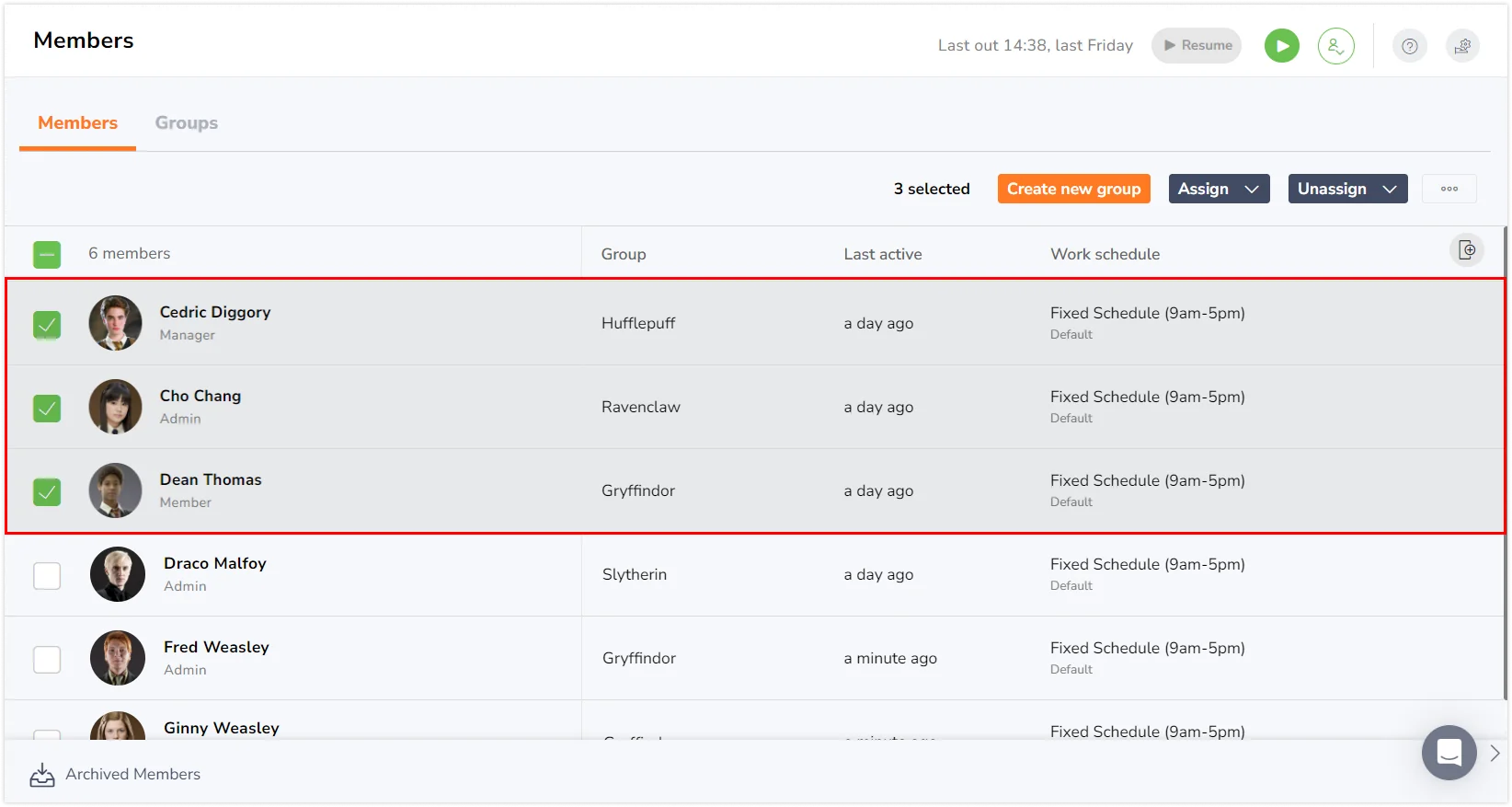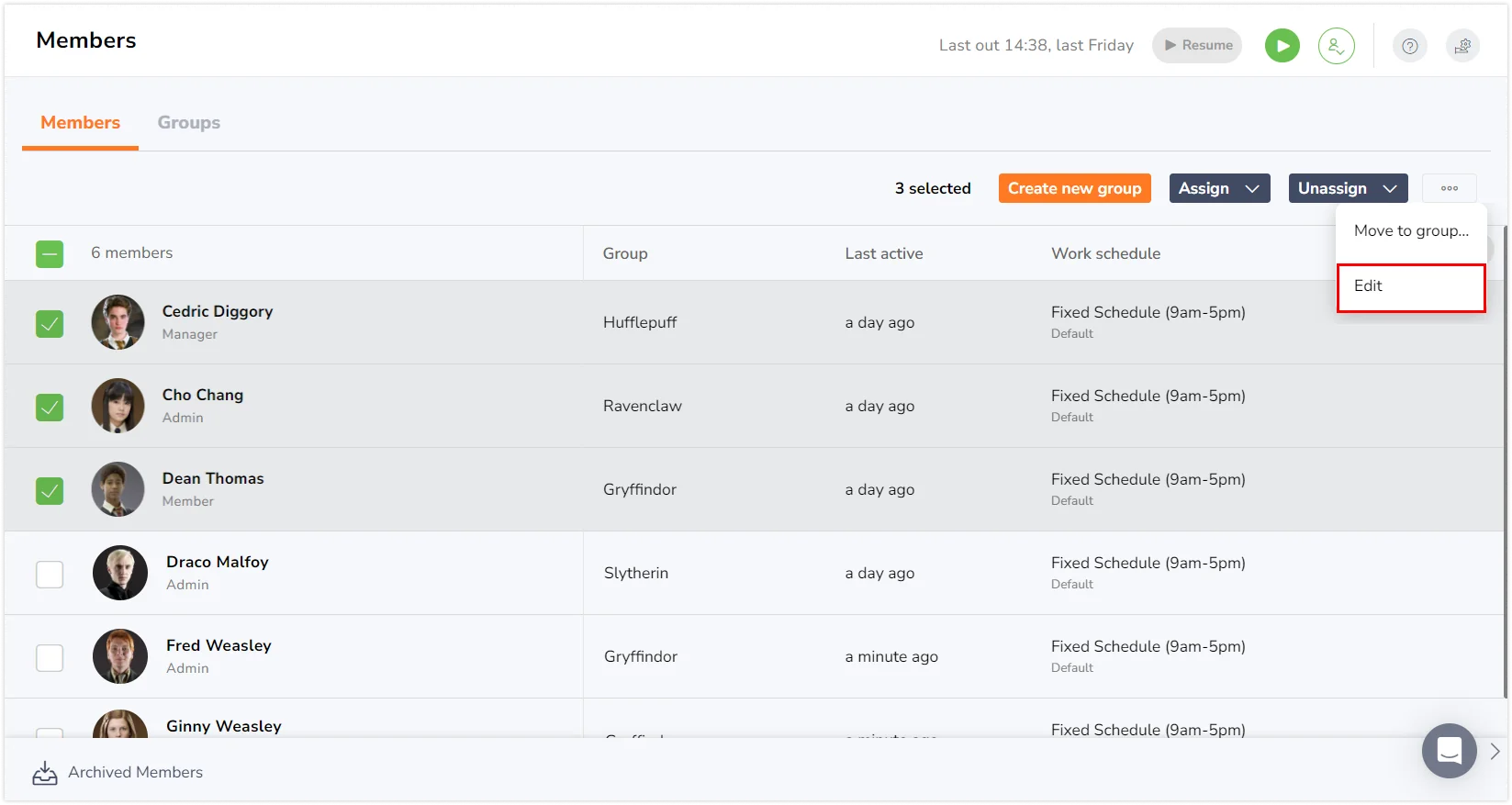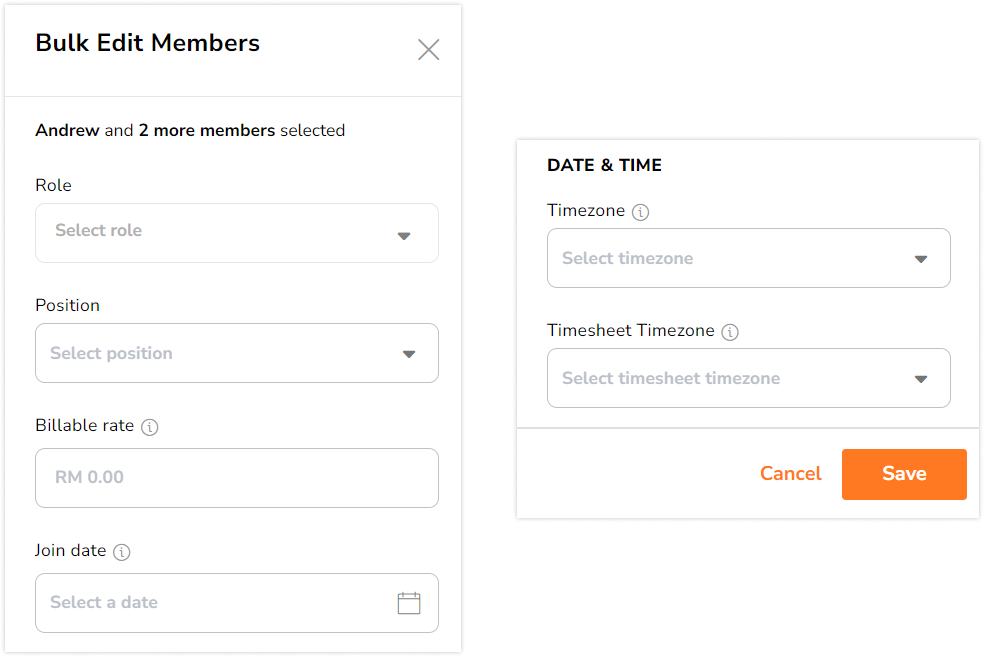How to edit people’s profiles in bulk?
Streamline team profile management with bulk edits in Jibble
Jibble’s time tracking app for enterprise now enables organizations to bulk edit employee profiles, simplifying team management. This feature allows for quick and consistent updates across multiple profiles, making it especially beneficial for larger teams by ensuring consistency, reducing manual work, and saving valuable time.
This article covers:
Who can bulk edit people’s profiles
The ability to edit multiple profiles in bulk is governed by user roles, permissions, and access settings, ensuring that profile updates are managed securely and in line with your organization’s structure and needs.
| Owners | Owners can edit everyone’s profiles in bulk. |
| Admins | Admins can edit everyone’s profiles in bulk if the Edit any person’s profile permission is enabled. |
| Managers | Managers can edit the profiles of the people they manage in bulk if the Edit managed people profiles permission is enabled. |
Editing people’s profiles
- To start, navigate to the People page, which can be accessed by Owners, Admins, and Managers with the appropriate permissions.

- On this page, select the profiles you wish to edit using the checkboxes next to each member’s name.

- Once you have selected multiple profiles, locate the Edit button at the top of the screen within the three-dot menu. Click this button to open a sidebar for profile modifications.

Note: You can edit up to 1000 profiles at a time.
- In the sidebar, you can edit various fields, including:

- Role – Defines the user’s access level within the platform, with options including Member, Manager, and Admin. Changing a user’s role will adjust their permissions accordingly. Learn more about roles and permissions.
- Position – Users can select from the positions they have created or create a new one.
- Billable rate – This is the hourly rate assigned to a member.
- Join date – By default, this reflects the date the individual signed up to Jibble, but it can be modified to represent the actual start date they joined your organization.
- Timezone – Indicates the user’s personal time zone, based on their location
- Timesheet timezone – Specifies the preferred time zone for timesheets calculations.
Note: Editing timesheet timezone will change future and past timesheets. You will need to confirm the intended action before proceeding. Read more about configuring timesheet timezone.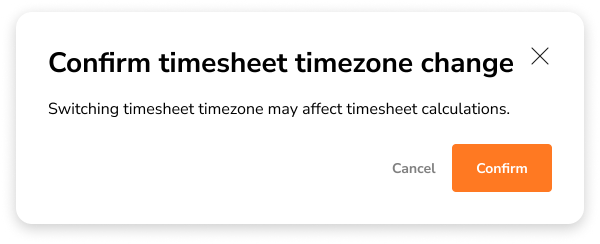
- After you’ve made your changes, simply click Save to apply them to all selected profiles.
- A success message will appear on the top right corner of your screen to confirm that your updates were completed.