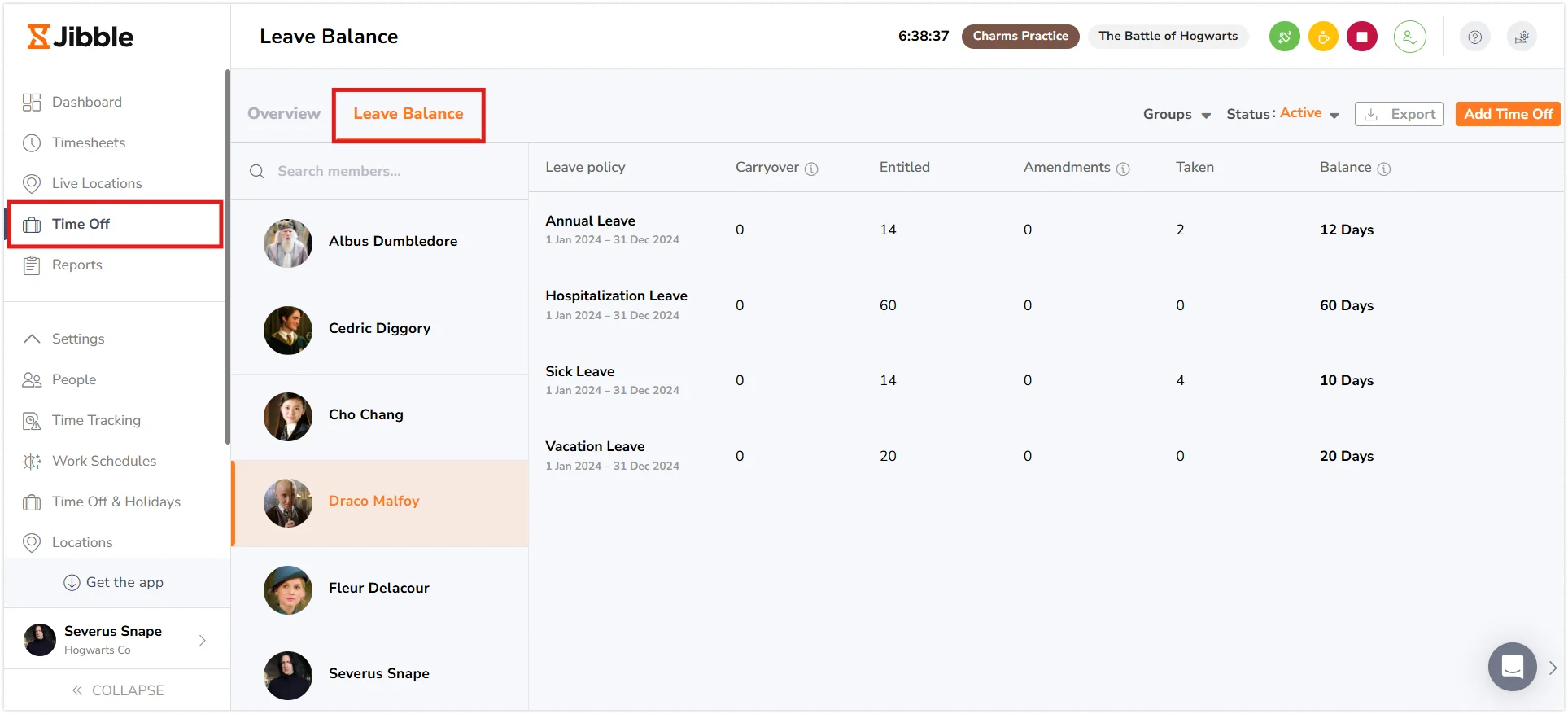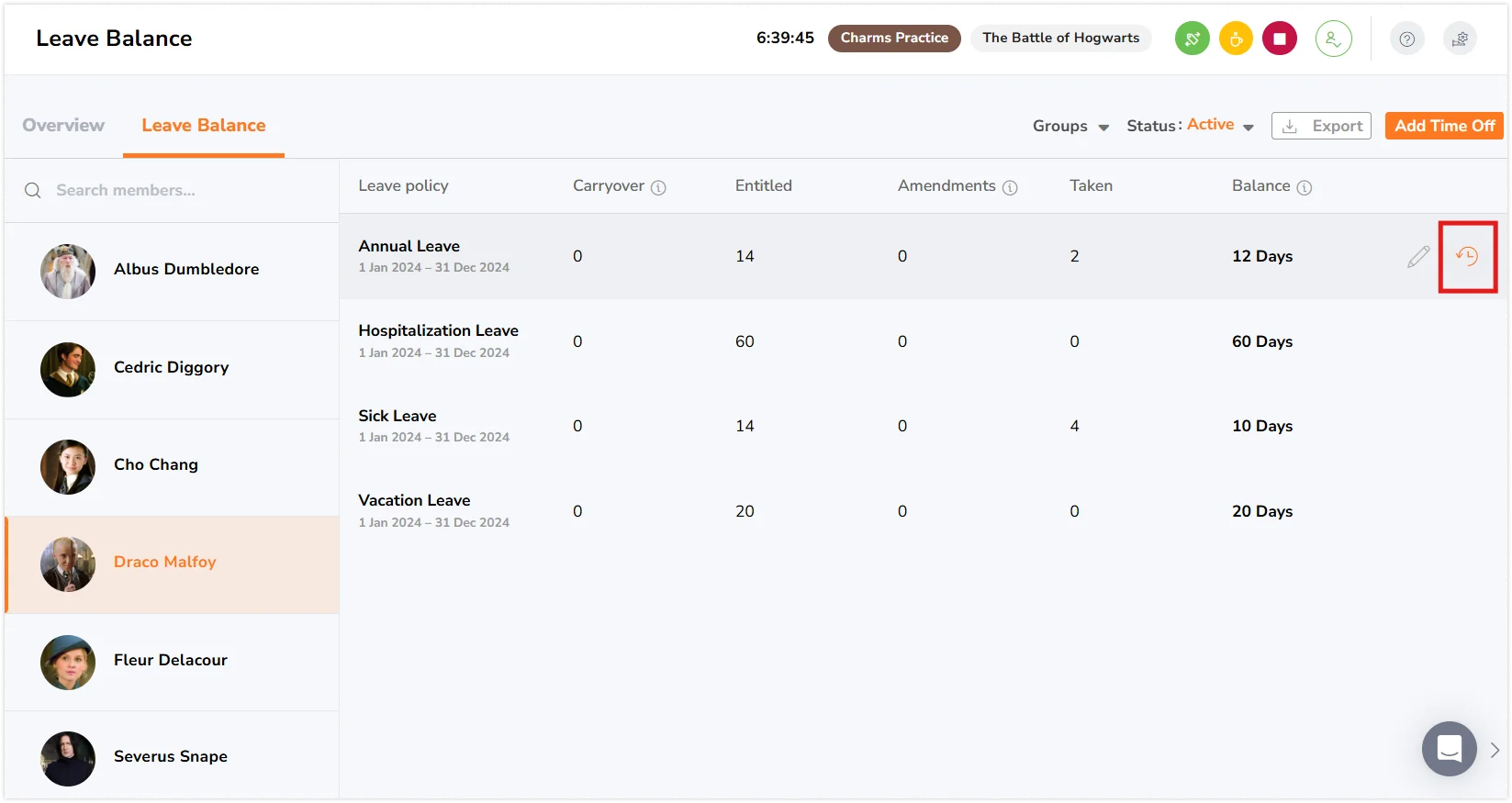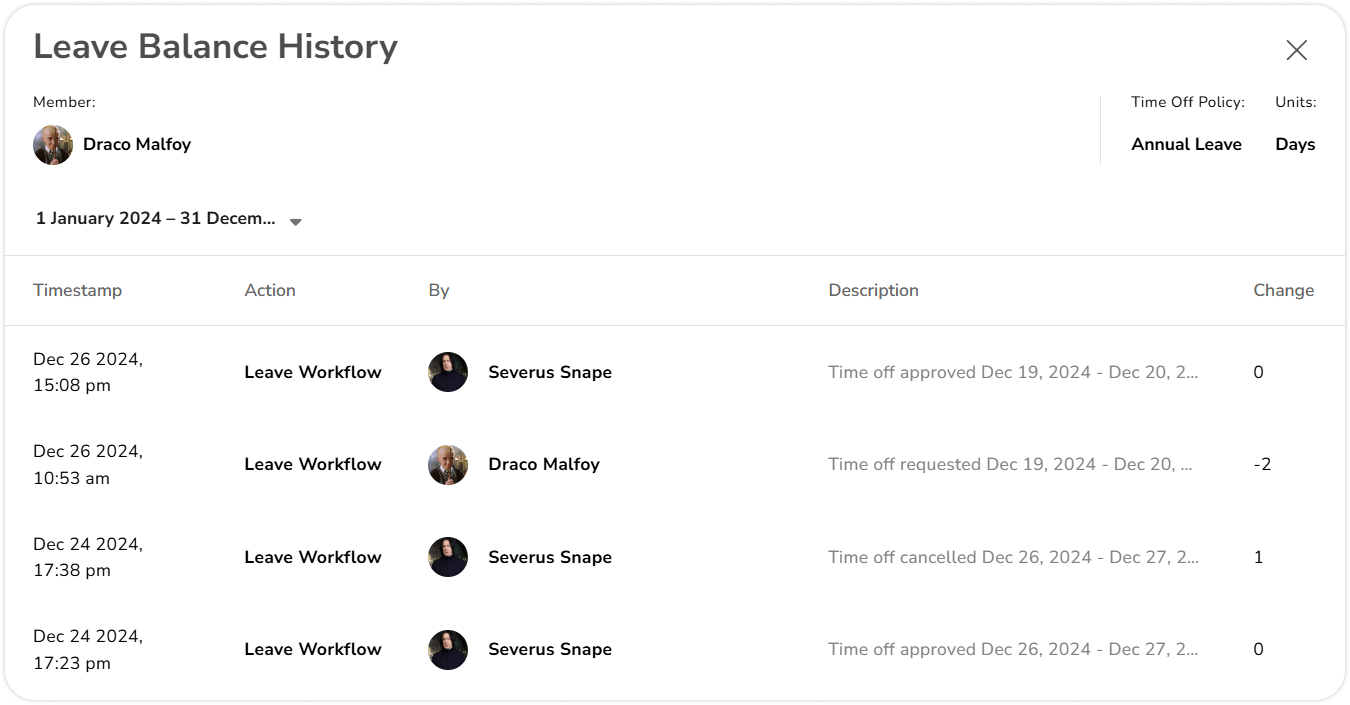How to adjust leave balances for employees?
Make adjustments to employee leave balances to maintain precise records and streamline leave management
As an owner or admin, you may need to adjust leave balances for employees to ensure accurate records and efficient leave management. Whether it’s correcting errors, granting additional leave, or updating accrued time off, Jibble offers a straightforward process to help you make these adjustments.
Time off balances are only applicable on the Premium and Ultimate plan.
This article covers:
Adjusting leave balances
Owners and admins with permissions to “edit organization settings” will have the ability to make amendments to leave balances. Adjustments can be made individually for each member per time off policy.
Important 💡: Changes made will only affect the current cycle. Once the respective cycles are refreshed, leave balances will be reverted to the originally set entitlements.
- Navigate to the Time Off tab on the left navigation menu.
- Tap on Leave Balance.

- Choose the employee for whom you need to adjust the leave balance.
- You’ll see an overview that includes policy type, carryover leave, entitlements, amendments, taken, and the remaining balance, displayed in either hours or days.
- Hover over the row of the specific type of leave you want to update.
- Click on the pencil icon next to the balance amount.

- Click on the + icon to add leave balances or the – icon to deduct leave balances.
 Note: Units shown are based on the pre-selected unit upon creation of time off policies.
Note: Units shown are based on the pre-selected unit upon creation of time off policies. - Input a reason for change and click on Confirm.
Viewing time off history logs
Time off history logs can be accessed to keep track of past leave requests, approvals, amendments and other important details. Various roles hold distinct permissions for accessing history logs of time off policies. These differentiations are noted below:
- Owners & Admins: Able to view time off history logs of all members
- Managers: Able to view time off history logs of members they manage
- Members: Able to view time off history logs for themselves
- Navigate to the Time Off tab on the left navigation menu.
- Tap on Leave Balance.

- If applicable, select the employee whose time off history you wish to review.
- Hover over the row of the specific type of leave policy and tap on the clock icon.

- The time off history logs will generally include information such as the date action was taken, the type of action,the user who made the change, and details of the changes made including the time off period affected.

Analyzing history logs
Time off history logs presents a chronological record of relevant events or modifications made to the particular type of policy. In this list you will be able to see logs of:
- Time off requests
- Actions performed on time off requests, such as edits, approvals and rejections
- Any adjustments made to leave balances (by admins and owners only)
- Any calculations conducted by the system aligned with the leave cycle
Each log entry typically encompasses the following details:
- Date & Time: Indicates the moment when the change or action was executed
- Action: Identifies the nature of the action taken in accordance with the time off policy
- User: Specifies the individual responsible for the change, encompassing both manual adjustments and automated system actions
- Description: A detailed record of the changes made, including comments, notes, and the time off period.
- Change: Depicts the total addition or deduction of leave balance made

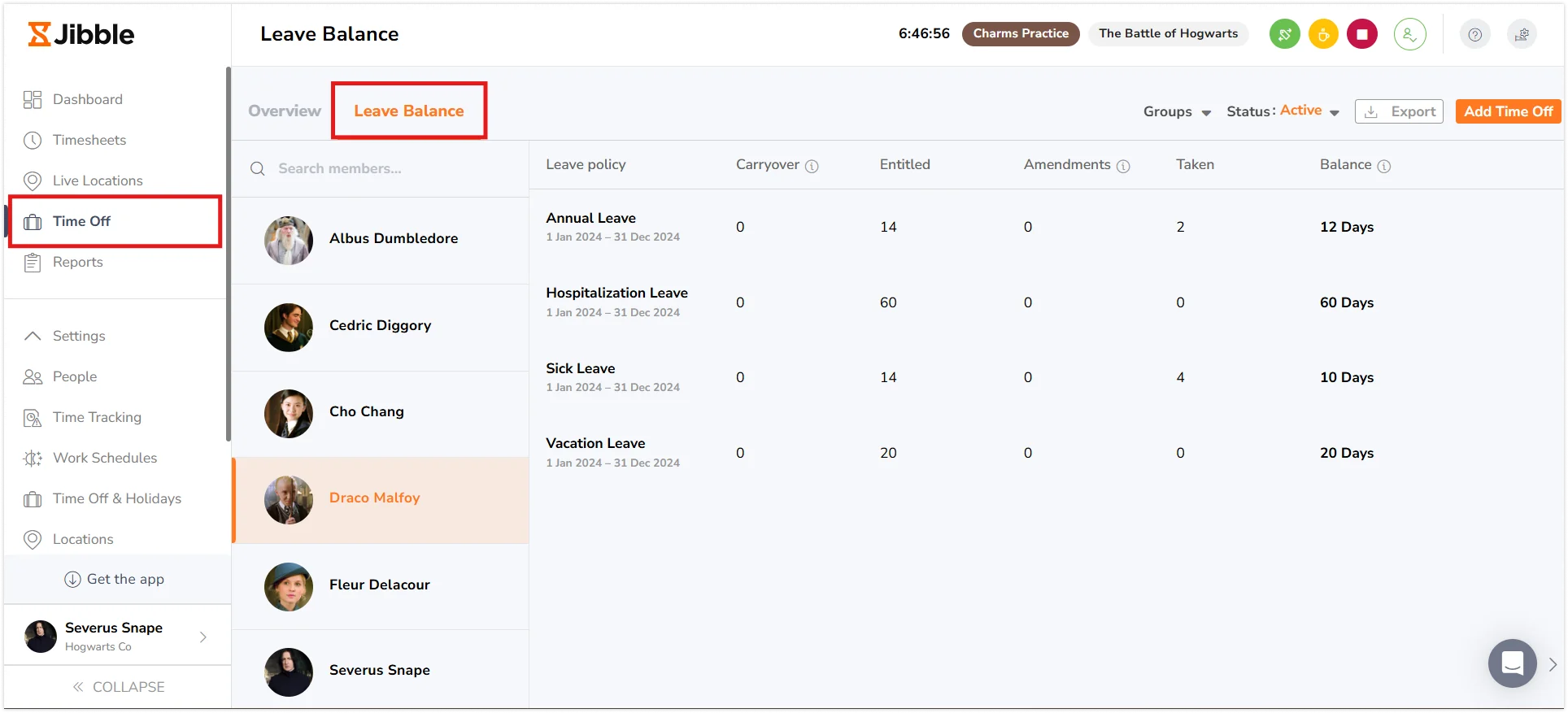
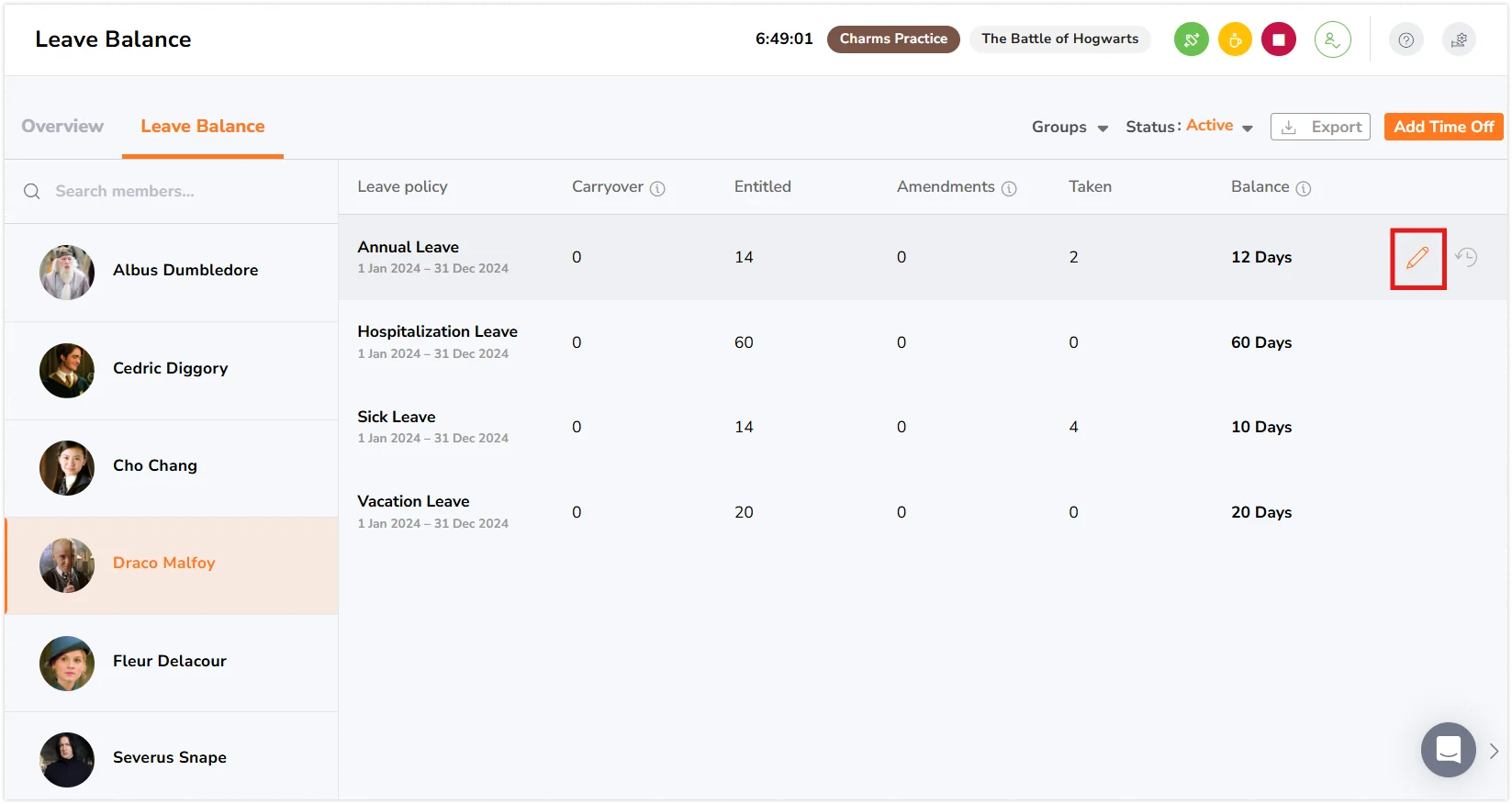
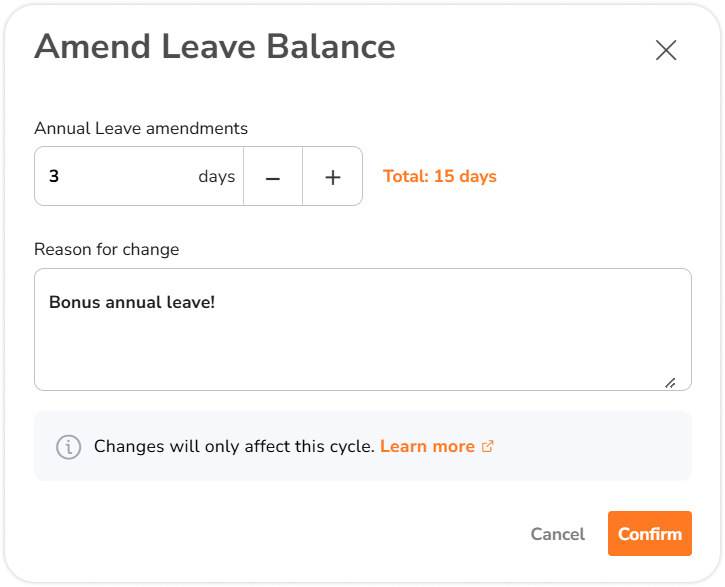 Note: Units shown are based on the pre-selected unit upon creation of time off policies.
Note: Units shown are based on the pre-selected unit upon creation of time off policies.