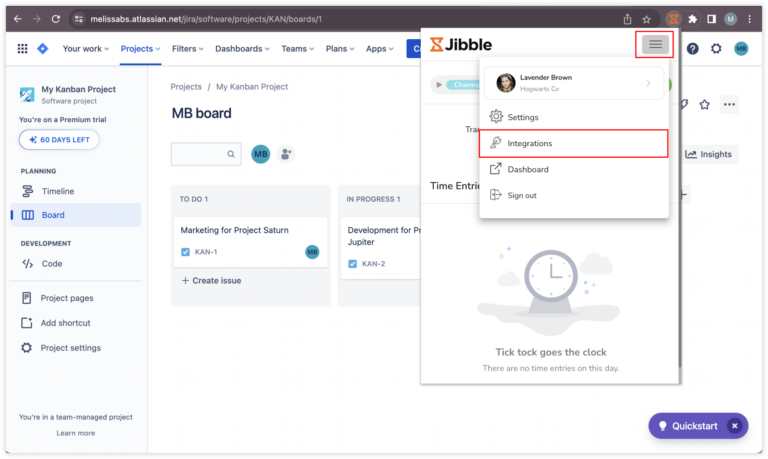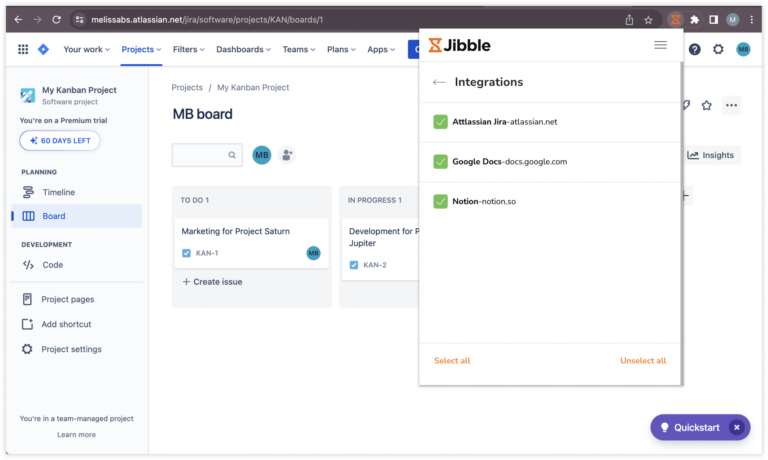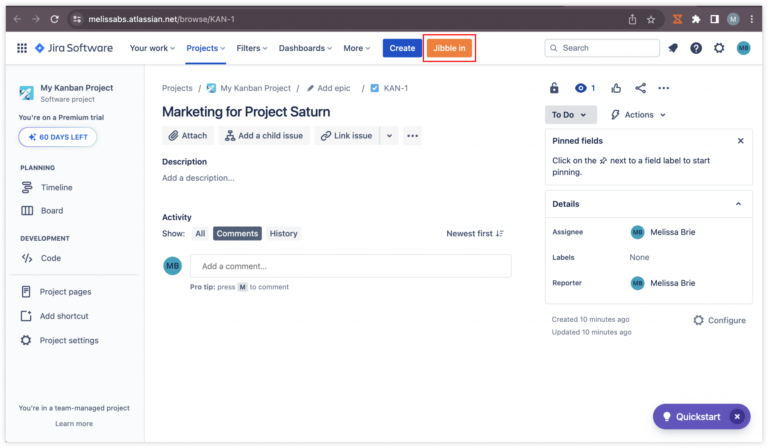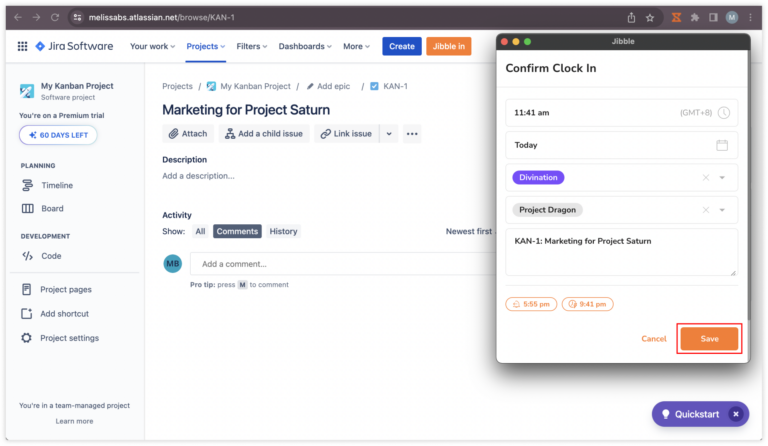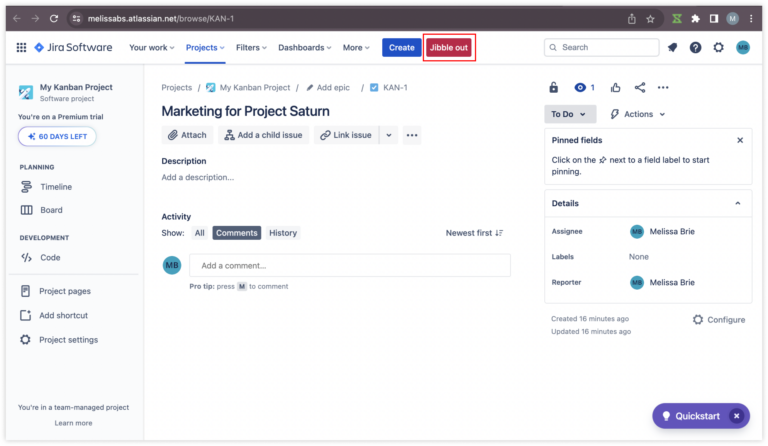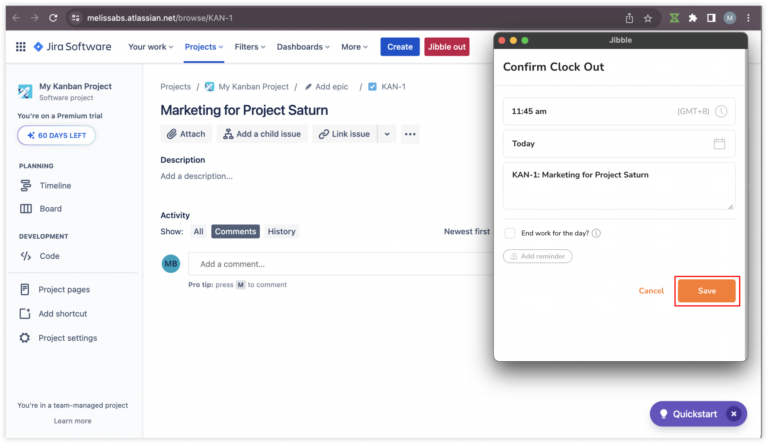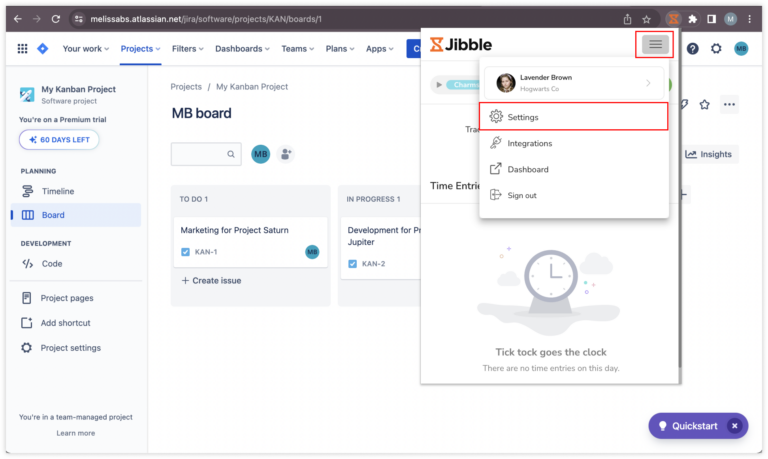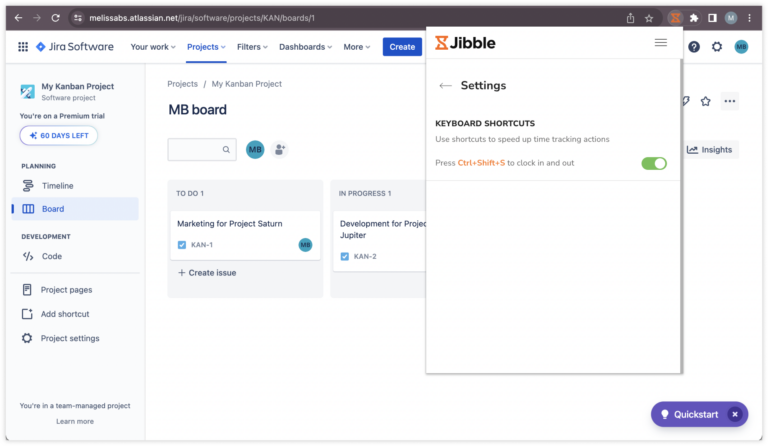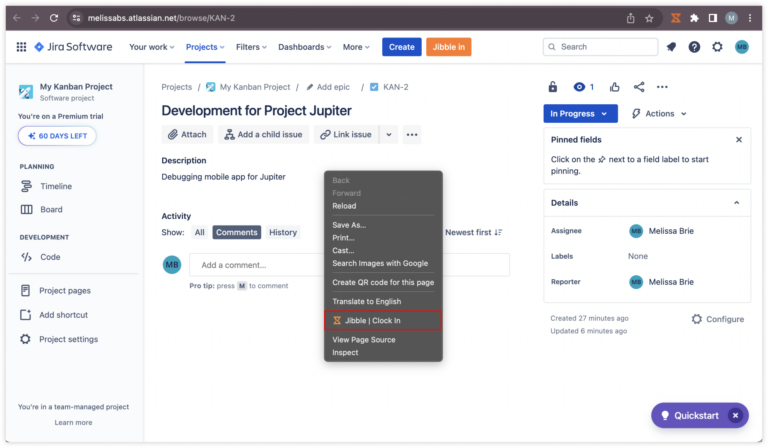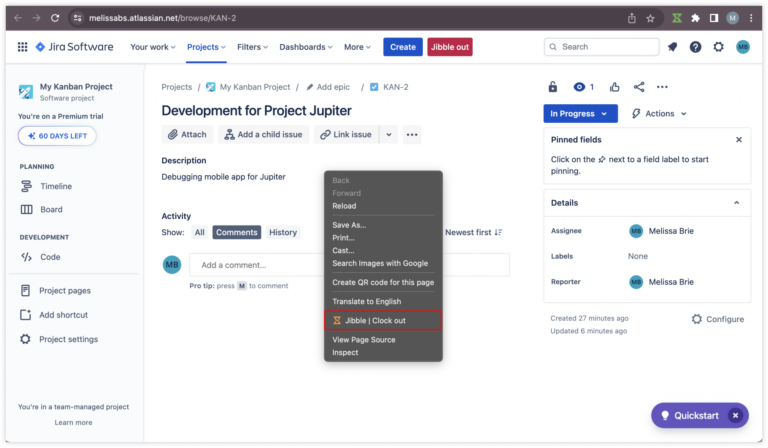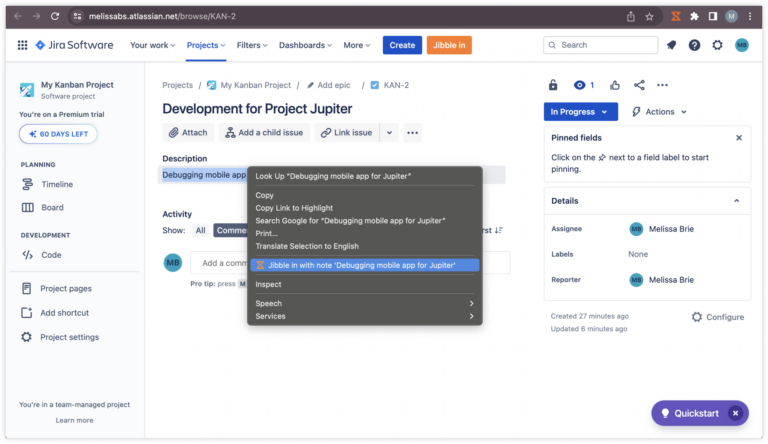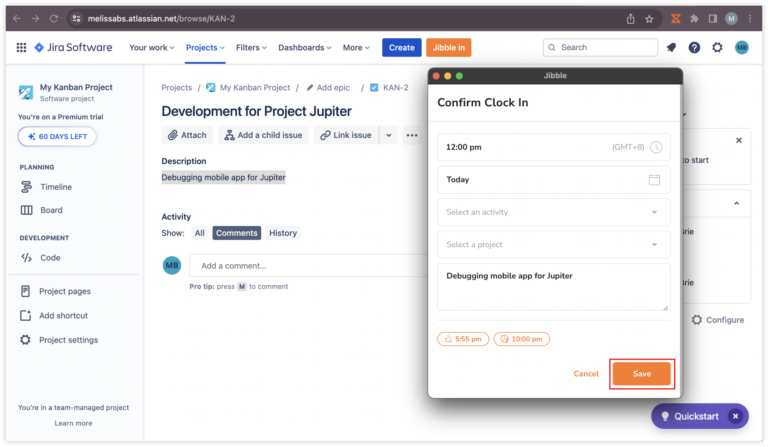How do I track time in Jira?
Seamlessly track time in Jira using Jibble's built-in timer
Jibble’s Chrome time tracking extension offers a seamless way to track and manage your work hours directly within Jira, a popular project management platform. This integration is not only completely free and takes Jira Time Tracking to the next level, but also enhances your project tracking capabilities and streamlines time tracking processes. For more information on how Jibble’s timer extension works, check out Chrome extension.
This article covers:
Installing Jibble’s Chrome Extension
- You can install the Jibble extension using the following methods:
- Via the Jibble Web App:
- Log into your Jibble account and find the Get the app button on your dashboard.

- When prompted, choose “Chrome Extension” to be taken to the Chrome Web Store.

- Log into your Jibble account and find the Get the app button on your dashboard.
- Directly from the Chrome Web Store:
- Go to the Chrome Web Store and search for the Jibble Time Tracker extension.
- Via the Jibble Web App:
- Click Add to Chrome to install the extension.

- After installation, an icon will appear in your browser’s toolbar.
- To access the extension, click the puzzle piece icon in the top right corner of your Chrome toolbar.
- Pin the Jibble Time Tracker by clicking the pin icon next to it for quick access while working with Jira.

Linking Jira and Jibble
- Access your Jira account and log in.
- Click the Jibble icon in the Chrome toolbar to open the timer extension.

- Sign in to your Jibble account or create a new account if you don’t have one.
- Click on the three horizontal lines in the top right corner to access your Account Settings.
- Go to Integrations.

- Ensure the checkbox for Atlassian-Jira is enabled.

Tracking time in Jira
Jibble’s Time Tracker offers several quick and easy methods to track your time within the Jira platform.
-
Using the embedded Jibble timer
- Open Jira and navigate to the project or task you want to track time for.
- Within the task view, you will see the Jibble in button.
- Click on the Jibble in button to start tracking time for the selected task.

- Select an activity and project if required.
- Notes will be prefilled based on /project/ticket titles in Jira.
- Click on Save to start the timer.

- Once clocked in, the timer button will be automatically updated to “Jibble out”.

- To stop the timer, click on the Jibble out button and tap on Save.

-
Using keyboard shortcuts
- Click on the Jibble icon in your Chrome toolbar.
- Tap on the three horizontal lines in the top right corner and click on Settings.

- Enable Keyboard Shortcuts.

- Once enabled, use the shortcut command Ctrl+Shift+S on Windows or Command+Shift+S on Mac to clock in.
- Once clocked in, use the same command to clock out.
Note: The previously used activity and project (if any) will be tagged when clocking in via keyboard shortcuts. There will be no notes to be added.
-
Using right clicks
- Right click and select Jibble | Clock in.
 Note: The previously used activity and project (if any) will be tagged when clocking in via right click. There will be no notes to be added.
Note: The previously used activity and project (if any) will be tagged when clocking in via right click. There will be no notes to be added. - To clock out, right click again and select Jibble | Clock out.

-
Using text highlighting
- Highlight any text in Jira, right click, and select Jibble.

- The clock in screen will be displayed with your notes automatically included.
- Select an activity and project if required and tap Save.