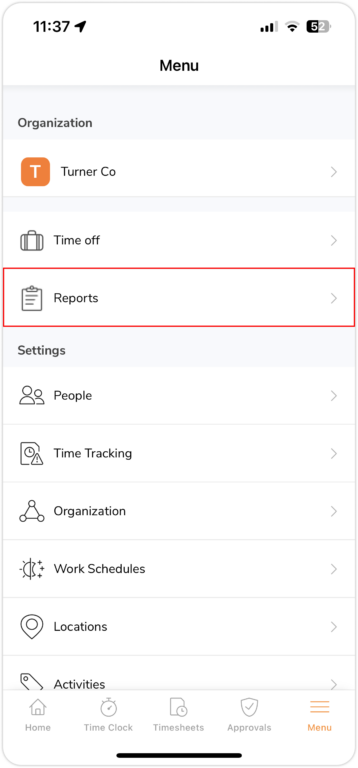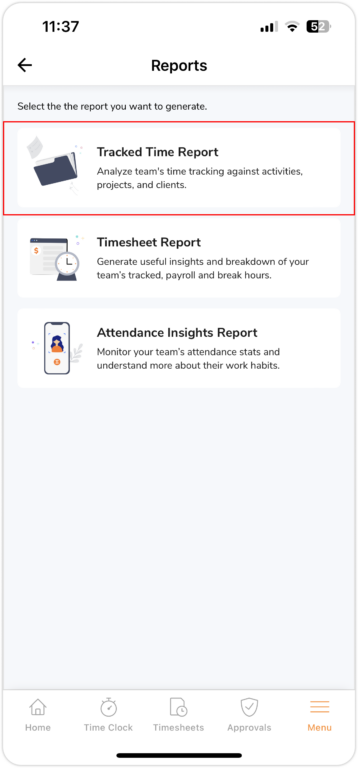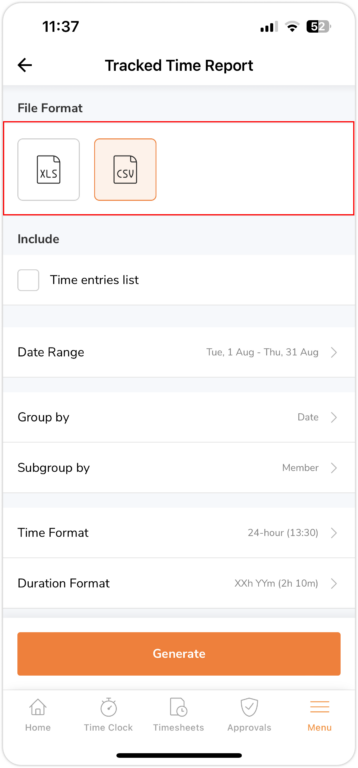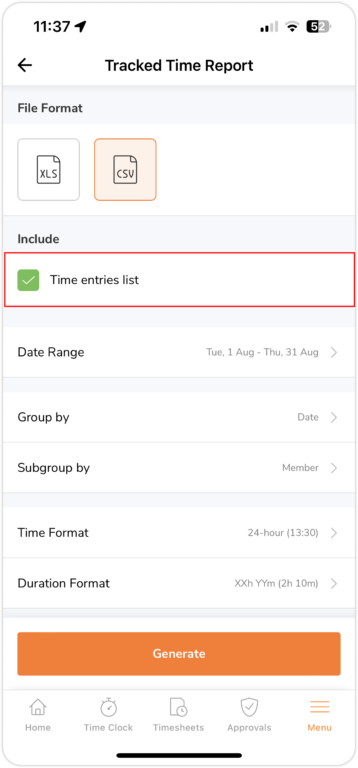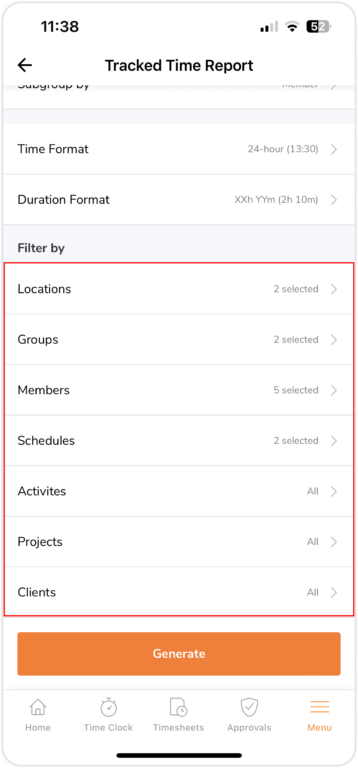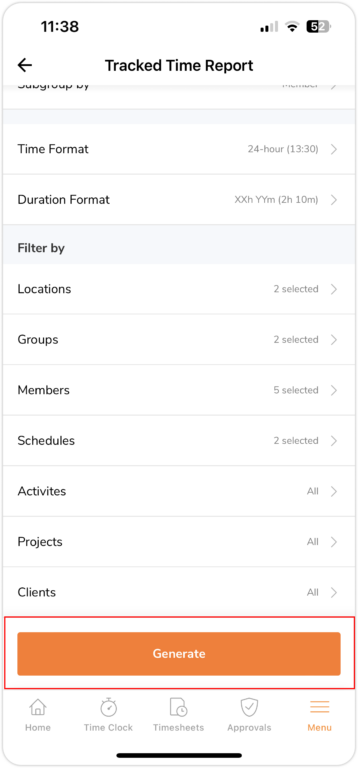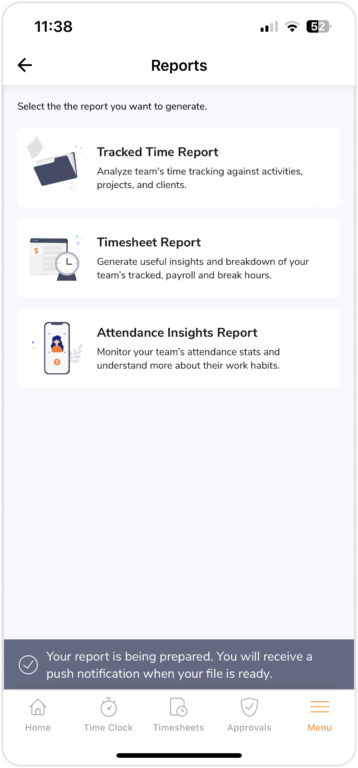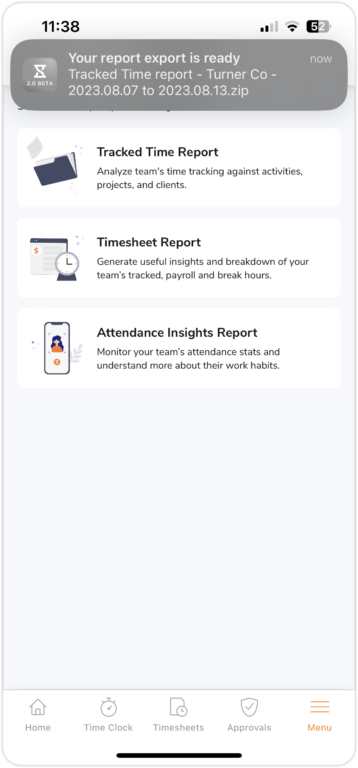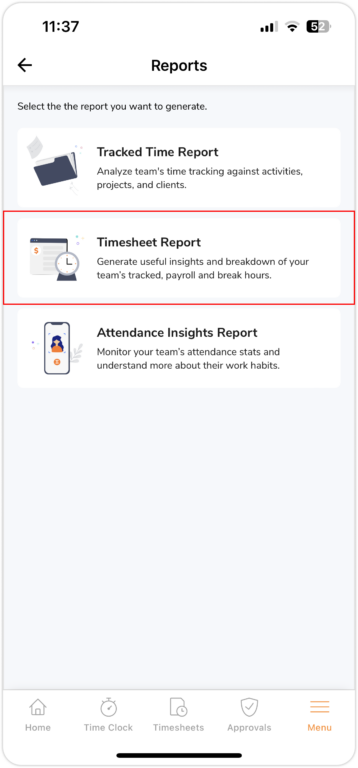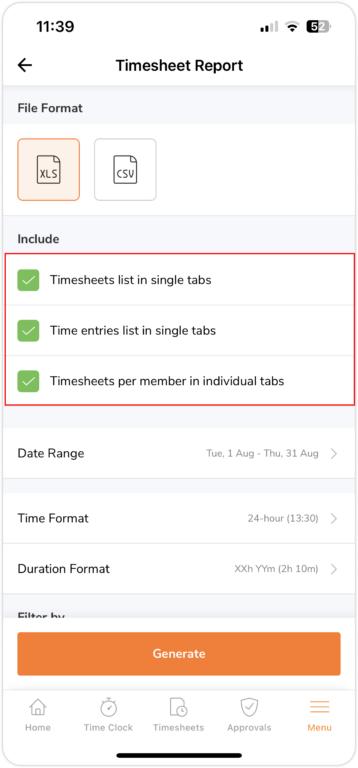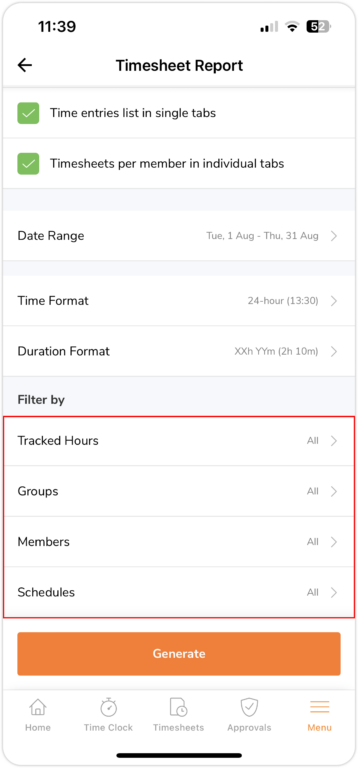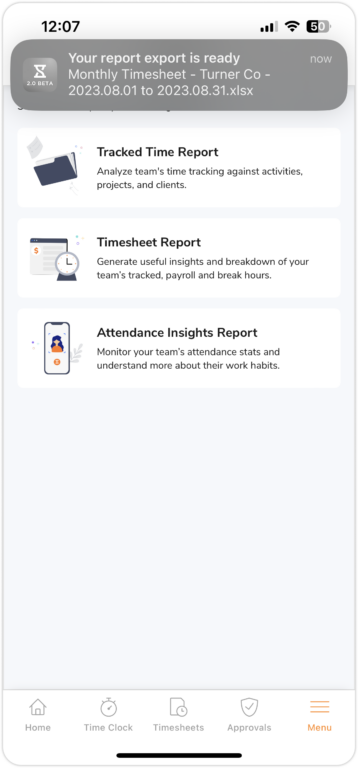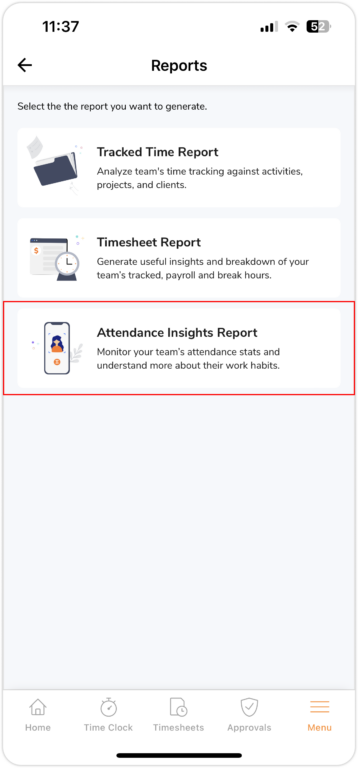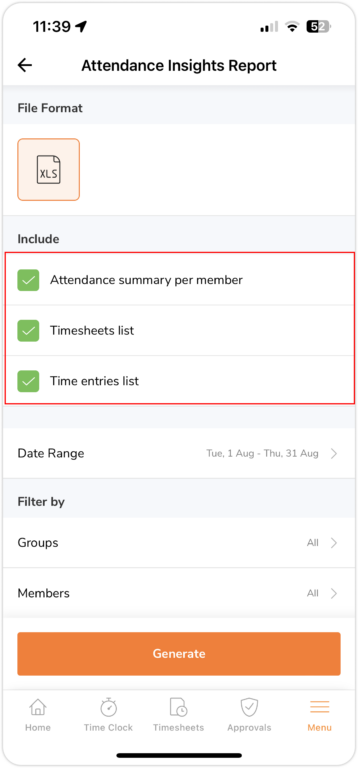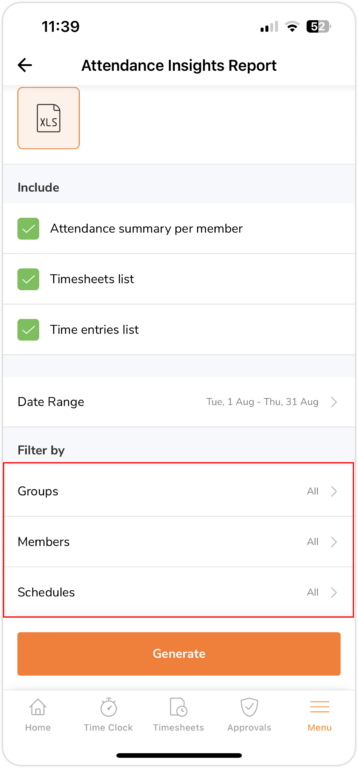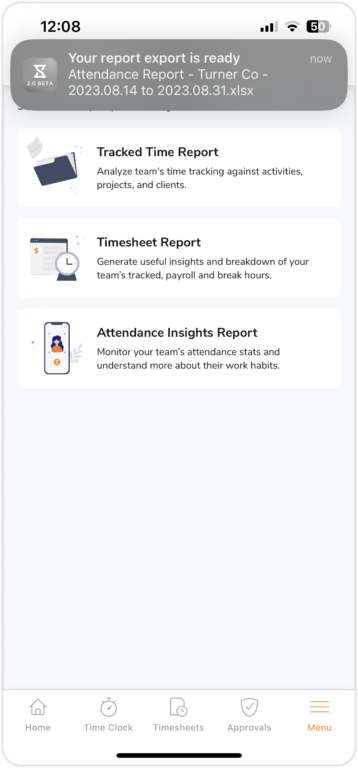How do I export reports via the mobile app?
Export, analyze and share important data while on the go via Jibble's time tracking app
In addition to exporting reports through Jibble’s web app, you now have the convenience of exporting reports via Jibble’s mobile app. This feature makes it incredibly easy to share crucial data with your team or clients, especially when you’re on the move.
This article covers:
Types of reports available for export
Exports are available for all owners, admins, and managers. Managers will only be able to export data of their managed members or managed groups, whereas owners and admins will be able to export data for all members of the organization. Read on to learn more about the types of reports available for export.
- Tracked Time report
The Tracked Time Report provides a comprehensive overview of the time spent on different activities and projects. This report is ideal for project managers, team leads, and individuals who want to analyze their productivity and allocate resources effectively. To learn more about the information included in tracked time reports, check out exporting tracked time reports.
- Timesheet report
The Timesheet Report is a detailed record of each team member’s work hours over a specified period. This report is particularly useful for payroll processing, tracking overtime, and ensuring accurate billing for clients. For more information on timesheet report exports, check out exporting timesheets.
- Attendance Insight report
The Attendance Insights Report offers insights into employee attendance patterns, helping HR managers and supervisors monitor attendance trends and address any attendance-related issues. For more information on the data included in attendance insight reports, check out exporting attendance reports.
Exporting different types of reports
Important 💡: Be sure that notifications are enabled for the Jibble app. This will ensure you receive timely push notifications when your reports are generated.
Tracked time report
- Access Jibble’s mobile app on your smartphone or tablet.
- Go to Menu.
- Tap on Reports.

- Tap on Tracked Time Report.

- Select a file format. This could be in either CSV or XLS format.

- Tap on the checkbox for Time entries list to export raw time entries as an additional file.

- Select a date range you wish to export time data for.
- Select a Group by and Subgroup by option. By default, the export is grouped by Date and subgrouped by Member.
- Select a time format and duration format that align with your needs.
- Filter for specific types of data, if required. If no filters are selected, all data will be exported.

- Once your selections are confirmed, tap on Generate.

- You will see a confirmation message notifying you that the export is being prepared.

- Once generated, you will receive a push notification that your export is ready.

- Tap on the push notification.
- Select an application or platform to open or share your report.
Note: Depending on your device’s settings and the available options, you’ll be presented with various ways to open or share the exported report. These might include email, messaging apps, cloud storage services, or other apps that support file sharing.
Timesheet report
- Access Jibble’s mobile app on your smartphone or tablet.
- Go to Menu.
- Tap on Reports.

- Tap on Timesheet Report.

- Select a file format. This could be in either CSV or XLS format.
- Tap on the checkboxes for additional files to export.

- Select a date range you wish to export time data for.
- Select a time format and a duration format.
- Filter for specific types of data, if required. If no filters are selected, all data will be exported.

- Once your selections are confirmed, tap on Generate.
- You will see a confirmation message notifying you that the export is being prepared.

- Once generated, you will receive a push notification that your export is ready.

- Tap on the push notification.
- Select an application or platform to open or share your report.
Note: Depending on your device’s settings and the available options, you’ll be presented with various ways to open or share the exported report. These might include email, messaging apps, cloud storage services, or other apps that support file sharing.
Attendance insights report
Important 💡: Attendance Insight reports are only available on the Ultimate plan.
- Access Jibble’s mobile app on your smartphone or tablet.
- Go to Menu.
- Tap on Reports.

- Tap on Attendance Insights Report.

- Only one type of file format is selected currently, XLS format.
- Tap on the checkboxes for additional files to export.

- Select a date range you wish to export time data for.
- Filter for specific types of data, if required. If no filters are selected, all data will be exported.

- Once your selections are confirmed, tap on Generate.
- You will see a confirmation message notifying you that the export is being prepared.

- Once generated, you will receive a push notification that your export is ready.

- Tap on the push notification.
- Select an application or platform to open or share your report.
Note: Depending on your device’s settings and the available options, you’ll be presented with various ways to open or share the exported report. These might include email, messaging apps, cloud storage services, or other apps that support file sharing.