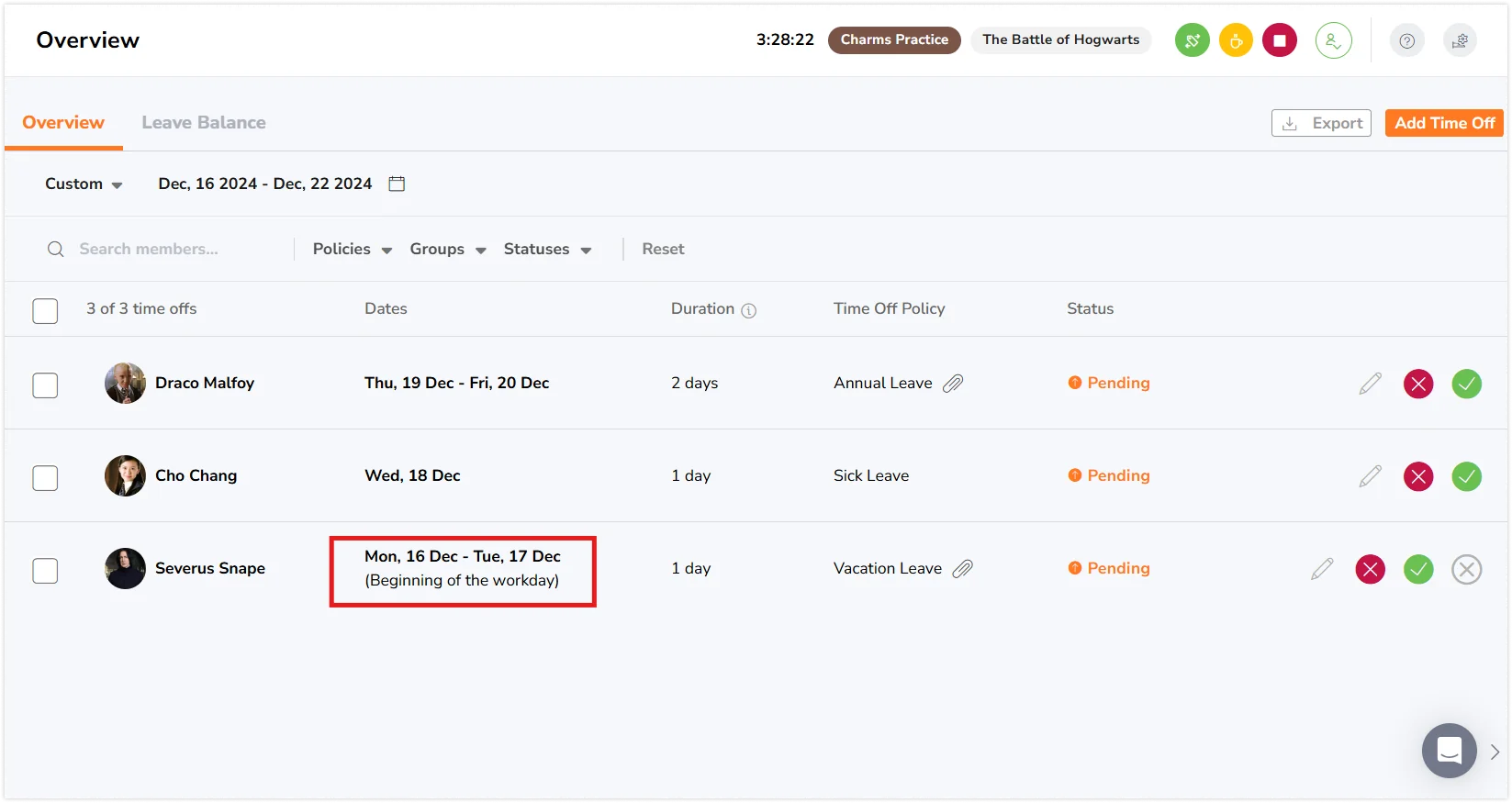How to apply for half day leave?
Easily request for half-day leave with our step-by-step guide
Whether you need a few hours in the morning or afternoon, Jibble’s PTO tracker makes it easy to request for half-day leave.
Before you get started with adding leave requests, be sure you have created time off policies for your team.
Note: The half-day leave feature is currently supported only on the web platform. Support for mobile apps will be introduced at a later date.
This article covers:
Requesting for half day leave
Half day leave in Jibble is only applicable for time off policies with the unit “Days”.
Important ❗: The ability for members to request time off is only available on Premium and Ultimate plans. On the Free plan, managers and admins are required to add time off for their members.
- Go to Time Off.
- Click onAdd Time Off button.
- Admins & managers: Pick the member you’re adding time off for.
- Team members: Skip this if you’re applying for yourself.
- Choose a time off policy — only “Days” policies support half-day leave.
- Set your start and end dates — leave end date blank for a single day.
- Check the Half day checkbox.
Note: If you select multiple dates, all days selected will be considered as half days.
- Choose when your half day starts — beginning, middle, or end of the day.
- Add a reason or note for the time off.
- Upload supporting images, like medical certificates, for your request.
- Click Save.
▶️ Test it out step-by-step here:
Note: All time off requests remain pending until action is taken. Leave balances will be deducted for pending requests.
Viewing half day leave
Once a time off request is submitted, either by you or your manager, the details will appear in the time off overview.
All dates with half-day requests will be listed under the “Date” column. Details of each date, along with the specified half-day time slot and total duration will be displayed.
Calculations for half day leave
When requesting half-day leave in Jibble, the duration will be recorded as 0.5 days per request. If multiple half-day leaves are requested simultaneously, the total duration will be displayed. For instance, requesting 5 half-day leaves will be shown as 2.5 days in total.
When time off is added with paid compensations, payroll hours will be added to timesheets and reports. Calculations for payroll hours are based on the work schedule assigned to a team member:
-
Fixed schedule:
For members with a fixed schedule, half of the specified working hours for the day will be calculated for payroll. For example, if Alan’s work schedule is from 9am to 5pm and he applies for half-day leave, his time off payroll hours for that day will be 4 hours.
-
Flexible schedule:
With a flexible schedule, half of the total daily working hours will contribute to payroll calculations. For instance, if Sarah’s schedule is 9 hours daily and she takes half-day leave, her time off payroll hours for the day will be 4.5 hours.
-
Flexible weekly schedule:
Payroll hours are determined based on the total number of daily working hours specified for the week. For example, if the weekly schedule is 45 hours with working days set from Monday to Friday, this translates to 9 hours per day. When a member requests half-day leave on any of these days, the system calculates their payroll hours by halving the specified daily working hours.
If working days have not been specified on the schedule, Jibble assumes a total of 7 days per week. Daily working hours are then calculated as the total weekly hours divided by 7. Half of this value is used to determine the total payroll hours for half-day leave requests.
Note: Unpaid breaks and auto-deductions are not calculated towards time off payroll hours.