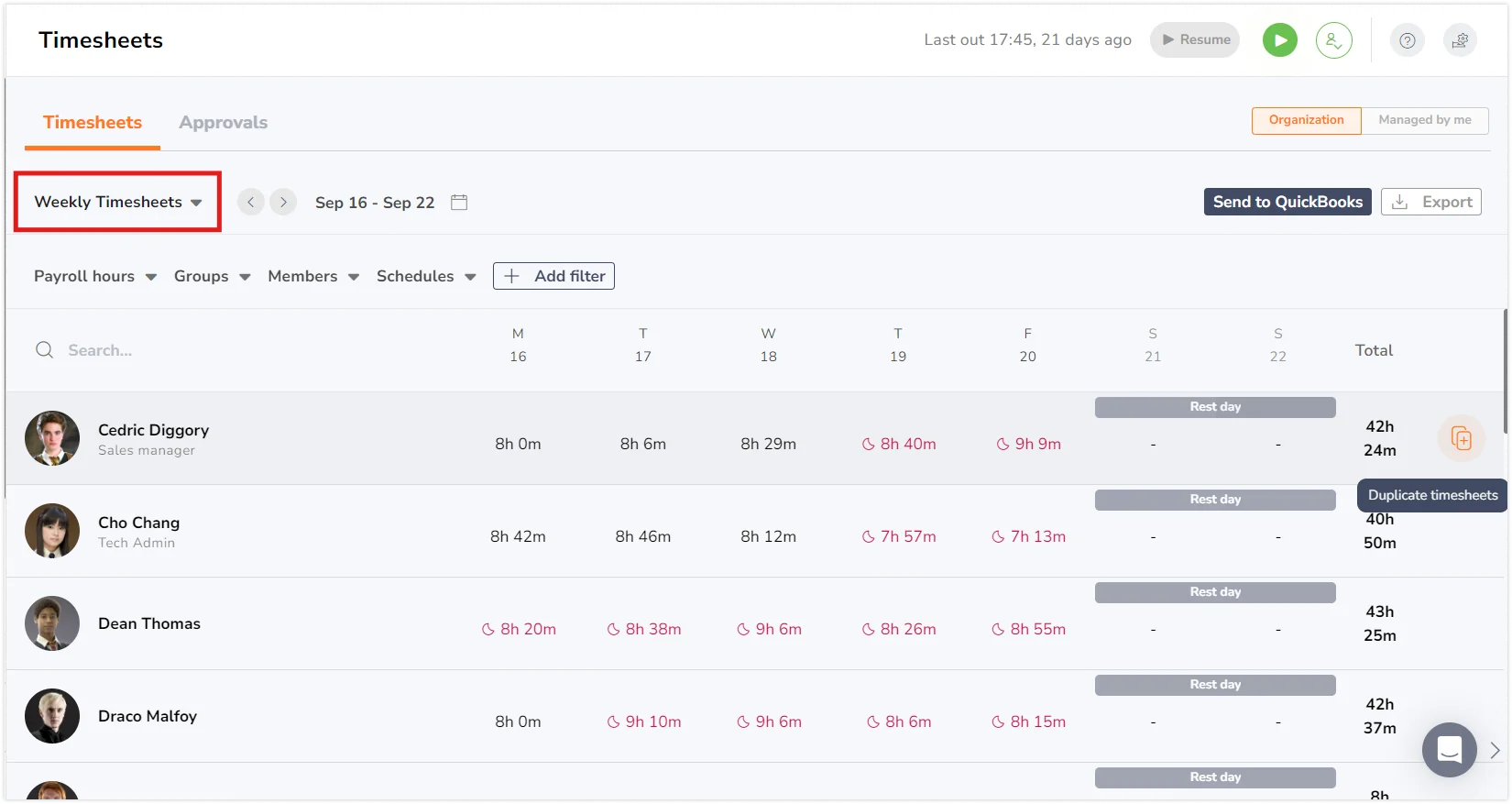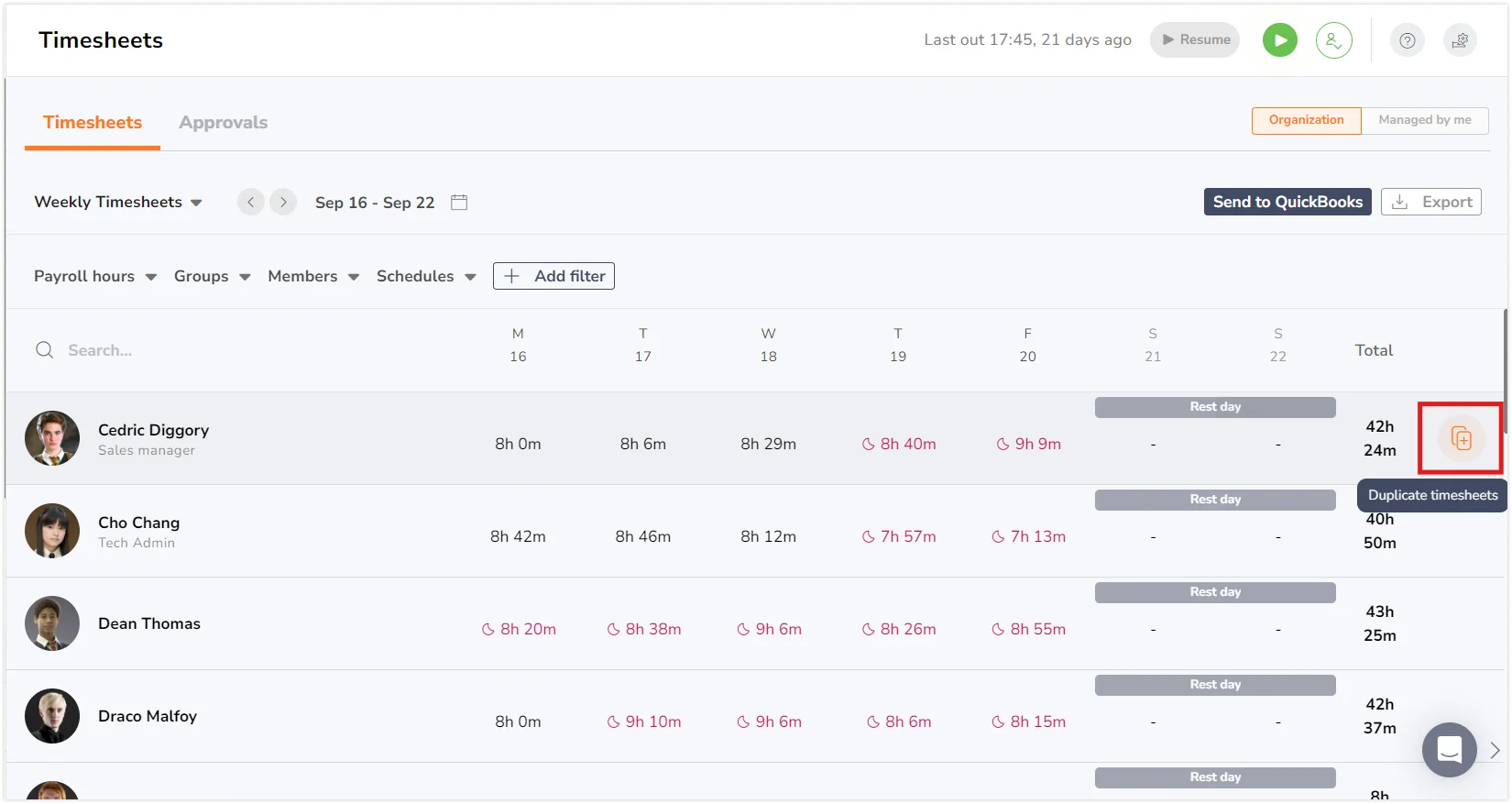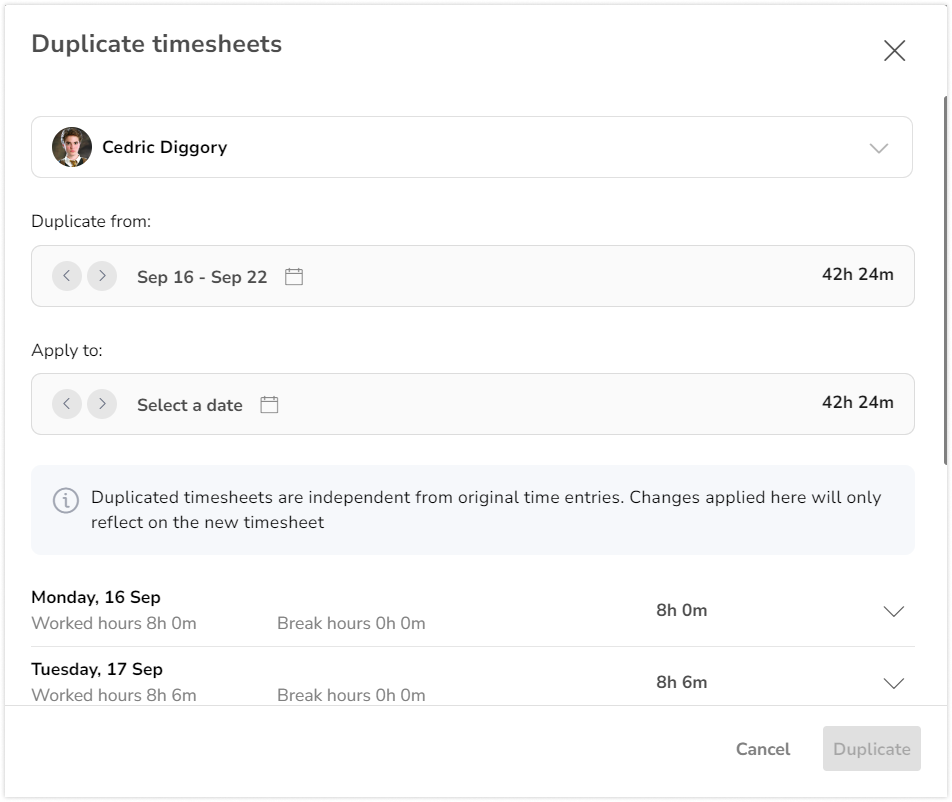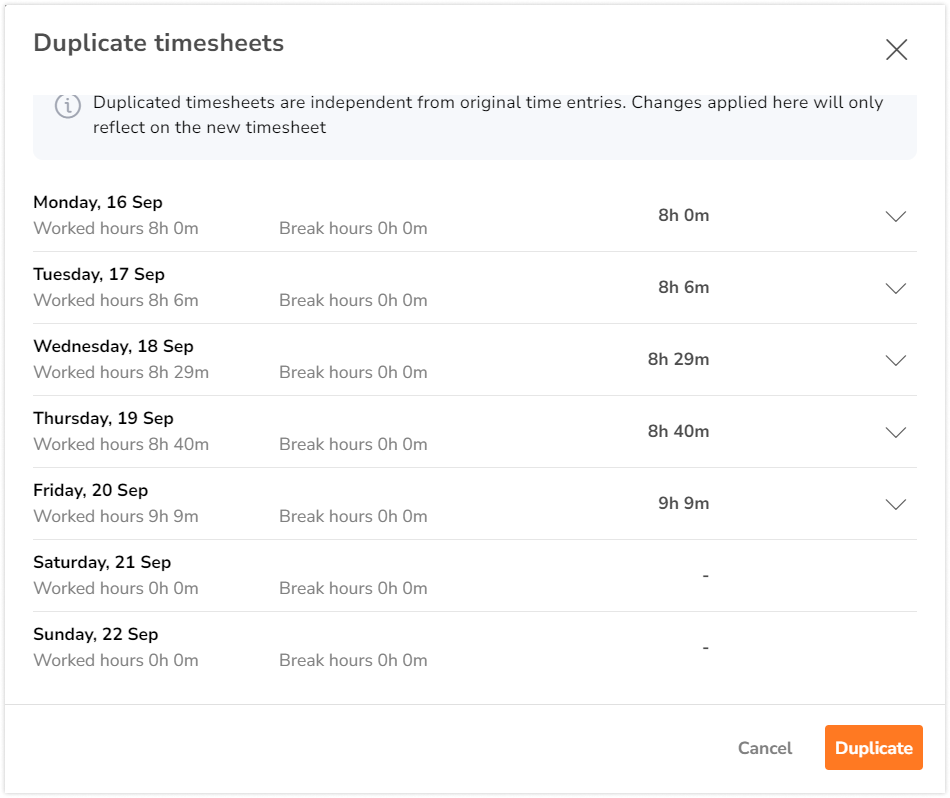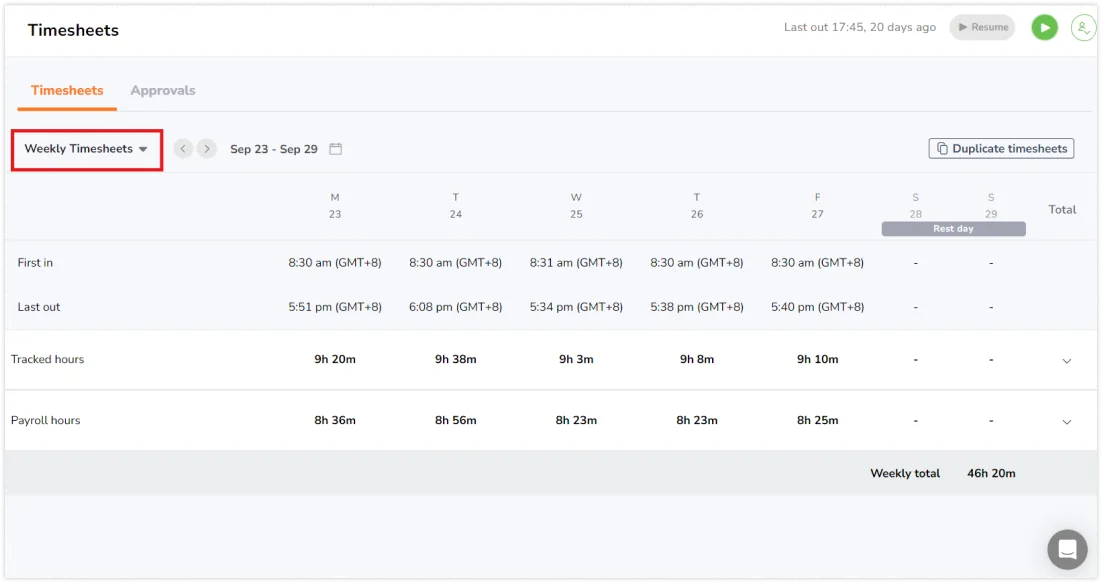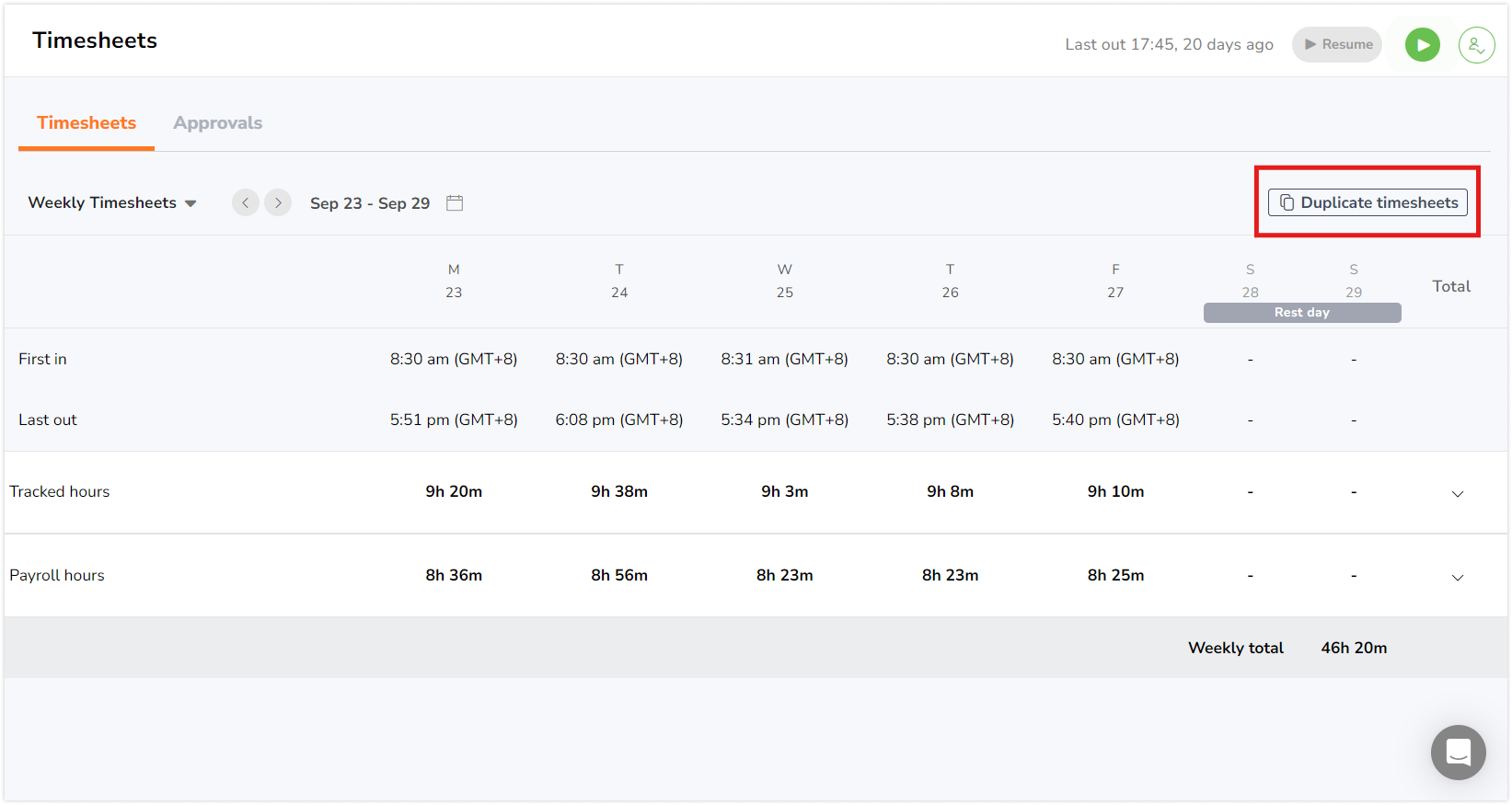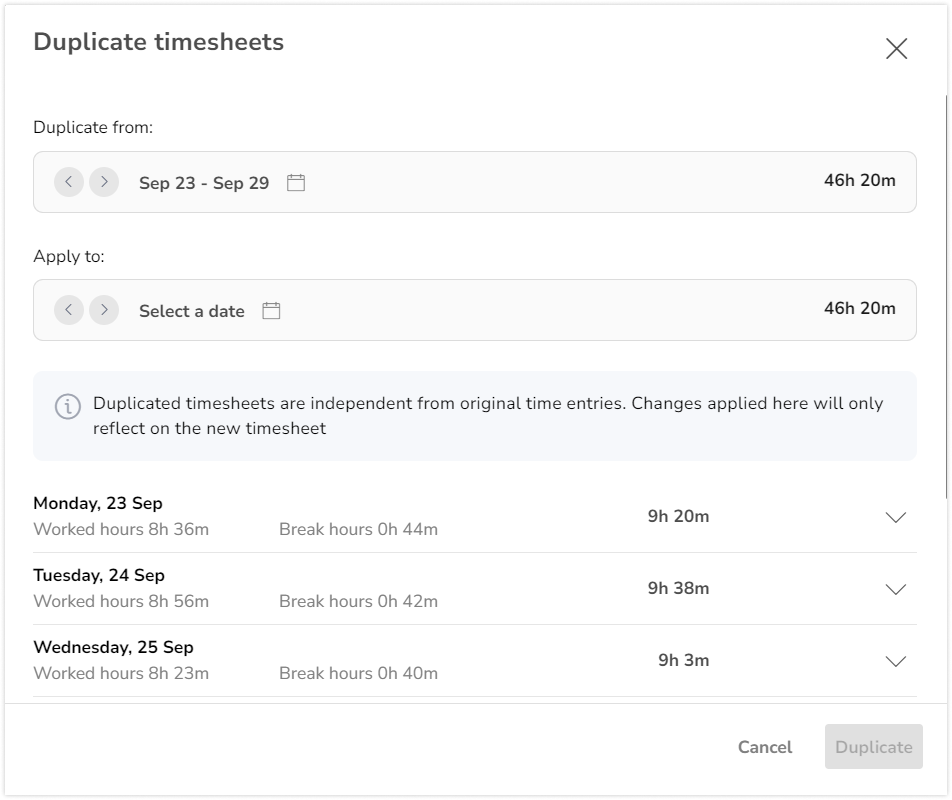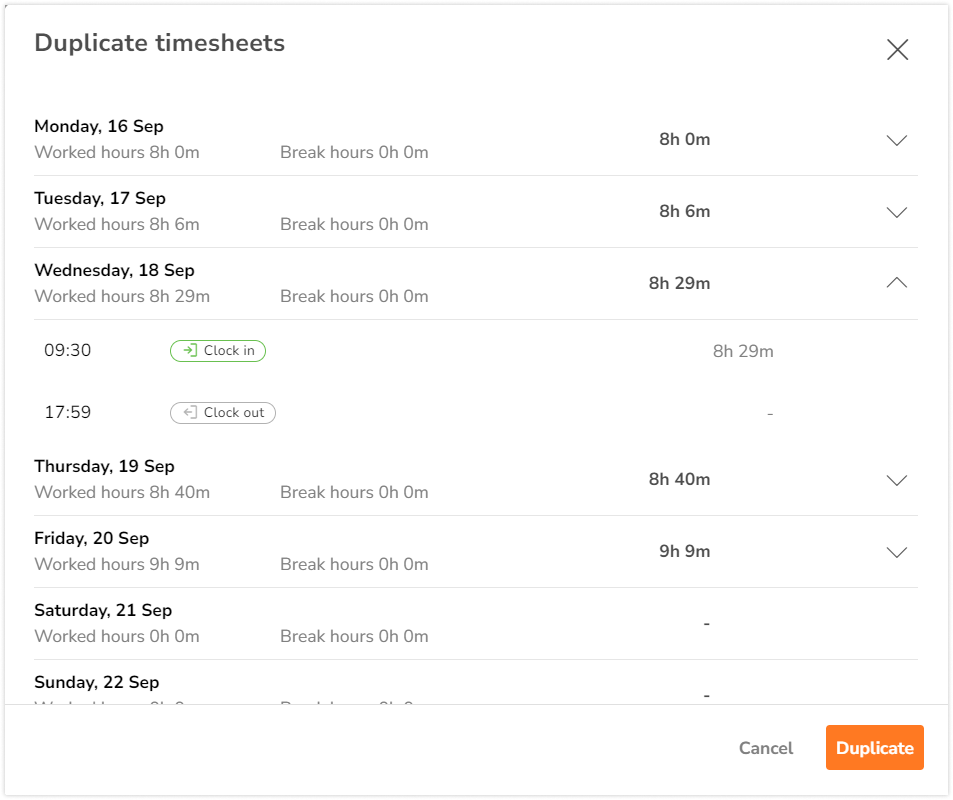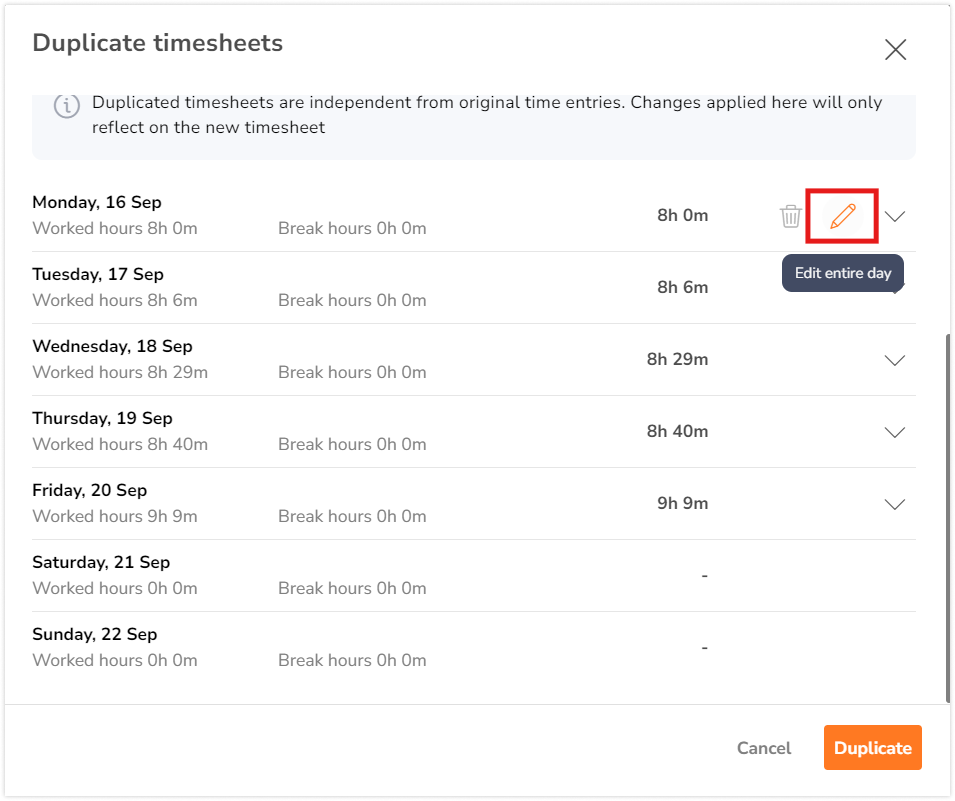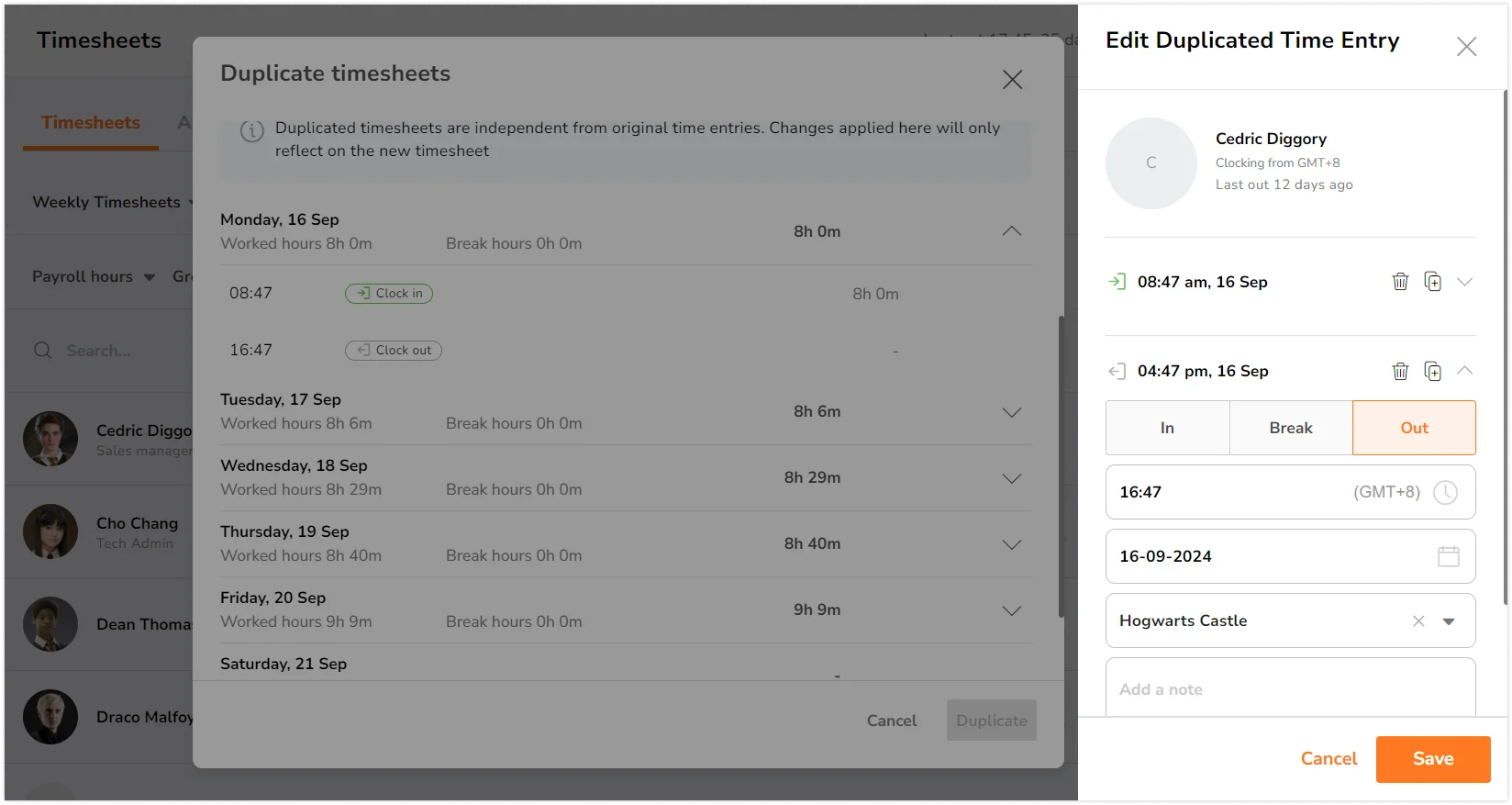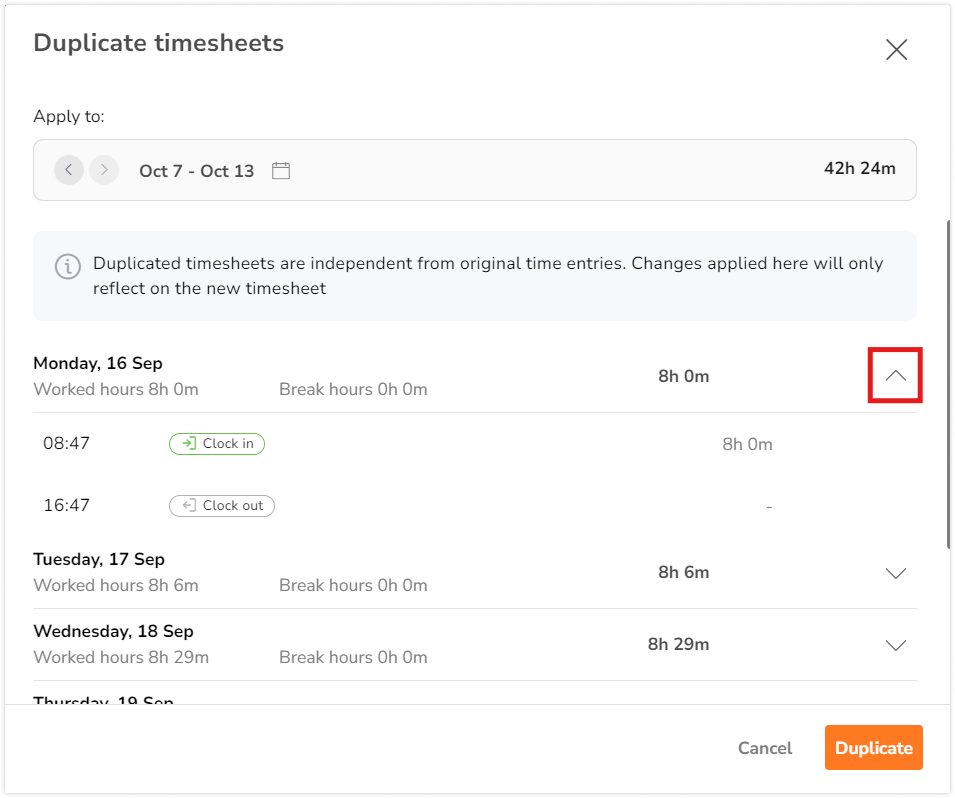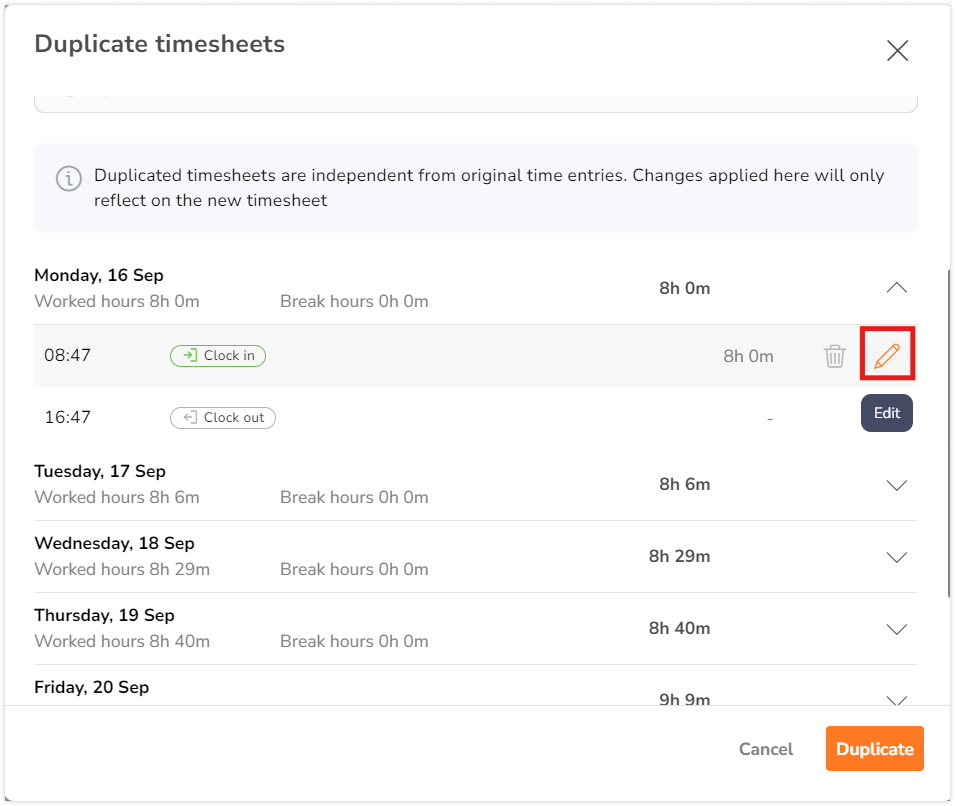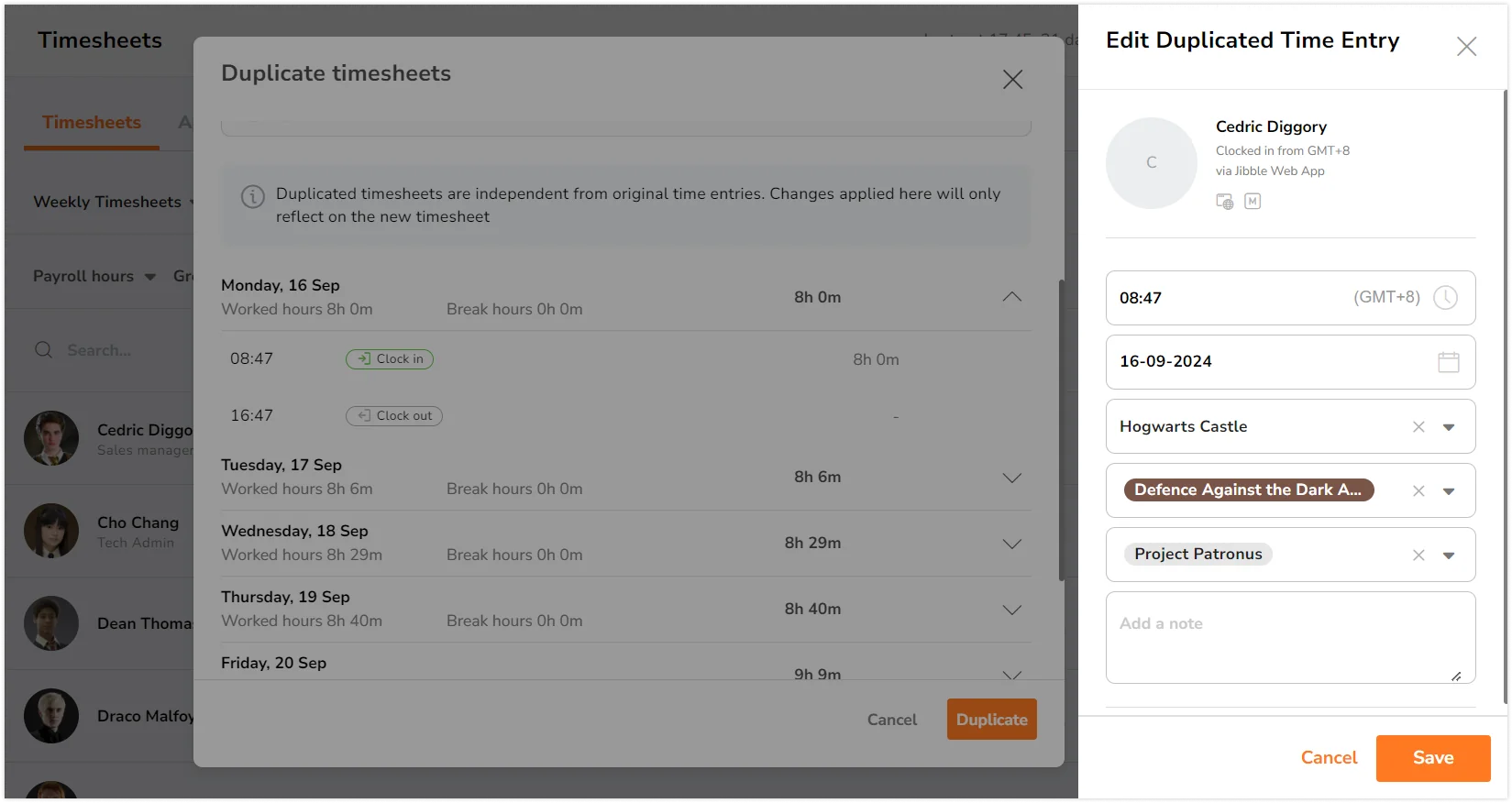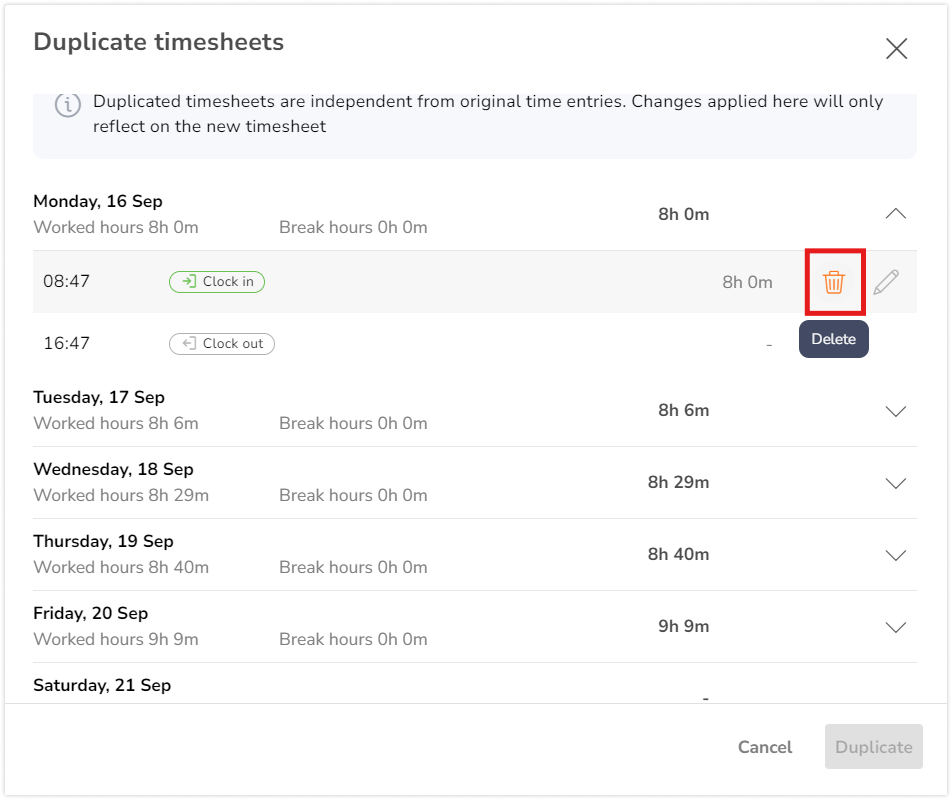How to duplicate timesheets?
Duplicate timesheets in just a few clicks to enhance efficiency and accuracy
Duplicating timesheets in Jibble’s timesheet app is a quick and efficient way to streamline the process of copying time entries for a specific member across various date ranges. This feature is especially helpful for managing repetitive time tracking, ensuring consistency, and saving time.
To learn more about timesheets, you can check out how timesheets work or how to differentiate tracked hours vs payroll hours.
This article covers:
Who can duplicate timesheets
The ability to duplicate timesheets is defined by user roles, permissions and time tracking settings, ensuring that access is appropriately granted based on organization’s hierarchy and requirements:
|
Owners |
Team owners can duplicate anyone’s timesheets. |
|
Admins |
By default, admins can duplicate anyone’s timesheets. Disabling the permission “Edit any person’s time entries and timesheets” on their profile will prevent them from taking this action. |
|
Managers |
|
|
Members |
Members can duplicate their own timesheets if permission is enabled under Time Tracking settings. |
Duplicating timesheets as an owner, admin or manager
Note: Timesheet duplication is only available for weekly timesheets.
- Navigate to the Timesheets Tab.
- Ensure you’re viewing the weekly timesheets.

- Choose the date range for the timesheets by selecting the week on the calendar, or navigating with the left and right arrows.
- Once the date range is selected, find the member you want to duplicate timesheets for.
- Click on the Duplicate timesheets button. Find this by hovering over the area next to the total hours.

- A pop-up window will appear displaying:

- The member’s name
- The date range to copy from
- The date range you want to duplicate the timesheets to
- Select the date range to duplicate timesheets by clicking on Select a date.
- Then, choose the desired date, and the system will automatically select the week that includes that date for you.
- After that, review the list of time entries set for duplication.

- Once you’ve confirmed everything is correct, click Duplicate to generate the timesheets for the selected date range.
Note: Any location, activity, or project associated with the time entry will also be duplicated along with the time entry itself.
Duplicating timesheets as a member
Note: Timesheet duplication is only available for weekly timesheets.
- Navigate to the Timesheets Tab.
- Ensure you’re viewing the weekly timesheets.

- Choose the date range for the timesheets by selecting the week on the calendar, or navigating with the left and right arrows.
- Once the date range is selected, you will see the Duplicate timesheets button on the right side of the screen.

- After clicking the Duplicate button, a pop-up window will appear, displaying:

- The date range to copy from
- The date range you want to duplicate the timesheets to
- Select the date range to duplicate timesheets by clicking on Select a date.
- Then, select the desired date, and the system will automatically identify the week that includes that date.
- Next, review the list of time entries before proceeding with duplication.

- Once you’ve verified that all details are accurate, click Duplicate to create the timesheets for the selected date range.
Note: Any location, activity, or project associated with the time entry will also be duplicated along with the time entry itself.
Editing duplicated timesheets
When duplicating timesheets, editing can be done in two ways:
Editing time entries for an entire day
On the duplicate timesheets pop up:
-
- Hover over the area next to the total hours to reveal a pencil icon.

- Click the pencil icon to open a sidebar to edit the In, Out, or Break entries for the entire day.

- Make changes as required and click on the Save button once ready.
- Additionally, you can click on the trash icon to remove time entries of the entire day from being duplicated.
- Hover over the area next to the total hours to reveal a pencil icon.
Note: The date range you wish to duplicate should not contain any existing time entries; otherwise, duplication will be unsuccessful. The date range can be changed on the pop-up before any edits are made to the entries.
Editing individual time entries
- Expand the row for the date you wish to view further details.

- Hover over the area next to the total hours to reveal a pencil icon for a time entry you wish to edit.

- Click the pencil icon to open a sidebar to edit the specific time entry.

- Make changes as required and click on the Save button once ready.
- Additionally, you can click on the trash icon to prevent the time entry from being duplicated.

Note: If a timesheet contains both hour entries (total hours only) and time entries (specific In/Out times), you cannot edit by day. Instead, you must modify each individual time entry separately.
Important notes on duplicating timesheets
|
Future dates |
Duplicating timesheets for future dates is not possible due to system restrictions on editing or adding entries for those periods. |
|
Existing entries |
If the selected date range already contains existing time entries, duplicating to these dates will not be possible. |
|
Restrictions |
Two consecutive clock-out entries cannot exist without an intervening clock-in entry. Additionally, the clock-out time must always be later than the clock-in time to ensure accurate time tracking. |