Configuring your time tracking policy
Define how you want your team members to track time with restrictions and reminders.
Jibble’s time tracking policies allow you to define how your team members should track time and what devices they should use. Time tracking policies can only be accessed by team owners & admins.
This article covers:
- Configuring Policy Settings
- Device Restrictions
- Time Clock Restrictions
- Screenshots
- Device Lock
- Work Schedule Restrictions
- Reminders
- Automatic Clock Out
Configuring Policy Settings
-
Go to Time Tracking Settings > Policies.

-
Click the Edit button (pencil icon) on any of the sections.
-
Select your preferences.
-
Tap on the Save button.
Important❗: You may need to refresh the Jibble application to ensure that any changes made to time tracking policies take effect and notify your team members about the change.
If needed, you can customize time tracking settings for specific groups, overriding the default organization-wide settings. To learn more, check out our article on customizing settings for groups.
Device Restrictions
![]()
This setting is set based on your selection during the signup process and can be changed anytime. The options are:
-
Mobile Apps
Your team members will need to download the Jibble app on iOS or Android on their personal devices to track time. Be sure to invite team members to your organization so they can log into their accounts.
❗️ Important: Enabling only this option will not allow them to track time from their mobile browsers.
A single device is shared by team members or groups. They will not need personal accounts to track time in kiosks. Learn more about setting up kiosk mode to track time on shared kiosks.
-
Web Browser
Your team members will be able to track time from any browser by accessing web.jibble.io. Be sure to invite team members so they can log into their accounts.
-
Desktop Apps
Your team members will need to download Jibble’s desktop app on Mac or Windows on their laptops or computers to track time. If you wish to enable screenshot capturing for your organization, be sure to enable this option for your team.
You can enable the offline tracking option to allow your team to clock in and out when there is no internet connection. Offline mode is only available on Jibble’s mobile app and desktop app. Read more about tracking time without an internet connection.
Time Clock Restrictions
Define ways to require verification when your team tracks time. We have put together a few presets to suit our customers’ management or operation styles.
Important❗: Time clock restrictions do not apply to kiosk mode. To configure kiosk settings, refer our article on managing kiosk settings.
We generally recommend Moderate restrictions to build trust between managers and members.
|
Flexible |
Moderate |
Strict |
|
|
Recommended for |
Companies that need basic time tracking for productivity. |
Companies that use time and attendance for payroll. |
Companies with high turnover rates or off-site staff. |
|
Require verification by facial recognition |
❌ |
✅ |
✅ |
|
Require selfies |
❌ |
✅ |
✅ |
|
Require GPS location tracking |
❌ |
❌ |
✅ |
|
Require geofencing |
❌ |
❌ |
✅ |
|
Block time entry editing |
❌ |
❌ |
✅ |
|
Block location entry editing |
❌ |
❌ |
✅ |
|
Unusual behavior triggered (Only for facial recognition) |
Allowed. Member can track time as normal. |
Flagged. Members can track time as usual. However, if facial recognition verification fails, their manager will be alerted, and the time entry will be flagged. |
Blocked. Members are blocked if facial recognition failed. |
For more options, configure custom time clock restrictions instead.
Screenshots
![]()
Activate screenshot capture for your team by toggling this setting. It’s important to note that for screenshot capture to occur, team members need to clock in using Jibble’s desktop app. Team members will receive a prompt to enable screenshots on the desktop app, and clocking in via the desktop app will be restricted if permissions for screenshot capturing are not enabled on their devices. Read more about enabling screen capturing.
For Ultimate plan users, you have the flexibility to configure the storage duration of screenshots within a range of 1-12 months. The default value is set to 2 months. Read more about screenshot storage.
Device Lock
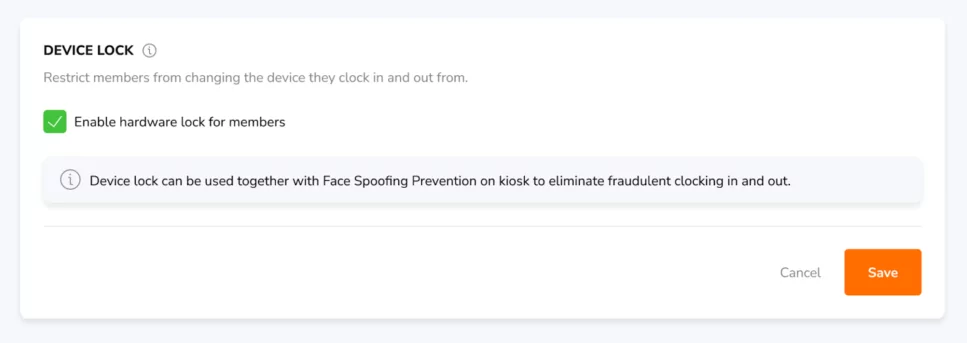
Limit the devices that team members can use to clock in and out. When activated, the device initially used by a team member to clock in becomes their dedicated device, preventing them from clocking in or out on any other device.
Device Lock only applies to mobile devices; there are no restrictions for laptops or desktops.
Work Schedule Restrictions
![]()
Prevent team members from clocking in or out too early by managing work schedules.
For example, you may set:
-
Allow early clock in up to 15 minutes before the start time.
-
If a team member is assigned to a 9:00 am – 5:00 pm work schedule, the earliest they can clock in to work is 8:45 am.
Take note that:
-
By enabling these settings, members will be blocked from tracking time outside of these time frames.
-
Disabling these options will allow your team members to clock in anytime without restrictions.
Important❗️ : These settings are only available if you have a Fixed Work Schedule set up.
Reminders
![]()
Help team members remember to track time by setting reminders. They will receive notifications on their personal devices.
-
If both options are enabled, a reminder will be scheduled for both clocking in and clocking out
-
If they have already clocked in or out, they won’t receive any more reminders for the day
-
If they miss the first reminder, they will receive a second reminder after the scheduled time
Team members can opt to receive push or email notifications in their Account Settings.
Automatic Clock Out
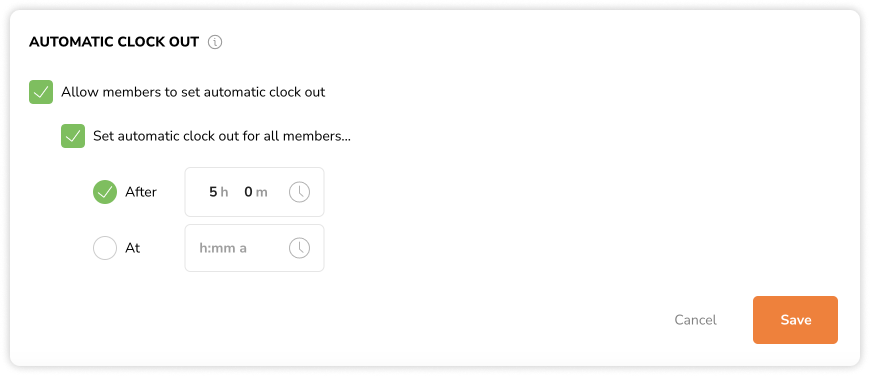
We recommend using automatic clock out as a backup to stop the clock from running overtime unintentionally rather than substituting clock outs altogether.
If the first option “Allow members to set…” is enabled, the members are then able to set their own automatic clock out or override the organization settings.
-
If members are clocked in, they will receive a notification once the time has lapsed
-
Clock out time entries will be automatically added to their timesheet
You are also able to set a default automatic clock out for all members by triggering the automatic clock out with two options:
-
Set the automatic clock out after some hours of being clocked in
-
OR choose the time itself
If the first option is disabled, the members are not able to change or disable their automatic clock out themselves when they clock in.
