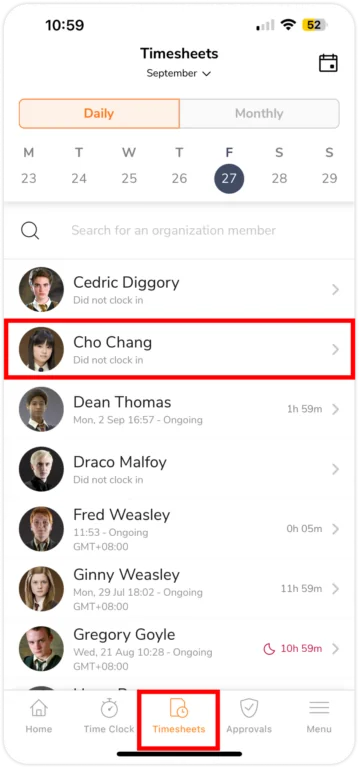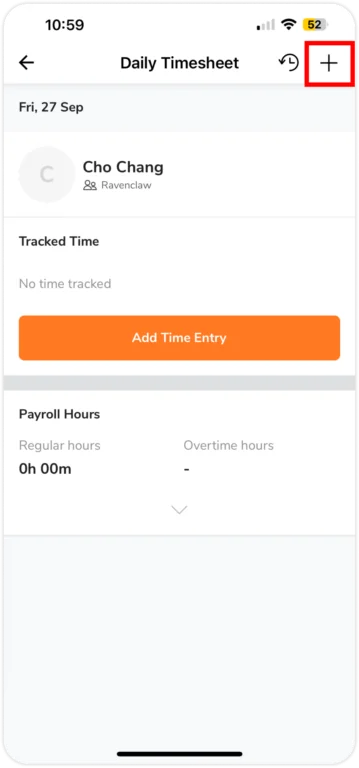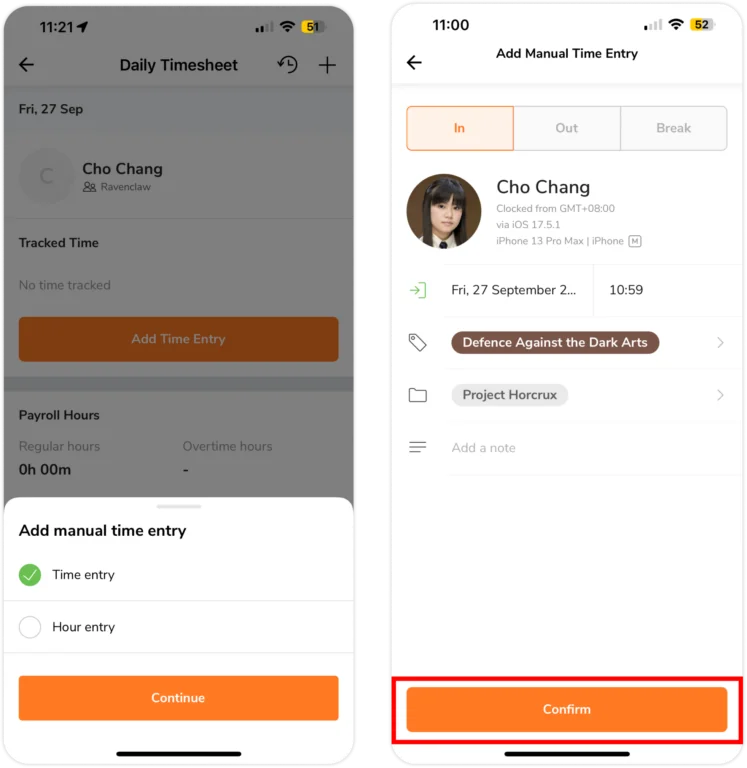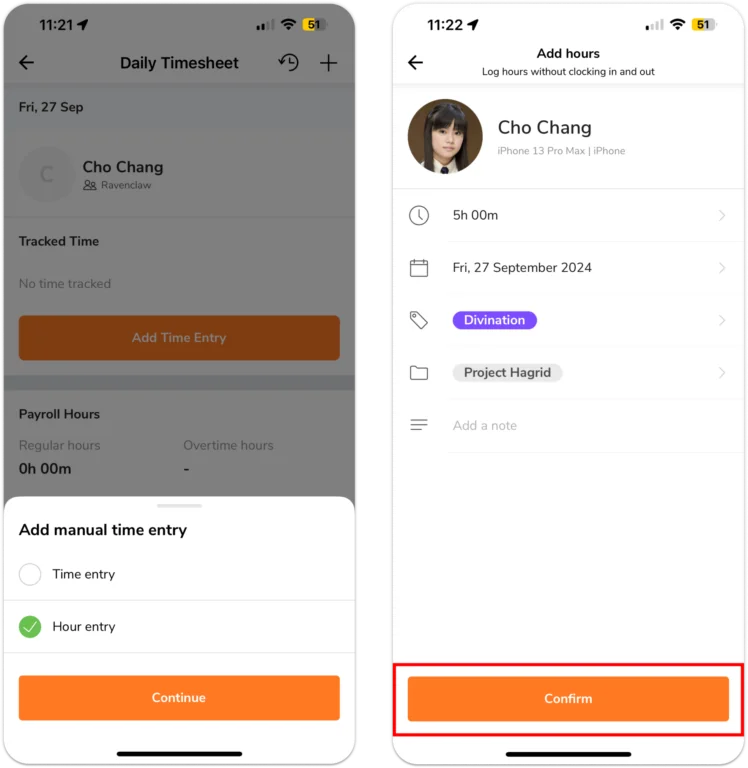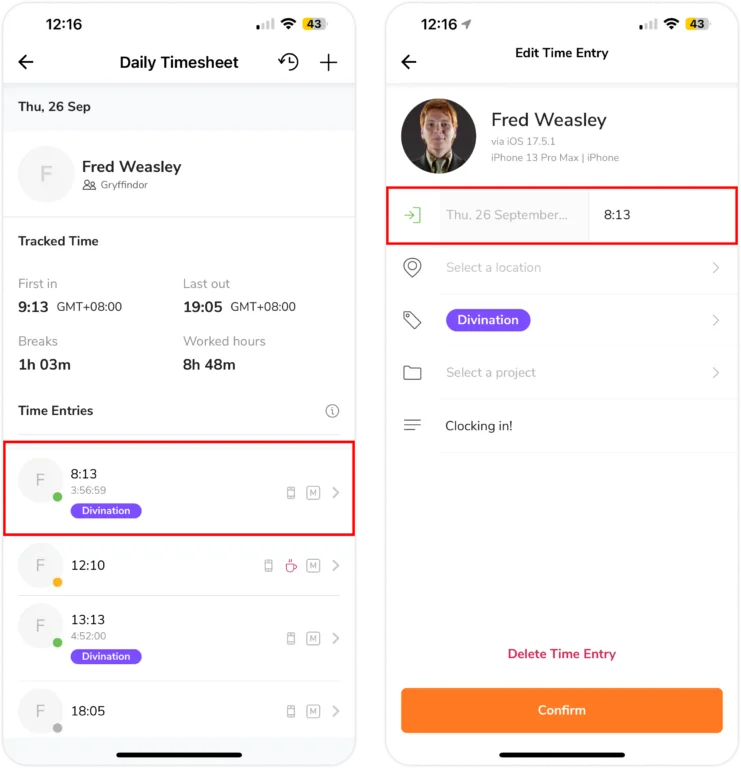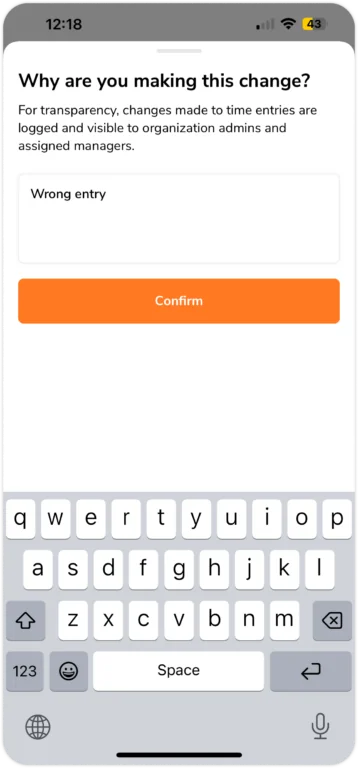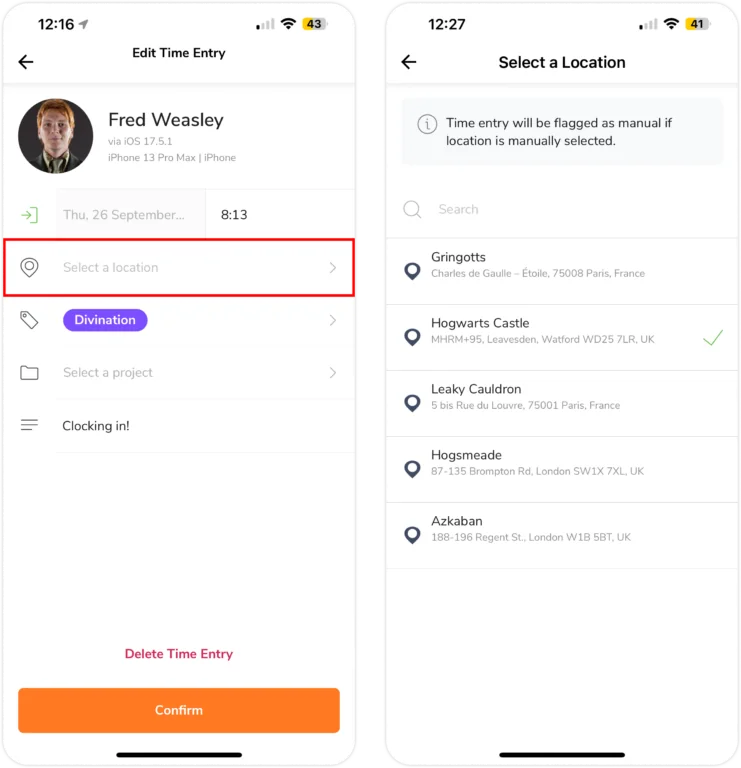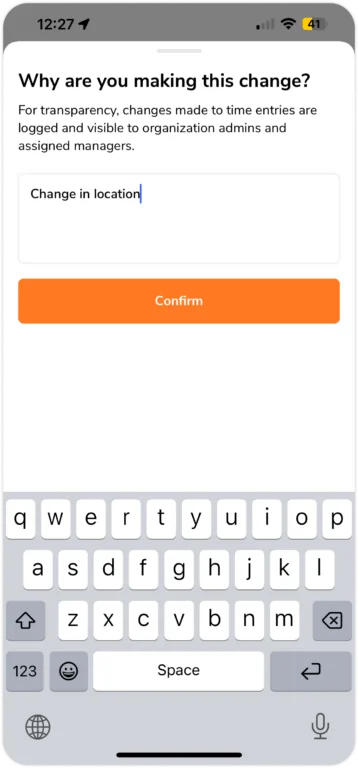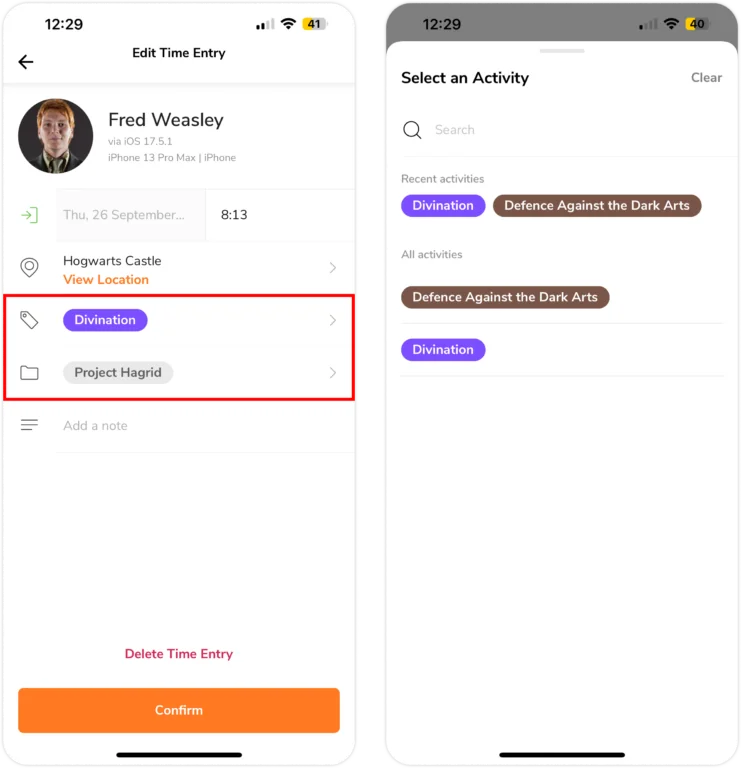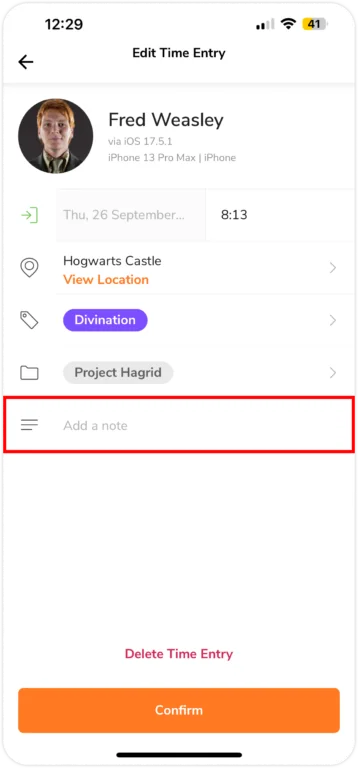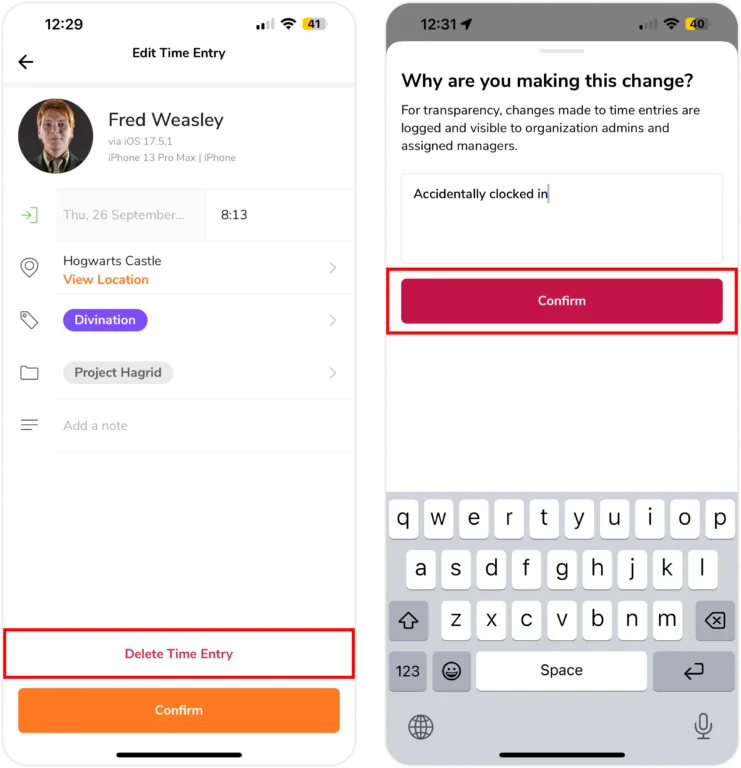Mobile App: Adding and editing time entries
Create manual time entries and edit existing time entries in Jibble's mobile app
Jibble’s Timesheet App creates time entries whenever you track time. If needed, you will be able to edit these time entries to make changes to your timestamps, selected activity, project and more.
🎩 This feature can only be used by:
|
Owners |
Team owners can modify anyone’s time entries. |
|
Admins |
By default, admins can modify anyone’s time entries. This permission can be disabled. |
|
Managers |
By default, managers can modify managed people’s time entries. This permission can be disabled. |
|
Members |
Members can modify their own time entries if permission is enabled under Time Tracking settings. |
For more details on configuring permissions for adding and editing time entries, check out our articles on configuring time tracking policies and configuring custom time clock restrictions.
This article covers:
Adding Time Entries
Important ❗️: We recommend minimising manual entries and making time tracking a habit. Manually added entries are visibly marked as “Manual”.
You may want to add time entries:
-
As a manager for your team member
-
If you forgot to clock in
Steps to add a time entry:
-
Go to Timesheets.
-
Select a member on the Timesheet list.

-
Tap on the plus icon on the top right corner.

-
Select Time entry and tap on Continue.
-
Choose the type of entry you want to add: In | Out | Break.

Note: Only one type of entry is permissible at a time, In and Out entries have to be added subsequently.
-
Fill in the details of your entry.
-
Tap Confirm to log time.
Adding Hour Entries
Add an hour entry if you would like to log hours retrospectively without a specific “In” or “Out” time.
Steps to add an hour entry:
-
Go to Timesheets.
-
Select a member on the Timesheet list.

-
Tap on the plus icon on the top right corner.

-
Select Hour entry and tap on Continue.

-
Fill in the details of your entry.
-
Tap Confirm to log time.
Note: Each hour entry can only be added from a range of 0-24 hours and will be tagged as manual entries.
Editing & Deleting Time Entries
Jibble allows you to edit existing time entries for various reasons. You can adjust timestamps, update locations, or modify details like activities, projects, and notes associated with the entry.
These edits are always documented in the “Change History” section of your timesheet. For more information on how to identify entries and view the changes made to them, refer to our guide on how to know if a time entry was edited or deleted.
Steps to edit a time entry:
- Editing date and time
Note: A time entry will be labelled as a “Manual Entry” if the date and/or time are edited.
- Select Timesheets.
- Select a member’s profile you wish to view. Tap on a time entry you wish to edit.

- To edit the time and date, tap on the time and date fields respectively.
- Select Confirm to save your changes.
- A prompt will appear for you to describe why you’ve made this change. Select Confirm once done.

- Editing locations
Important❗: For team members to edit their location details on time entries, you’ll need to enable the “Edit locations” permission within the Time Tracking Settings. Refer to our guides on configuring time tracking policies or configuring custom time clock restrictions for more details on permission settings.
- Select Timesheets.
- Select a member’s profile you wish to view. Tap on a time entry you wish to edit.
- Select the location field.
- Choose or search for another location from the list.

- Select Confirm to save your changes.
- A prompt will appear for you to describe why you’ve made this change. Select Confirm once done.

- Editing activities and projects
- Select Timesheets.
- Select a member’s profile you wish to view. Tap on a time entry you wish to edit.
- Select the activity or projects field and choose another activity/project from the list.

- Select Confirm to save your changes.
- A prompt will appear for you to describe why you’ve made this change. Select Confirm once done.

- Editing notes
- Select Timesheets.
- Select a member’s profile you wish to view. Tap on a time entry you wish to edit.
- Select the notes field and make the necessary changes.

- Select Confirm to save your changes.
- A prompt will appear for you to describe why you’ve made this change. Select Confirm once done.

Steps to delete a time entry:
- Select Timesheets.
- Select a member’s profile you wish to view. Tap on a time entry you wish to delete.
- Select Delete Time Entry.

- A prompt will appear for you to describe why you wish to delete the time entry. Select Confirm once done.
Important❗: Deleted time entries will still remain visible on timesheets but are marked as deleted and will not be included in calculations.