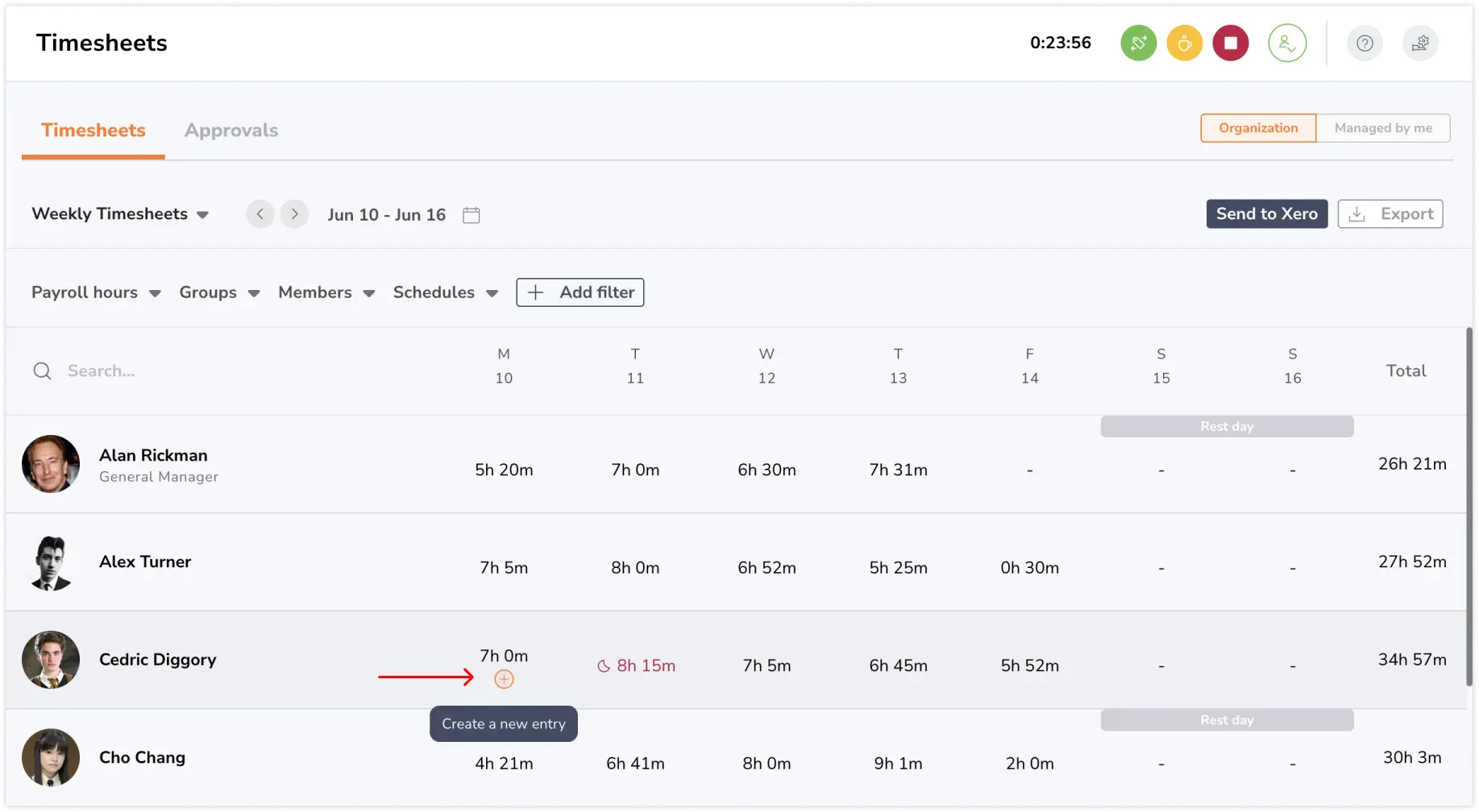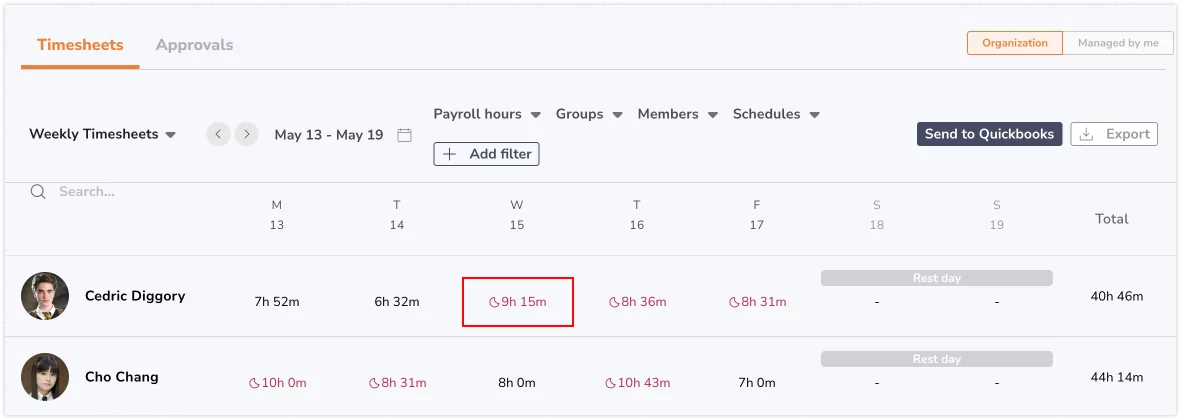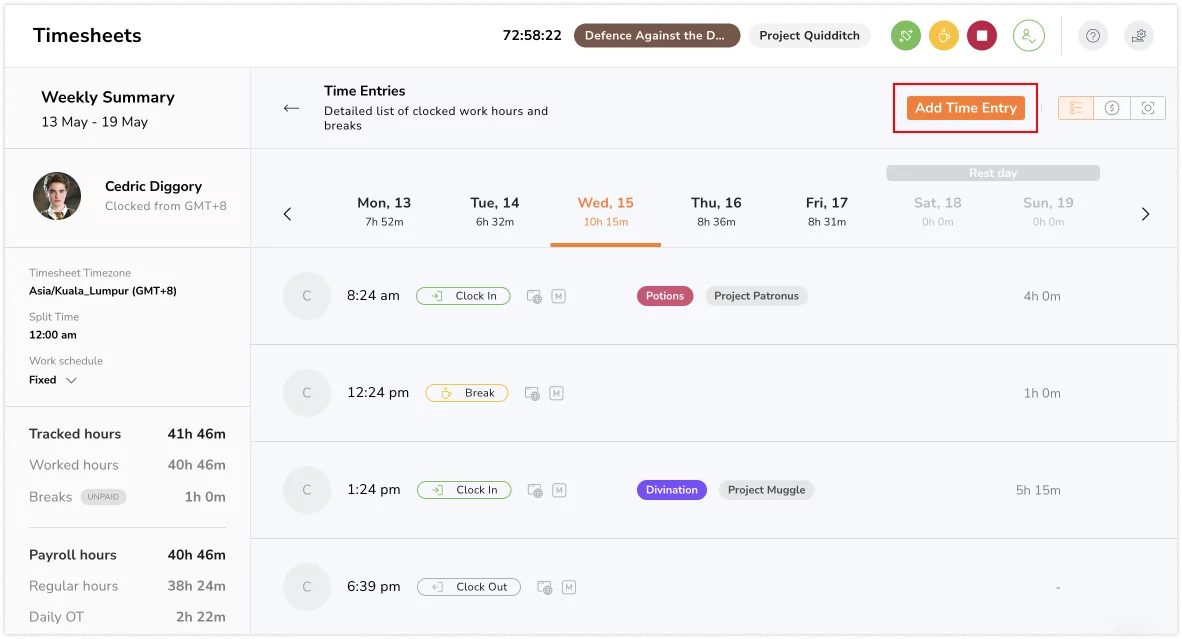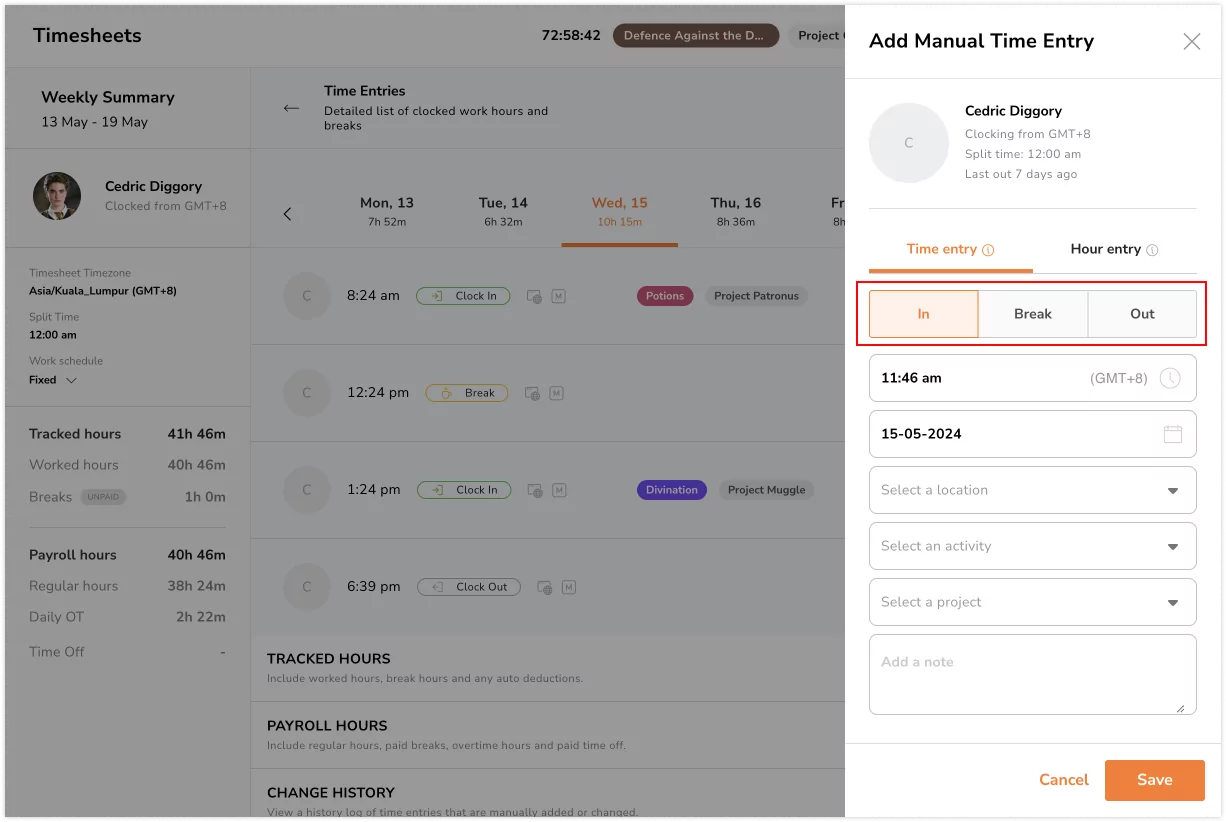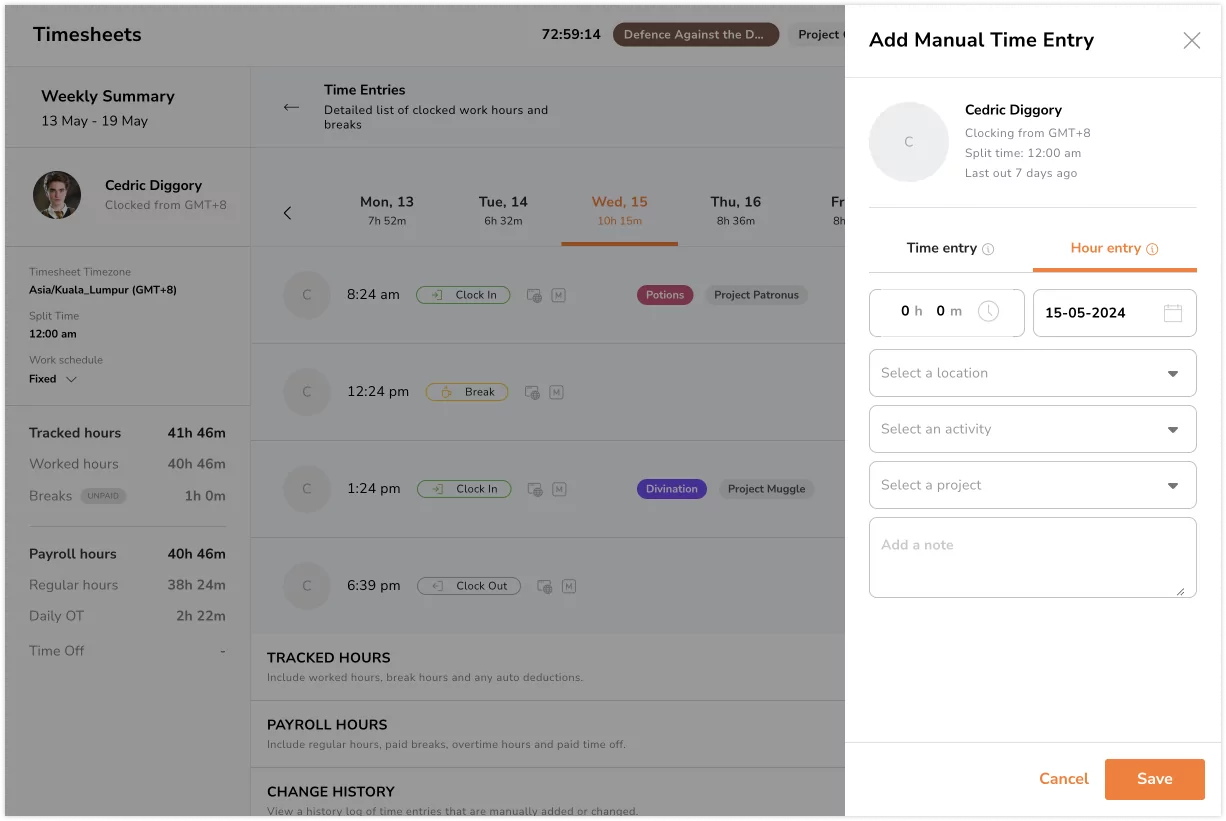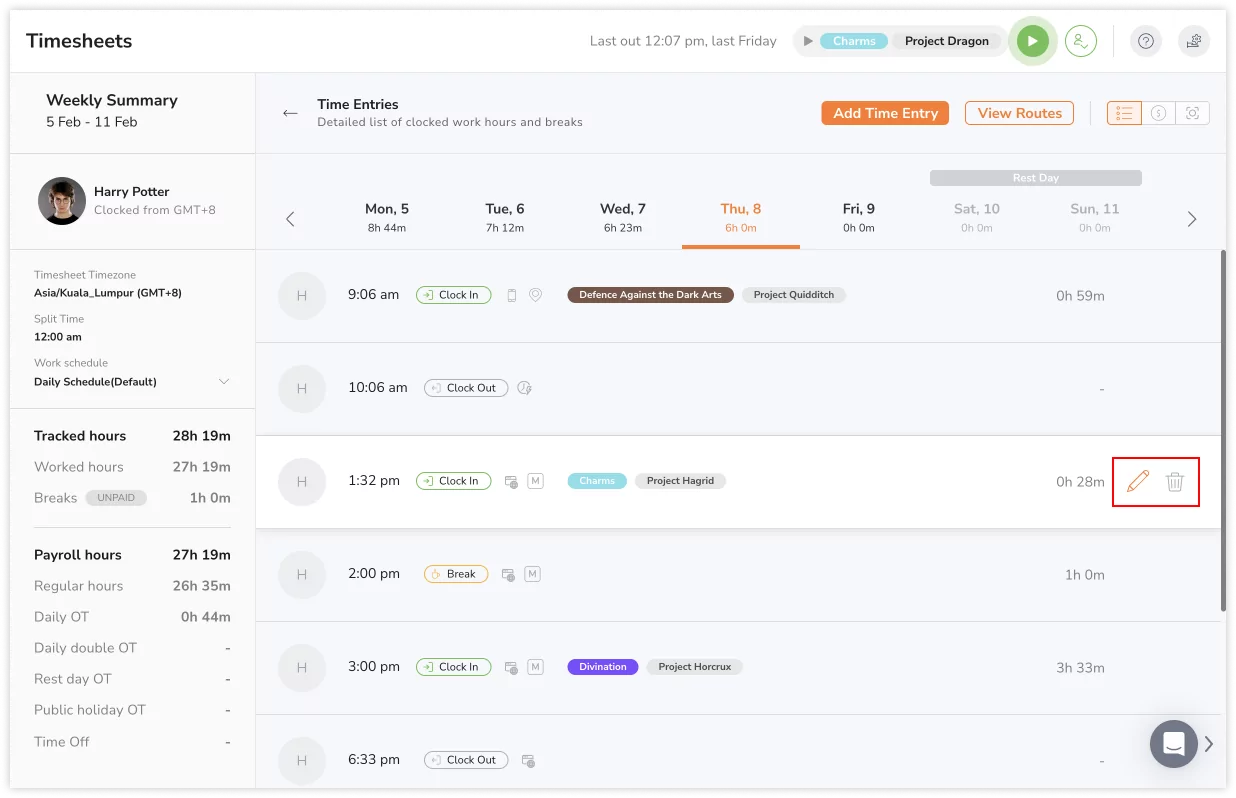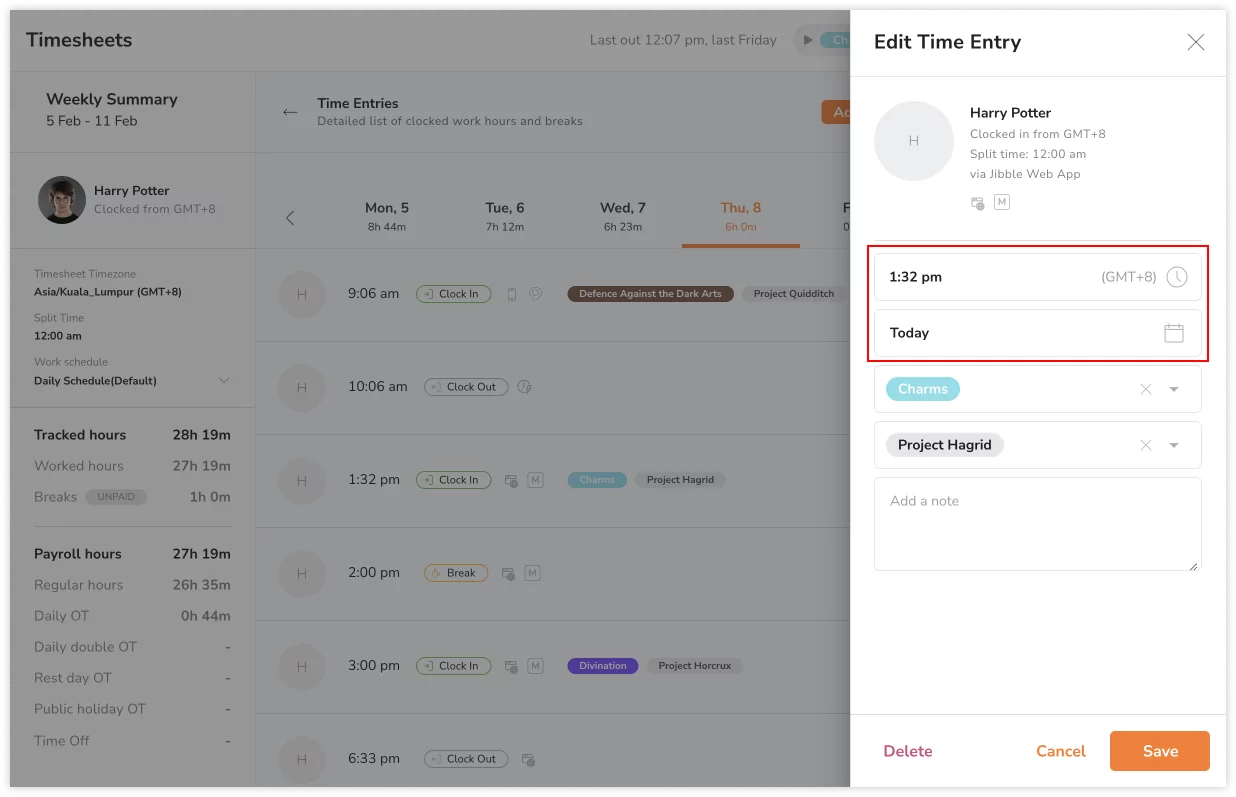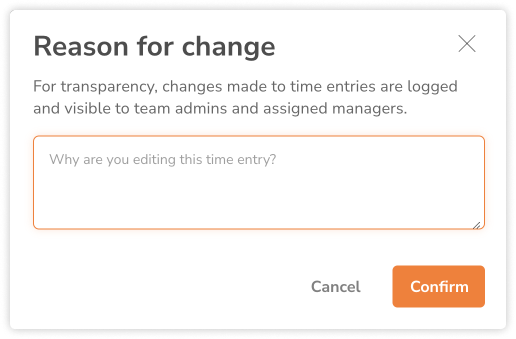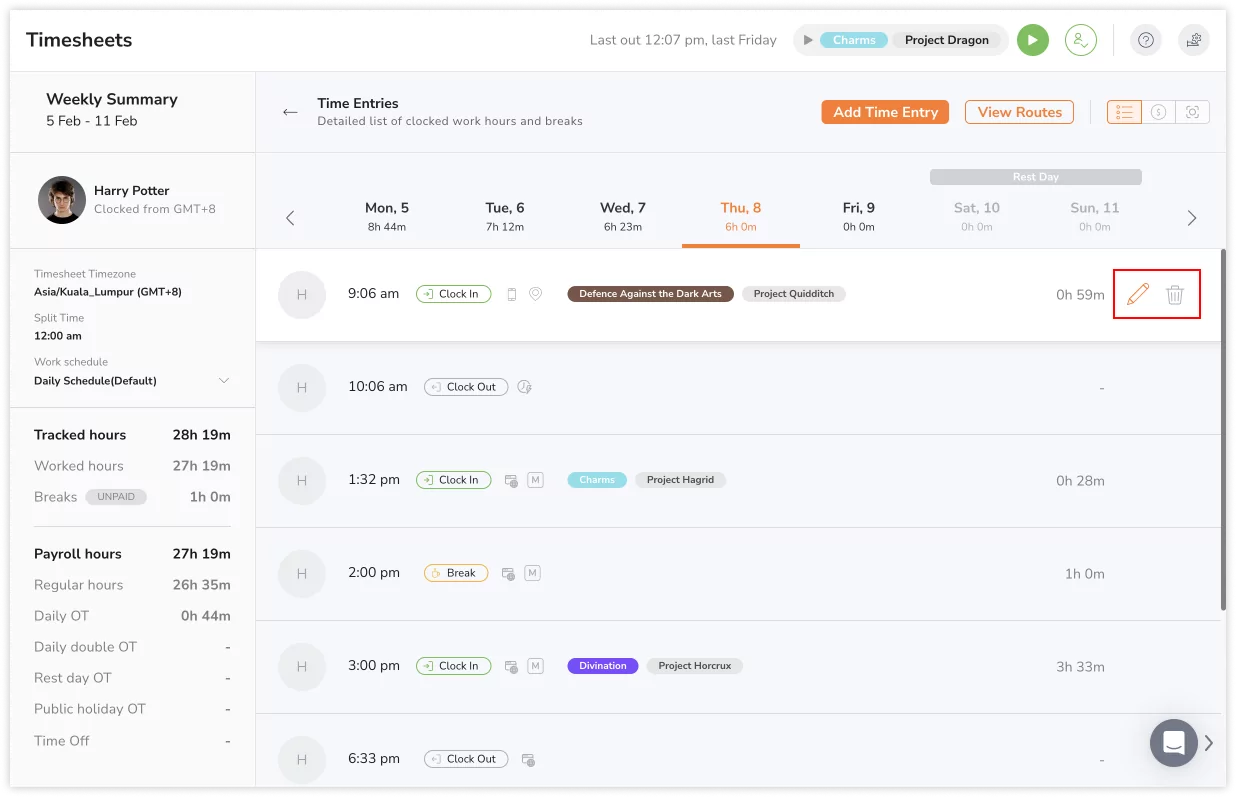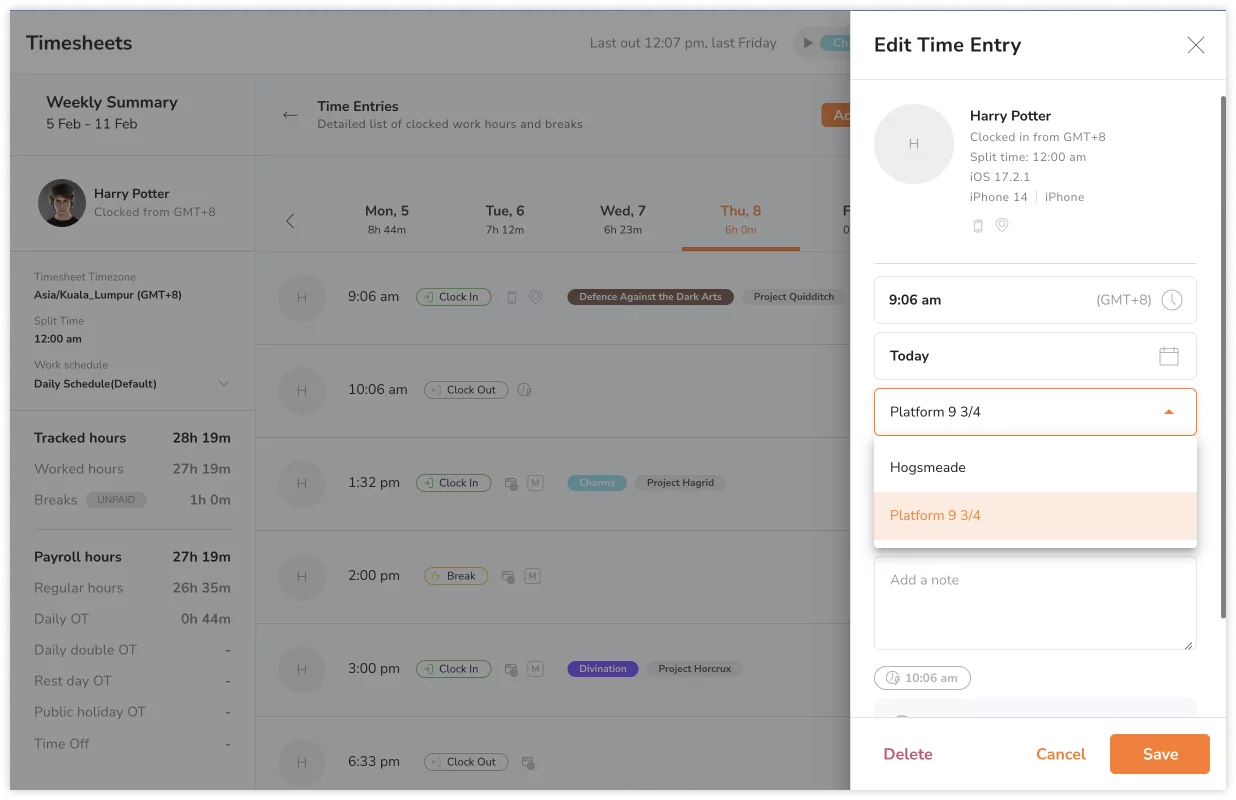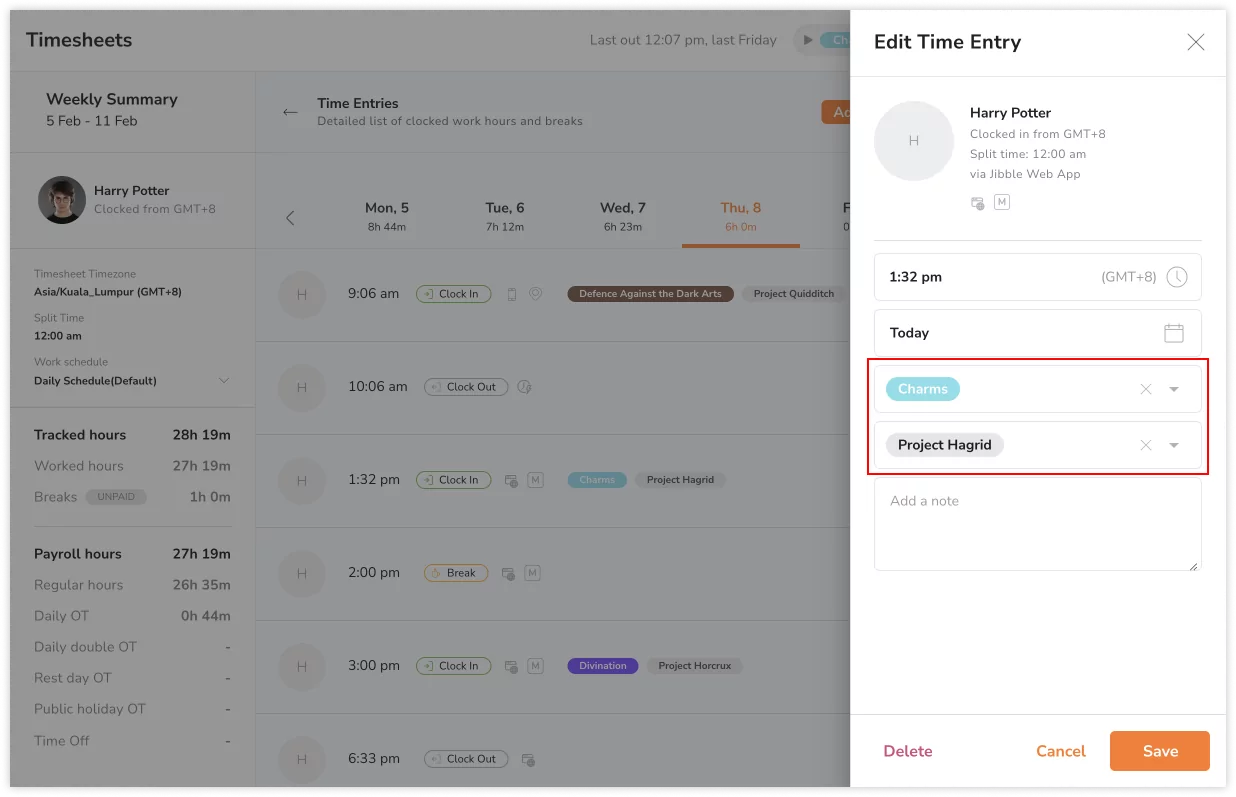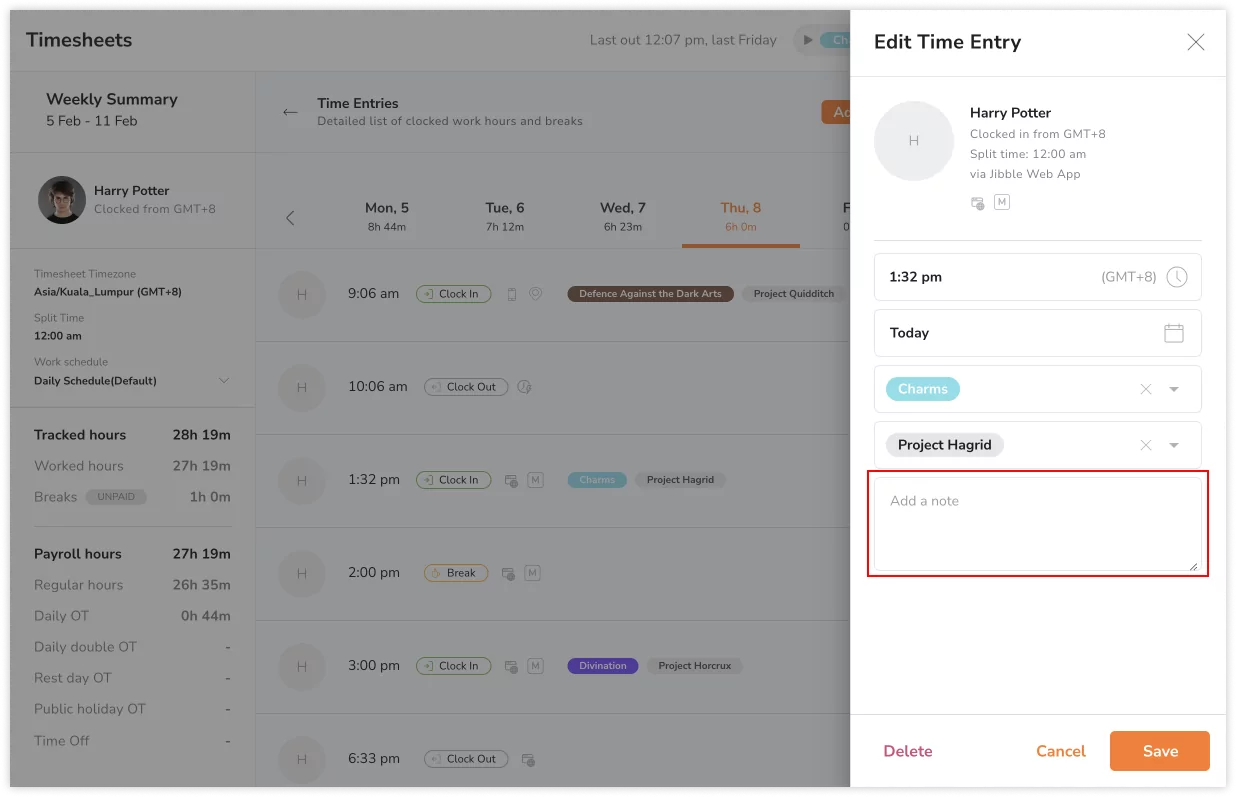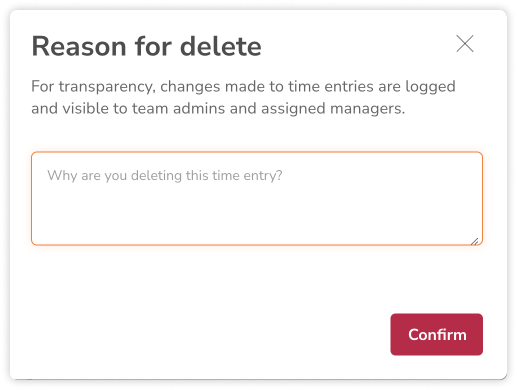Adding and editing time entries
Create new time entries manually or modify existing time entries to make sure timesheets have the right details
Whenever you track time, a time entry is created in your timesheet app. Read on to find out how you can manage and make modifications to new or existing time entries.
🎩 The ability to add and edit time entries is dependant on a user’s role and permissions:
|
Owners |
Team owners can modify anyone’s time entries. |
|
Admins |
By default, admins can modify anyone’s time entries. This permission can be disabled. |
|
Managers |
By default, managers can modify managed people’s time entries. This permission can be disabled. |
|
Members |
Members can modify their own time entries if permission is enabled under Time Tracking settings. |
For more information on settings required to add and edit time entries, check out our article on configuring time tracking policies or configuring custom time clock restrictions.
This article covers:
Adding Time Entries
Important ❗️: We recommend minimising manual entries and making time tracking a habit. Manually added entries are visibly marked as “Manual” to your managers.
You may want to add time entries:
-
As a manager for your team member
-
If you forgot to clock in
Steps to add a time entry
-
Go to Timesheets.
- Hover over the date where you want to add a time entry and click on the + icon.
-
Alternatively, click on the hours to open the detailed timesheets for that day.
-
Click on Add Time Entry.
-
Choose Time Entry and the type of entry you want to add: In | Break | Out.
-
Fill in the details of your entry. This may vary based on the type of time entry and your organization’s settings.
-
Click on Save when you’re done.
Adding Hour Entries
Add an hour entry if you would like to log hours retrospectively without a specific “In” or “Out” time.
Steps to add an hour entry
-
Go to Timesheets.
- Hover over the date where you want to add an hour entry and click on the + icon.
-
Alternatively, click on the hours to open the detailed timesheets for that day.
-
Click on Add Time Entry.
-
Choose Hour Entry.
-
Fill in the details of your entry. This may vary based on the type of time entry and your organization’s settings.
-
Click on Save when you’re done.
Note: Each hour entry can only be added from a range of 0-24 hours and will be tagged as manual entries.
Editing & Deleting Time Entries
Time entries can be edited to adjust a timestamp, refine locations, or to modify details such as activities, projects, and notes.
All edits made to time entries will be recorded in the change history section of timesheets. Read more about how to know if a time entry was edited or deleted.
Steps to edit a time entry:
-
Editing date and time
Note: Editing the time and/or date of an entry will mark the time entry as a Manual entry.
- Click on the pencil icon for the time entry you wish to edit.
- Click on the time field and select a time.
- Click on the date field and select a date.
- Tap on Save.
- Specify a reason for making this change and click on Confirm to save your changes.
-
Editing locations
Important ❗: The checkbox for “Allow members to edit location of their time entries” must be enabled under Time Tracking settings to allow users to edit their location details on time entries. Read more about configuring time tracking policies or configuring custom time clock restrictions.
- Click on the pencil icon for the time entry you wish to edit.
- Tap on the recorded location.
- Select another location from the list.
Note: You will only be able to select another location that is assigned to you via work schedules.
- Tap on Save.
- Specify a reason for making this change and click on Confirm to save your changes.
-
Editing activities and projects
- Click on the pencil icon for the time entry you wish to edit.
- Tap on the activity or project.
- Select another activity or project from the list.
- Tap on Save.
- Specify a reason for making this change and click on Confirm to save your changes.
-
Editing notes
- Click on the pencil icon for the time entry you wish to edit.
- Make the necessary changes to your notes.
- Tap on Save.
- Specify a reason for making this change and click on Confirm to save your changes.
Steps to delete a time entry:
- Click on the bin icon for the time entry you wish to delete.
- To keep track of changes made, specify a reason for making this change.
- Click on Confirm for the change to take effect.
Important❗️: Deleted time entries will not be included in calculations but will still be visibly marked in timesheets unless a member is permanently deleted.