Add and assign members to groups
Adding your members into groups is simple
Grouping allows you to organize your members into distinct clusters. These clusters might represent various categories like location, department, or a collaborative team with shared objectives and settings.
It’s important to note that while anyone can be part of a group, they can only belong to a single group at a time. However, managers, administrators, and owners have the ability to oversee multiple groups without being members of those groups themselves.
Read more on how to add and assign managers to groups.
Important ❗: This feature is only available on the Premium and Ultimate plans.
There are a few ways to add members to a group:
1) Create a Group and Add Group Members
2) Select People to Add to a Group
3) Add Members Directly to the Group
1) Create a Group and Add Group Members Directly
If it’s your first time creating a group, you can assign members to your group here.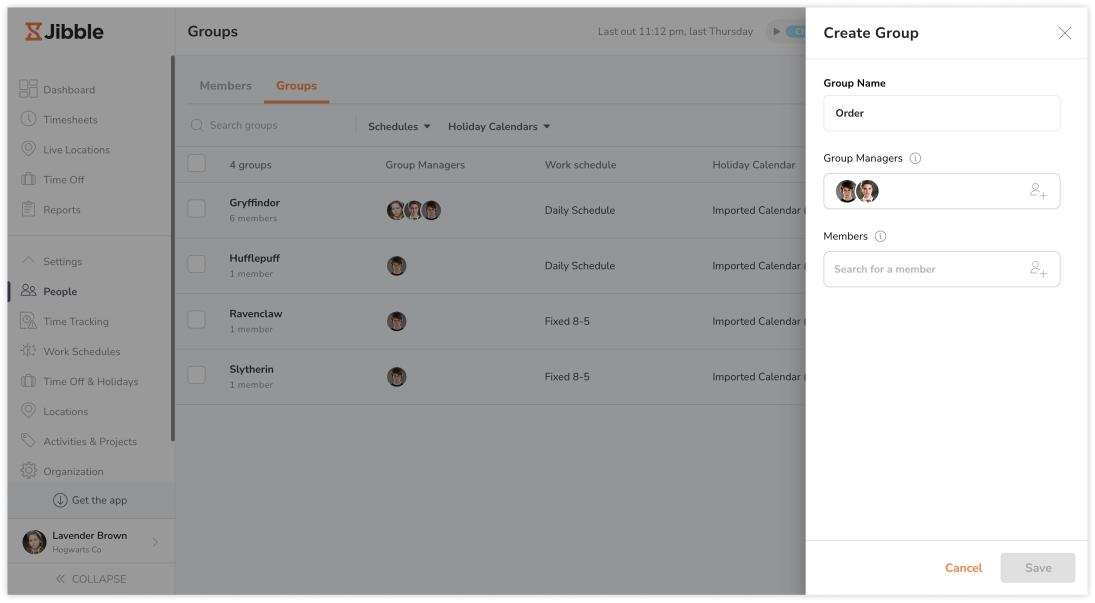
Steps:
- Go to People > Groups.
- Click Create Group.
- Enter your group name, assign a group manager, and assign members to your group.
- Click on Save.
2) Select People to Add to a Group
If you’ve already created a group(s), you can always add more members to an existing group.
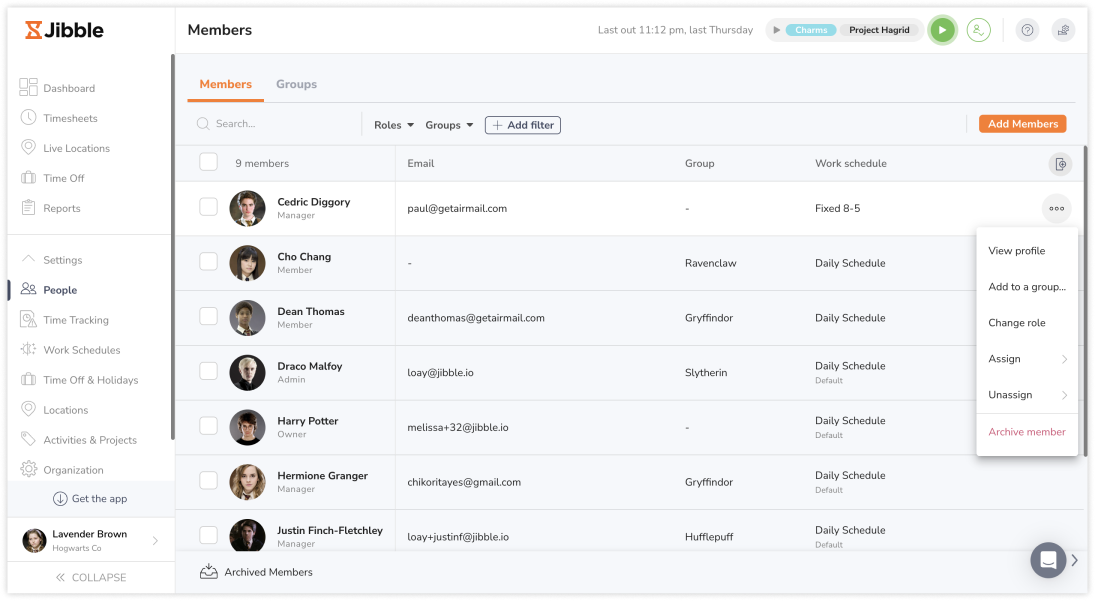 Steps:
Steps:
- Go to People > Members.
- Hover over the member you wish to include.
- Click on the three-dot icon at the end of the member’s row.
- Choose Add to a group or Move to group.
- Select the desired group for this member.
- Click Save.
You can also bulk assign multiple members into one group. All you need to do is select all the relevant members, then follow the same steps above.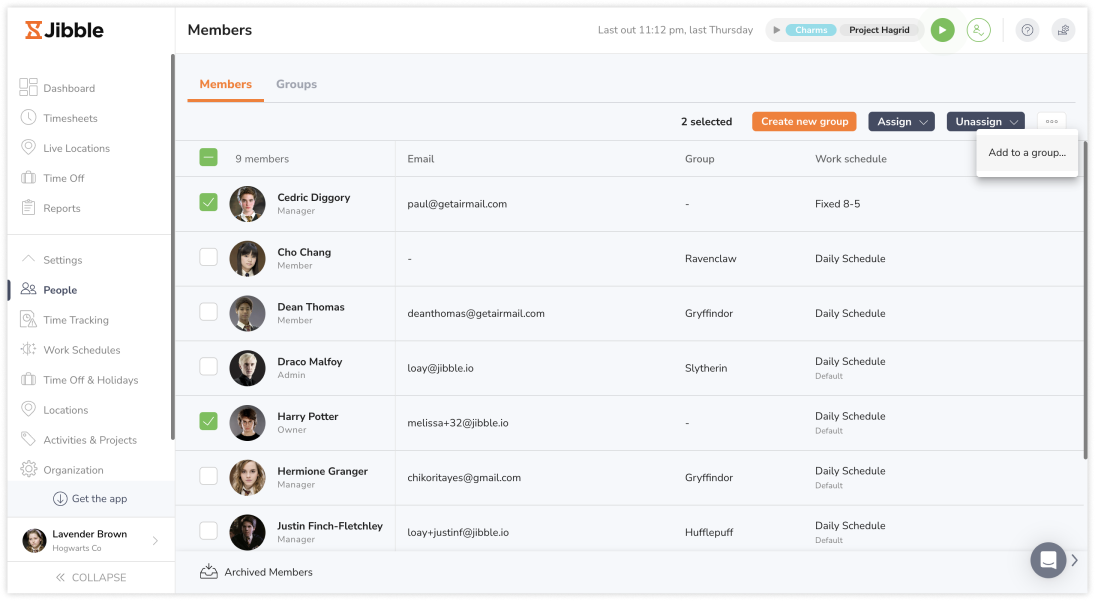
3) Add Members Directly to a Group
If you’ve already created a group(s), you may also directly add members to an existing group by accessing the group page.
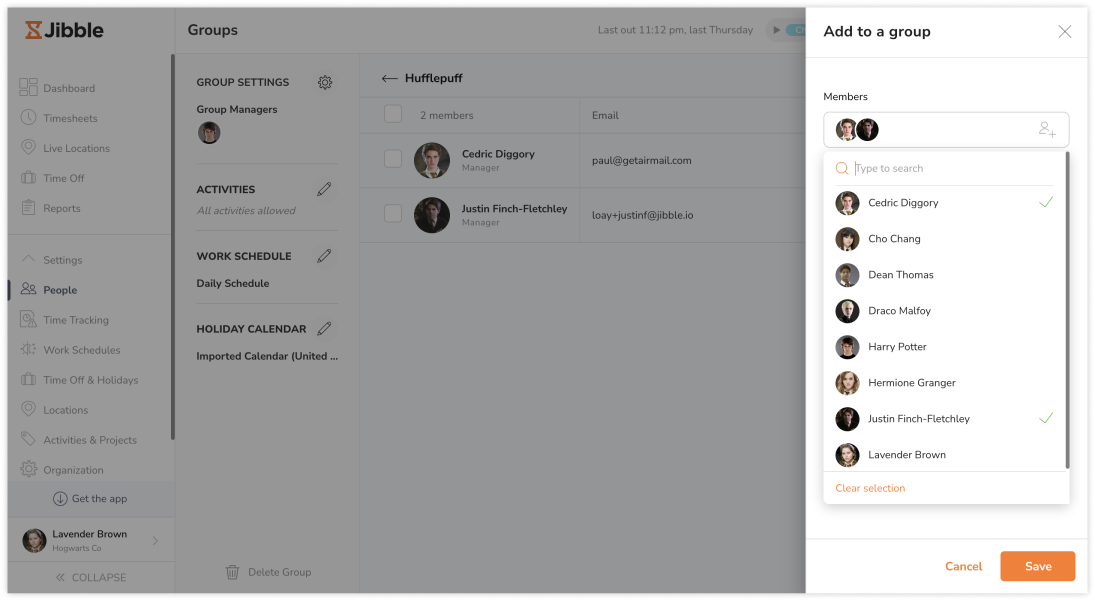 Steps:
Steps:
- Go to People > Groups.
- Select a Group.
- Click on Add Members.
- Add and assign more members to the group.
- Click Save.
