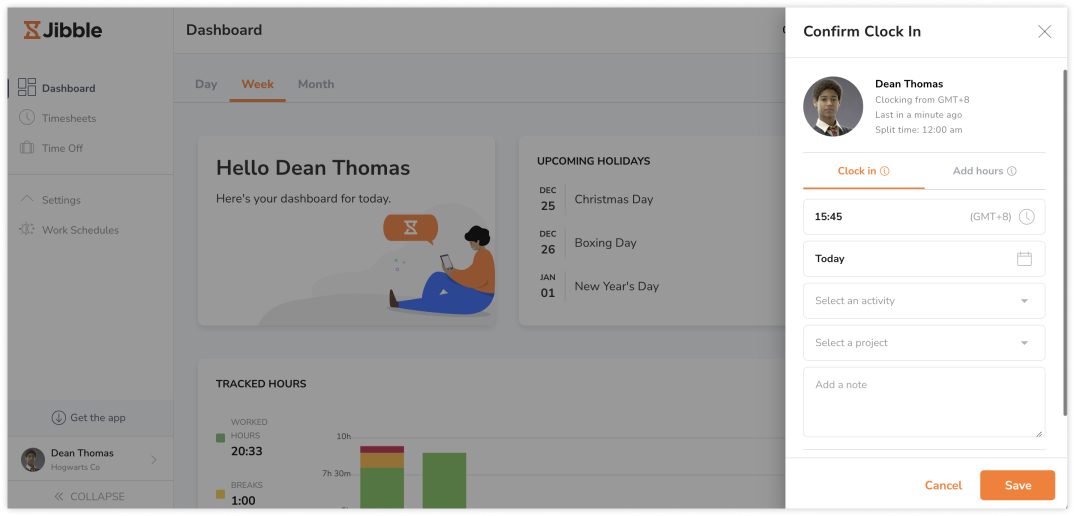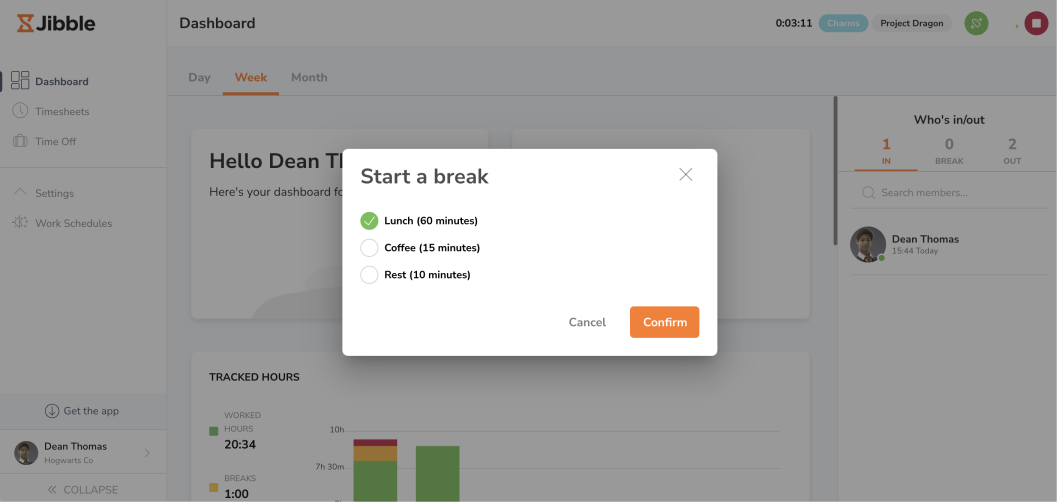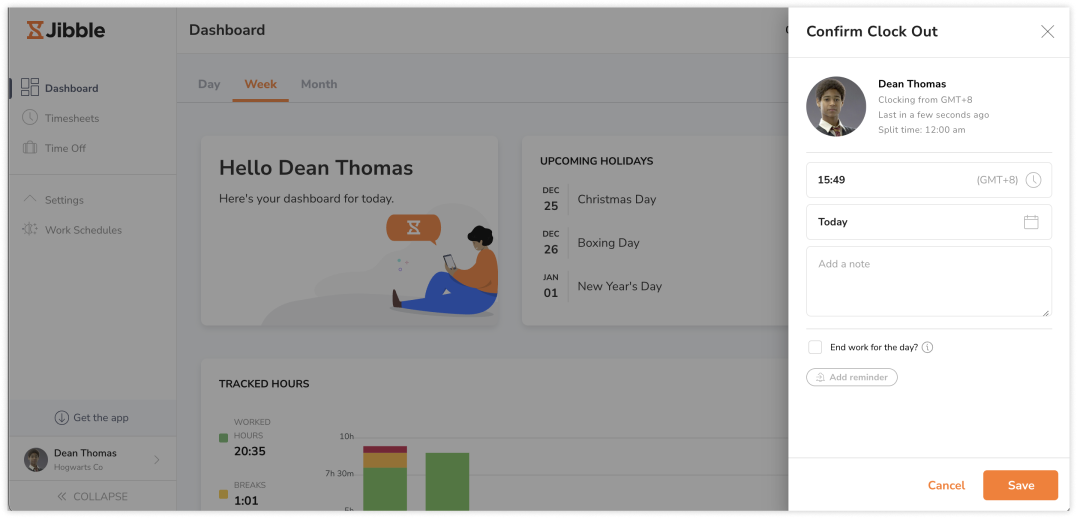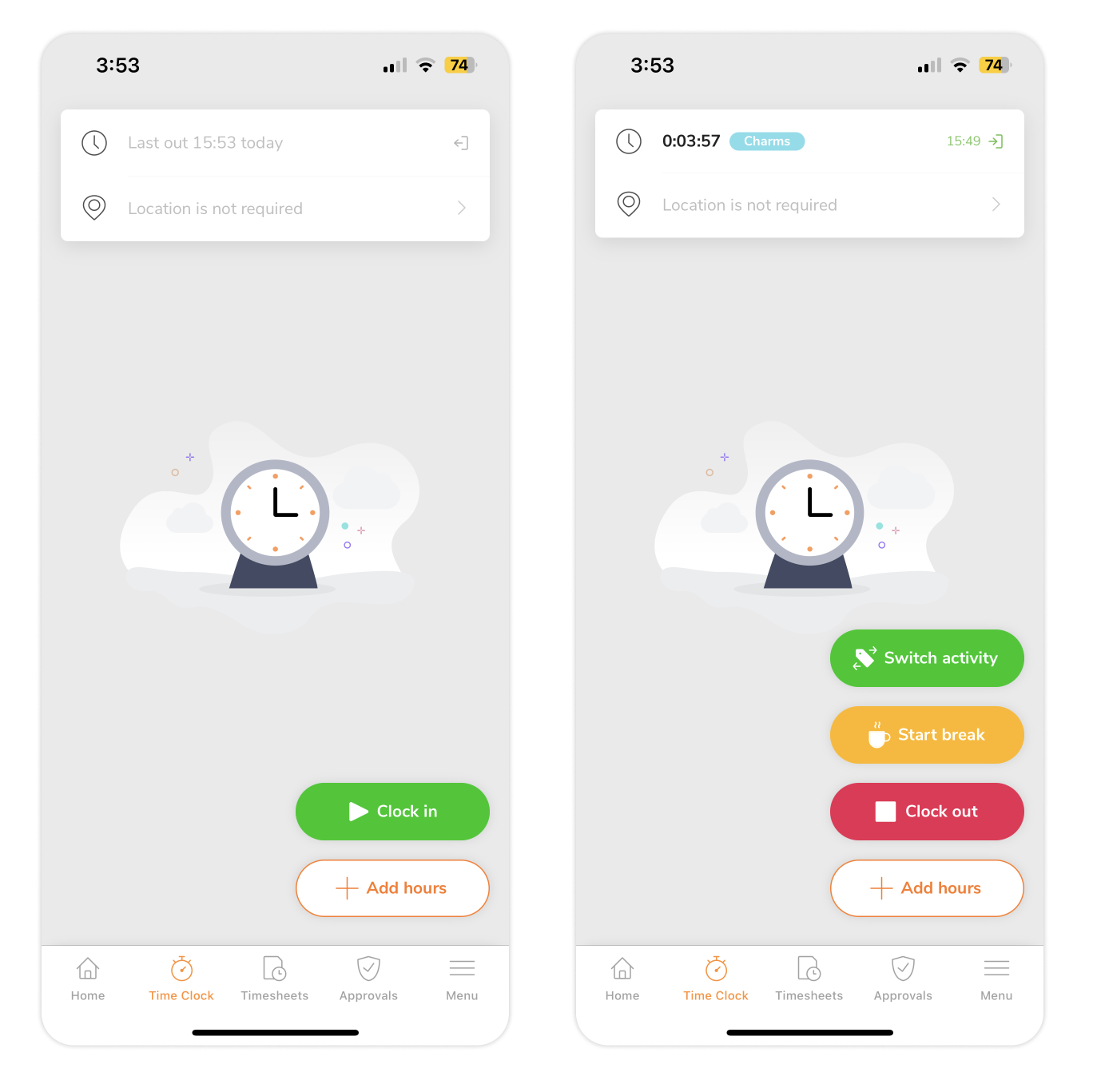Utiliser Jibble en tant que membre
Découvrez ce que vous pouvez faire dans Jibble en tant que membre
Cet article contient des informations relatives aux membres et à leur niveau d’autorisation particulier. En savoir plus sur ce que vous pouvez voir et faire dans Jibble en tant que membre.
N’oubliez pas de regarder notre guide vidéo pour une vue d’ensemble des fonctionnalités de Jibble que vous pouvez partager avec les membres de votre équipe ayant des permissions de membre.
Comment savoir si je suis membre ?
Si vous n’utilisez Jibble que pour suivre votre propre temps, vous êtes probablement un Membre. Si vous voulez vous en assurer, cliquez sur votre nom dans le coin inférieur gauche de votre compte et cliquez sur vos paramètres de compte. Sous votre nom, vous verrez votre rôle. Si vous faites partie d’un groupe, vous verrez également le groupe auquel vous appartenez et votre responsable respectif.
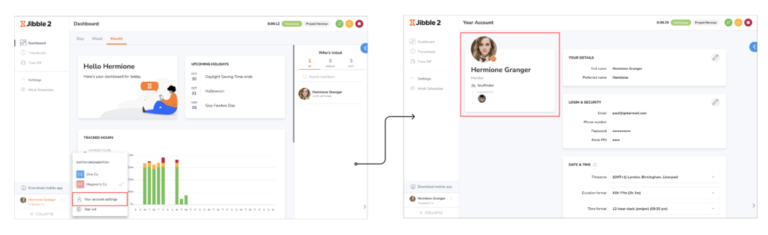
Que puis-je faire en tant que membre ? Quelle est la différence avec les autres niveaux d’autorisation ?
En tant que membre, vous pouvez suivre le temps passé sur différentes activités et projets mis en place par votre organisation. Si des autorisations vous sont accordées, vous pouvez être en mesure de modifier vos entrées de temps ou d’en ajouter manuellement. Dans certains cas, vous pourrez afficher le widget Qui est entré/sorti sur votre tableau de bord, qui affiche les autres membres de l’équipe de votre groupe qui sont actuellement pointés, en pause ou sortis.
Les propriétaires et les administrateurs peuvent voir et modifier tout ce qui se trouve dans le compte – toutes les activités, tous les projets, tous les clients, toutes les personnes et toutes les heures. Les managers se situent entre les deux ; ils peuvent voir et modifier les détails des personnes qu’ils gèrent. Consultez cet article sur les rôles et autorisations, qui explique exactement ce que chaque niveau d’autorisation peut et ne peut pas faire.
Que dois-je savoir d’autre sur l’utilisation de Jibble ?
Rejoindre une organisation
En fonction de la façon dont votre organisation a configuré Jibble, il vous sera peut-être demandé de rejoindre votre équipe sur Jibble. Suivez les étapes indiquées pour rejoindre votre organisation et commencer à suivre le temps sur votre compte personnel.
S’identifier
Pour accéder à votre compte pour la première fois, vous devez accepter une invitation à rejoindre votre organisation. Ensuite, vous pouvez vous connecter à partir de l’application mobile ou sur le web.
Suivi du temps
Il y a plusieurs façons de suivre le temps dans Jibble, y compris l’application web, l’application mobile, le kiosque partagé, l’extension de pointeuse Chrome, Slack et Microsoft Teams. Suivez les étapes simples ci-dessous pour commencer à suivre le temps dans Jibble ou lisez notre article sur les différentes façons de suivre le temps qui couvre tout ce que vous devez savoir.
- Application web
- Connectez-vous à votre compte via un navigateur web.
- En haut de l’écran, vous verrez les boutons de votre pointeuse.

- Lancez la pointeuse en cliquant sur le bouton vert Play pour pointer. Vous pouvez choisir une activité et un projet si nécessaire, puis cliquer sur Sauvegarder pour démarrer la pointeuse.

- Une fois pointé/entré, vous verrez quelques autres options de pointeuse.
- Le bouton vert Changer d’activité permet de passer à une autre activité et/ou à un autre projet. Pendant le changement, votre pointeuse est continue et ne s’arrête pas.
- Le bouton jaune Commencer la pause est utilisé pour faire une pause. Si plusieurs types de boutons sont activés, vous pourrez sélectionner le type de pause que vous souhaitez prendre.

- Une fois en pause, vous verrez le bouton Fin de la pause, qui ressemble au bouton Début de la pause, mais cette fois avec une barre oblique.
- Cliquez sur le bouton jaune de fin de pause pour mettre fin à votre pause et pointer.
- L’autre bouton que vous verrez est le bouton rouge Stop, utilisé pour pointer.
- Lorsque vous avez terminé votre travail de la journée, vous pouvez cliquer sur ce bouton et appuyer sur Sauvegarder pour dépointer.

- Application mobile
- Connectez-vous à votre compte via l’application mobile disponible sur les plateformes Android et iOS.
- Accédez à l’écran Pointeuse.
- Selon les paramètres configurés par votre manager, la reconnaissance faciale peut être requise pour le pointage des entrées et sorties, ce qui vous oblige à prendre une photo avec vos données faciales.
- Les boutons de pointeuse sont similaires à ceux de l’application web.

- Cliquez sur le bouton vert Pointé l’arrivée et sélectionnez une activité et/ou un projet pour démarrer la pointeuse.
- Une fois que vous avez pointé, vous verrez le bouton vert Changer d’activité, le bouton jaune Pause et le bouton rouge Terminer.
- Procédez à la création de vos entrées de temps en suivant les étapes mentionnées plus haut.
Feuilles de temps
Une fois que vous avez commencé à suivre le temps sur Jibble, les entrées de temps sont créées et vont directement dans vos feuilles de temps. Consultez notre guide sur le fonctionnement des feuilles de temps pour en savoir plus sur les différentes vues des feuilles de temps et sur ce qu’implique votre feuille de temps personnelle.
Avec l’application web de Jibble, vous pouvez naviguer vers l’onglet Feuilles de temps pour consulter vos entrées de temps. Vous pouvez sélectionner la plage de dates pour les feuilles de temps que vous souhaitez consulter (par exemple, quotidienne, hebdomadaire, mensuelle) et appuyer sur l’heure affichée d’un jour spécifique pour accéder aux feuilles de temps détaillées. Celles-ci comprennent toutes les entrées d’arrivée, de pause et de départ effectuées ce jour-là. Si votre manager vous impose des selfies et des localisations GPS, vous pourrez voir vos selfies et les localisations enregistrées lors de chaque saisie.
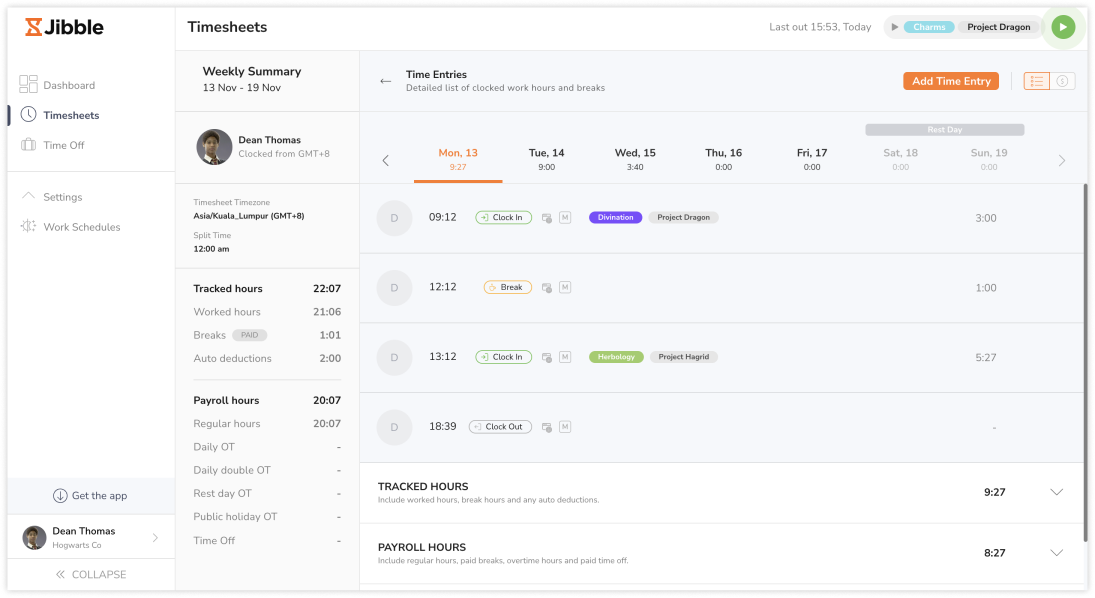
Au bas de vos feuilles de temps détaillées, vous verrez trois options déroulantes : Heures suivies, Heures rémunérées et Historique des modifications. Les heures suivies comprennent toutes les heures travaillées, ainsi que les pauses, tandis que les heures payées sont réparties entre les heures normales et les heures supplémentaires, le cas échéant. Pour mieux comprendre les différences, consultez notre article sur la différence entre les heures suivies et les heures de paie. La section Historique des modifications vous montre toutes les modifications apportées à vos entrées de temps, que ce soit par vous-même ou par votre manager.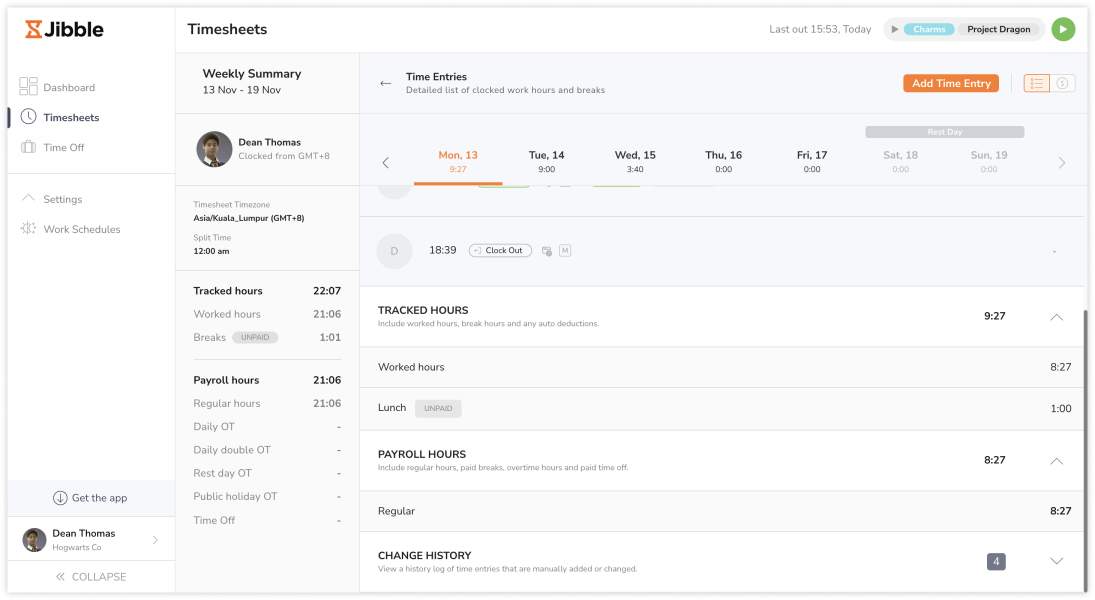
Sur l’application mobile de Jibble, vous pouvez trouver vos feuilles de temps en naviguant vers Feuilles de temps dans le menu de navigation. Cliquez sur les dates en haut de l’écran ou utilisez l’icône du calendrier pour accéder aux entrées de temps de différents jours. Cliquez sur le bouton Voir les feuilles de temps quotidiennes pour afficher les détails de vos entrées de temps.
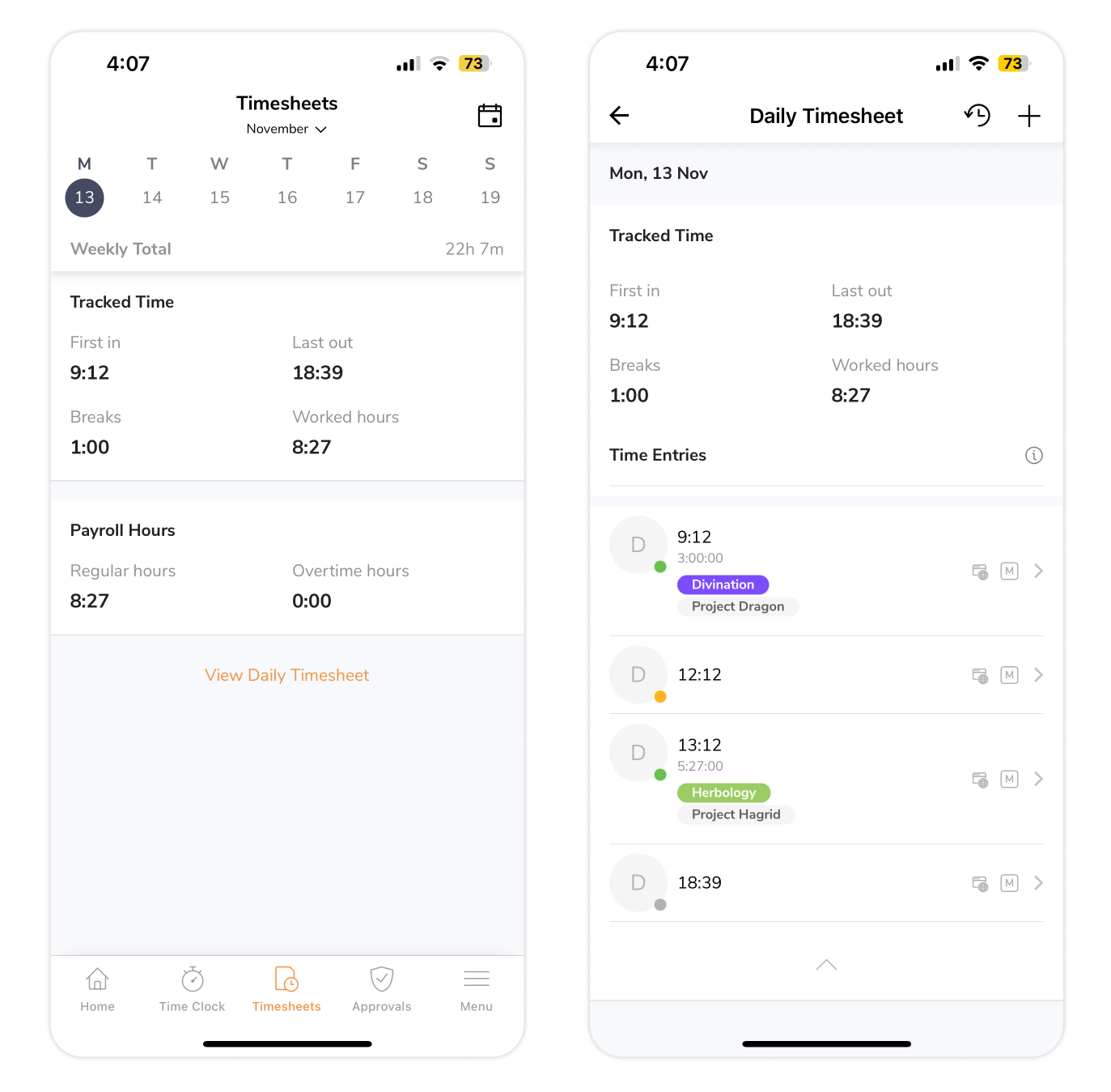
Reconnaissance faciale
Si la reconnaissance faciale est activée pour votre organisation, vous devez configurer les données de votre visage qui seront utilisées comme photo de référence pour que Jibble puisse vous vérifier. Si les données faciales n’ont pas encore été configurées, vous ne pourrez pas pointer. Suivez les étapes indiquées pour configurer vos données faciales pour la reconnaissance faciale.
Suivi de la localisation
Si la géolocalisation est appliquée, vos informations GPS seront automatiquement capturées et sauvegardées dans vos feuilles de temps lorsque vous pointerez via l’application mobile de Jibble. Votre organisation peut également avoir mis en place un système de géofencing, qui ne vous permet de suivre votre temps que lorsque vos données de localisation GPS se trouvent dans un lieu autorisé. Notez que si le suivi GPS est imposé, vous devrez autoriser l’application Jibble à accéder à votre position via les paramètres de votre appareil.
Notifications et alertes
Les rappels vous aident à prendre l’habitude de pointer à certaines heures en fonction de votre emploi du temps. Les notifications et les alertes peuvent être configurées dans les paramètres de votre compte pour recevoir des rappels d’arrivée ou de départ tout au long de votre journée de travail. Vous pourrez recevoir des notifications par courriel ou par notifications push directement sur votre appareil mobile. Consultez notre guide sur l’activation des notifications push pour plus d’informations.
Paramètres du compte
Les paramètres de votre compte vous permettent de mettre à jour vos données de connexion telles que votre mot de passe, vos notifications et alertes personnelles, la confidentialité de vos données et bien plus encore. Pour en savoir plus, lisez notre article sur ce que vous pouvez faire et comment mettre à jour les paramètres de votre compte.