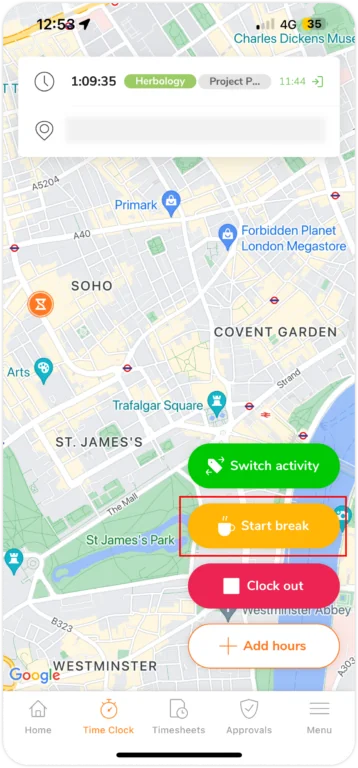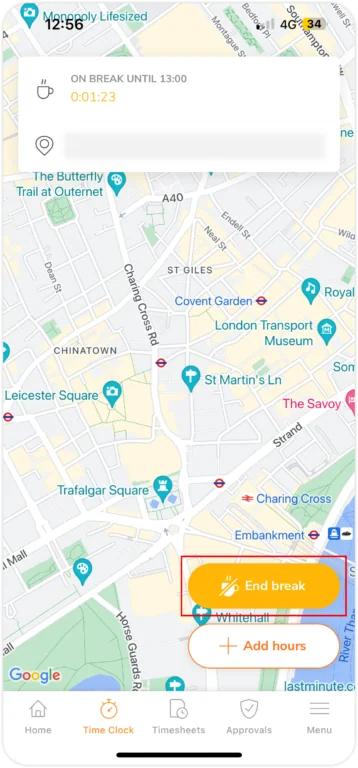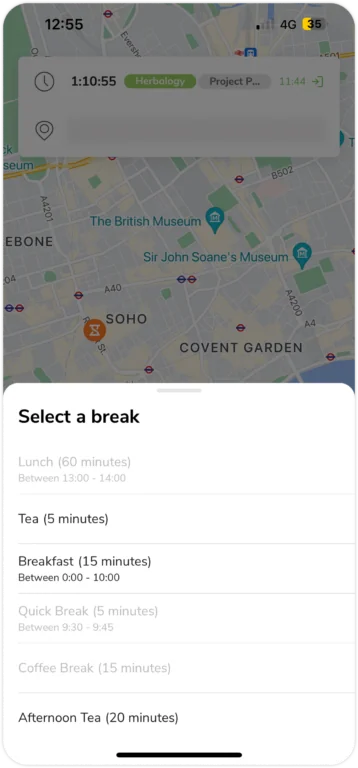Application mobile : Suivi des temps de pause
Suivre une pause normale ou personnalisée
Jibble offre bien plus qu’un simple suivi des heures de travail. Notre appli mobile permet également de suivre vos pauses, ce qui garantit des feuilles de temps et une paie précises.
Pour des informations détaillées sur la mise en place des pauses, consultez notre article sur la gestion des plannings de travail.
Cet article couvre :
- Différencier les pauses normales et les pauses personnalisées
- Suivi du temps lors d’une pause normale
- Suivi du temps lors d’une pause personnalisée
- Vérification des pauses enregistrées sur les feuilles de temps
Différencier les pauses normales et les pauses personnalisées
| Pause normale | Pause personnalisée | |
| Plans disponibles | Tous les plans | Plans payants uniquement |
| Disponibilité | À tout moment (flexible) | Après configuration dans votre emploi du temps |
| Restrictions | Aucune | Basé sur la durée et le créneau horaire de votre emploi du temps |
Remarque : Votre équipe ne sera plus autorisée à prendre une pause ordinaire si une pause personnalisée a été configurée dans votre planning de travail.
Suivi du temps lors d’une pause normale
Commencer une pause :
- Pointez ; pour prendre une pause, vous devez être pointé.
- Tapez sur l’icône jaune de début de pause.

- Vous serez instantanément pointé pour une pause.
Mettre fin à une pause :
- Pour mettre fin à votre pause, touchez l’icône jaune de fin de pause (avec une barre oblique).

- Vous serez directement dirigé vers un écran de pointage.
- Choisissez une activité, un projet et, si nécessaire, notez-le.
- Cliquez sur Confirmer.
- Le minuteur de la pause se termine et vous êtes instantanément pointé.
Suivi du temps lors d’une pause personnalisée
Après avoir défini des pauses personnalisées dans votre planning de travail, vous pouvez maintenant sélectionner la pause spécifique à pointer.
Vous pouvez attribuer à une pause une durée et un temps spécifiques, en fonction de vos obligations.
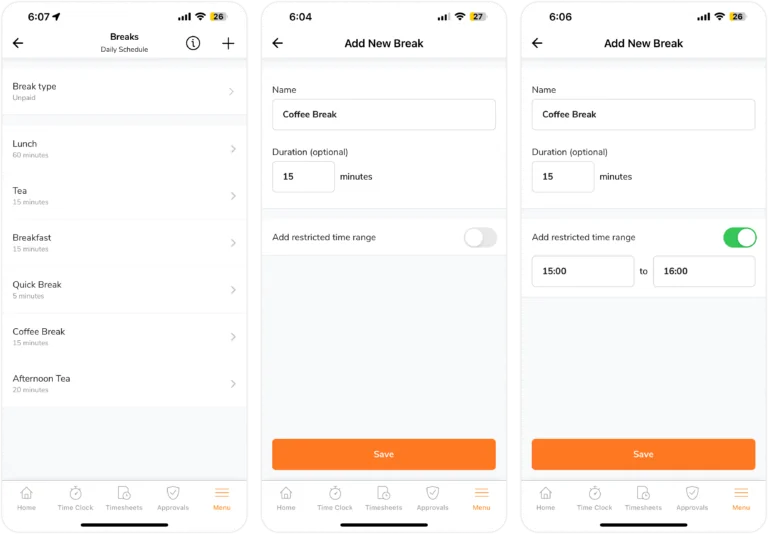
Exemple :
- Pause repas : Prenez une pause repas d’une heure à n’importe quel moment entre 12h00 et 14h00.
- Pause café : Profitez d’une pause café de 15 minutes chaque fois que vous en avez besoin au cours de la journée.
- Pause détente : Prenez une pause de 10 minutes entre 16 et 17 heures.
Pour plus d’informations, consultez notre article sur la gestion de vos plannings de travail.
Démarrage d’une pause personnalisée :
- Pointage de début ; assurez-vous que vous êtes bien pointé(e).
- Touchez l’icône jaune de début de pause.

- Choisissez le type de pause que vous souhaitez prendre si vous en avez plusieurs.

Remarque : les types de pause qui sont désactivés ont soit dépassé le temps qui leur était alloué, soit ont déjà été utilisés. Dans les deux cas, vous ne pouvez pas prendre ces pauses avant le lendemain. - La pause planifiée que vous avez choisie commence.
Important ❗ : Dès maintenant, les restrictions pour les membres qui vont au-delà de la durée de pause qui leur est consacrée ne sont pas disponibles. Cependant, les entrées de pause qui vont au-delà de la durée prévue seront toujours signalées dans l’entrée de temps et le rapport de présence.
Mettre fin à une pause personnalisée :
- Tapez sur l’icône jaune de fin de pause (avec une barre oblique).

- Vous serez directement redirigé vers un écran de pointage.
- Choisissez une activité, un projet et, si nécessaire, ajoutez une note.
- Cliquez sur Confirmer.
- Le minuteur de la pause s’arrête et vous êtes enregistré.
Vérification des pauses enregistrées sur les feuilles de temps
Sur l’appli mobile, les entrées de pause sur les feuilles de temps sont indiquées par un cercle orange.
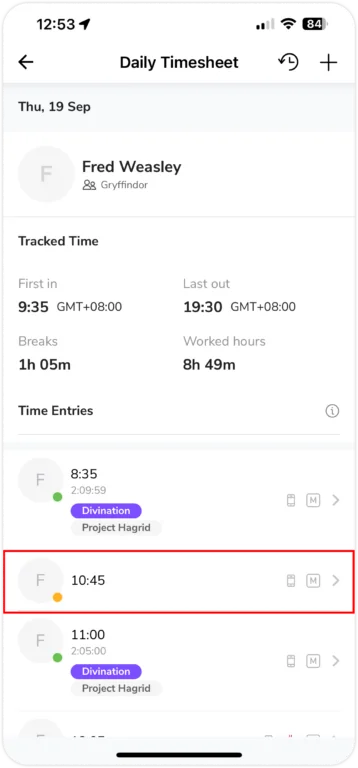
Dans l’exemple ci-dessus, Fred a pris une courte pause de 15 minutes à 10 h 45 et a repris son travail à 11 h 00.
Vos feuilles de temps afficheront chaque pause si vous en prenez plusieurs au cours de la journée. De plus, vous pouvez consulter un tableau récapitulatif des heures suivies, incluant toutes les pauses, sous le menu déroulant « Heures de paie » de la feuille de temps quotidienne.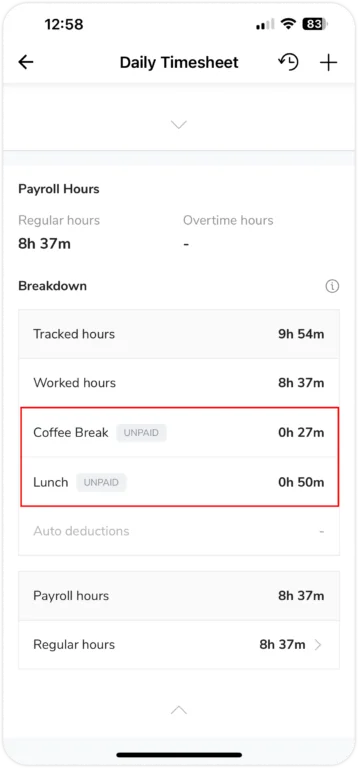
Une icône de violation de pause – un gobelet rouge – apparaîtra sur l’entrée de la pause si un membre de votre équipe ne respecte pas une règle de pause. Cela peut se produire si le temps alloué ou la période de pause est dépassé.
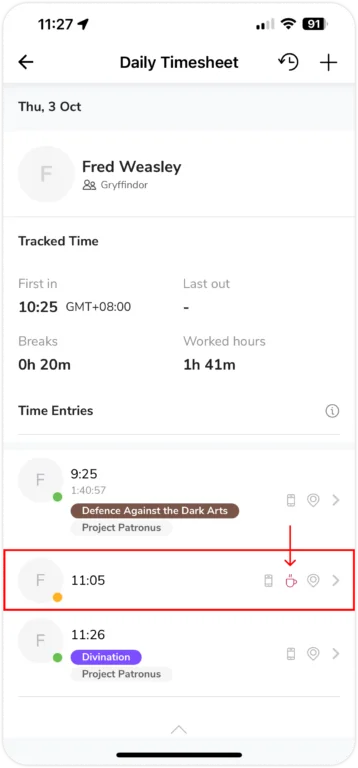
Exemple :
Fred prend une pause-café de 15 minutes sans temps alloué. Ses saisies de temps se concluent comme suit :
- Pointage : 9 h 25
- Début de la pause café : 11 h 05
- Fin de la pause / du pointage : 11 h 26
Dans ce cas, une icône de pause non respectée apparaît pour signaler l’entrée de la pause non respectée. En effet, il a dépassé de 6 minutes supplémentaires les 15 minutes de pause café qui lui étaient allouées.