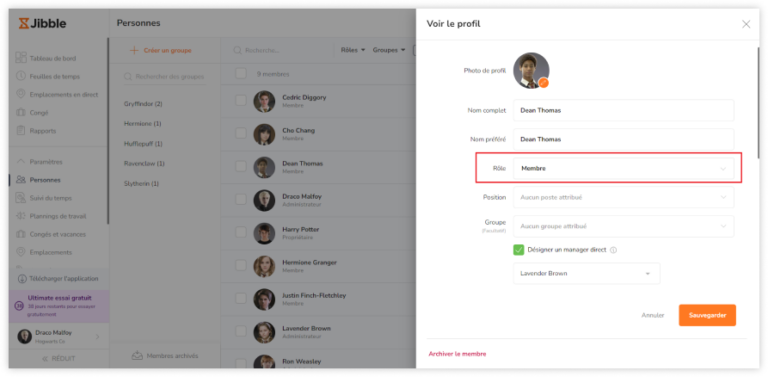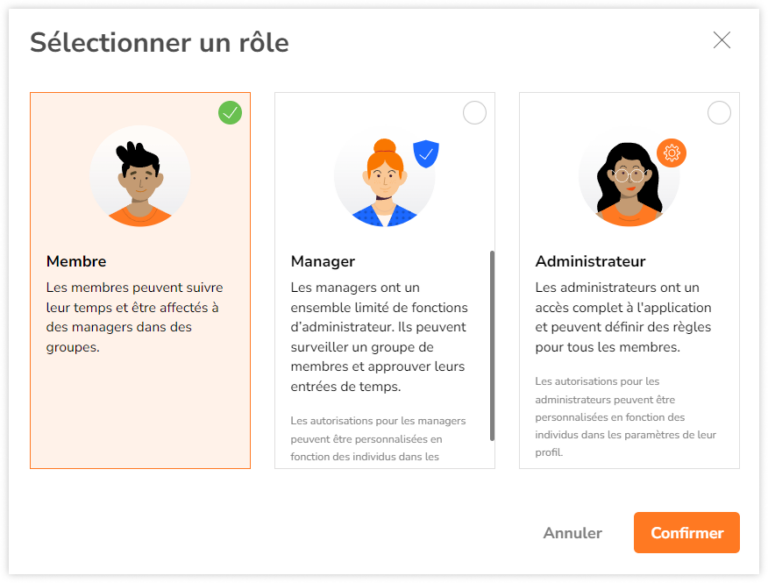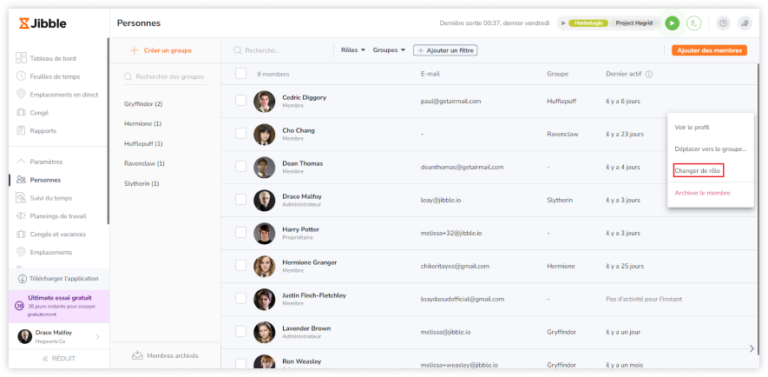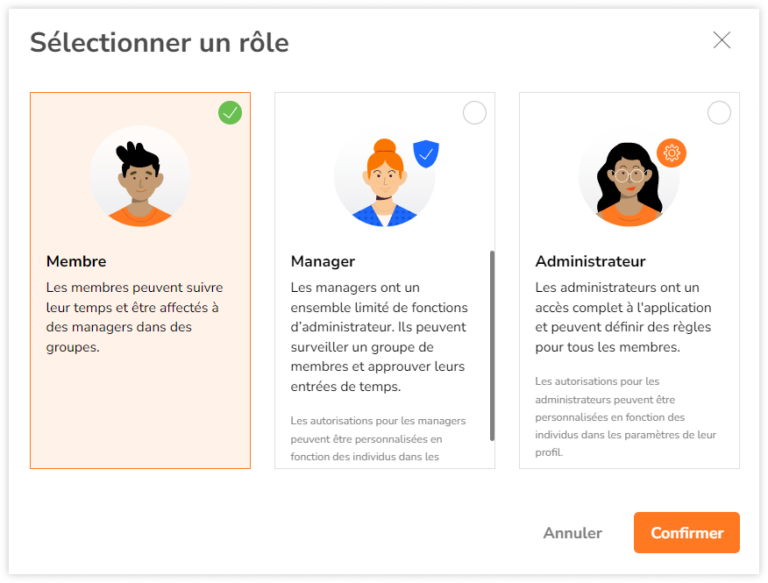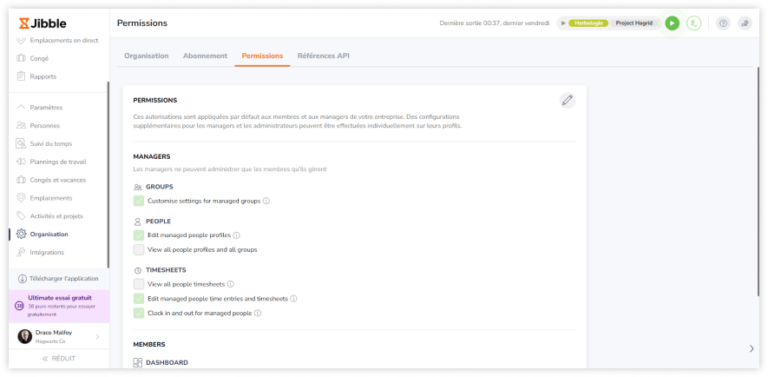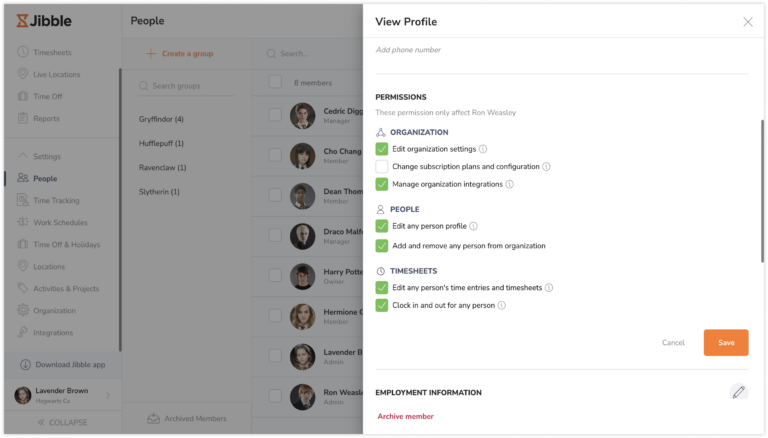Rôles et autorisations dans Jibble
Les différences entre les membres, les managers et les administrateurs, et ce qu'ils peuvent ou ne peuvent pas faire.
Les rôles et les autorisations dans Jibble fournissent un moyen puissant de contrôler l’accès aux différentes caractéristiques et fonctionnalités au sein de votre organisation. En attribuant des rôles spécifiques aux utilisateurs, vous pouvez vous assurer qu’ils ont le niveau d’accès et d’autorité approprié. Dans ce guide, nous allons nous pencher sur les différents rôles disponibles dans Jibble et les autorisations correspondantes associées à chaque rôle.
Cet article couvre :
Les rôles dans Jibble
Il y a au total quatre rôles dans Jibble :
- Propriétaire
Chaque organisation a un propriétaire d’organisation. Ce rôle est attribué automatiquement à l’utilisateur qui crée une organisation. Le propriétaire est un « super utilisateur » et a accès à toutes les configurations de l’organisation. Il ne peut y avoir qu’un seul propriétaire par organisation, et il ne peut jamais être supprimé.
Si vous souhaitez modifier le propriétaire de votre organisation, contactez-nous à l’adresse support@jibble.io.
- Administrateur
Le rôle d’administrateur est destiné aux utilisateurs qui ont besoin d’un contrôle total sur les paramètres de l’organisation, à l’instar de ce que peut faire un propriétaire. Par défaut, les administrateurs peuvent :
- Ajouter, modifier et supprimer tous les membres de l’équipe dans l’organisation
- Ajouter, modifier et supprimer les entrées de temps (feuilles de temps) de tous les membres de l’équipe dans l’organisation
- Modifier les paramètres de l’organisation
Ces autorisations peuvent également être personnalisées pour chaque administrateur via les paramètres de son profil individuel (voir ci-dessous).
- Manager :
Les managers ont le pouvoir de superviser et de gérer les équipes et les employés qui leur sont assignés. Par défaut, les managers peuvent :
- Personnaliser les paramètres des groupes qu’ils gèrent
- Modifier les informations personnelles des membres de l’équipe qu’ils gèrent
- Ajouter, modifier et supprimer les entrées de temps (feuilles de temps) des membres de l’équipe qu’ils gèrent, y compris le pointage et la sortie de ces derniers.
Ces autorisations peuvent également être personnalisées par manager via les paramètres de son profil individuel, au cas où vous auriez besoin qu’un manager particulier possède des autorisations supplémentaires.
- Membre :
Les membres sont des utilisateurs standard qui utilisent principalement Jibble pour pointer et consulter leurs propres feuilles de temps. Les autorisations appliquées aux membres ne peuvent pas être configurées individuellement et s’appliquent à tous les membres de votre organisation.
Attribution des rôles
En tant que propriétaire ou administrateur, vous pourrez modifier le rôle d’un employé via sa page de profil.
- Allez dans Personnes.
- Cliquez sur le nom de l’utilisateur.
- Cliquez sur l’icône représentant un crayon à côté du nom de l’utilisateur.
- Cliquez sur le champ « Rôle ».

- Sélectionnez Membre, Manager ou Admin.

- Cliquez sur « Confirmer » pour mettre à jour son rôle.
Pour une attribution plus rapide des rôles, vous pouvez modifier et mettre à jour les rôles directement via l’onglet Personnes.
- Allez dans Personnes.
- Recherchez le nom de l’utilisateur.
- Passez la souris sur la ligne de la personne.
- Cliquez sur l’icône en forme d’ellipse (trois points) à la fin de la ligne.
- Cliquez sur « Modifier le rôle ».

- Sélectionnez Membre, Manager ou Admin.

- Cliquez sur « Confirmer » pour mettre à jour son rôle.
Remarque : la disponibilité des rôles et des autorisations peut varier en fonction de votre plan d’abonnement.
Analyse détaillée des autorisations
- Administrateurs
Les autorisations disponibles qui peuvent être configurées pour les administrateurs sont les suivantes :
- Modifier les paramètres de l’organisation – modifiez les paramètres de l’organisation tels que les paramètres de suivi du temps, les activités et les projets, les lieux, les paramètres de congés et les plannings de travail.
- Modifier les plans d’abonnement et la configuration – modifiez les plans d’abonnement et ajustez les détails de facturation, y compris la mise à niveau ou la rétrogradation des niveaux d’abonnement.
- Gérer les intégrations d’organisations – activer et désactiver les intégrations d’organisations.
- Modifier le profil de n’importe quelle personne – modifier le profil de n’importe quel utilisateur au sein de l’organisation, y compris mettre à jour les informations personnelles, les coordonnées, les rôles et les autorisations.
- Ajouter et supprimer une personne d’une organisation – ajouter de nouveaux utilisateurs à l’organisation ou archiver et supprimer les utilisateurs existants.
- Modifier les entrées de temps et les feuilles de temps de n’importe quelle personne – accéder et modifier les entrées de temps de n’importe quel utilisateur au sein de l’organisation, y compris approuver ou rejeter leurs demandes de congés.
- Pointer à l’arrivée et au départ pour toute personne – pointer à l’arrivée ou au départ au nom de tout utilisateur au sein de l’organisation, y compris saisir ses propres codes PIN sur les kiosques afin d’annuler les actions de pointer pour les utilisateurs.
Remarque : si une autorisation affectant tous les utilisateurs est désactivée, les administrateurs ne pourront pas consulter ou modifier les informations relatives aux membres qu’ils ne gèrent pas. Cependant, l’accès aux membres gérés reste toujours activé par défaut.
- Managers
Les autorisations disponibles qui peuvent être configurées pour les responsables sont les suivantes :
- Personnaliser les paramètres des groupes gérés – configurer les paramètres spécifiques aux groupes, tels que les paramètres de suivi du temps et les affectations d’activités des groupes gérés.
- Afficher les profils de toutes les personnes et de tous les groupes – afficher les profils de tous les utilisateurs au sein de l’organisation et de tous les groupes, sans pouvoir les modifier.
- Modifier les profils des personnes gérées – apporter des modifications aux profils des membres qu’ils gèrent, y compris la mise à jour des informations personnelles et des coordonnées.
- Modifier les entrées de temps et les feuilles de temps des personnes gérées – accéder et modifier les entrées de temps des membres gérés, y compris approuver ou rejeter leurs demandes de congés.
- Afficher les feuilles de temps de toutes les personnes – afficher les feuilles de temps de tous les utilisateurs de l’organisation, sans possibilité de les modifier.
- Pointage d’arrivée et de départ pour les personnes gérées – pointage au nom des membres gérés, y compris la saisie de leurs propres codes PIN sur les kiosques pour annuler les actions de pointage pour les membres gérés.
- Membres
L’autorisation disponible qui peut être configurée pour les membres est la suivante :
- Afficher le widget ‘Qui est entré/sorti’ – afficher les autres membres de leur groupe qui sont actuellement en train de pointer, de pointer ou de faire une pause. Si le membre n’appartient pas à un groupe, ce widget sera caché même si l’autorisation est activée.
Reportez-vous au tableau ci-dessous pour un bref aperçu des autorisations par défaut activées par rôle :
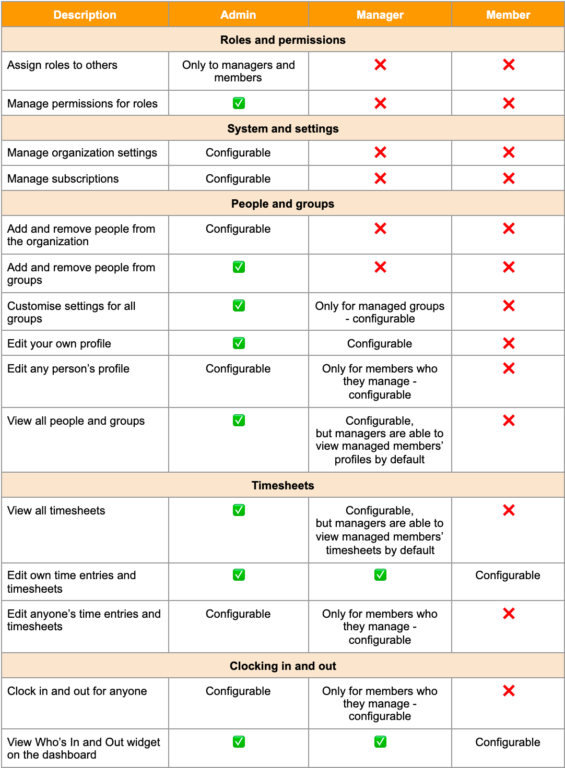
Personnalisation des autorisations par défaut des rôles
Les autorisations par défaut s’appliquent universellement à toutes les personnes de l’organisation auxquelles un rôle spécifique a été attribué. Procédez comme suit pour personnaliser les autorisations par défaut :
- Allez dans Organisation.
- Allez dans l’onglet Autorisations.

- Cliquez sur l’icône en forme de crayon pour effectuer des modifications.
- Cochez les cases correspondant aux autorisations que vous souhaitez activer.
Remarque : les autorisations sont réparties en fonction du type de rôle. - Cliquez sur « Enregistrer » pour appliquer les paramètres mis à jour.
Les autorisations personnalisées par défaut s’appliquent à toutes les personnes qui détiennent ce rôle, à moins que les autorisations ne soient modifiées individuellement. Vous trouverez ci-dessous des informations sur la personnalisation des autorisations individuelles.
Personnalisation des autorisations individuelles
Les autorisations individuelles vous permettent d’affiner les droits d’accès pour des utilisateurs spécifiques au sein d’un rôle particulier. Vous pouvez ainsi remplacer les autorisations de rôle par défaut et procéder à des ajustements ciblés en fonction des responsabilités et des besoins de chaque utilisateur.
Vous pouvez personnaliser les autorisations individuelles en vous rendant sur la page de profil de la personne concernée. Les autorisations individuelles ne s’appliquent qu’aux rôles d’administrateur et de manager et ne sont disponibles que dans le cadre du plan Ultimate.
- Allez dans Personnes.
Cliquez sur le nom de l’utilisateur.
Faites défiler vers le bas jusqu’à la section « Autorisations » de sa page de profil. Remarque : les autorisations individuelles ne s’appliquent qu’aux rôles d’administrateur et du manager.
Remarque : les autorisations individuelles ne s’appliquent qu’aux rôles d’administrateur et du manager. - Cliquez sur l’icône en forme de crayon à côté de Autorisations.
- Activez ou désactivez les cases à cocher des autorisations selon vos besoins.
- Cliquez sur « Enregistrer » pour mettre à jour les paramètres de d’autorisation.