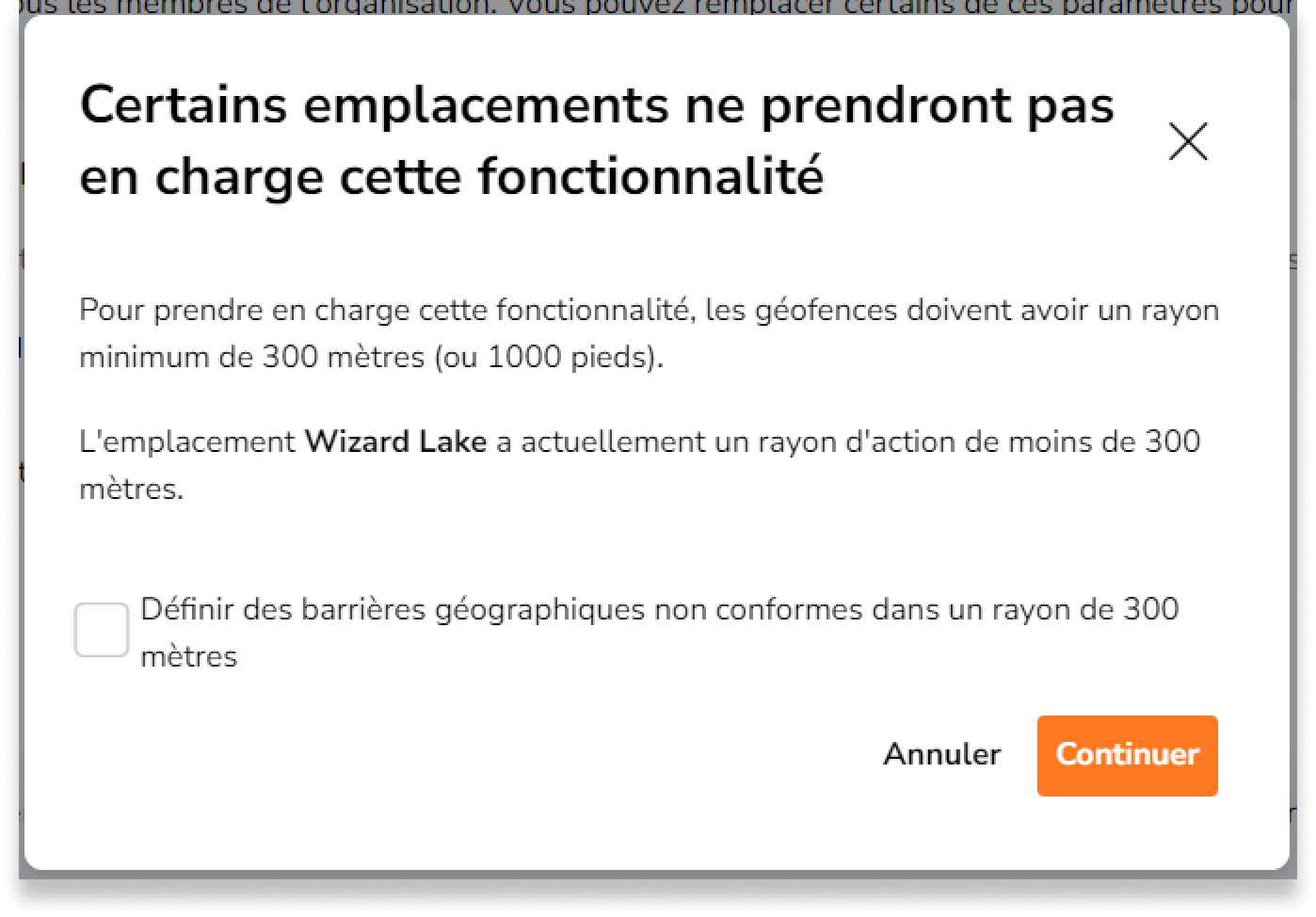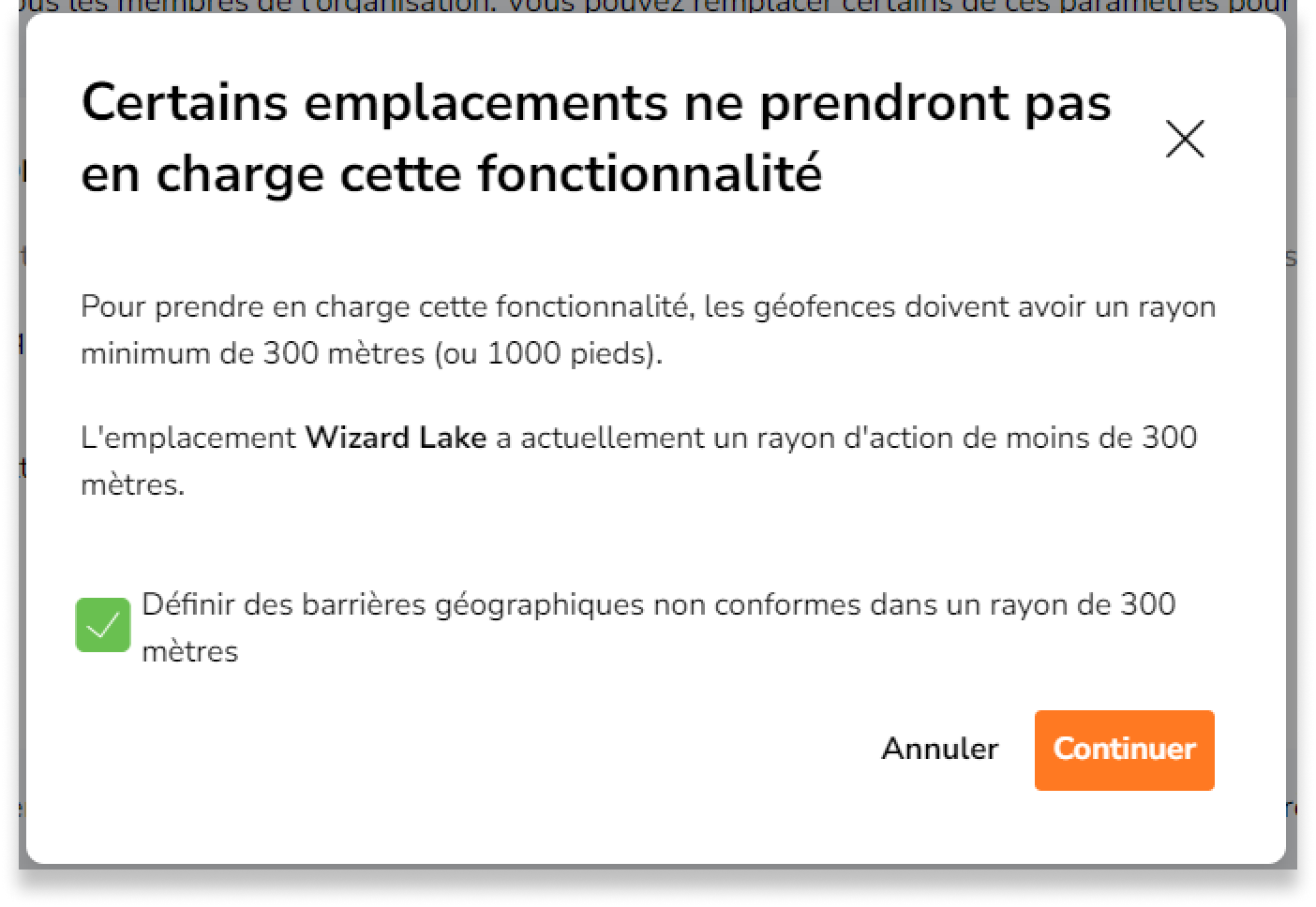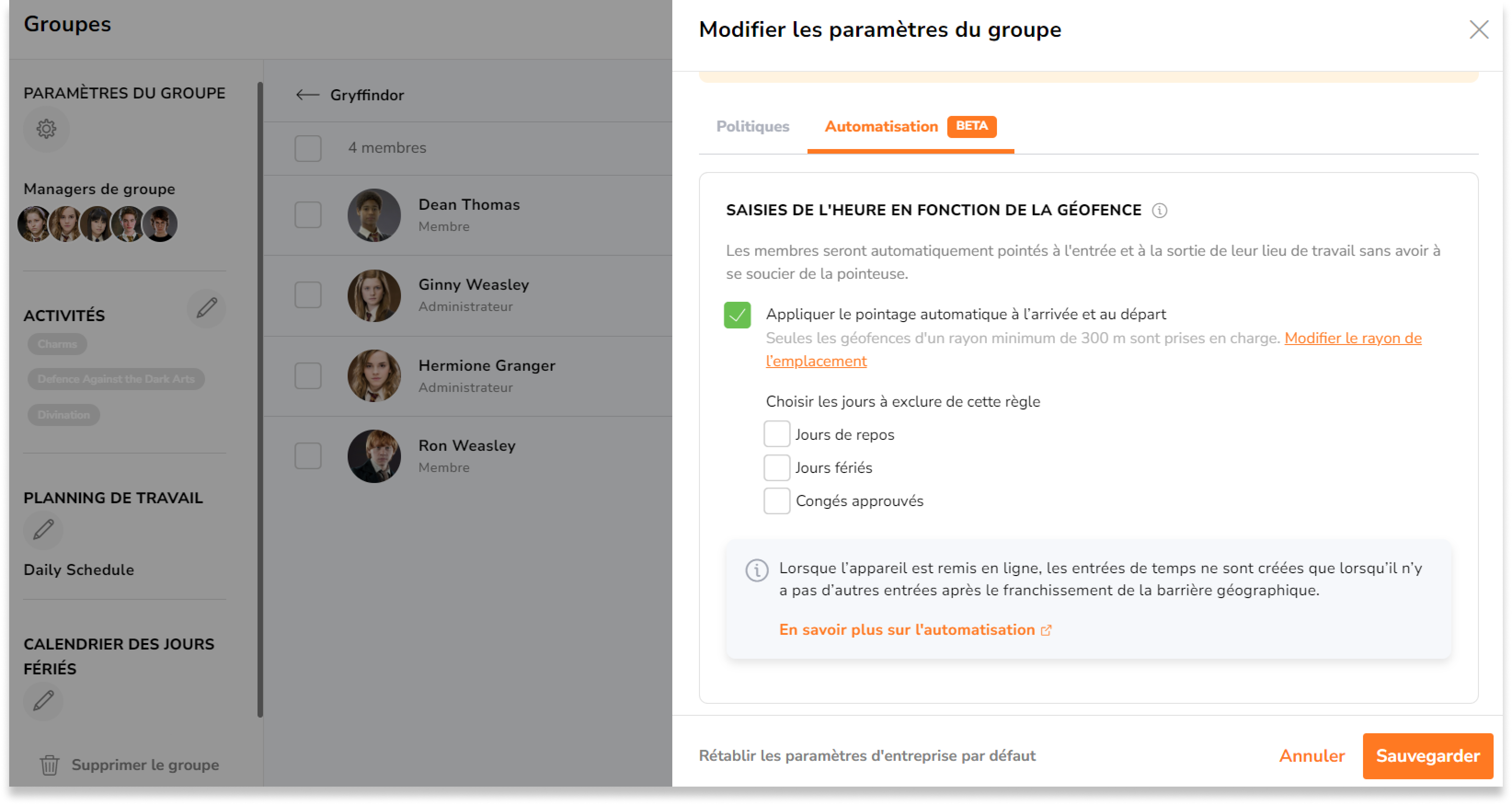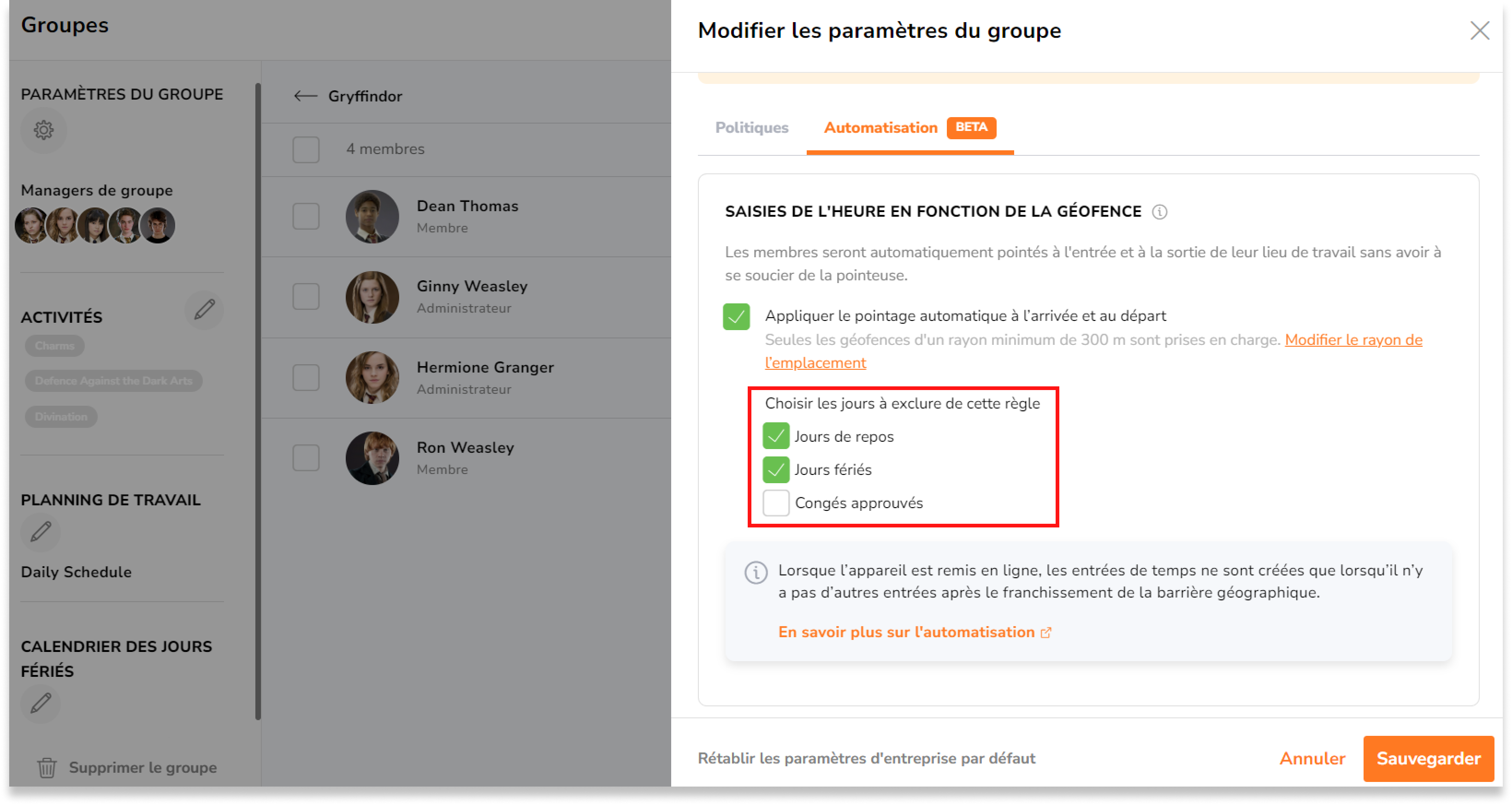Comment configurer les pointages automatiques avec des géorepérages?
Le suivi de la présence se fait sans effort grâce à l'automatisation du géorepérage par Jibble.
Avec le système de présence par géorepérage de Jibble, les emplacements des membres de votre équipe sont utilisés pour enregistrer automatiquement leurs heures d’arrivée et de départ lorsqu’ils entrent ou sortent des zones géorepérage désignées. Ce processus élimine la nécessité de saisir manuellement les temps et simplifie le suivi de la présence.
Cet article couvre les points suivants:
Les conditions préalables
Avant de configurer des entrées et sorties automatisées par géorepérage, assurez-vous que les conditions préalables suivantes sont remplies :
-
Géorepérages
- Un minimum d’un géorepérage doit être créé dans Jibble.
- La géorepérage doit avoir un rayon d’au moins 300 mètres ou 1000 pieds.
- Pour gérer le rayon de la géorepérage en vrac, consultez notre article sur la modification des lieux.
-
Paramètres de suivi du temps
- Assurez-vous que le géorepérage est appliqué pour votre équipe. Pour ce faire, sélectionnez Restrictions strictes de la pointeuse ou cochez la case « Activer le géorepérage » sous Restrictions personnalisées de la pointeuse.
- Votre équipe doit être autorisée à effectuer des saisies de temps via les applications mobiles. Ce paramètre se trouve sous Restrictions des appareils.
-
Paramètres de fonctionnement de l’appareil
- Les paramètres de localisation de l’appareil de chaque membre doivent être réglés sur « Toujours autorisé » pour l’application Jibble.
- Assurez-vous que les notifications push sont activées pour l’application Jibble.
- Pour les appareils Android, désactivez le paramètre de conservation de la batterie pour l’application Jibble
Important ❗ : En raison des limitations d’iOS, seules 20 géofences au maximum peuvent être actives à la fois. Dans un souci de précision, nous recommandons de limiter les affectations de localisation dans les horaires de travail à ce nombre. Si aucun horaire n’est défini, les 20 premières géofences créées seront appliquées. Cette limitation ne concerne pas les appareils Android.
Activation des heures de travail automatisées
Les propriétaires et les administrateurs pourront activer ce paramètre soit pour l’ensemble de l’entreprise (tous les membres), soit pour des groupes spécifiques en personnalisant les paramètres pour les groupes.
Important ❗ : Le géorepérage spécifique que chaque membre de votre équipe utilise sera déterminé par les emplacements attribués à leurs horaires de travail. Consultez notre article sur la restriction des emplacements avec des géorepérages pour plus d’informations.
Activation de l’automatisation des géorepérages pour l’ensemble de l’entreprise:
- Connectez-vous à votre compte Jibble en ligne.
- Allez dans Paramètres de suivi du temps > Automatisation.
- Cliquez sur l’icône en forme de crayon pour configurer les paramètres.
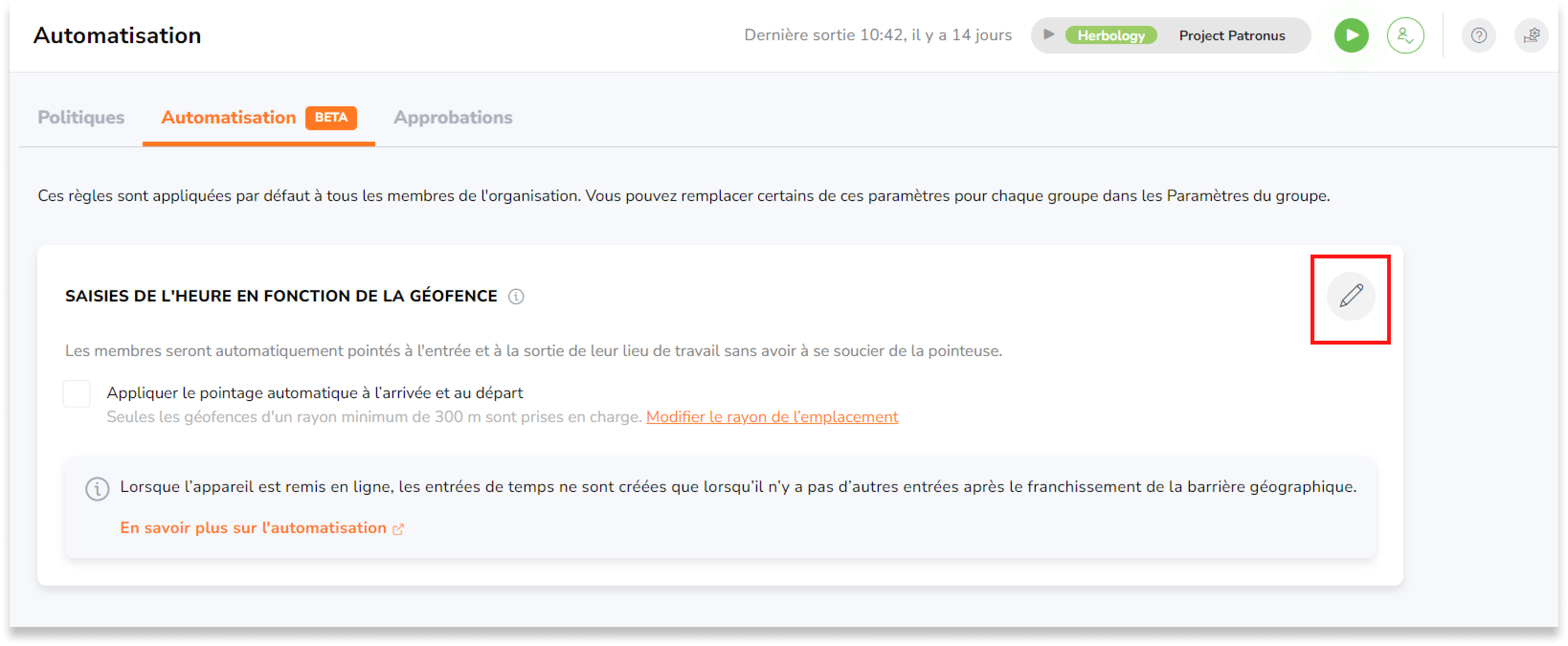
- Cochez la case « Appliquer les heures de travail automatiques« .

- Si nécessaire, indiquez le type de jours à exclure de l’automatisation : Jours de repos, Jours fériés et Congés approuvés.
 Remarque: les membres ne seront pas automatiquement pointés lorsqu’ils entrent ou sortent d’un géorepérage pendant ces jours d’exclusion.
Remarque: les membres ne seront pas automatiquement pointés lorsqu’ils entrent ou sortent d’un géorepérage pendant ces jours d’exclusion. - Cliquez sur Enregistrer.
- Si vous avez des emplacements en dessous du rayon minimum nécessaire, vous verrez une fenêtre modale sur les emplacements non pris en charge.

- Vous pouvez choisir de mettre à jour ces emplacements dans un rayon de 300 mètres en cochant la case « Définir les géorepérages non conformes dans un rayon de 300 m« .

- Cliquez sur Continuer pour mettre à jour le rayon du géorepérage.
- Si cela n’est pas nécessaire, ne cochez pas la case et cliquez sur Continuer.
Remarque: les géorepérages dont le rayon est inférieur au minimum nécessaire ne seront pas pris en charge pour cette fonctionnalité.
Activation de l’automatisation du géorepérage pour des groupes spécifiques:
Si vous n’avez besoin de cette fonctionnalité que pour certains membres de votre entreprise, vous pouvez les affecter à un groupe et activer les paramètres avancés du groupe, au lieu d’appliquer les paramètres par défaut à l’ensemble de l’entreprise.
Les paramètres de suivi du temps du groupe remplacent les paramètres par défaut de l’entreprise et sont obligatoires pour tous les membres du groupe lors du pointage.
- Allez dans Personnes > Groupes.
- Cliquez sur un groupe pour lequel vous souhaitez activer l’automatisation.
- Tapez sur l’icône en forme de roue dentée pour accéder aux paramètres du groupe.
- Cliquez sur l’onglet Automatisation.
- Cochez la case « Appliquer les heures de travail automatiques« .

- Si nécessaire, indiquez le type de jours à exclure de l’automatisation: Jours de repos, Jours fériés et Congés approuvés.

- Cliquez sur Sauvegarder.
Remarques:
- Après avoir activé cette fonctionnalité, l’application doit être fermée (forcée à quitter) puis rouverte pour que les modifications prennent effet.
- Les membres de votre équipe seront automatiquement pointés lorsqu’ils entreront dans une zone géorepérée et seront pointés lorsqu’ils la quitteront. Des notifications seront envoyées aux appareils des membres de l’équipe, et les entrées de temps seront indiquées pour montrer qu’elles ont été automatisées à l’aide de géorepérages.
Remarques importantes
- Cette fonctionnalité ne crée que des enregistrements d’entrée et de sortie ; les enregistrements de pause ne sont pas applicables.
- Les entrées multiples ne sont pas prises en charge. Si vous êtes déjà pointé, vous ne le serez plus, même si vous entrez dans un autre géorepérage.
- Le géorepérage automatique ne se produit que lorsque les membres de votre équipe franchissent la limite de la géorésidence (entrée ou sortie).
- L’automatisation est prioritaire et les vérifications telles que la reconnaissance faciale, les selfies, les projets appliqués et les activités sont ignorées.
- Les restrictions liées aux horaires de travail, telles que la limitation des pointages avant les heures de début prévues, seront ignorées.
- Si un membre de votre équipe entre dans une zone de géorepérage avant l’heure autorisée, il sera tout de même pointé.
- Si les appareils sont éteints, en mode avion ou ne disposent pas d’un bon signal GPS, les entrées automatiques ne seront pas générées.
- Si les membres de votre équipe sont autorisés à effectuer un suivi du temps lorsqu’ils sont hors ligne, le système continuera à créer des entrées et sorties automatiques lorsqu’il n’y a pas de connexion internet. Ces entrées seront synchronisées et ajoutées aux feuilles de temps une fois que les appareils seront de nouveau en ligne.

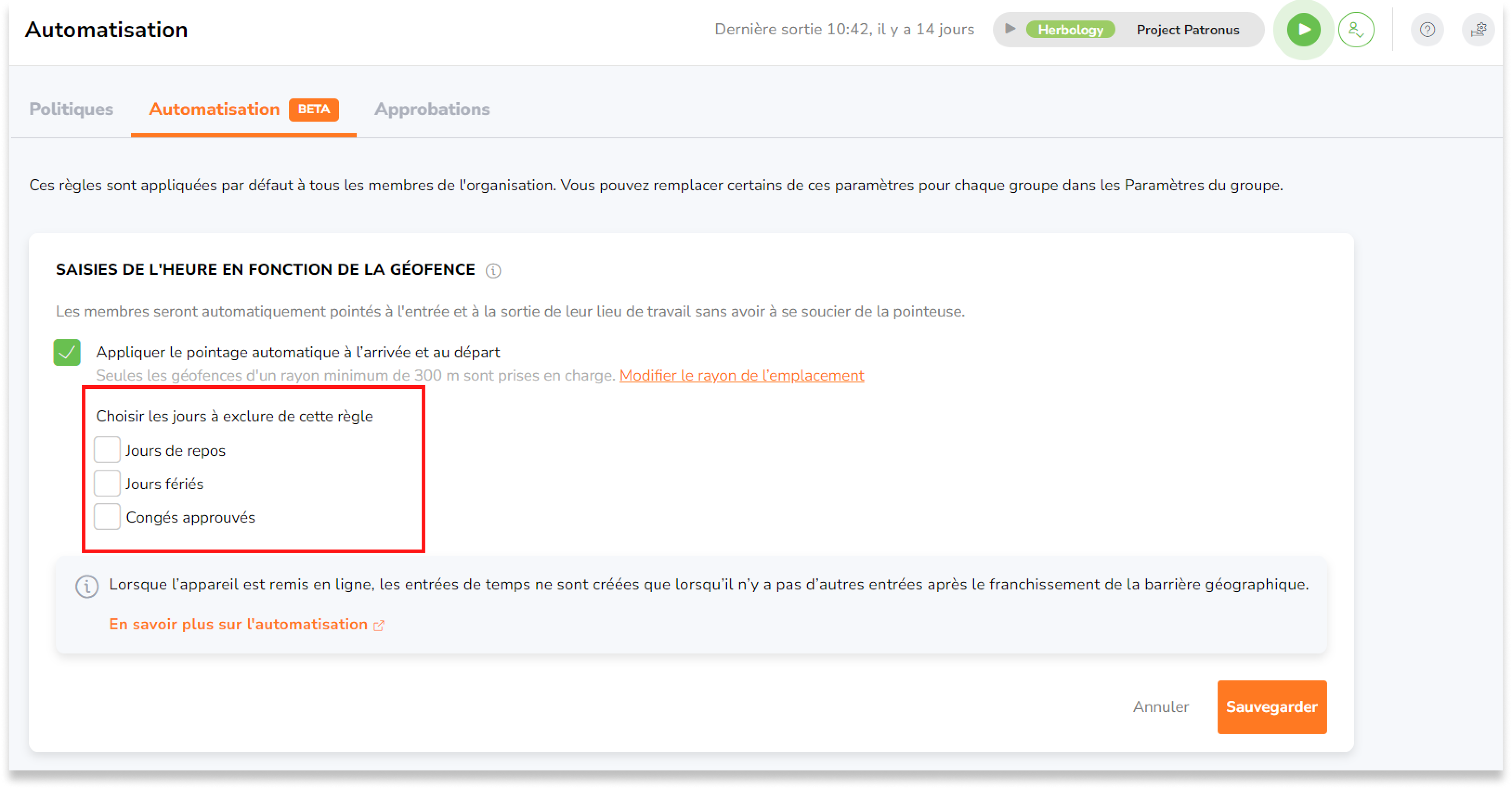
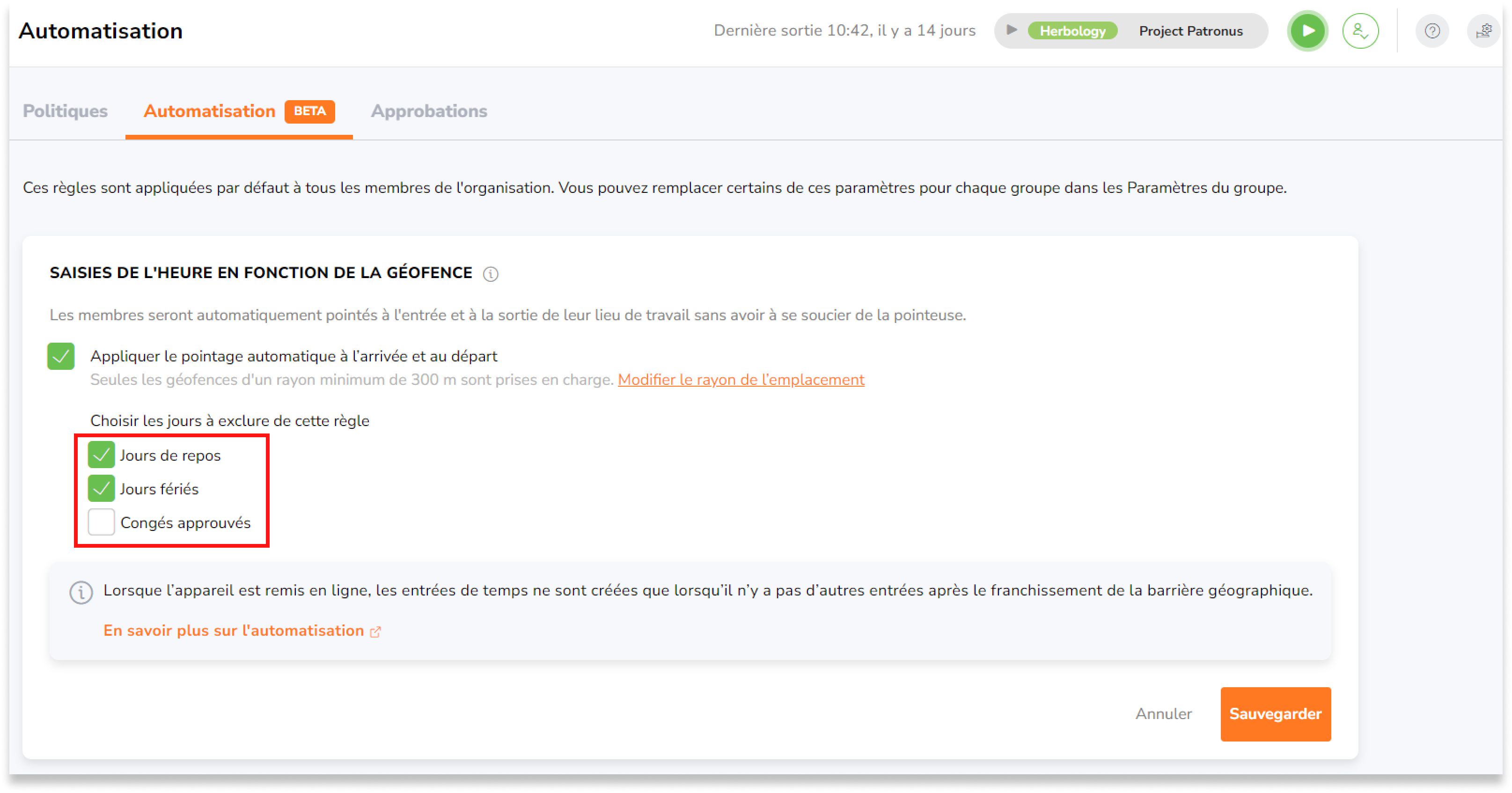 Remarque: les membres ne seront pas automatiquement pointés lorsqu’ils entrent ou sortent d’un géorepérage pendant ces jours d’exclusion.
Remarque: les membres ne seront pas automatiquement pointés lorsqu’ils entrent ou sortent d’un géorepérage pendant ces jours d’exclusion.