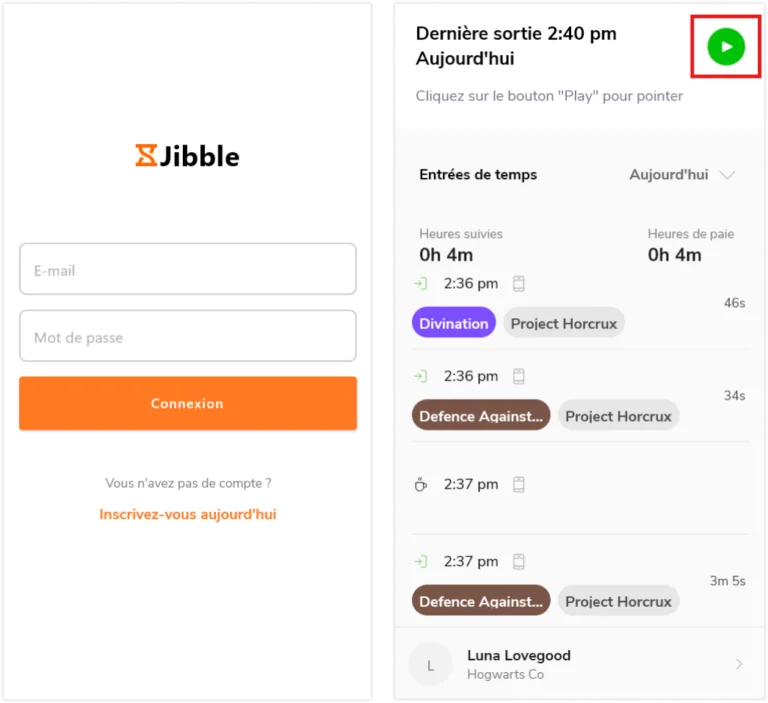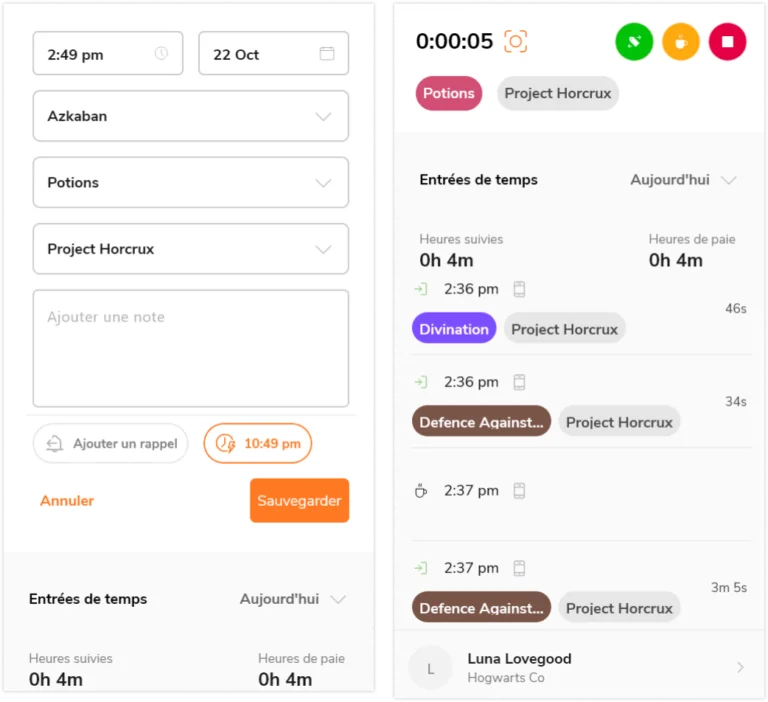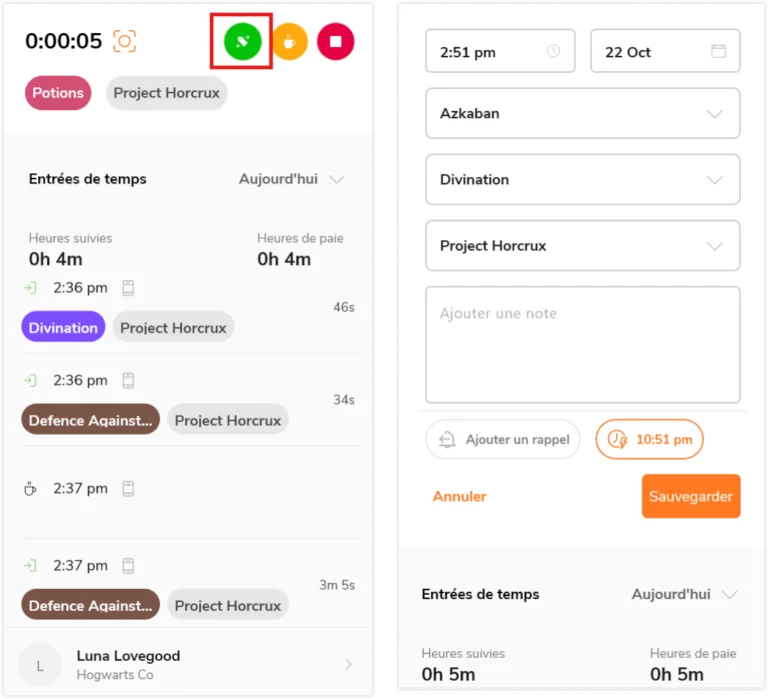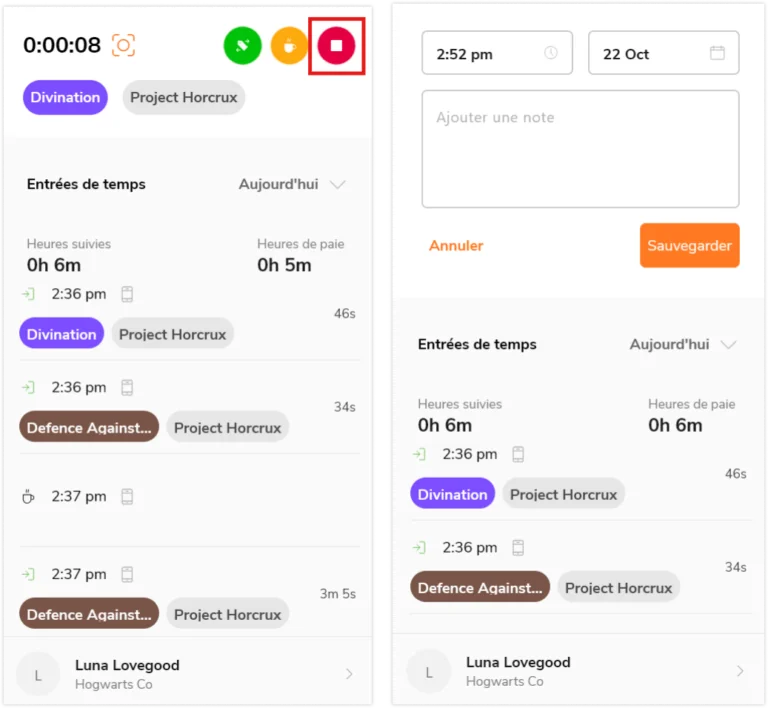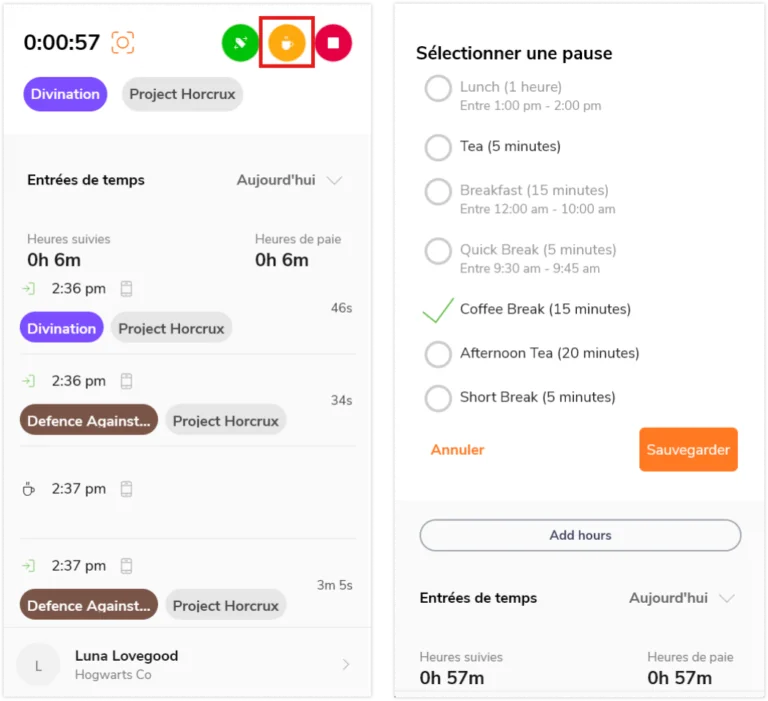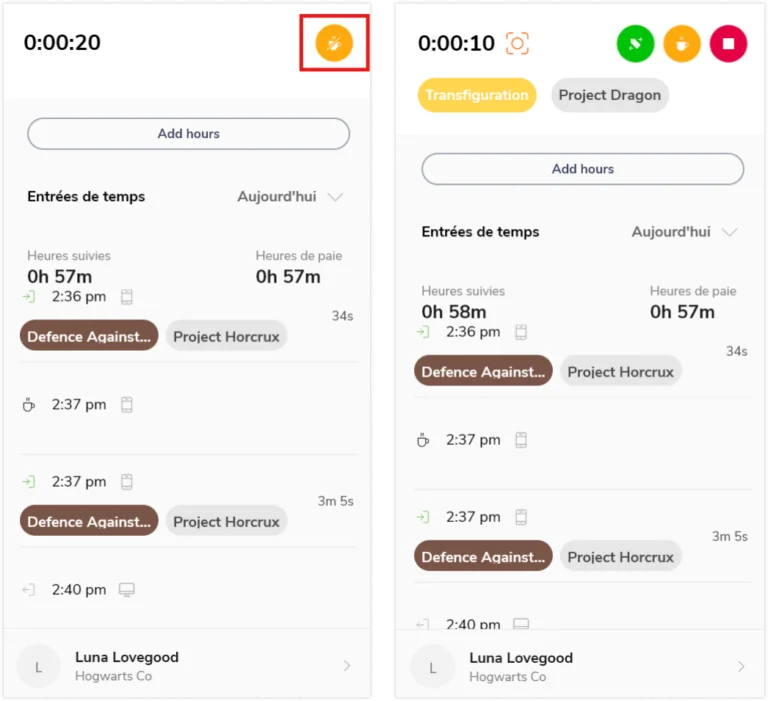Lancez-vous avec l’application Windows de suivi du temps de Jibble
Suivez le temps consacré aux activités, aux projets et aux clients directement sur votre bureau Windows
Le logiciel de suivi du temps sous Windows de Jibble permet aux particuliers et aux entreprises de suivre efficacement leurs heures de travail directement depuis leur bureau Windows, afin d’améliorer leur productivité et de fournir des informations précieuses sur l’allocation du temps. Ce guide vous guidera à travers les étapes de téléchargement et d’utilisation de l’outil de suivi du temps de Jibble sur Windows.
Si vous utilisez un ordinateur Mac, consultez notre guide sur la façon de démarrer avec le logiciel de suivi du temps de Jibble sur Mac.
Cet article couvre :
- Configuration requise
- Installation du logiciel de suivi du temps Windows
- Utilisation du logiciel de suivi du temps de temps Windows
Installation de l’outil de suivi du temps sous Windows
- Visitez le site web de Jibble (https://www.jibble.io) et ouvrez un compte si ce n’est pas déjà fait.
- Rendez-vous dans les magasins Microsoft et recherchez le logiciel de suivi du temps de Jibble.
- Téléchargez le fichier d’installation et exécutez-le.
- Suivez les instructions à l’écran pour terminer l’installation.
Utilisation de l’outil de suivi du temps de Windows
-
Pointez dès que vous en avez besoin
- Ouvrez le logiciel de suivi du temps Windows de Jibble et connectez-vous à votre compte.
- Une fois connecté, cliquez sur le bouton vert de lecture pour commencer à suivre le temps.

- Choisissez une activité et un projet, et ajoutez éventuellement une note.
- Cliquez sur le bouton de lecture afin de pointer.

- Après avoir pointé, vous verrez différentes options de pointeuse.
- Pour passer à une autre activité ou à un autre projet, appuyez sur le bouton vert Changer d’activité, sélectionnez l’activité et le projet souhaités, puis cliquez sur le bouton de lecture pour pointer.

- Lorsque vous êtes prêt à mettre fin à votre session de suivi, cliquez sur le bouton rouge Arrêter, ajoutez une note si nécessaire et cliquez sur le bouton Arrêter pour pointer.

-
Faire des pauses
Pour prendre une pause, vous devez déjà avoir pointé. Si vous avez configuré plusieurs options de pause, vous pourrez sélectionner un type de pause.
- Pointez comme vous le feriez habituellement. Vous devez avoir déjà pointé pour prendre une pause.
- Cliquez sur le bouton jaune Pause.
- Si vous avez configuré plusieurs types de pause, sélectionnez le type de pause souhaité et appuyez sur le bouton de pause pour commencer votre pause.
Remarque : si vous n’avez configuré aucune pause, le fait de cliquer sur le bouton jaune Pause lancera immédiatement votre période de pause.

- Pour mettre fin à une pause et reprendre le travail, cliquez sur le bouton jaune Fin de la pause.
- Sélectionnez une activité, un projet et ajoutez une note si nécessaire, puis appuyez sur le bouton de lecture pour pointer.

-
Captures d’écran
Si les captures d’écran sont activées pour vous par votre responsable ou votre administrateur, vous ne pourrez pas suivre votre temps dans l’application sur ordinateur tant que vous n’aurez pas autorisé les captures d’écran sur votre appareil.
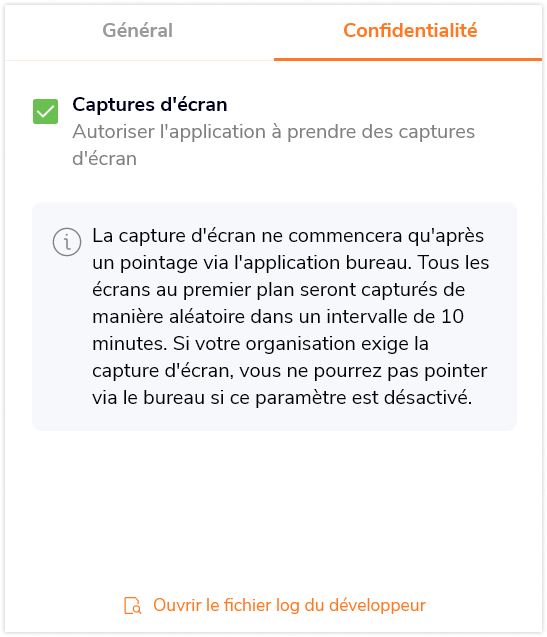
Une fois que les autorisations sont accordées sur votre appareil, des captures d’écran de tous les écrans au premier plan sont réalisées de manière aléatoire dans un intervalle de 1 à 10 minutes. La capture d’écran commencera lorsque vous vous connecterez via l’application sur ordinateur et s’arrêtera pendant les pauses, après avoir terminé votre session ou après avoir quitté l’application sur ordinateur.
Toutes les captures d’écran réalisées peuvent être visualisées via l’application web, où vous pourrez afficher et supprimer vos propres captures d’écran.
-
Tableau de bord
Dans le tableau de bord de Windows Time Tracker, vous trouverez vos entrées de temps, les heures suivies et les heures de paie pour la journée en cours.
Consultez notre article sur la différence entre les heures suivies et les heures de paie pour en savoir plus.
-
Paramètres du compte
Pour accéder aux paramètres du compte, cliquez sur votre nom dans l’onglet situé dans la partie inférieure.
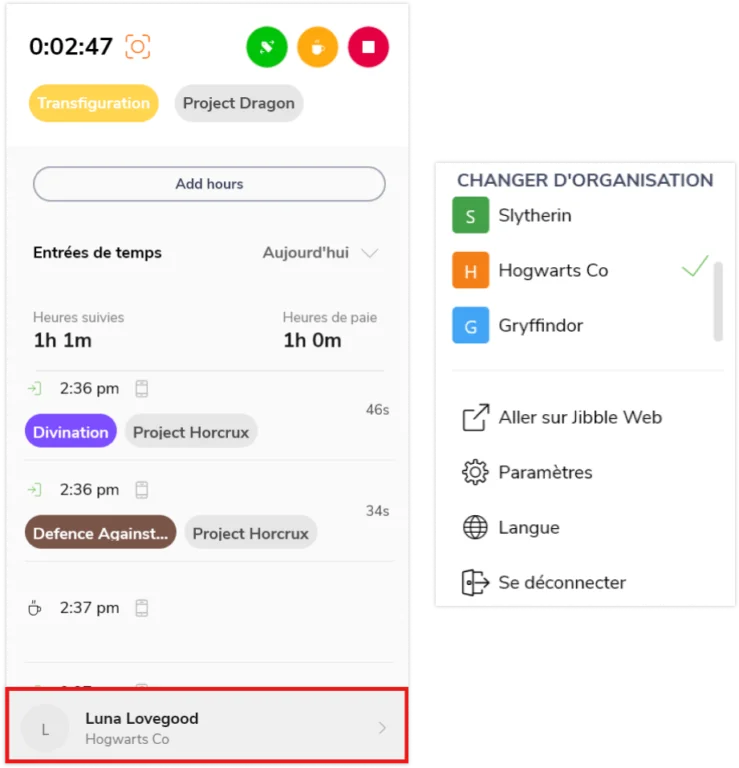
Voici une liste restreinte des options qui s’offrent à vous:
Détails de l’organisation
Si vous appartenez à plusieurs organisations, vous pouvez passer de l’une à l’autre. Il vous suffit de cliquer sur l’organisation que vous souhaitez utiliser pour passer de l’une à l’autre.
Jibble Web
Pour accéder à des fonctionnalités supplémentaires et à la possibilité de générer des rapports complets, cliquez sur « Aller vers Jibble Web » pour être redirigé vers votre tableau de bord Jibble WebApp.
Se déconnecter
Cliquez sur « Se déconnecter » pour vous déconnecter du logiciel de suivi du temps de Jibble sous Windows.
-
Générer des rapports
Utilisez l’application web de Jibble pour générer des rapports complets et obtenir des informations précieuses sur votre utilisation du temps. La fonctionnalité de rapport est accessible aux propriétaires, aux administrateurs et aux managers des plans Premium et Ultimate.
Pour en savoir plus sur les différents types de rapports et comment exporter des rapports via l’application web de Jibble, consultez les différents types de rapports qui peuvent être exportés.