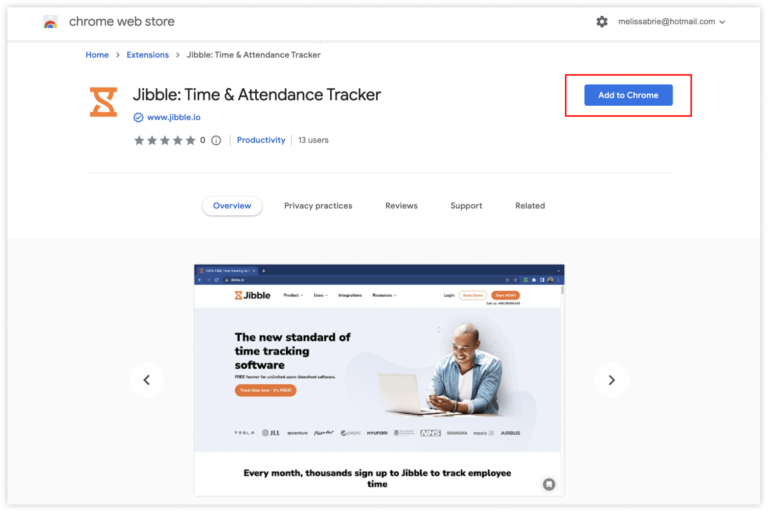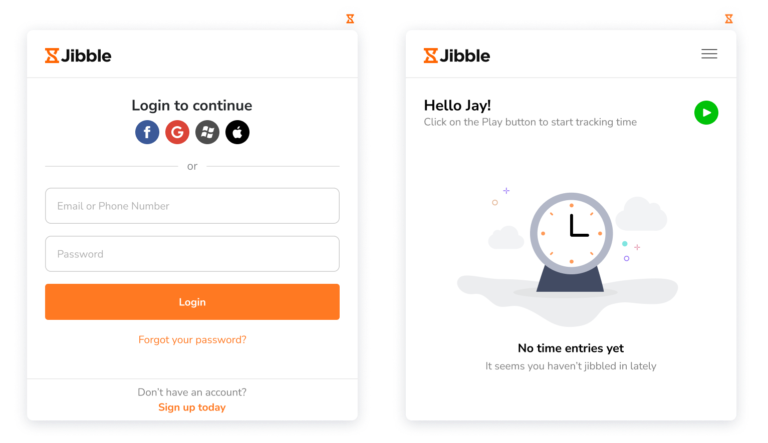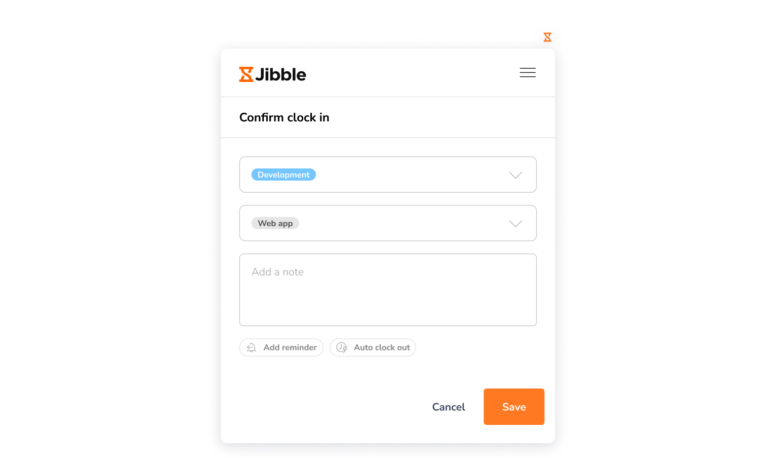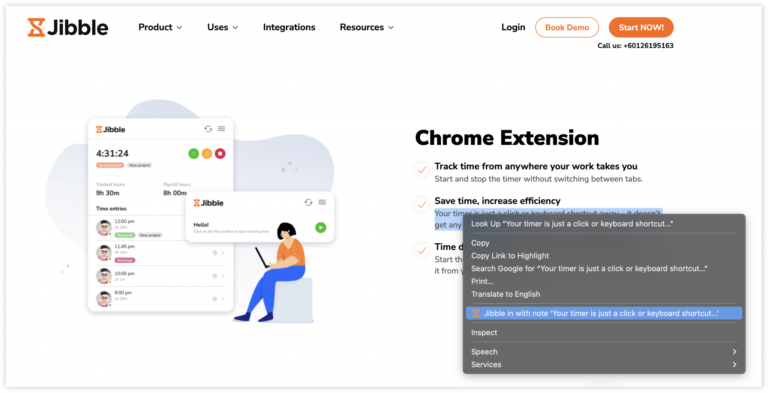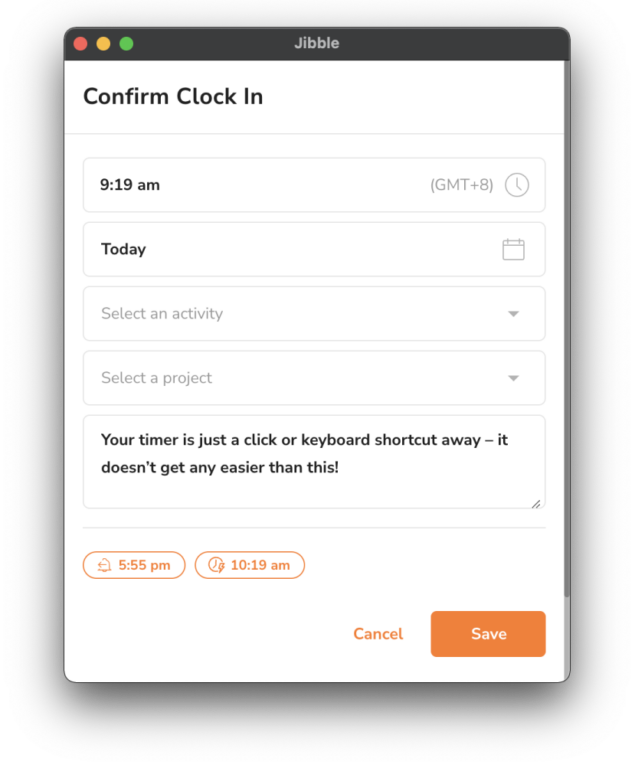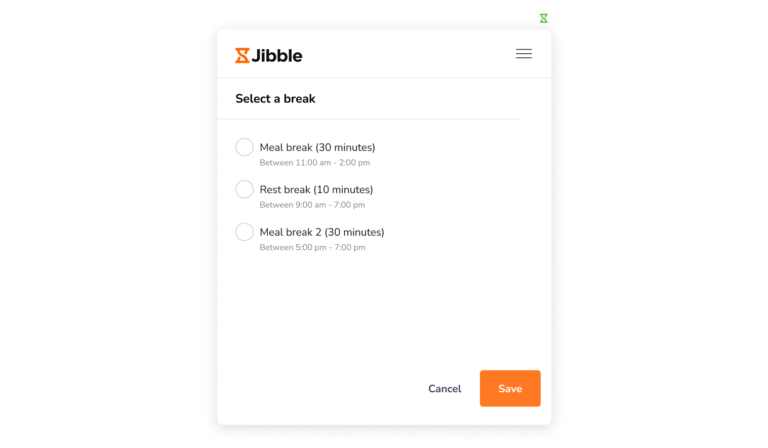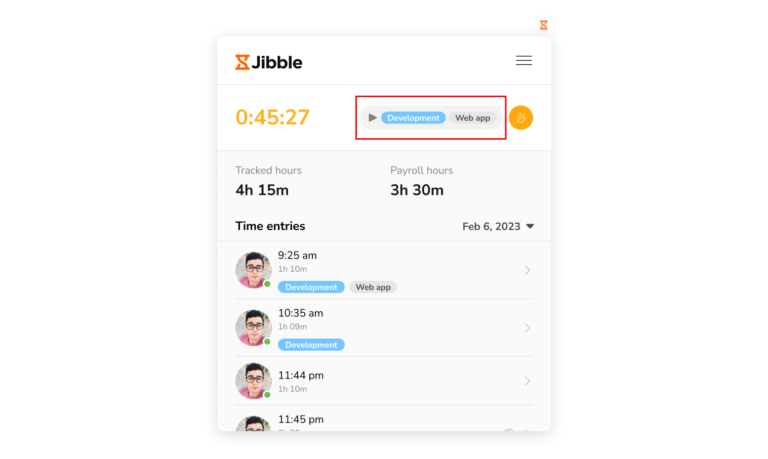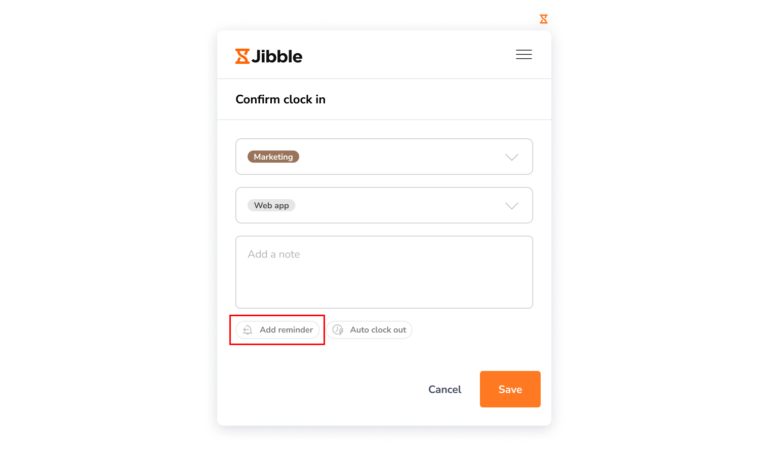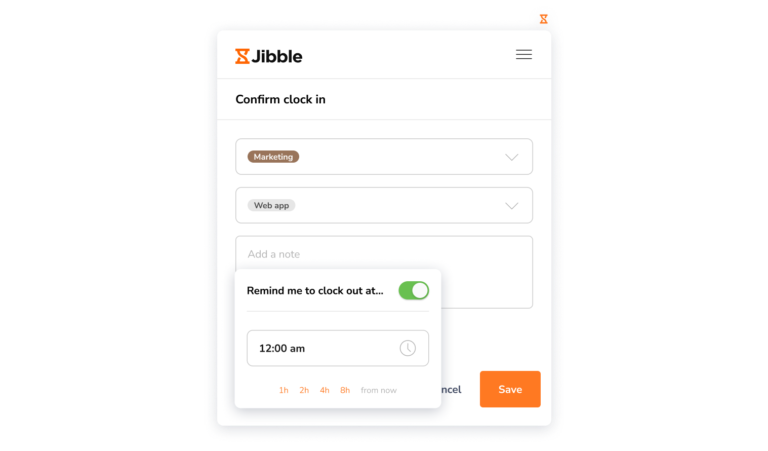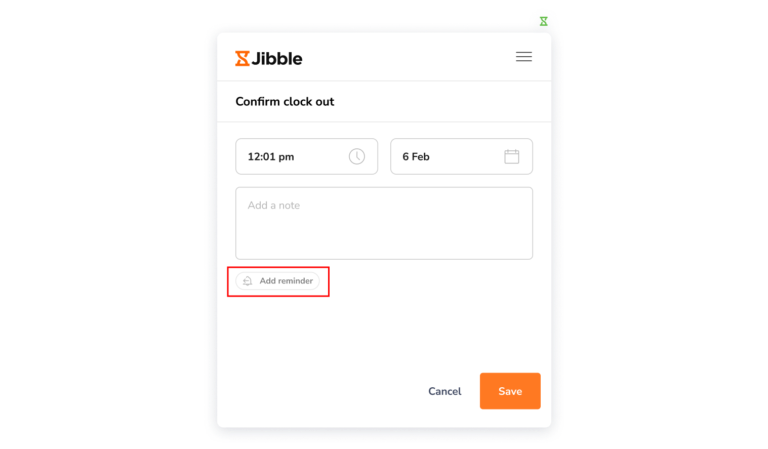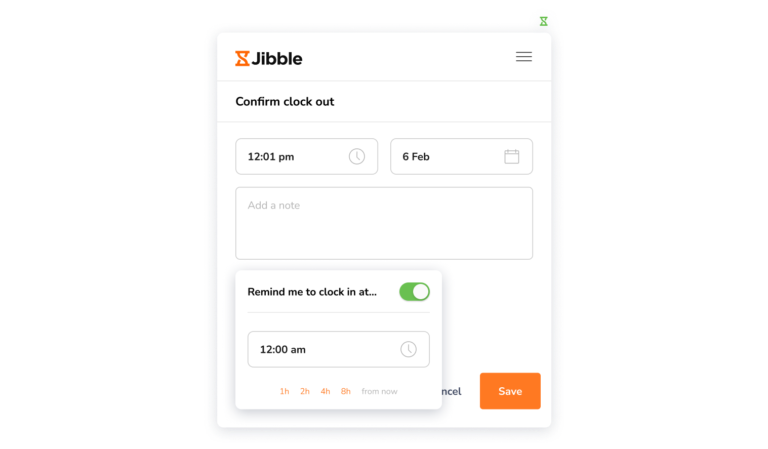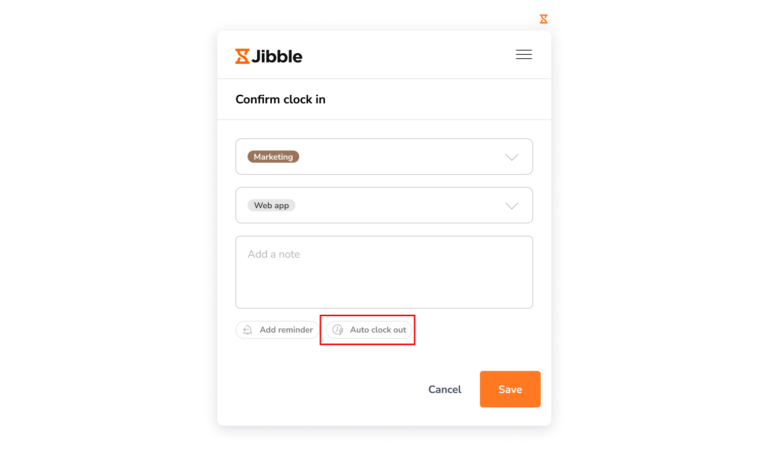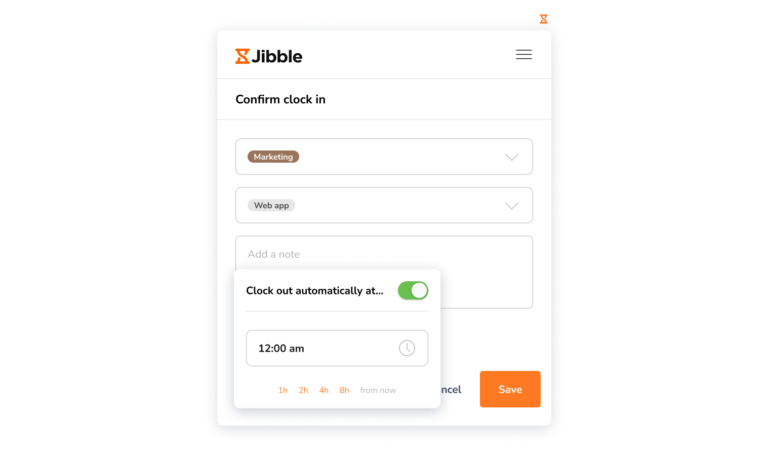Extension Chrome pour le suivi du temps
Suivez votre temps dans Jibble n'importe où sur le web, sans quitter votre navigateur
L’extension Chrome de suivi du temps de Jibble vous permet de suivre facilement votre temps à partir de votre navigateur Google Chrome, où que votre travail vous mène sur le web.
Cet article couvre les points suivants :
Installer l’extension Chrome
- Allez sur Jibble dans le Chrome Web Store.
- Vous pouvez aussi aller dans Intégrations dans le menu de navigation de gauche, chercher Extension Chrome et cliquer sur Aller dans Chrome Web Store.
- Cliquez sur Ajouter à Chrome à côté de l’option d’extension de la pointeuse de Jibble.

- Une fois l’installation terminée, cliquez sur la pièce de puzzle en haut à droite de votre barre d’outils Chrome pour ouvrir la fenêtre de l’extension.
- Cliquez sur la petite icône en forme d’épingle située à côté de l’extension Chrome de Jibble pour épingler l’extension à votre navigateur afin d’y accéder facilement.
Utilisation de l’extension
Icônes
Une fois l’extension Chrome installée, une icône Jibble sera ajoutée à droite de la barre d’adresse. Lorsque le bouton est orange, cela signifie que vous n’êtes pas en train de suivre le temps.
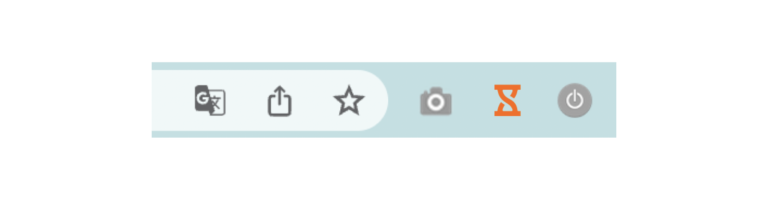
Lorsque le bouton est vert, cela signifie qu’une saisie de temps est en cours.
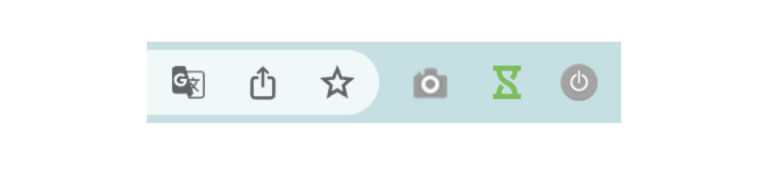
Suivi du temps
- Cliquez sur l’icône Jibble dans la barre d’outils Chrome pour ouvrir une boîte de dialogue de suivi du temps.
- Si vous n’êtes pas connecté à Jibble, vous serez invité à vous connecter.
- Une fois connecté, cliquez sur le bouton vert de lecture pour commencer à suivre le temps.

- Sélectionnez une activité, un projet et ajoutez une note si nécessaire.
- Cliquez sur Enregistrer.

- Pour ajouter une note automatiquement, mettez en surbrillance n’importe quel texte dans votre navigateur Chrome, faites un clic droit et sélectionnez Jibble.

- L’écran de pointage d’arrivée s’affiche avec vos notes automatiquement incluses.
- Sélectionnez une activité et un projet si nécessaire et appuyez sur Enregistrer.

- Après avoir pointé l’arrivée, vous verrez les différents boutons de pointeuse.

- Pour changer d’activité ou de projet, cliquez sur le bouton vert Changer d’activité, sélectionnez une activité et un projet, puis appuyez sur Enregistrer.
- Pour commencer une pause, cliquez sur le bouton jaune Pause, sélectionnez un type de pause (si plusieurs pauses sont définies) et appuyez sur Enregistrer.

- Pour terminer une pause et pointer, cliquez sur le bouton jaune Terminer la pause, sélectionnez une activité et un projet, puis appuyez sur Enregistrer.
- Vous pouvez également cliquer sur le bouton Reprendre pour reprendre un pointage d’arrivée en utilisant l’activité et/ou le projet précédemment sélectionné.

- Pour pointer, cliquez sur le bouton rouge Arrêter et appuyez sur Enregistrer.
Rappels et pointage de sortie automatique
Pour recevoir des rappels, assurez-vous d’activer les canaux de notification dans les paramètres de votre compte afin de recevoir vos rappels et alertes par e-mail et/ou par notifications push sur votre téléphone portable. En savoir plus sur les rappels et le pointage de sortie automatique.
Pour programmer un rappel de pointage de sortie :
- Lorsque vous pointez, vous verrez le badge de Rappel en bas à gauche de l’écran de confirmation du pointage d’arrivée.

- Cliquez sur Ajouter un rappel.
Remarque : si vous avez déjà configuré des rappels, vous verrez l’heure à laquelle le rappel sera déclenché. Vous pouvez toujours choisir d’ajuster l’heure à partir d’ici. - Activez la case à cocher pour activer les rappels de pointage de sortie.
- Sélectionnez une heure particulière (par exemple, 17h30) ou le nombre d’heures à partir de maintenant (par exemple, 8 heures à partir de maintenant) pour obtenir un rappel de pointage de sortie.
- Une fois la sélection effectuée, cliquez sur Enregistrer pour pointer à l’arrivée.

Pour définir un rappel de pointage d’arrivée :
- Lorsque vous pointez, cliquez sur le badge de Rappel situé en bas à gauche de l’écran de confirmation du pointage de sortie.

- Cliquez sur Ajouter un rappel.
Remarque : si vous avez déjà configuré des rappels, vous verrez l’heure à laquelle le rappel sera déclenché. Vous pouvez toujours choisir d’ajuster l’heure à partir d’ici. - Activez la case à cocher pour activer les rappels de pointage d’arrivée.
- Sélectionnez une heure particulière (par exemple, 8h30) ou le nombre d’heures à partir de maintenant (par exemple, 8 heures à partir de maintenant) pour que l’on vous rappelle de pointer l’arrivée.
- Une fois la sélection effectuée, cliquez sur Enregistrer pour pointer la sortie.

Pour programmer un pointage de sortie automatique :
- Lors du pointage, vous verrez le badge de pointage de sortie automatique en bas à droite de l’écran de confirmation du pointage d’arrivée.

- Cliquez sur Pointage de sortie automatique.
Remarque : si vous avez déjà configuré une sortie automatique, vous verrez l’heure à laquelle vous sortirez automatiquement. Vous pouvez toujours choisir d’ajuster l’heure à partir d’ici. - Activez la case à cocher pour activer les rappels de pointage de sortie automatique.
- Sélectionnez une heure particulière (par exemple, 18 h 30) ou le nombre d’heures à partir de maintenant (par exemple, 8 heures à partir de maintenant) pour être automatiquement dépointé.
- Une fois la sélection effectuée, cliquez sur Enregistrer pour pointer l’arrivée.

Tableau de bord
Sur le tableau de bord de l’extension Chrome, vous pourrez voir vos entrées de temps, vos heures suivies et heures de paie pour la journée. Pour afficher vos journaux d’actions pour d’autres jours, cliquez sur la date et sélectionnez une date particulière dans le calendrier.
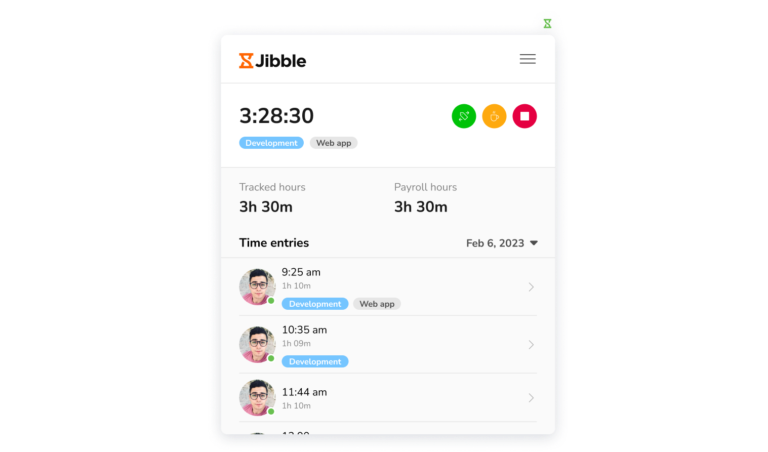
Paramètres du compte
Pour accéder aux paramètres du compte, cliquez sur les trois lignes horizontales situées dans le coin supérieur droit de la boîte de dialogue de la pointeuse.
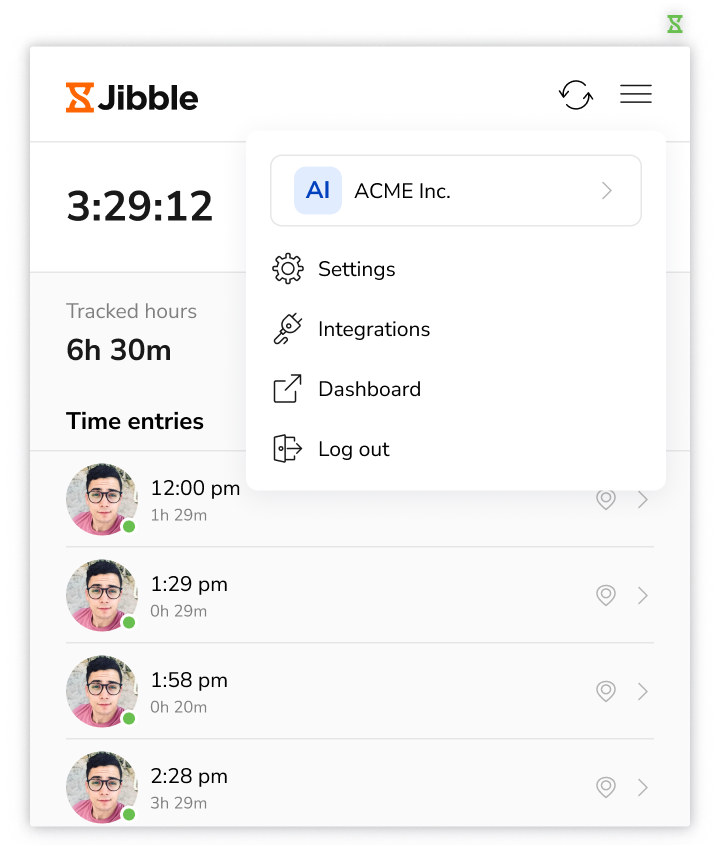
Voici une liste restreinte des options qui s’offrent à vous :
- Détails du compte et de l’organisation
- Paramètres
- Intégrations
- Tableau de bord
- Se déconnecter
Détails du compte et de l’organisation
Si vous faites partie de plusieurs organisations, vous pouvez passer d’une organisation à l’autre. Cliquez sur l’organisation que vous souhaitez utiliser pour suivre le temps.
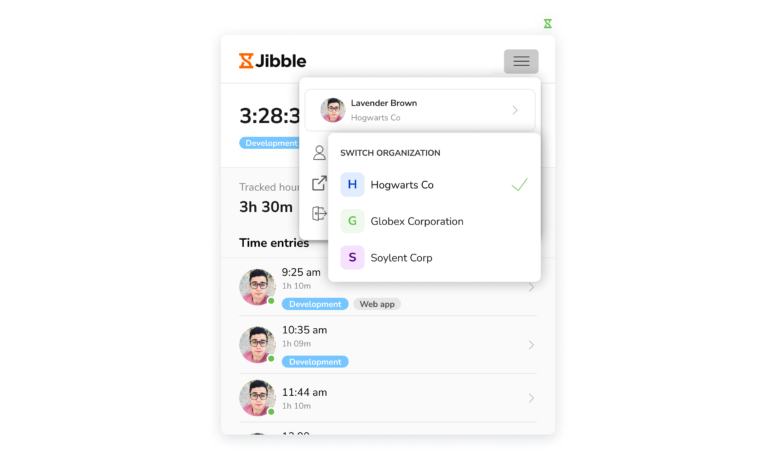
Paramètres
Sous Paramètres, vous pourrez activer les raccourcis clavier. Lorsque les raccourcis clavier sont activés, vous pouvez utiliser la commande de raccourci (Ctrl+Shift+s) du clavier pour pointer l’arrivée. Une fois que vous avez pointé, utilisez la même commande (Ctrl+Shift+s) pour pointer à la sortie.
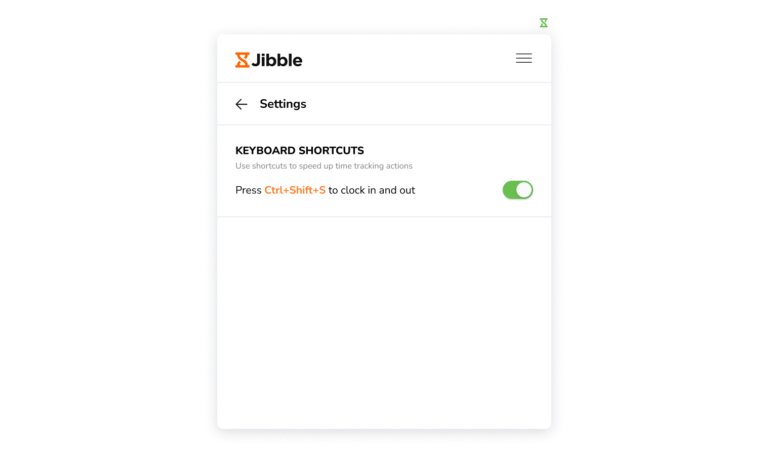
Vous pouvez également utiliser le clic droit de votre souris pour accélérer l’entrée et la sortie. Cliquez simplement sur le bouton droit de votre souris et sélectionnez l’option Jibble pour pointer l’arrivée. Une fois que vous avez pointé l’arrivée, utilisez le même clic droit et sélectionnez l’option Jibble pour pointer à la sortie.
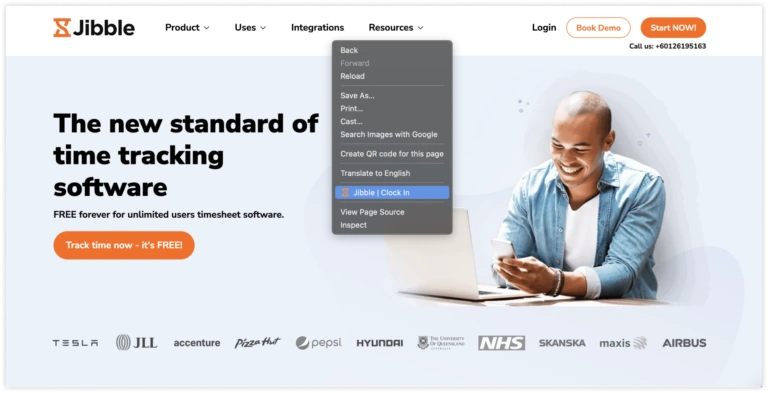
Remarque : l’activité et le projet précédemment utilisés (le cas échéant) seront marqués lorsque vous pointerez à l’aide des raccourcis clavier ou du clic droit. Il n’y aura pas de notes à ajouter.
Intégrations
Sous Intégrations, vous pourrez activer ou désactiver les intégrations avec Airtable, Asana, Jira, Evernote, Gmail, Google Calendar, Google Docs, Hubspot et Notion.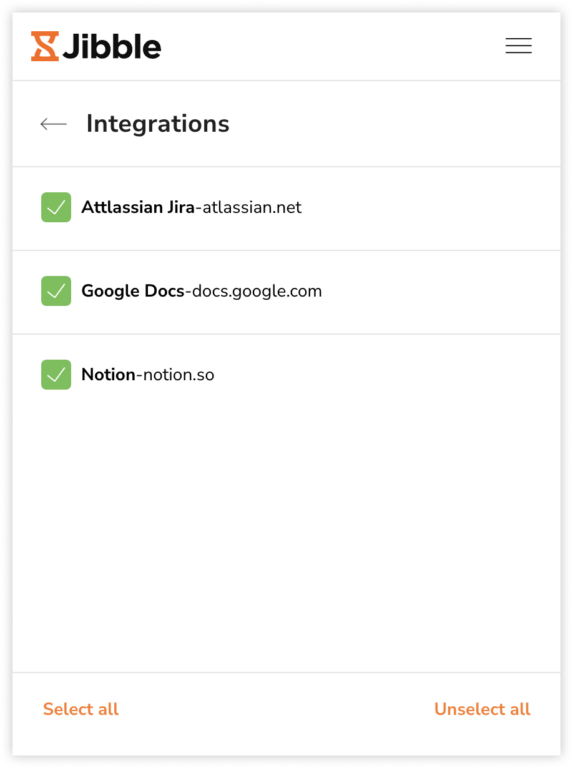
Lorsque cette option est activée, vous pouvez utiliser la pointeuse intégrée de Jibble pour suivre le temps directement dans ces applications. Lors du pointage, les notes seront pré-remplies en fonction des titres de votre événement, y compris les titres de page, les titres de ticket ou les titres de tâche.
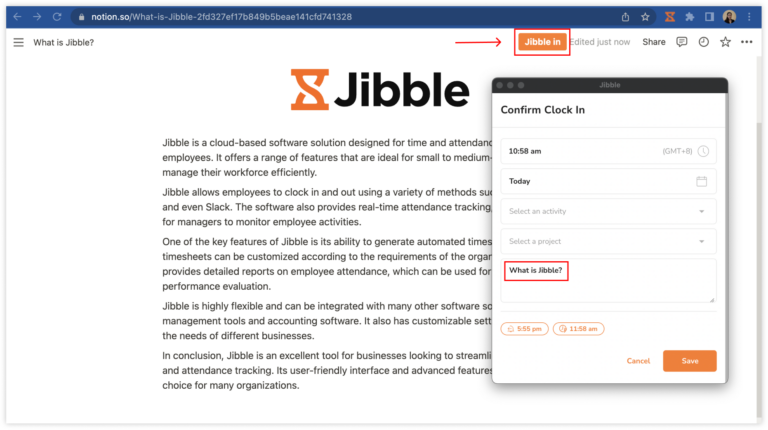
Tableau de bord
Pour accéder à d’autres fonctionnalités via la WebApp de Jibble, cliquez sur Dashboard pour être redirigé vers votre tableau de bord WebApp de Jibble.
Se déconnecter
Cliquez sur Se déconnecter pour vous déconnecter de l’extension Chrome Jibble.