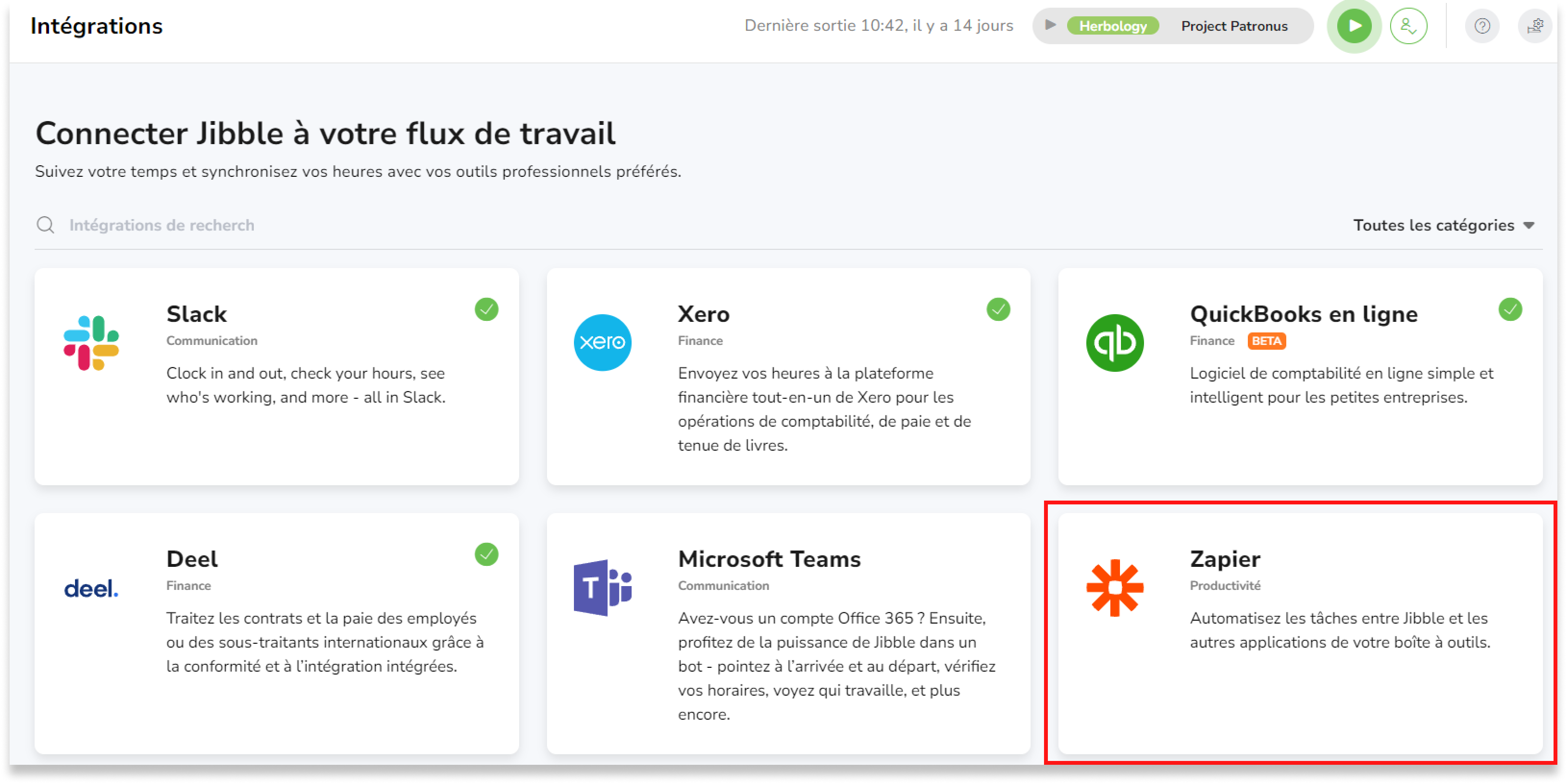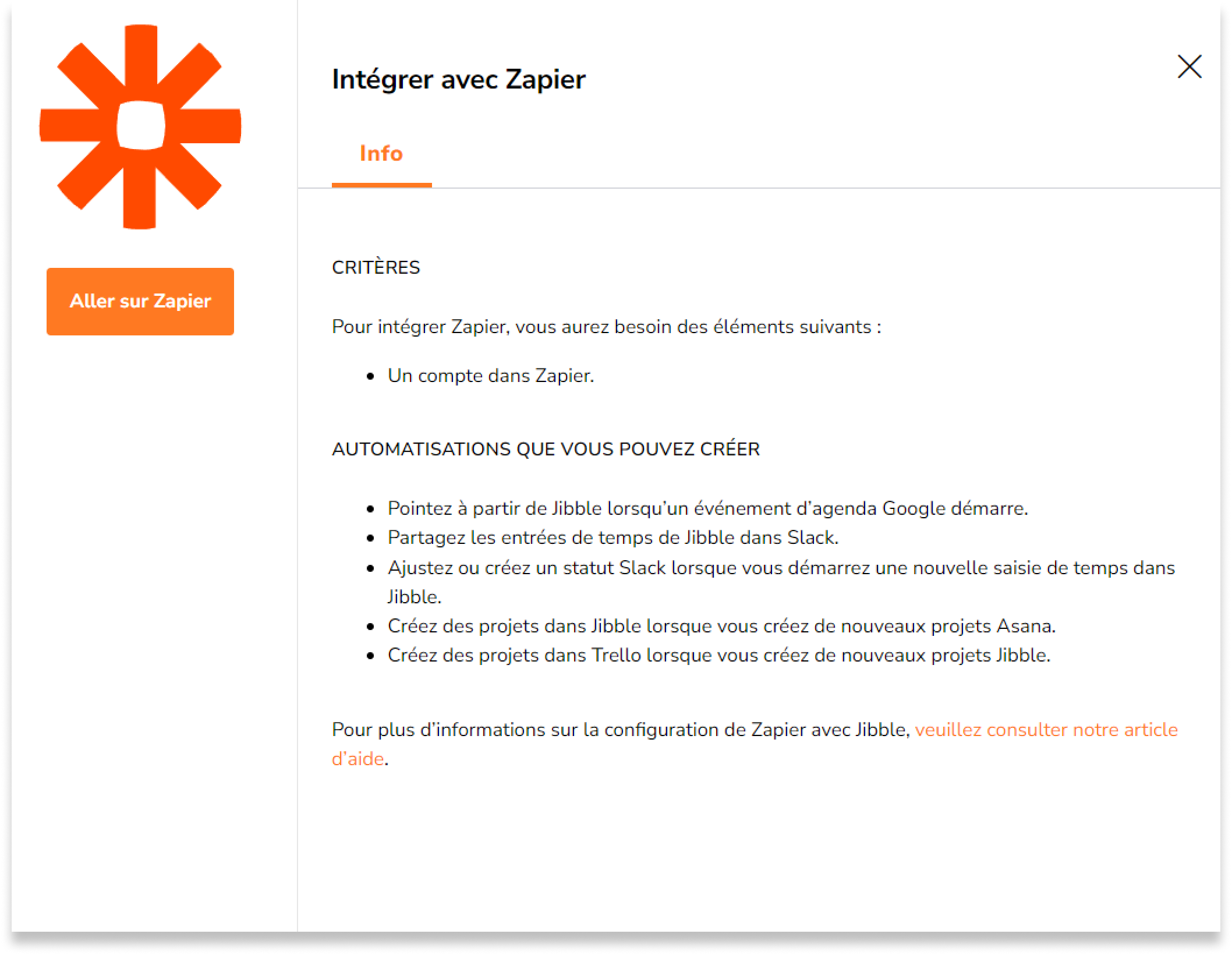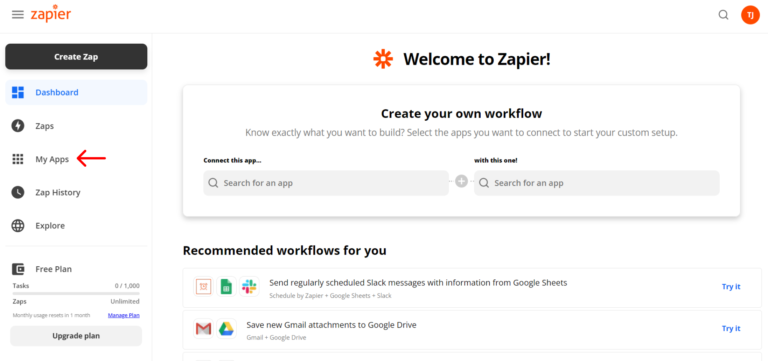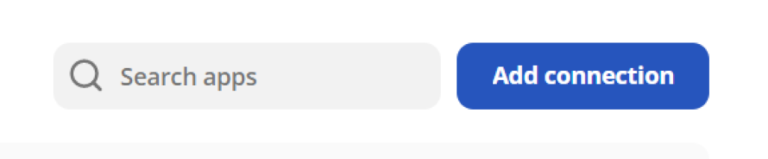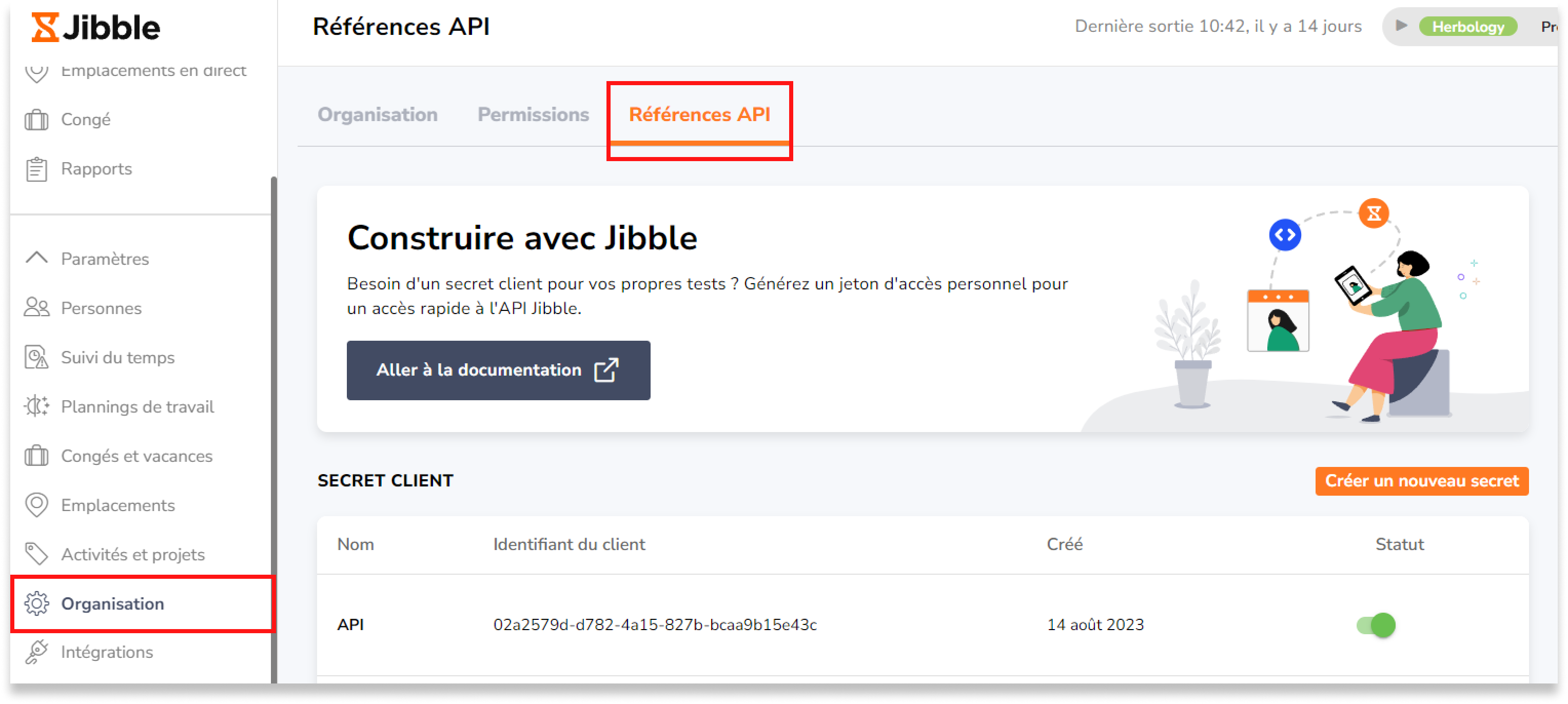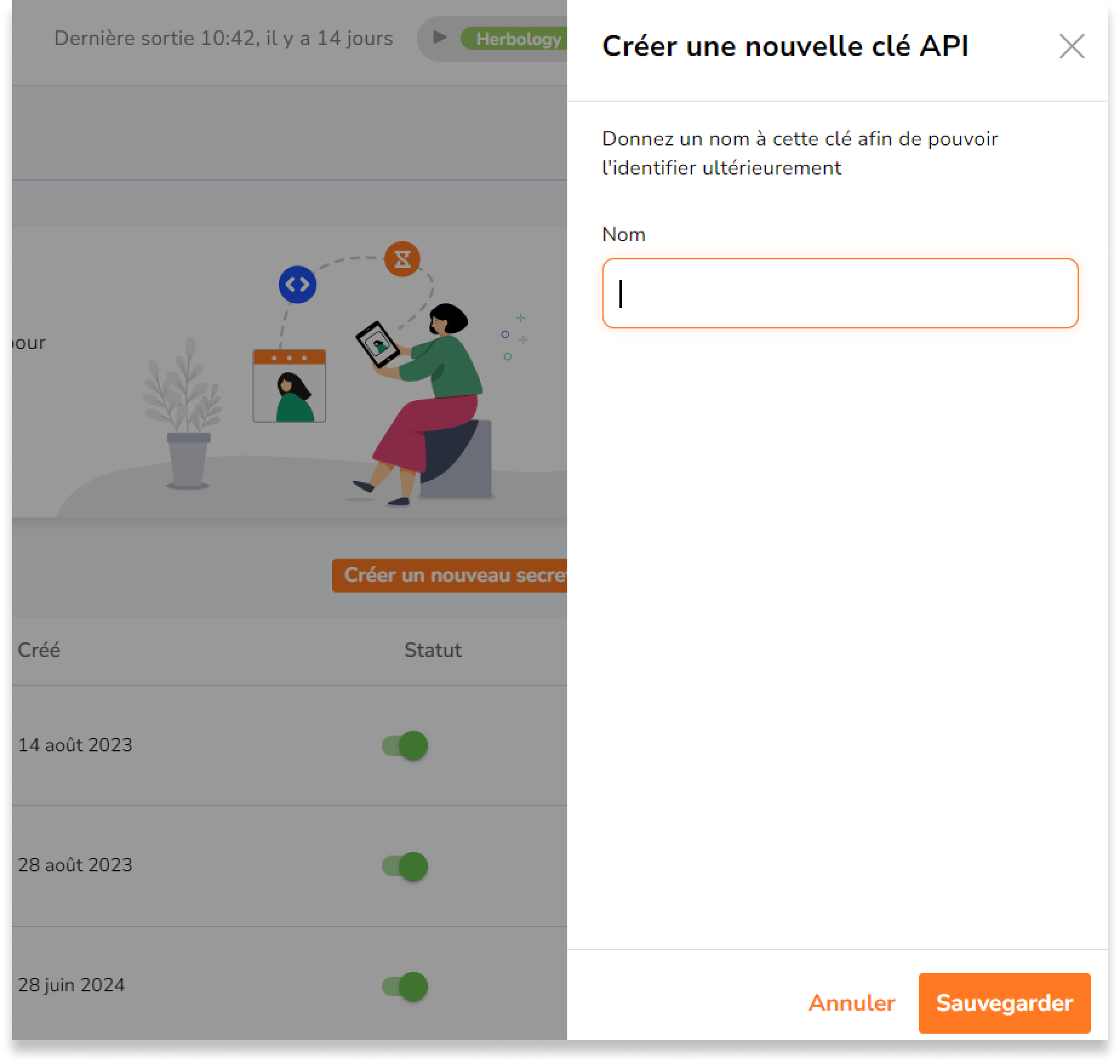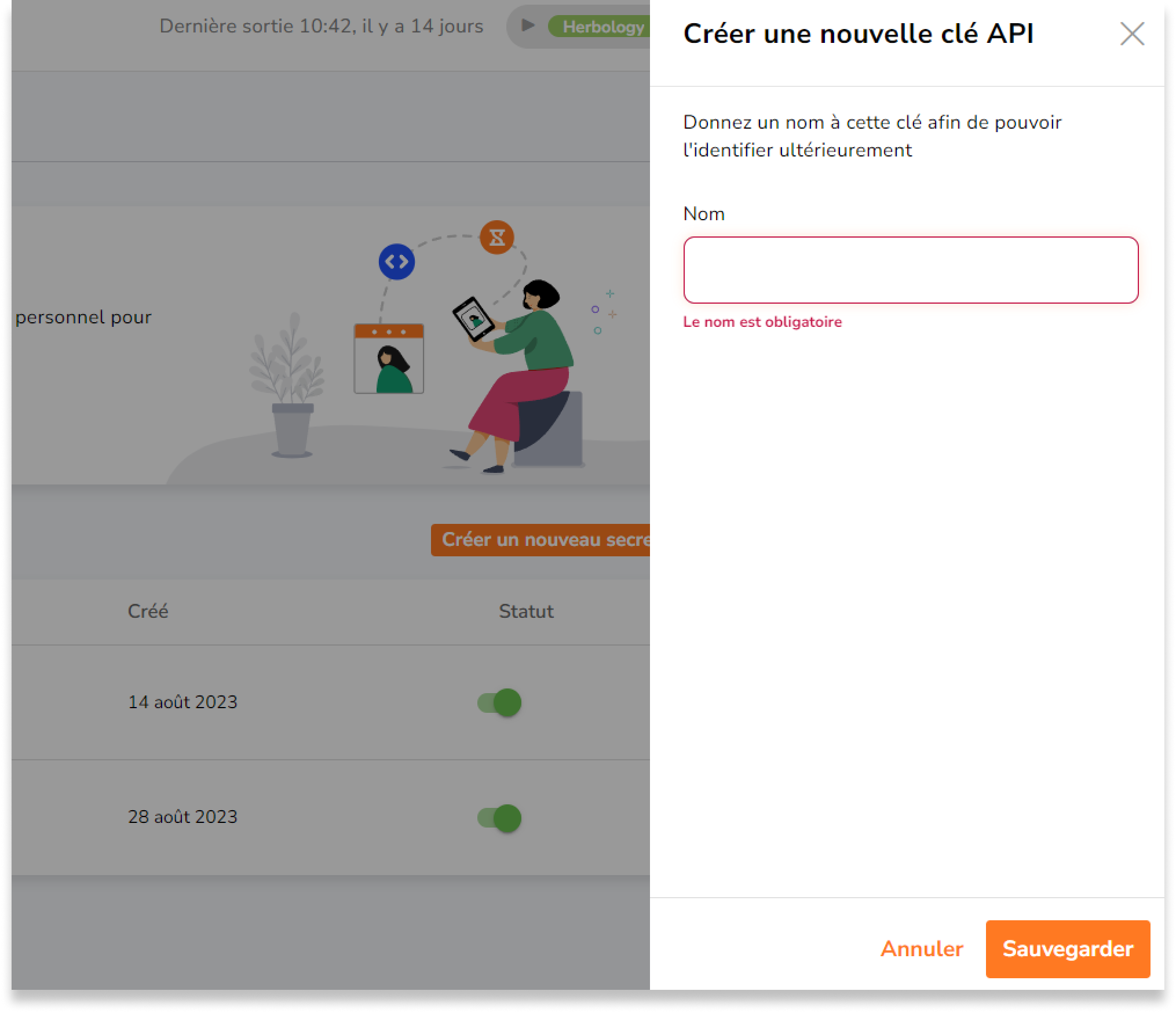Connecter Zapier à Jibble
Intégrez notre logiciel de suivi du temps aux outils que vous utilisez quotidiennement.
Ce guide vous aidera à mettre en place votre intégration Zapier :
Ce que vous pouvez automatiser avec Zapier
- Données sur les employés
- Pointage d’arrivée
- Pointage de sortie
- Pauses
- Inviter un nouveau membre d’équipe
- Entrée de temps
- Feuilles de temps
- Groupes
- Liste des activités
- Liste des projets
- Liste des clients
- Plannings de travail – bientôt disponible !
Exemples d’automatisations que vous pouvez créer
- Pointer à partir de Jibble lorsqu’un événement sur Google Agenda commence
- Créer un nouvel événement sur Google Agenda lorsque vous pointez depuis Jibble
- Créer de nouvelles entrées de feuilles de temps dans Jibble lorsque l’agenda Google démarre
- Ajouter de nouvelles entrées de temps Jibble à Google Sheets
- Ajouter de nouveaux projets Jibble à Google Sheets
- Ajouter de nouvelles activités Jibble à Google Sheets
- Créer des projets dans Jibble lorsque vous créez de nouveaux projets Asana
- Créer des projets dans Asana lorsque vous créez de nouveaux projets Jibble
- Partager les entrées de temps de Jibble dans Slack
- Ajuster ou créer un statut Slack lorsque vous commencez une nouvelle saisie de temps dans Jibble
Connecter Zapier à Jibble
- Connectez-vous à Jibble et cliquez sur Paramètres de l’organisation.
- Sélectionnez l’onglet Intégrations et trouvez Zapier dans la liste des intégrations disponibles.

-
Vous verrez une fenêtre modale qui s’intègre à Zapier. Cliquez sur « Aller sur Zapier »

-
Vous êtes maintenant redirigé vers Zapier.
Configurer votre intégration Zapier
- Créez un compte Zapier pour créer des Zaps. Vous pouvez exécuter 5 Zaps sur votre compte Zapier gratuit.
- Dans Zapier, connectez-vous à Jibble App. Pour ce faire, allez dans « Mes Applications ».

-
Cliquez sur « Ajouter une connexion » et recherchez l’application « Jibble ».

- Connectez-vous à votre compte Jibble pour déclencher une action dans une autre application. Une fois connecté, l’application Jibble apparaîtra dans votre liste d’applications connectées.
- Vous serez redirigé pour autoriser votre connexion à Jibble.
- Une fois connecté, il vous sera demandé l’identifiant et le secret du client Jibble. Vous pouvez les trouver dans l’onglet « Clés API » dans Paramètres d’Organisation sur Jibble.

-
Dans l’onglet « Clés API », cliquez sur le bouton « Créer une nouvelle clé » et nommez votre clé API.

-
Votre identifiant et secret client ont maintenant générés, copiez-les dans Zapier.

- Vous pouvez maintenant créer votre premier Zap. Utilisez un Zap préexistant ou créez votre propre configuration personnalisée avec l’éditeur Zap.
- Chaque Zap crée un « Déclencheur » dans une application (qui contient les informations que vous souhaitez transférer automatiquement), et initie une « Action » dans une autre application (où vos données sont envoyées automatiquement).
Pour plus d’informations sur la création de zaps, veuillez contacter l’équipe d’assistance de Zapier ou consulter leur article d’aide.