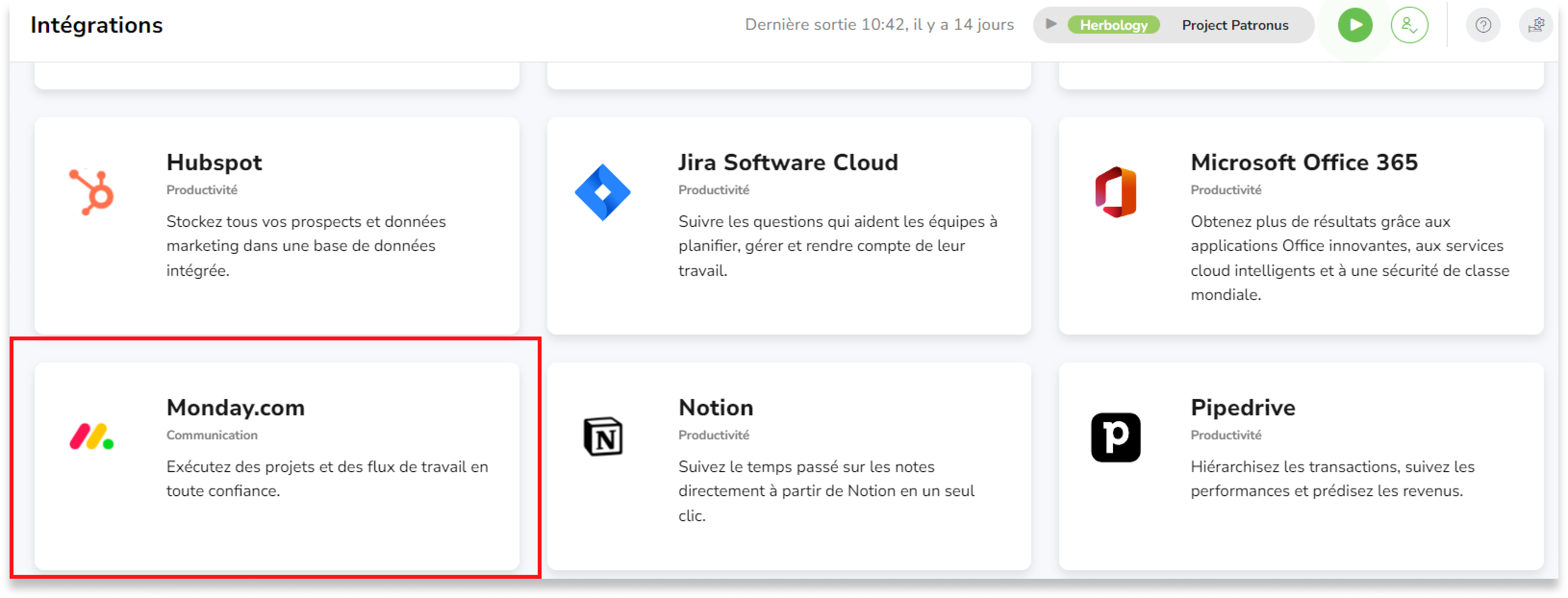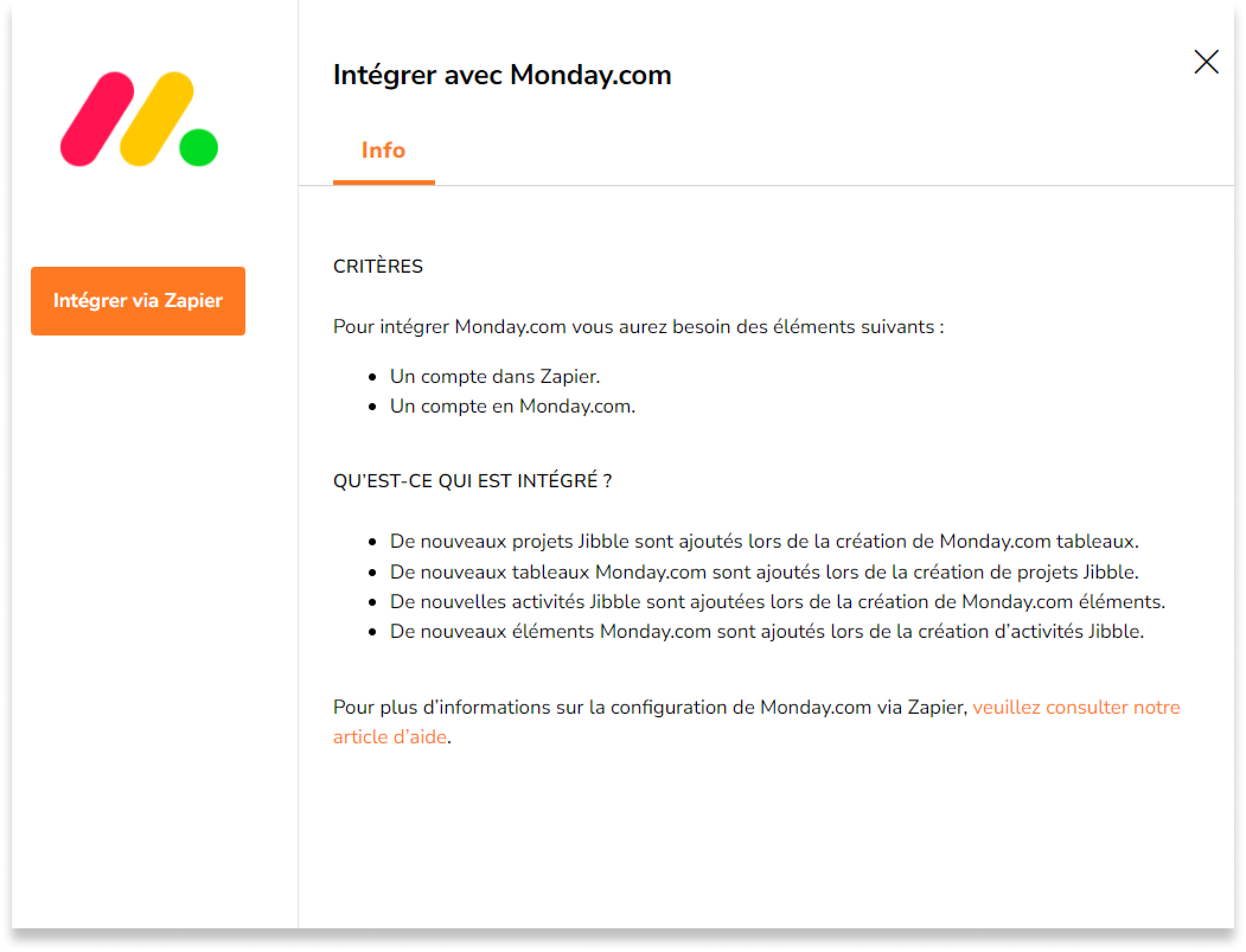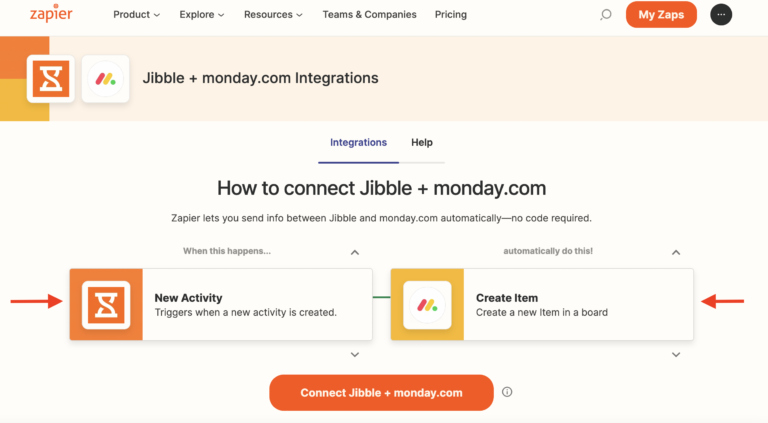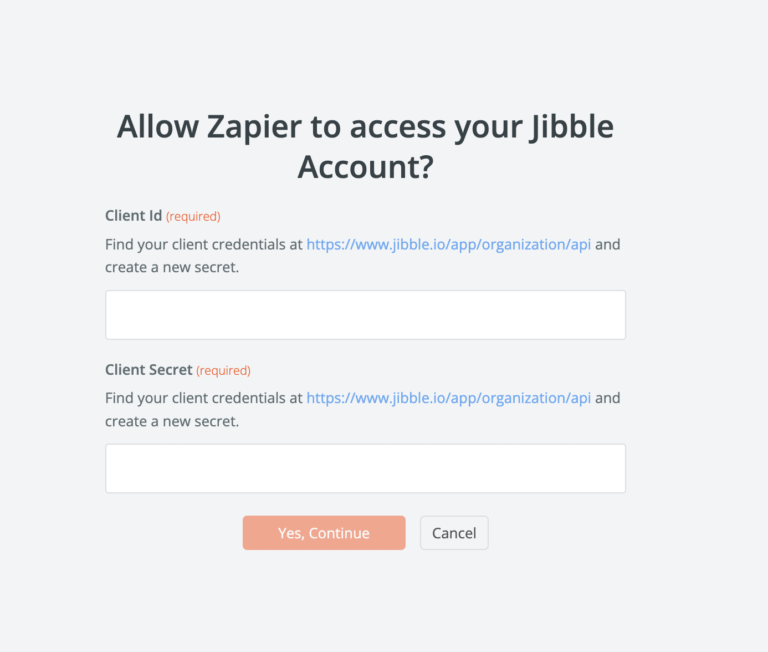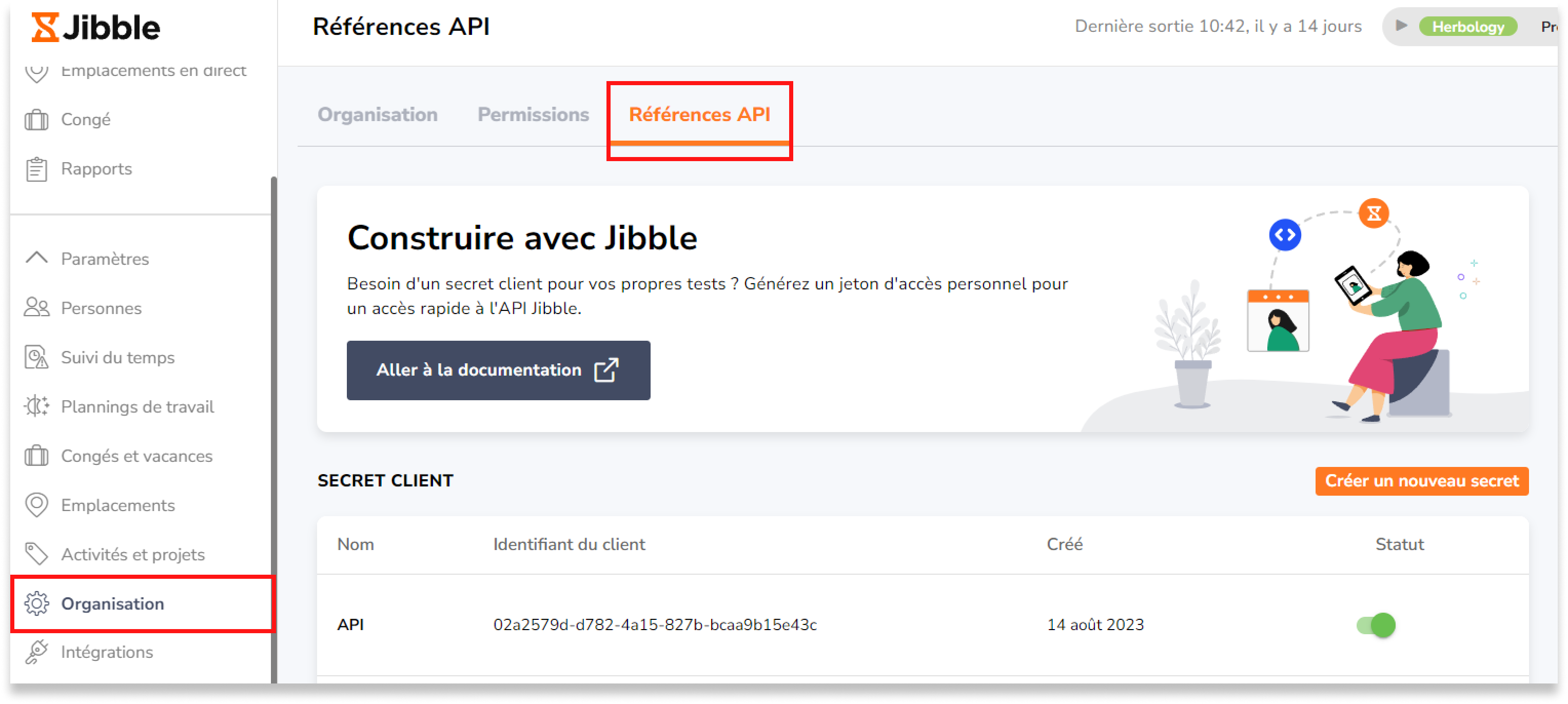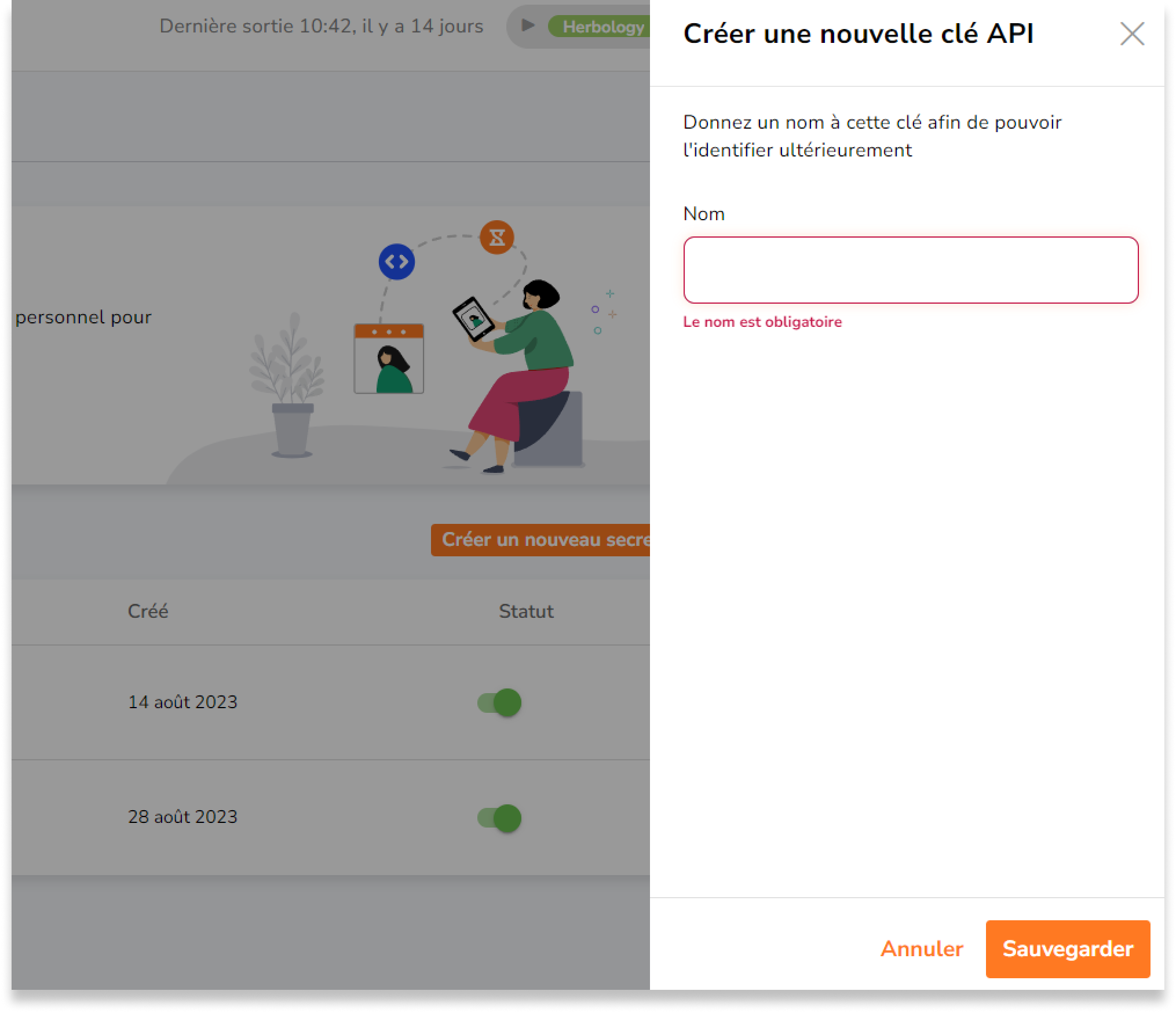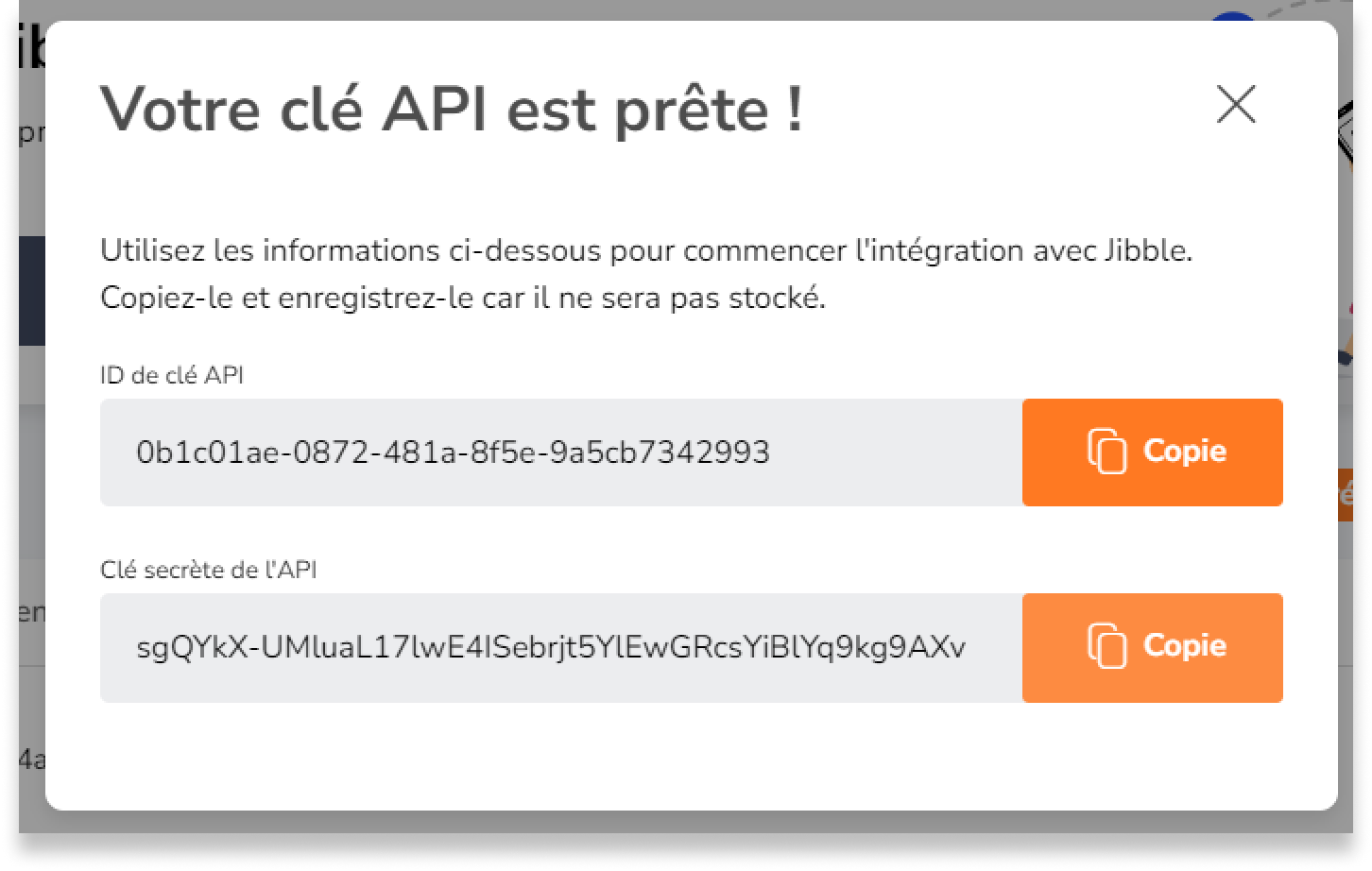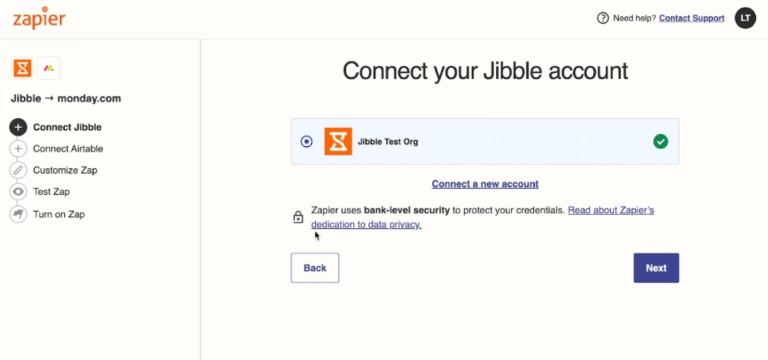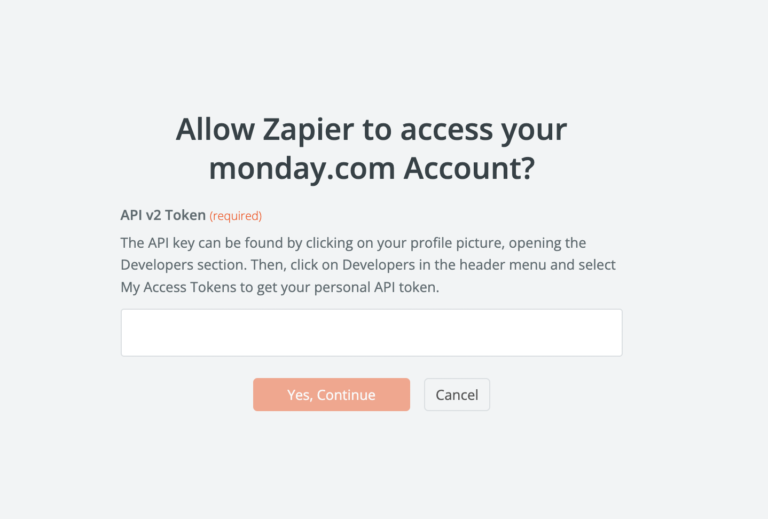Connecter les intégrations liées à Zapier avec Jibble
Intégrez notre logiciel de suivi du temps à vos applications préférées.
Connectez notre logiciel de suivi du temps avec les outils que vous utilisez tous les jours via Zapier.
Zapier transfère automatiquement des informations entre vos applications grâce à des flux de travail appelés « Zaps », ce qui vous permet d’automatiser des tâches répétitives sans l’aide d’un développeur.
Ce que vous pouvez automatiser avec Zapier
- Données sur les employés
- Enregistrement de l’heure
- Départ
- Pauses
- Inviter un nouveau membre de l’équipe
- Entrée de temps
- Feuilles de temps
- Groupes
- Liste des activités
- Liste des projets
- Liste des clients
Exemples d’automatisations que vous pouvez créer
- Pointer l’arrivée à partir de Jibble lorsqu’un événement de Google Agenda commence
- Créer un nouvel événement dans Google Agenda lorsque vous pointez depuis Jibble
- Créer de nouvelles entrées de feuilles de temps dans Jibble lorsque Google Agenda démarre
- Ajouter de nouvelles entrées de temps Jibble à Google Sheets
- Ajouter de nouveaux projets Jibble à Google Sheets
- Ajouter de nouvelles activités Jibble à Google Sheets
- Créer des projets dans Jibble lorsque vous créez de nouveaux projets Asana
- Créez des projets dans Asana lorsque vous créez de nouveaux projets Jibble
- Partager les entrées de temps de Jibble dans Slack
- Ajuster ou créer un statut Slack lorsque vous commencez une nouvelle saisie de temps dans Jibble
Connecter les intégrations liées à Zapier avec Jibble
Dans ce flux, monday.com est utilisé comme exemple d’application qui s’intègre à Jibble via Zapier.
- Connectez-vous à Jibble et cliquez sur l’onglet Intégrations dans le menu de navigation latéral.
- Cliquez sur l’application que vous souhaitez intégrer (par exemple monday.com) dans la liste des intégrations disponibles.

-
Pour les applications qui peuvent être liées à Zapier, vous verrez un bouton qui s’intègre à Zapier. Cliquez sur ce bouton « Intégrer via Zapier ».

-
Vous serez alors dirigé vers Zapier où vous pourrez choisir un « déclencheur » dans Jibble pour initier une « action » dans monday.com.

Remarque : les intégrations via Zapier fonctionnent dans les deux sens. Vous pourrez également choisir un « Trigger » dans l’application de votre choix (par exemple monday.com) pour lancer une « Action » dans Jibble.
Pour en savoir plus sur les déclencheurs et les actions de Zapier ou contactez l’équipe d’assistance de Zapier.
- Après avoir choisi votre déclencheur et votre action, cliquez sur Connecter Jibble + monday.com.
- Connectez votre compte Jibble.
- Vous allez maintenant être redirigé pour autoriser l’accès à votre compte Jibble.

-
Remplissez l’identifiant et le secret du client Jibble. Vous pouvez les trouver dans l’onglet « Identifiants API » dans Paramètres de l’organisation sur Jibble.

-
Dans l’onglet « Identifiants API », cliquez sur le bouton « Créer un nouveau secret » et nommez votre clé API.

-
Votre identifiant client et votre secret client sont maintenant générés, copiez-les dans Zapier.

-
Une fois copiés, votre compte Jibble sera connecté à Zapier.

- Cliquez sur « Suivant » pour vous connecter à monday.com.
- Vous serez redirigé pour permettre à Zapier d’accéder à votre compte monday.com.

-
Remplissez la clé API que vous trouverez dans votre compte monday.com.
Remarque : Pour certaines applications, les clés API ne sont pas demandées. Dans ce cas, passez à l’étape suivante.
- Votre compte sera connecté à Zapier.
- Personnalisez et testez vos Zaps.
- Vérifiez et activez votre Zap. C’est tout bon !