Configurer le mode Kiosque en tant que pointeuse partagée
Configurer facilement le mode Kiosque pour des pointages d'arrivés rapides et précis
Le kiosque en ligne de Jibble est un excellent moyen de suivre votre personnel sur votre site physique. Il est particulièrement efficace pour les pointages rapides lorsqu’il est associé à la reconnaissance faciale automatisée.
1. Installez Jibble sur votre appareil mobile
Vous pouvez télécharger Jibble pour votre iPad ou votre Android depuis l’Apple App Store ou Google Play et créer un compte. Si vous en avez déjà un, il vous suffit de vous connecter avec votre nom d’utilisateur et votre mot de passe.
En savoir plus sur la configuration de Jibble pour la première fois.
2. Configurez le mode kiosque
Une fois connecté, appuyez sur l’icône de menu dans le coin inférieur droit de votre écran pour ouvrir le menu des paramètres et faites défiler jusqu’en bas.
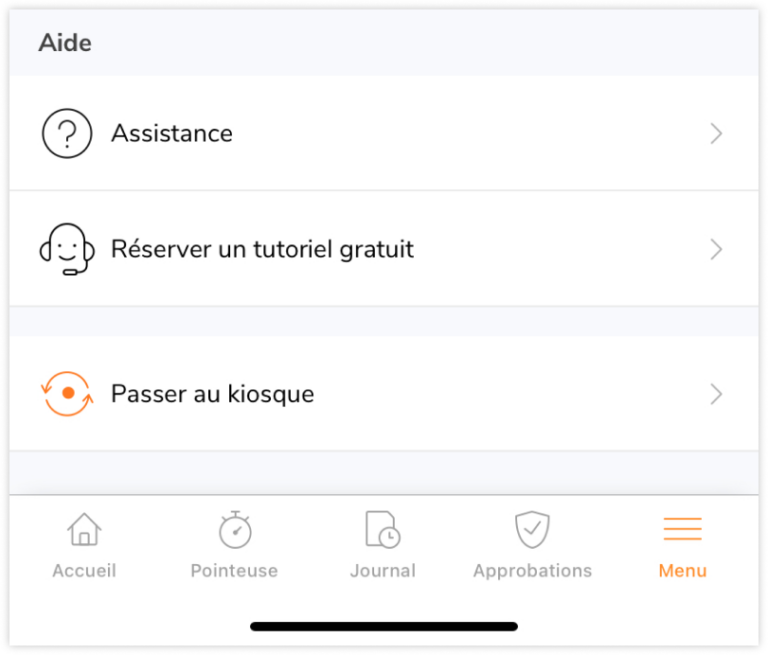
Si vous n’avez pas configuré le mode kiosque dans la liste de contrôle de l’intégration, vous verrez le bouton « Configurer le mode kiosque« . Si vous avez déjà configuré le mode kiosque, vous verrez un bouton « Basculer vers le mode kiosque » à la place.
Pour la configuration initiale :
- Cliquez sur le bouton « Configurer le mode kiosque« .
- Sélectionnez les personnes et/ou les groupes qui utiliseront le kiosque.
- Donnez un nom à votre kiosque.
- Définissez un code PIN pour vous-même – il s’agit de votre code PIN qui vous permettra de passer outre et de pointer pour vos membres si nécessaire, ainsi que d’accéder aux paramètres du kiosque.
- C’est prêt ! Cliquez sur « Allons-y » pour ouvrir votre kiosque.
Remarque : Seuls les propriétaires, les administrateurs et les managers sont autorisés à pointer pour d’autres membres et à accéder aux paramètres du kiosque à l’aide de leur code PIN. Vous trouverez votre code PIN sur votre profil, dans la section « Informations sur l’emploi », en allant dans « Personnes » et en cliquant sur votre nom.
Si vous avez besoin de plus d’un kiosque pour votre organisation, consultez la rubrique Comment fonctionnent les kiosques multiples.
3. Configurer les paramètres du kiosque
Une fois votre kiosque configuré, vous arrivez sur le tableau de bord du kiosque. Vous pouvez gérer les restrictions et les paramètres de votre kiosque en cliquant sur l’icône en forme de roue dentée dans le coin supérieur gauche du tableau de bord de votre kiosque et en saisissant votre code PIN.
Remarque : seuls les propriétaires, les administrateurs et les managers sont autorisés à accéder aux paramètres du kiosque à l’aide de leur code PIN.
Les paramètres du kiosque sont configurés en fonction du mode kiosque choisi. En fonction de la manière dont votre personnel doit suivre le temps, vous pouvez sélectionner l’un des quatre types de modes de kiosque :
- Mode Reconnaissance faciale – enregistrement et sortie par reconnaissance faciale
- Mode reconnaissance faciale rapide – enregistrement et sortie sans contact avec reconnaissance faciale
- Mode NFC – enregistrement et sortie à l’aide de tags NFC
- Mode de base – pour ouvrir et fermer une session en sélectionnant des noms dans une liste.
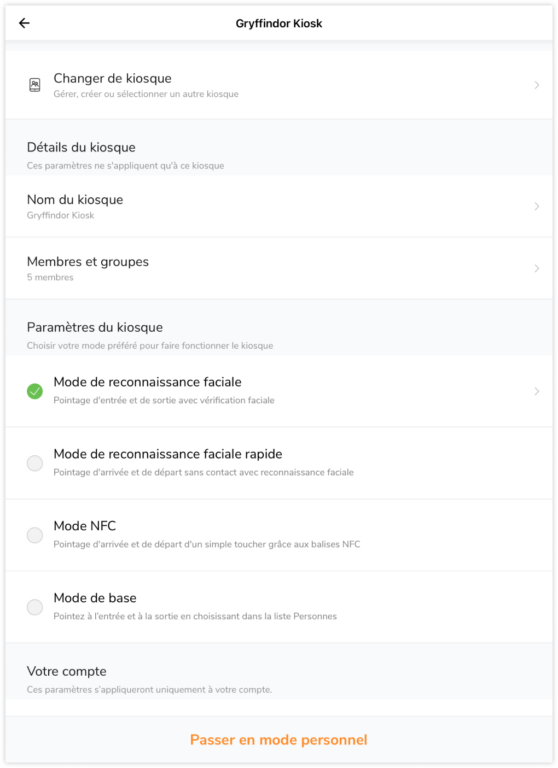
Pour plus d’informations, consultez la section Gestion des paramètres du kiosque.
4. Commencez à suivre le temps
Une fois que tout est configuré, votre personnel peut commencer à pointer facilement via la reconnaissance faciale, un selfie et/ou une vérification par code PIN.
Conseil 💡: Activez l’accès guidé sur iOS/iPadOS pour empêcher les utilisateurs de quitter le kiosque de Jibble ou de passer à des apps non pertinentes. Pour plus d’informations, consultez comment utiliser le kiosque de Jibble avec l’accès guidé.
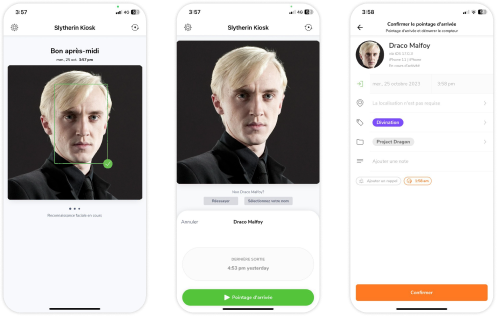
5. Vérifiez les données des feuilles de temps
En tant que propriétaire, administrateur ou manager, en fonction de vos permissions, vous aurez accès à toutes les entrées de temps dans les feuilles de temps de l’équipe.
Par exemple, sur la feuille de temps quotidienne détaillée d’Alex, vous verrez qu’il a quelques entrées de temps. Vous pouvez alors vérifier que c’est bien Alex qui crée ces entrées de temps en vous basant sur les selfies/images qui ont été capturées lors des pointages d’entrées et de sorties.
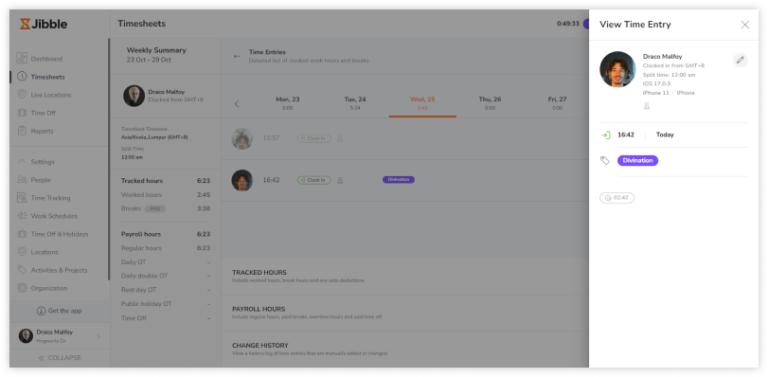
Avec la reconnaissance faciale, toutes les saisies de temps sont automatiquement contrôlées et vérifiées par le logiciel. Lorsqu’un visage non reconnu pointe à l’entrée ou à la sortie, vous recevez un courriel vous informant qu’il y a eu une erreur de reconnaissance faciale.
Un excellent moyen d’éviter le pointage entre collègues !
