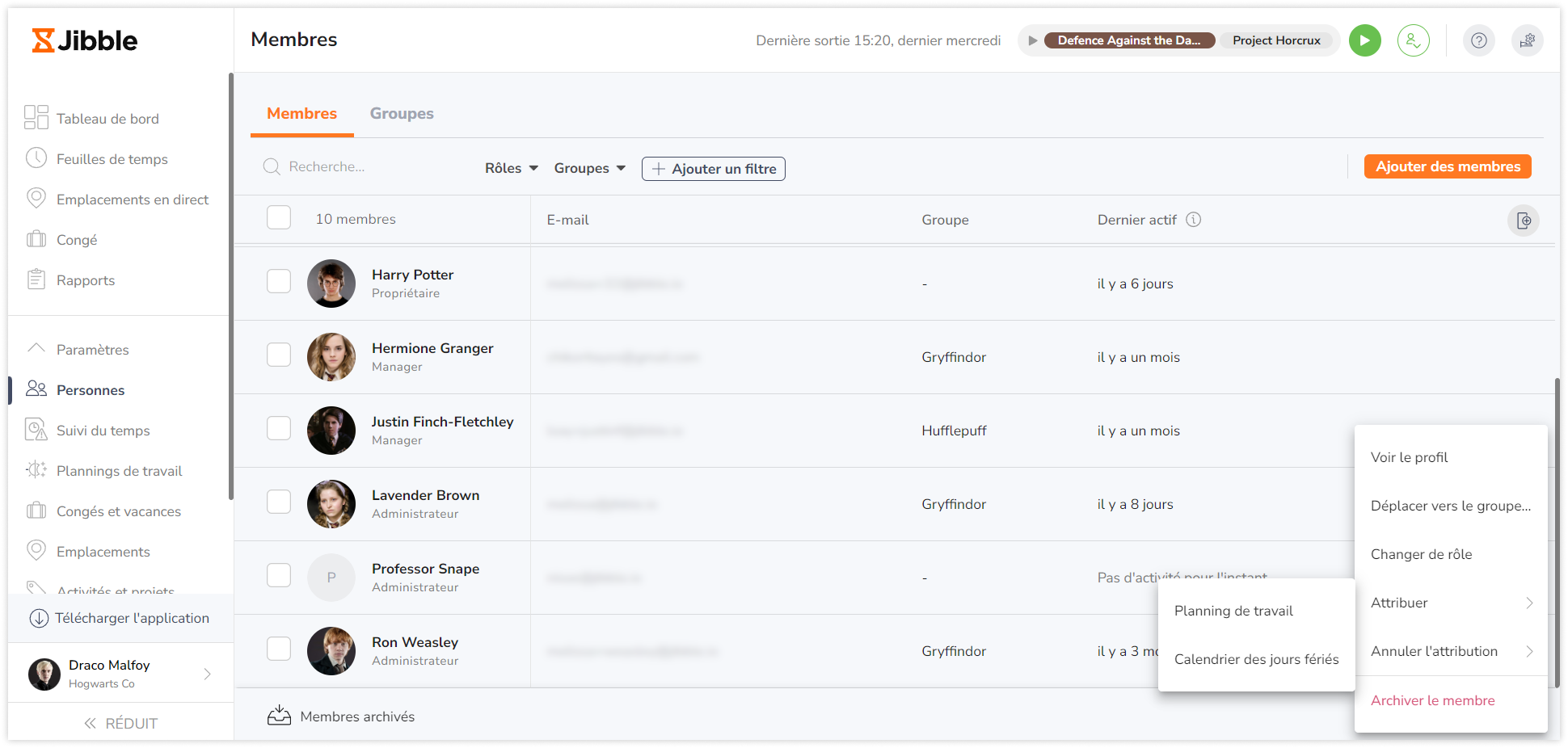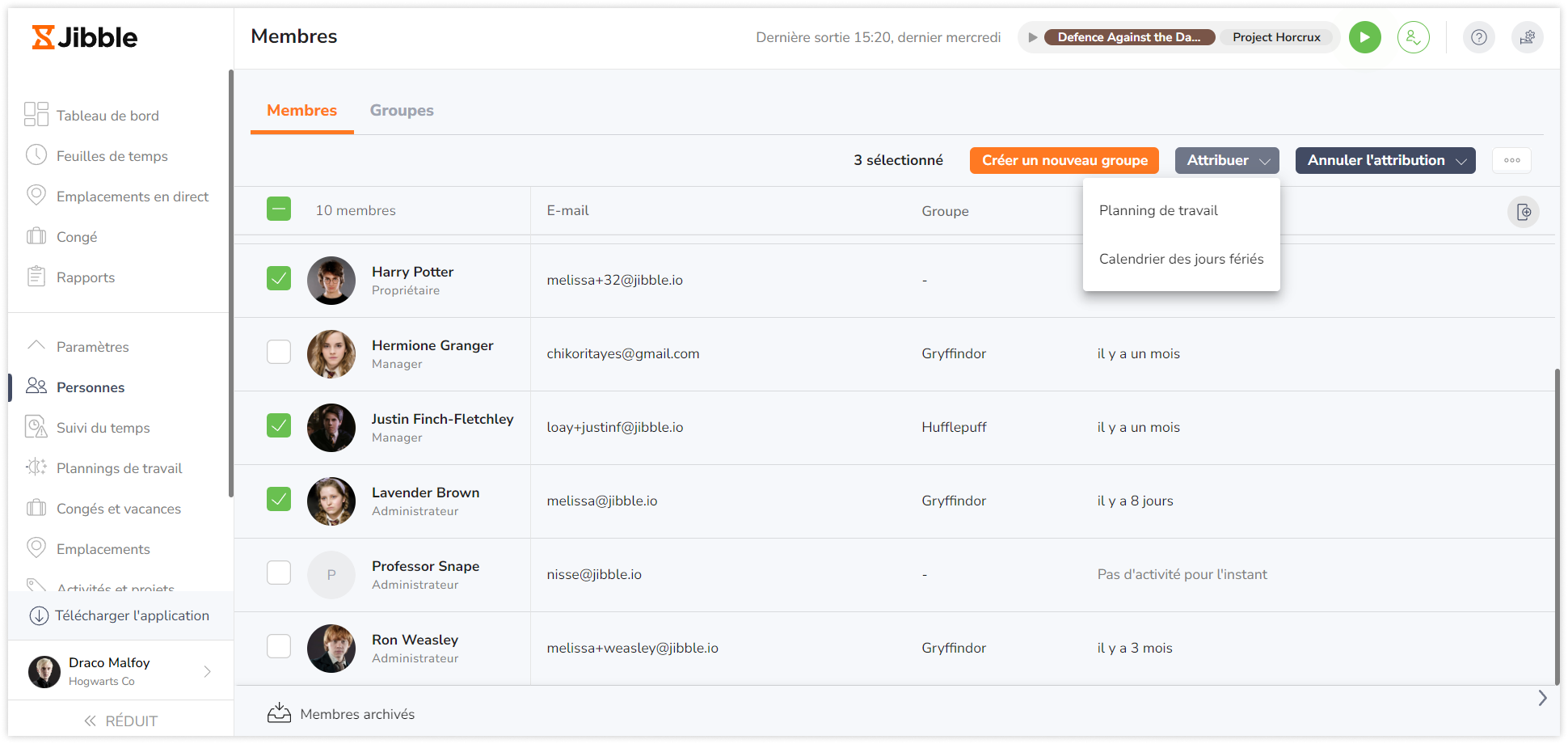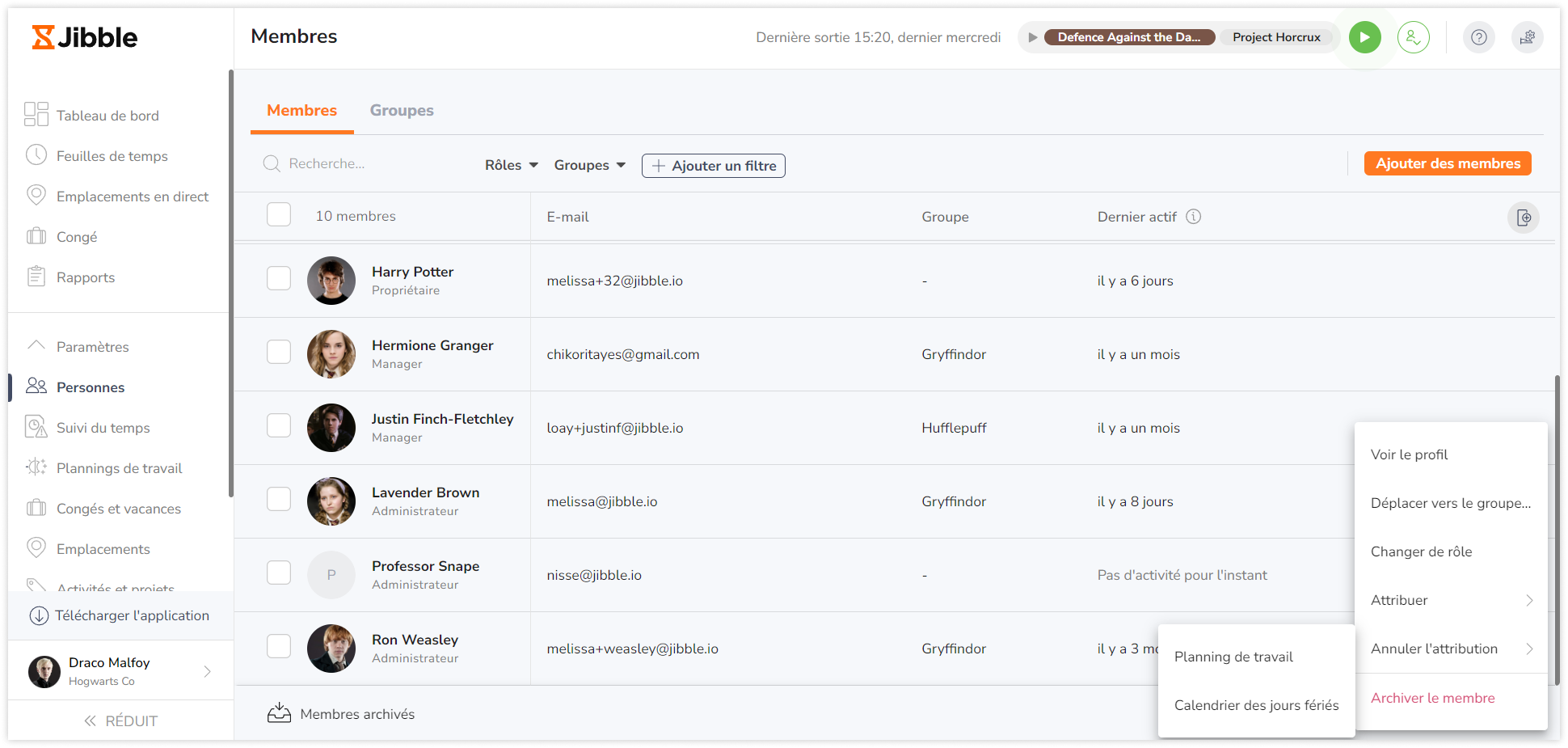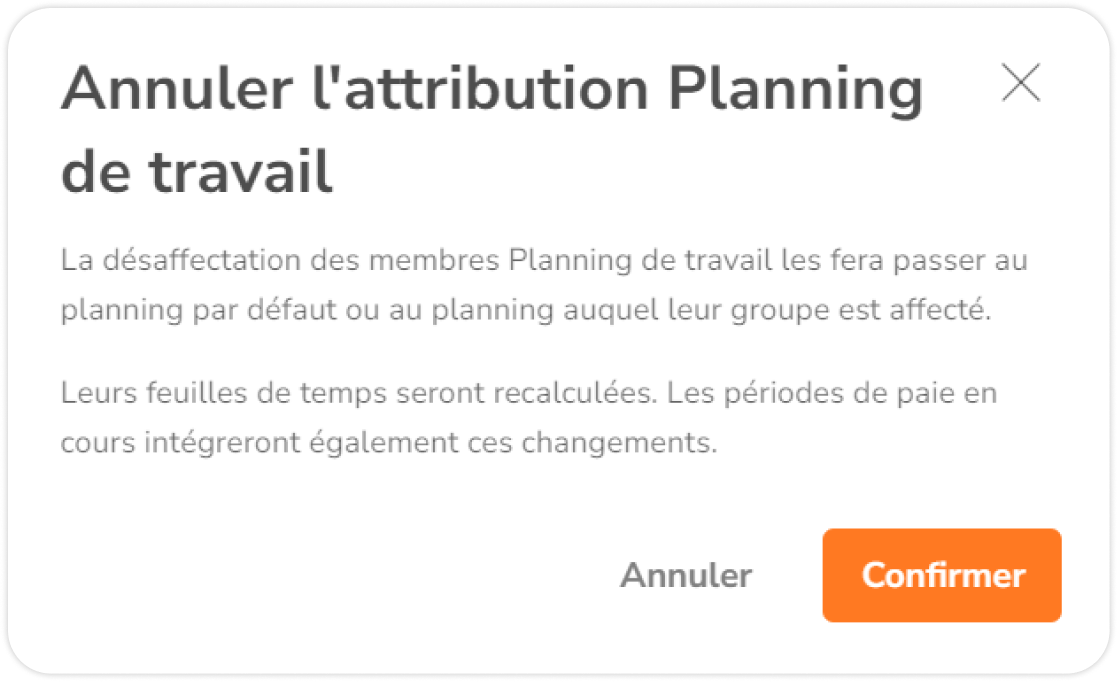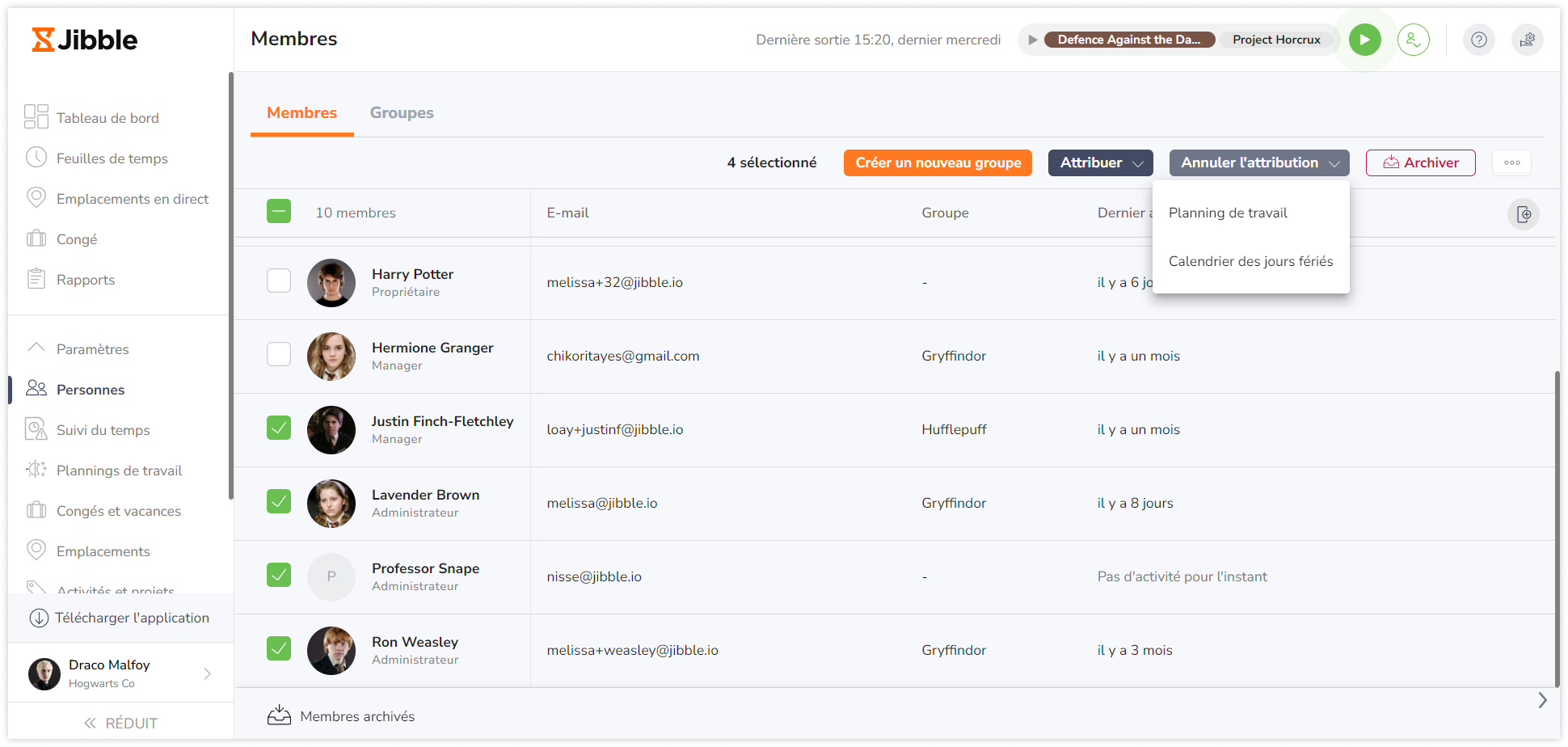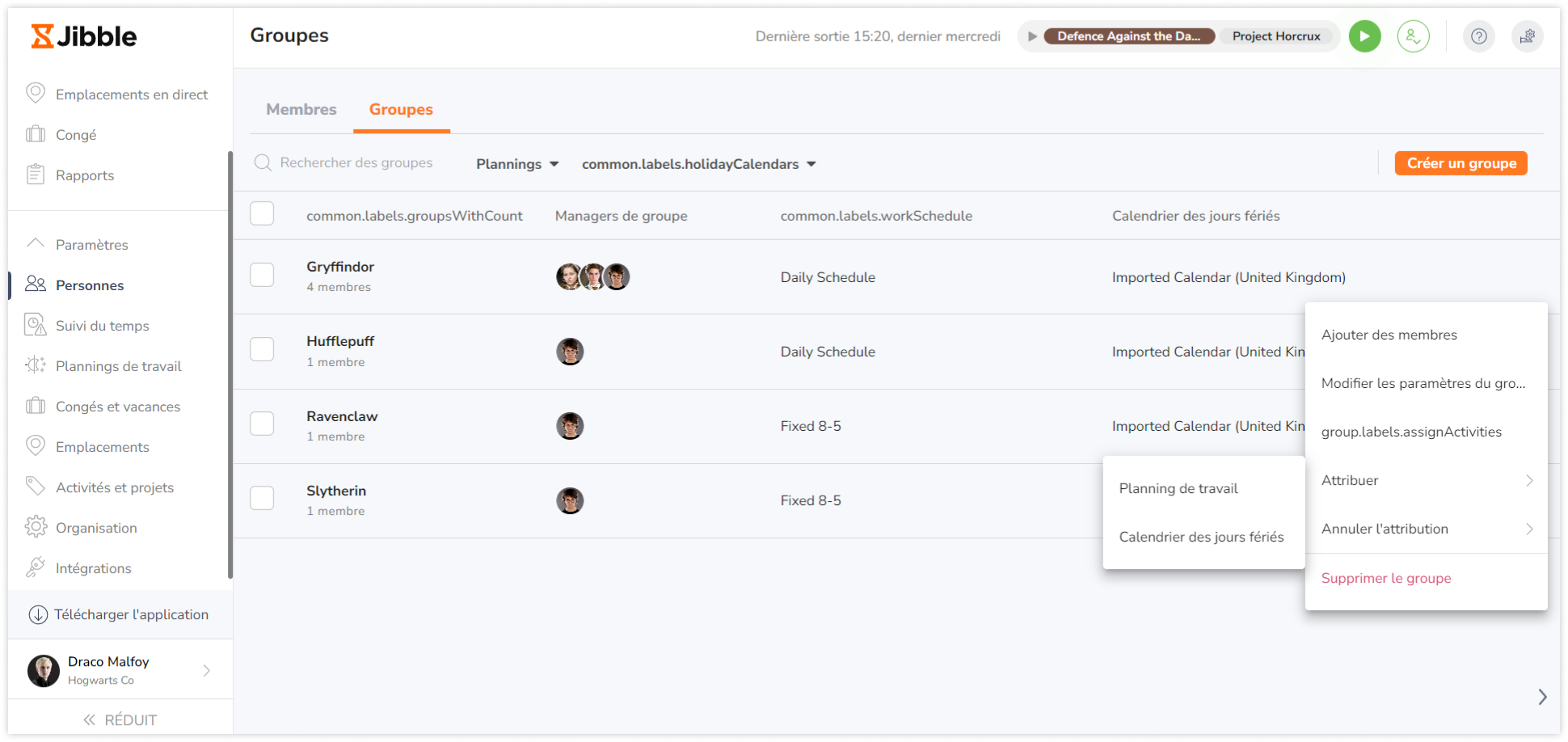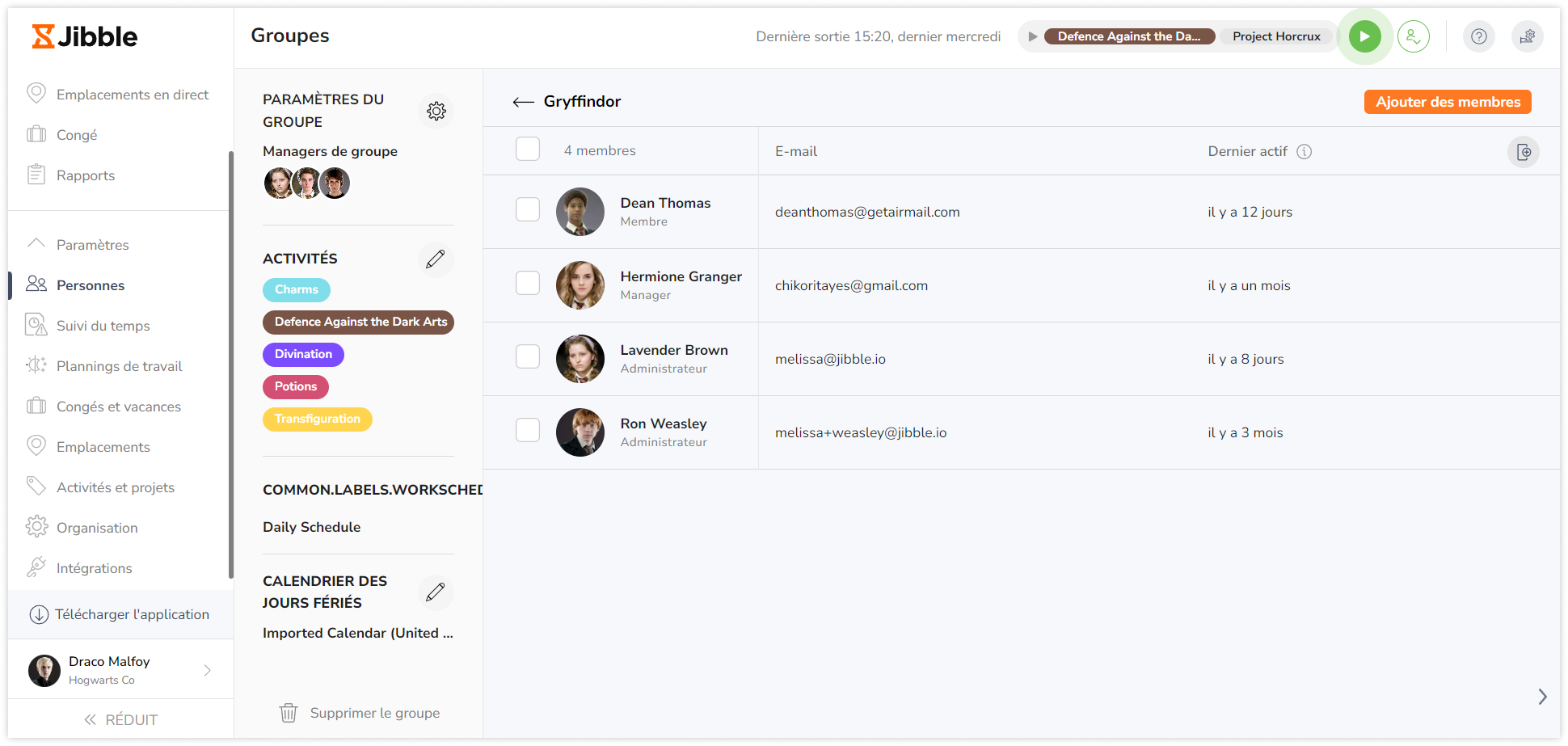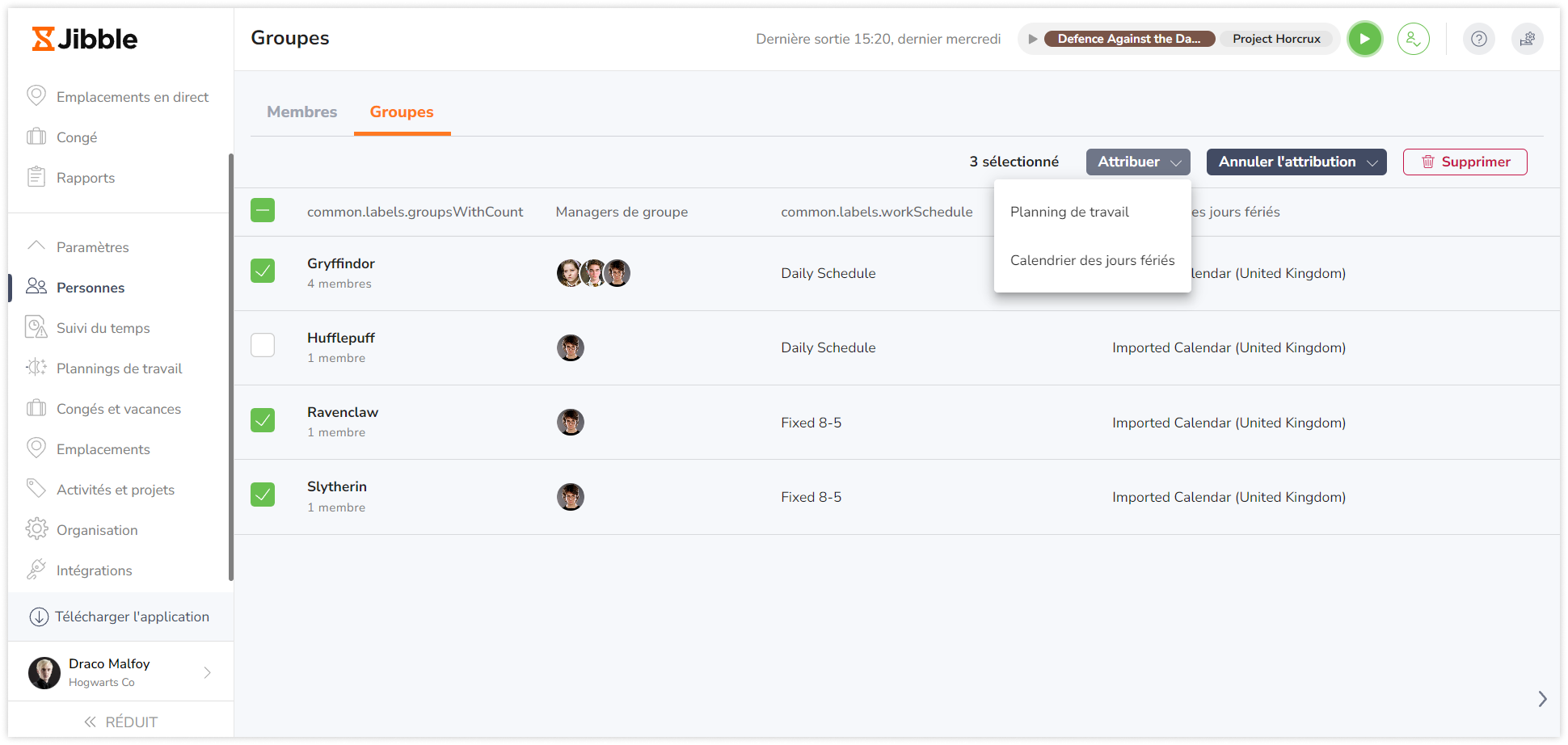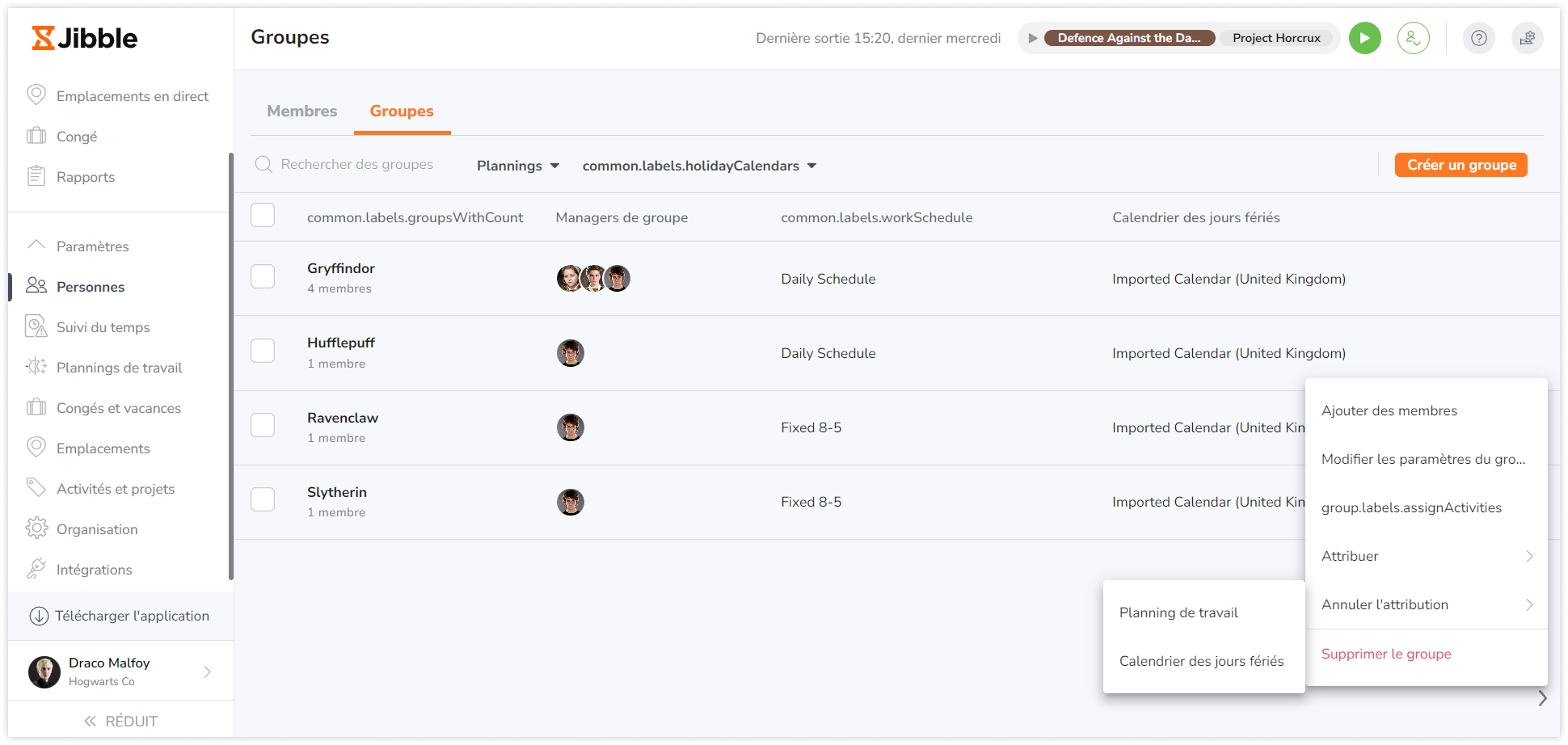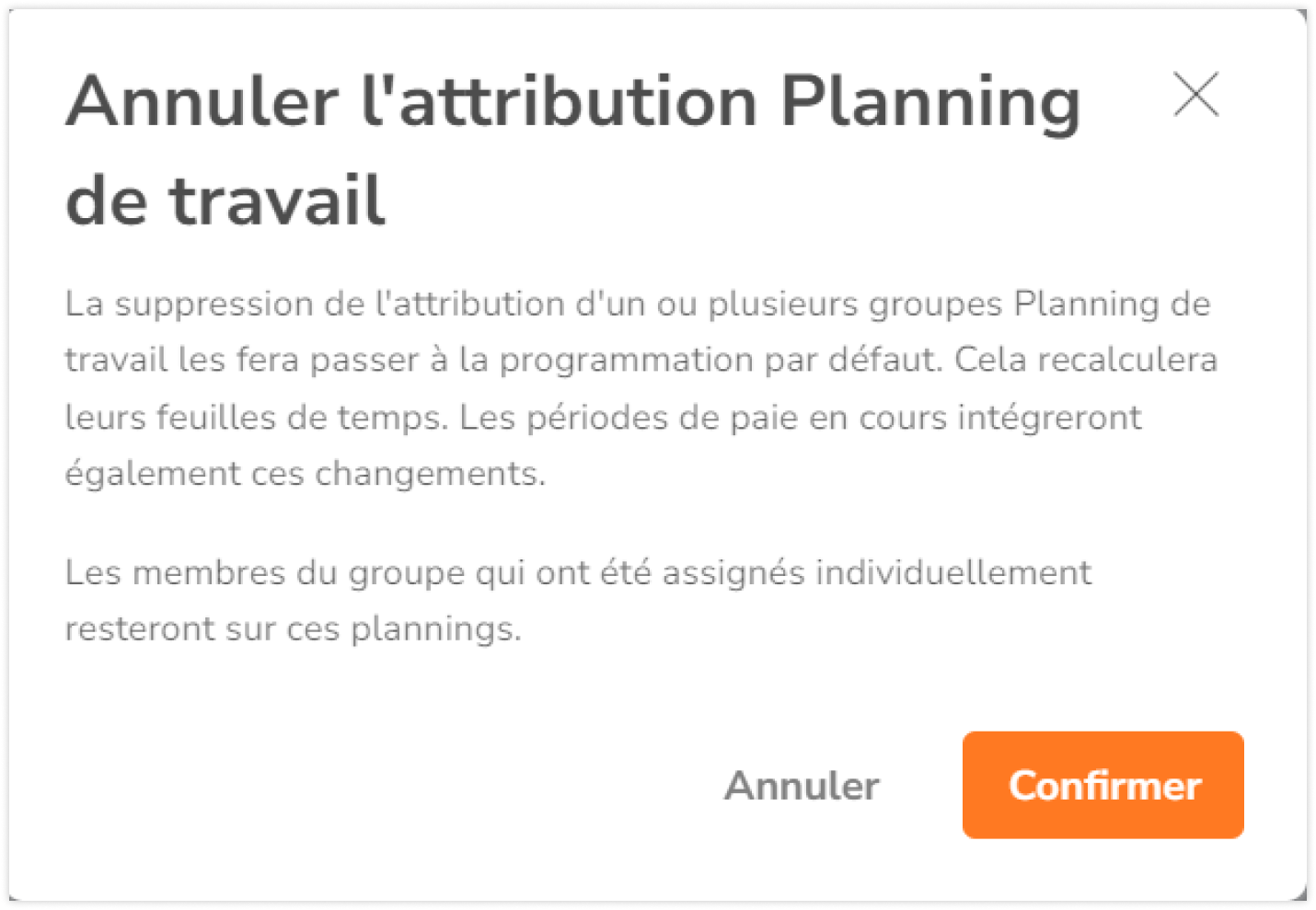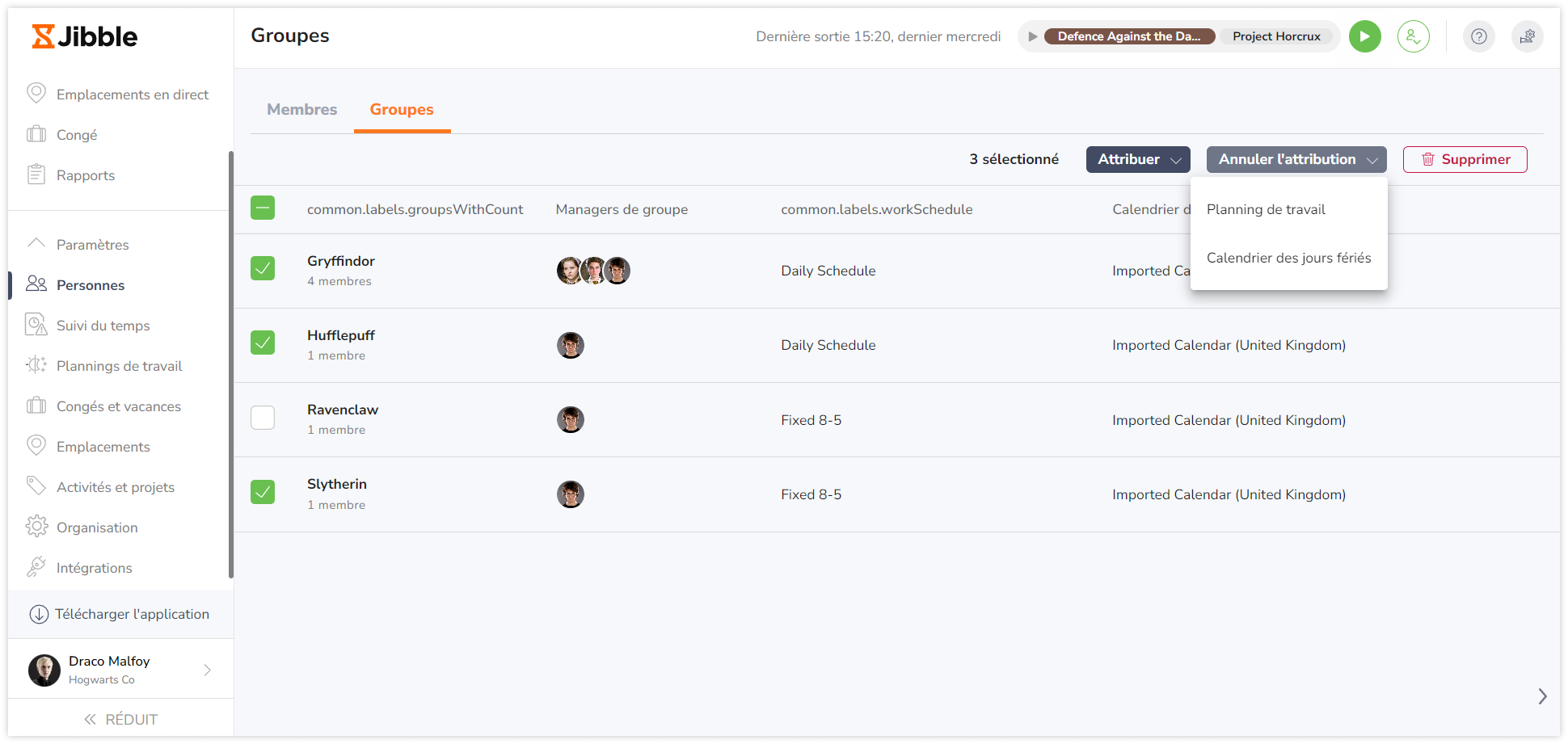Comprendre l’affectation des membres sur Jibble
Découvrez ce que sont les affectations et comment affecter des membres et des groupes à des entités dans Jibble.
Assigner des membres et des groupes à diverses entités dans Jibble est un processus fondamental qui assure une gestion de projet efficace et des flux de travail rationalisés. Ce guide a pour but d’illustrer les étapes nécessaires à l’affectation de membres et de groupes à diverses entités telles que les horaires de travail, les projets, les politiques de congés, etc.
Cet article couvre les points suivants :
- Qu’est-ce que l’affectation de membres ?
- Différence entre les affectations individuelles et les affectations de groupe
- L’affectation de membres à des entités
- L’affectation de groupes à des entités
- Visualisation des affectations de membres et de groupes
Qu’est-ce que l’affectation des membres ?
L’affectation des membres fait référence au processus d’affectation des membres de l’équipe à des projets spécifiques, à des horaires de travail, à des calendriers de vacances et à des politiques de congés. Cette fonctionnalité permet aux responsables ou aux chefs de projet de répartir efficacement les responsabilités et d’assurer un alignement précis des membres de l’équipe sur les tâches et les engagements qui leur sont assignés.
Dans Jibble, il existe deux types d’affectation : plusieurs-à-un (comme les horaires de travail et les calendriers de vacances) et plusieurs-à-plusieurs (comme les politiques de congés et les projets).
- Affectations Plusieurs-à-un :
Dans les affectations « plusieurs à un », telles que les horaires de travail et les calendriers de vacances, plusieurs éléments ou entités sont connectés ou associés à un seul élément ou entité. Par exemple, dans une organisation, les membres peuvent être affectés à un seul horaire de travail, tandis que chaque horaire de travail peut avoir plusieurs membres.
- Affectations plusieurs-à-plusieurs :
Dans les affectations de plusieurs à plusieurs, comme les politiques de congé et les projets, il existe une relation mutuelle entre plusieurs éléments ou entités des deux ensembles. Par exemple, les membres peuvent être affectés à plusieurs projets et chaque projet peut avoir plusieurs membres.
Important ❗: Pour les affectations multiples, les membres ne peuvent être affectés qu’à une seule entité à la fois. Lorsqu’un membre est affecté à une nouvelle entité (horaire de travail ou calendrier des vacances), le système recalcule ses feuilles de temps pour les aligner sur l’affectation mise à jour.
Différence entre les affectations individuelles et les affectations de groupe
Les affectations individuelles font référence à l’affectation de membres spécifiques de l’équipe à des entités, tandis que les affectations de groupe impliquent l’affectation d’un groupe entier à des entités.
Lorsqu’une entité est affectée simultanément à un groupe et à une personne au sein de ce groupe, l’affectation de la personne a toujours priorité sur l’affectation du groupe..
Exemple:
Supposons que nous disposions de deux plannings de travail – fixe et flexible. Alan Smith est membre du groupe A. Si le groupe A est affecté à l’horaire fixe et qu’Alan Smith est affecté individuellement à l’horaire flexible, les règles de Jibble s’appliquent. Conformément aux règles de Jibble, l’affectation individuelle d’Alan est prioritaire et il sera affecté à l’horaire flexible, malgré son appartenance au groupe A.
L’affectation de membres à des entités
- Affecter des membres à des plannings de travail ou à des calendriers de jours fériés
Important ❗: Les membres ne peuvent être affectés qu’à un seul horaire/calendrier à la fois. Lorsqu’un membre est affecté à un nouvel horaire/calendrier, le système recalculera ses feuilles de temps en fonction de la nouvelle affectation.
Lisez notre article sur la gestion des horaires de travail et gestion des calendriers des jours fériés pour plus d’informations.
- Allez à Personnes > Membres.
- Pour assigner un membre individuel, recherchez le nom du membre dans le champ de recherche et survolez le nom du membre.
- Tapez sur l’icône de l’ellipse à l’extrémité de la ligne.
- Cliquez sur Attribuer.

- Sélectionnez le type d’entité à attribuer au membre : Planning de travail ou Calendrier des jours fériés .
- Sélectionnez un planning/calendrier dans la liste et appuyez sur Enregistrer..
Note: L’affectation des membres à un nouvel horaire ou à un nouveau calendrier entraînera le recalcul de leurs feuilles de temps. - Il est également possible de cliquer sur le nom d’un membre et de l’affecter directement à partir de son profil personnel. Pour en savoir plus sur la mise à jour du profil d’une personne.
- Pour affecter des membres en bloc, cochez les cases situées à côté des noms des membres et appuyez sur le bouton Attribuer en haut de l’écran.

- Sélectionnez le type d’entité à attribuer au(x) membre(s) et sélectionnez un horaire de travail/un calendrier dans la liste.
- Tapez sur Sauvegarder.
- Désaffectation de membres d’un horaire de travail et d’un calendrier
- Allez à Personnes > Membres.
- Pour annuler l’affectation d’un membre individuel, recherchez le nom du membre dans le champ de recherche et survolez le nom du membre.
- Tapez sur l’icône de l’ellipse à l’extrémité de la ligne.
- Cliquez sur Annuler l’attribution.

- Sélectionnez le type d’entité à désaffecter : Planning de travail ou Calendrier des jours féries.
Note: Le fait de désassigner un ou plusieurs membres d’un horaire ou d’un calendrier les fait basculer vers l’entité à laquelle leur groupe est assigné ou vers l’entité par défaut. Les entités assignées à un groupe sont prioritaires, suivies de l’entité par défaut. - Cliquez sur Confirmer.
 Note: La désaffectation des membres entraînera le recalcul de leurs feuilles de temps.
Note: La désaffectation des membres entraînera le recalcul de leurs feuilles de temps. - Il est également possible de cliquer sur le nom d’un membre et de le désaffecter de son profil personnel. Pour en savoir plus sur la mise à jour du profil d’une personne.
- Pour désaffecter des membres en bloc, cochez les cases situées à côté des noms des membres et appuyez sur le bouton Annuler l’attribution en haut de l’écran.

- Sélectionnez le type d’entité à désassigner et appuyez sur Confirmer.
- Affecter ou désaffecter des membres d’une politique de congé ou d’un projet
Important ❗: Les membres peuvent être affectés à plusieurs politiques de congé ou projets à la fois.
Les affectations pour les politiques de congé et les projets peuvent être effectuées via leurs onglets respectifs. Pour l’instant, les membres ne peuvent pas être affectés aux politiques et aux projets de congés via l’onglet Personnes. Pour en savoir plus sur la création de politiques de congé et Configurer des projets.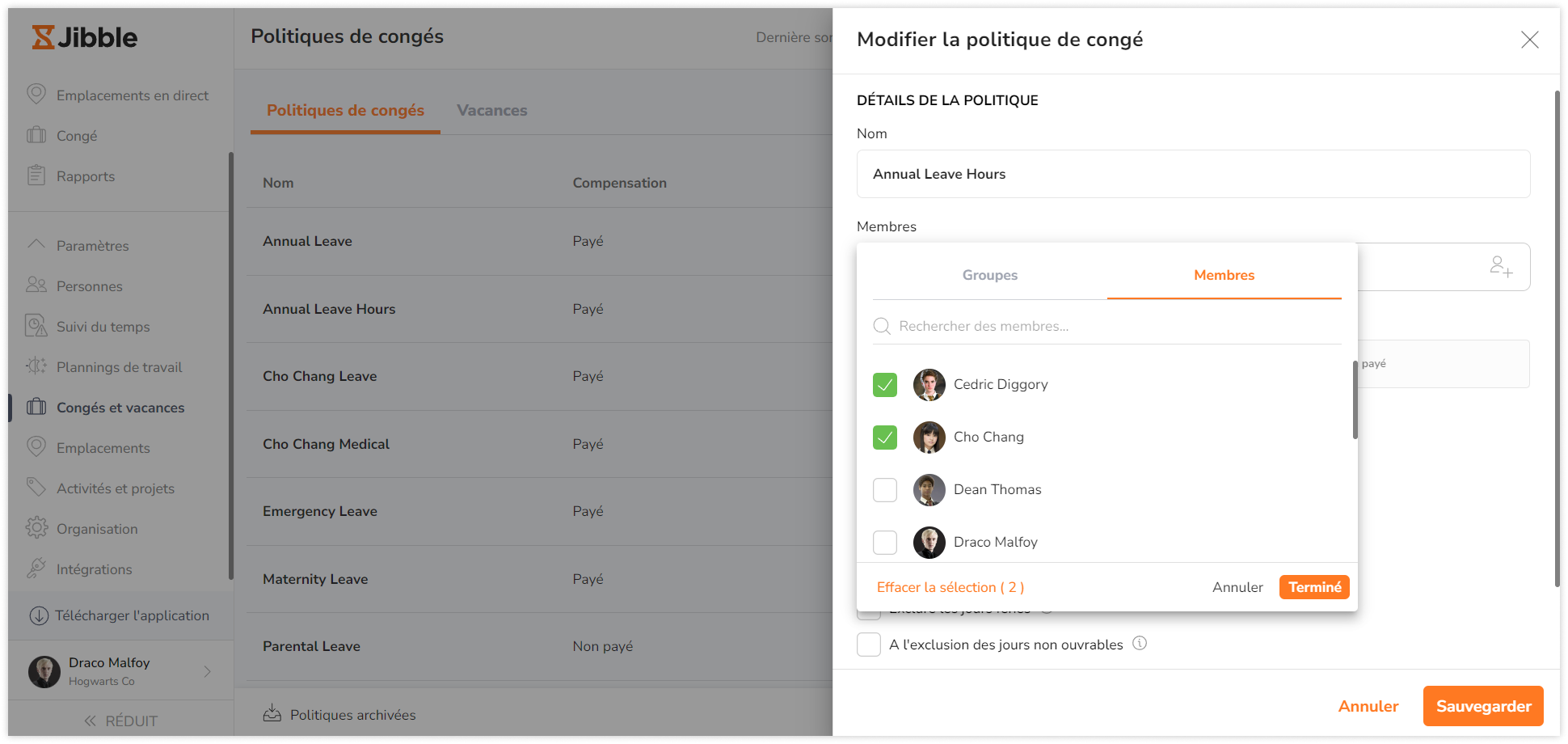
L’affectation de groupes à des entités
- Affecter des groupes à des plannings de travail et à des calendriers de jours fériés
Important ❗: Chaque membre ne peut être affecté qu’à un seul planning/calendrier, les affectations individuelles prévalant sur les affectations de groupe. Lorsqu’un membre est affecté à un nouveau planning/calendrier, le système recalcule ses feuilles de temps pour les aligner sur l’affectation mise à jour.
- Allez à Personnes > Groupes.
- Pour assigner un groupe spécifique, recherchez le groupe dans le champ de recherche et survolez la ligne du groupe.
- Tapez sur l’icône de l’ellipse à l’extrémité de la ligne.
- Cliquez sur Attribuer.

- Sélectionnez le type d’entité à désaffecter : Planning de travail ou Calendrier des jours féries.
Note: Les affectations individuelles ont toujours la priorité sur les affectations collectives. - Sélectionnez un planning/calendrier dans la liste et tapez sur Enregistrer.
- Il est également possible de cliquer sur le nom d’un groupe et de l’affecter directement à partir du panneau de configuration situé sur le côté gauche. Pour en savoir plus sur la personnalisation des paramètres des groupes.

- Pour affecter des groupes en bloc, cochez les cases situées à côté des noms des groupes et appuyez sur le bouton Attribuer en haut de l’écran.

- Sélectionnez le type d’entité à assigner au groupe et sélectionnez un calendrier de travail dans la liste.
- Tapez sur Sauvegarder.
- Désaffecter des groupes d’un planning de travail ou d’un calendrier de jours fériés
- Allez à Personnes > Groupes.
- Pour annuler l’affectation d’un groupe spécifique, recherchez le groupe dans le champ de recherche et survolez la ligne du groupe.
- Tapez sur l’icône de l’ellipse à l’extrémité de la ligne.
- Cliquez sur Annuler l’attribution.

- Sélectionnez le type d’entité à désaffecter : Planning de travail ou Calendrier des jours féries.
Note: La désaffectation d’un ou de plusieurs groupes d’un horaire ou d’un calendrier les ramènera à l’entité par défaut. Les affectations individuelles seront conservées. - Tapez sur Confirmer.

- Vous pouvez également cliquer sur le nom d’un groupe et le désaffecter à partir du panneau des paramètres du groupe situé à gauche
- Pour désassigner des groupes en bloc, cochez les cases situées à côté des noms des groupes et appuyez sur le bouton Annuler l’attribution en haut.

- Sélectionnez le type d’entité à désassigner et tapez sur Confirmer.
- Affecter ou désaffecter des groupes d’une politique de congés ou d’un projet
Important ❗: Les groupes peuvent être affectés à plusieurs politiques et projets de congés à la fois.
Les affectations pour les politiques de congé et les projets peuvent être effectuées via leurs onglets respectifs. Pour l’instant, les groupes ne peuvent pas être affectés aux politiques et aux projets de congés via l’onglet Personnes. Pour en savoir plus sur la création de politiques de congé et Configurer des projets.
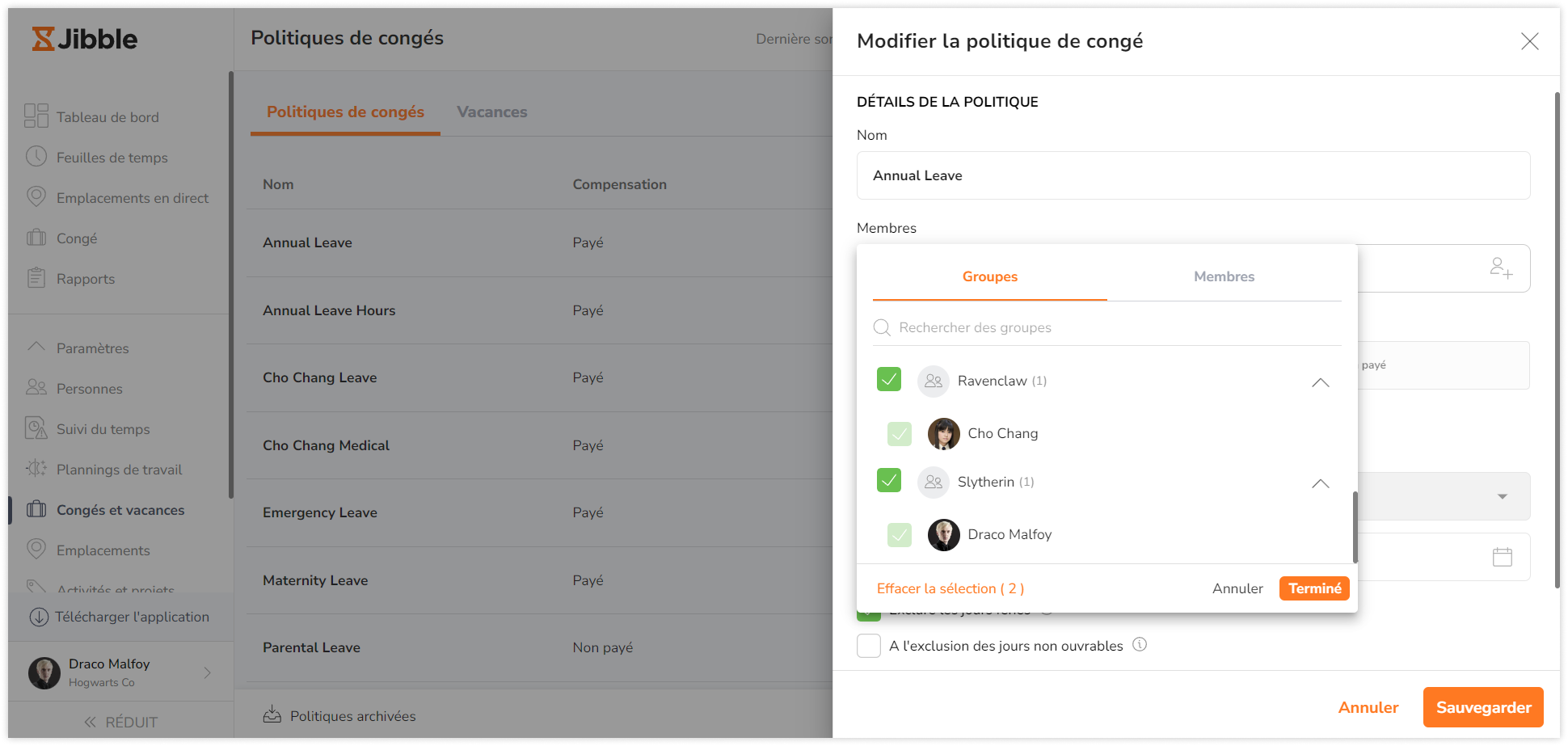
Visualisation des affectations de membres et de groupes
- Plannings de travail et calendriers de jours fériés
Il existe deux façons de visualiser les membres et les groupes affectés aux plannings de travail et aux calendriers de vacances :
- Onglet Personnes: Cette section vous permet de visualiser les membres individuels et/ou les groupes et leurs affectations respectives. Vous avez la possibilité de configurer les colonnes affichées dans la liste des personnes pour faciliter la visualisation.
- Onglet Congés et vacances : Cet onglet offre une vue d’ensemble des membres et/ou des groupes affectés à chaque entité spécifique
Depuis les onglets Plannings de travail et Congés et vacances, vous trouverez des avatars présentant des membres et/ou des groupes affectés à une entité particulière, indiquant le nombre d’affectations individuelles et de groupes.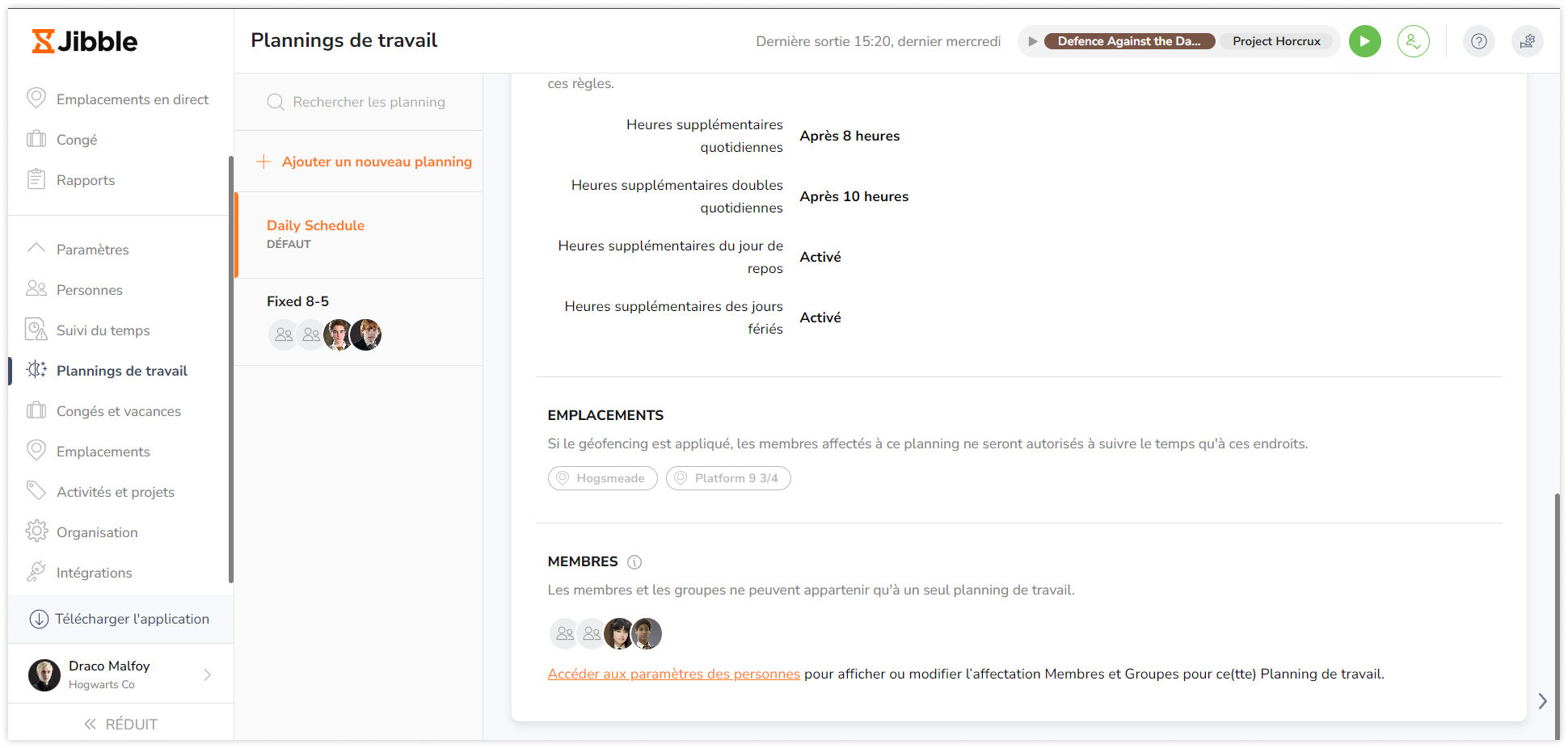
Pour obtenir une liste complète de tous les membres et groupes affectés, cliquez sur le bouton « Aller aux paramètres des personnes » Vous accéderez ainsi à l’onglet Personnes, en mettant en évidence les membres et/ou les groupes affectés.
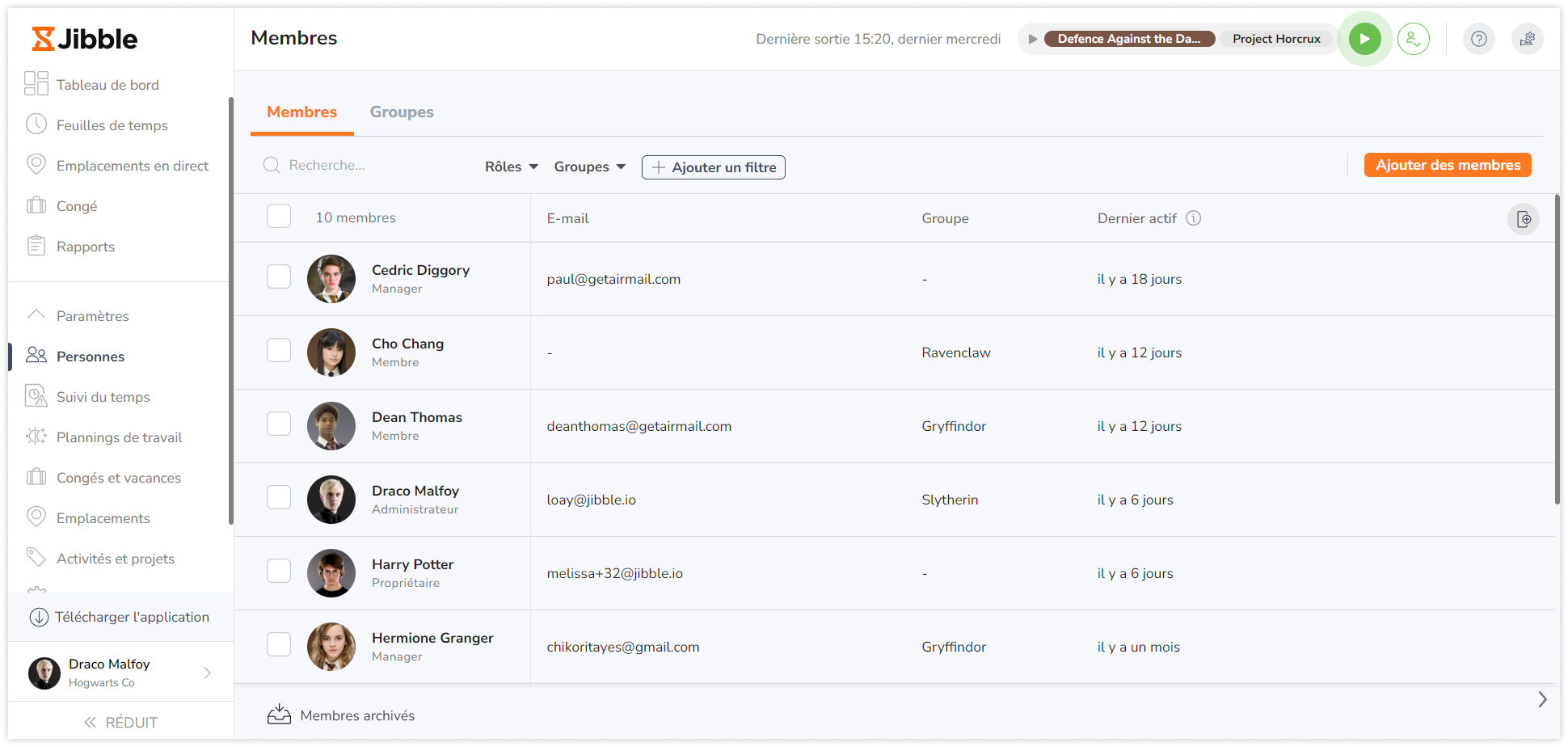
- Politiques de congés et projets
Pour voir quels membres et quels groupes sont affectés aux politiques de congés et aux projets, naviguez vers leurs onglets respectifs : Congés et vacances et Activités et projets.
Dans ces onglets, vous verrez des avatars représentant les membres et/ou les groupes affectés à chaque entité. Pour obtenir une liste complète de tous les membres et groupes affectés, cliquez sur l’icône en forme de crayon située à côté du nom de la politique de temps libre ou du projet et accédez au champ Membres. Vous pourrez y apporter toutes les modifications nécessaires.