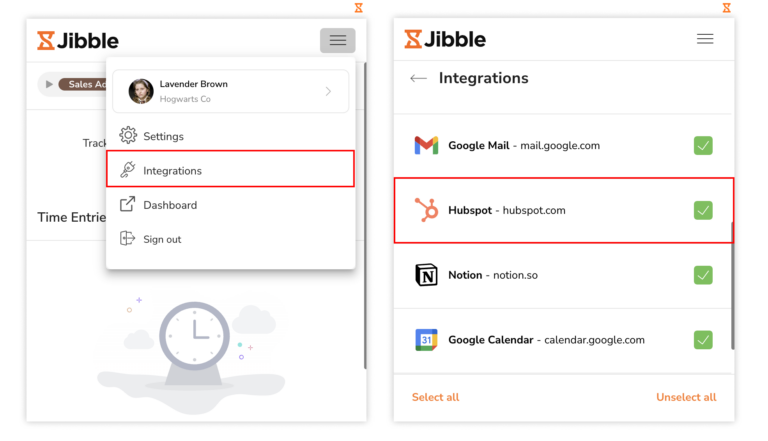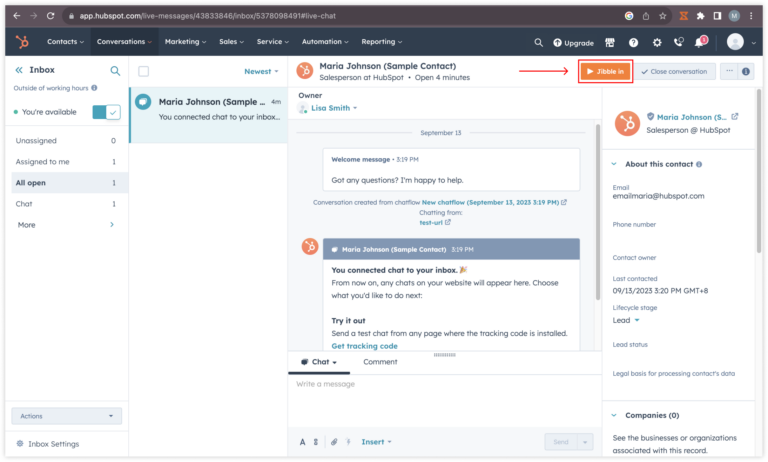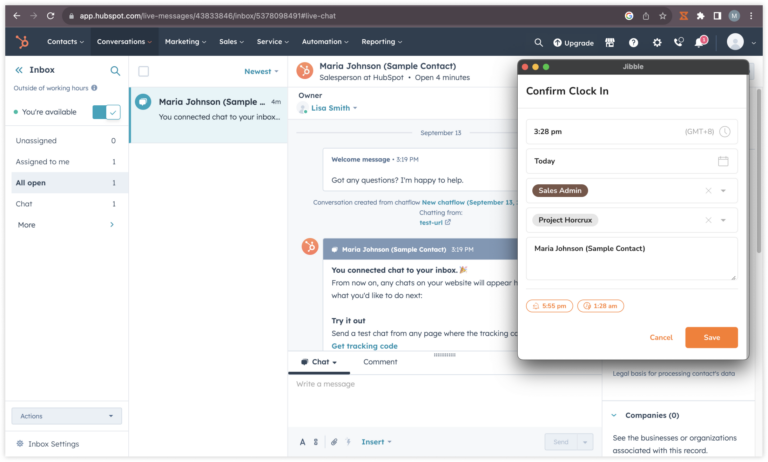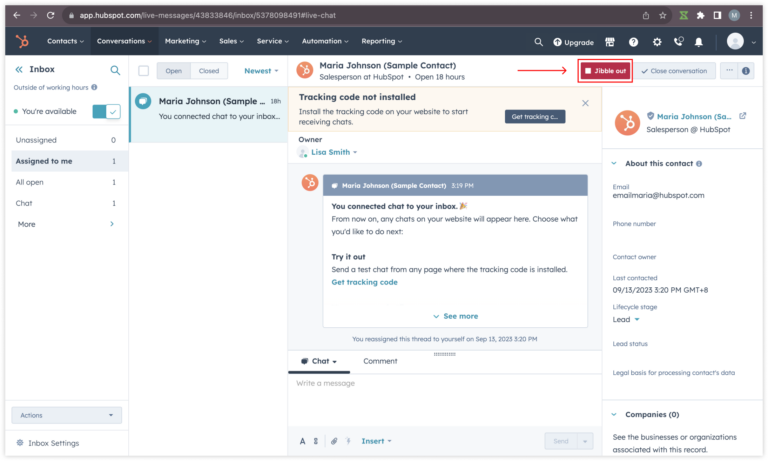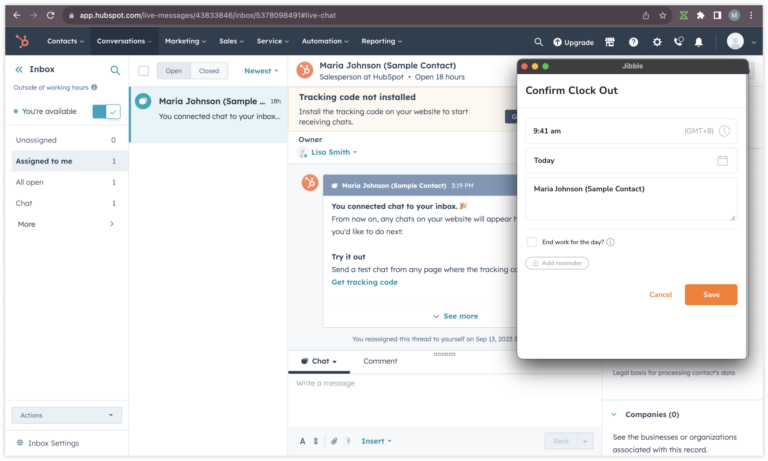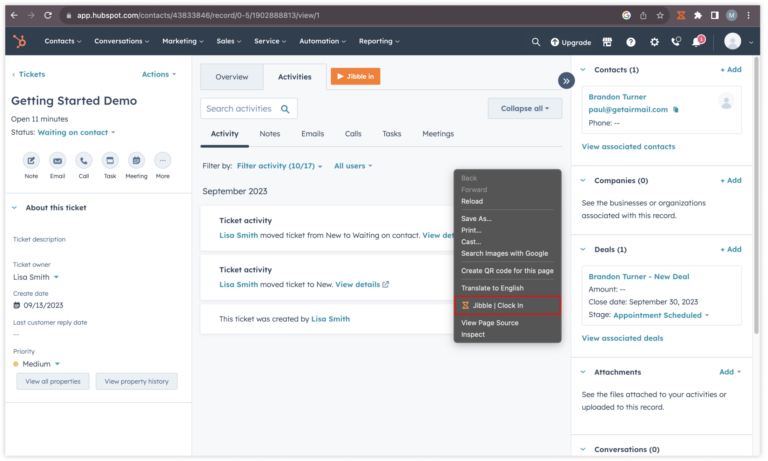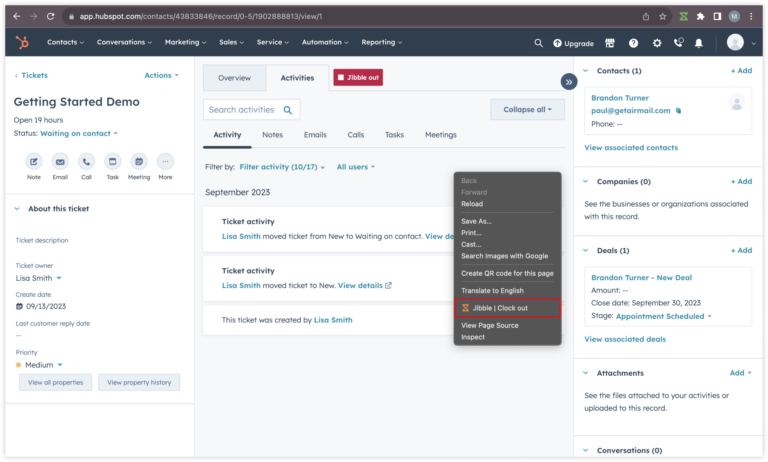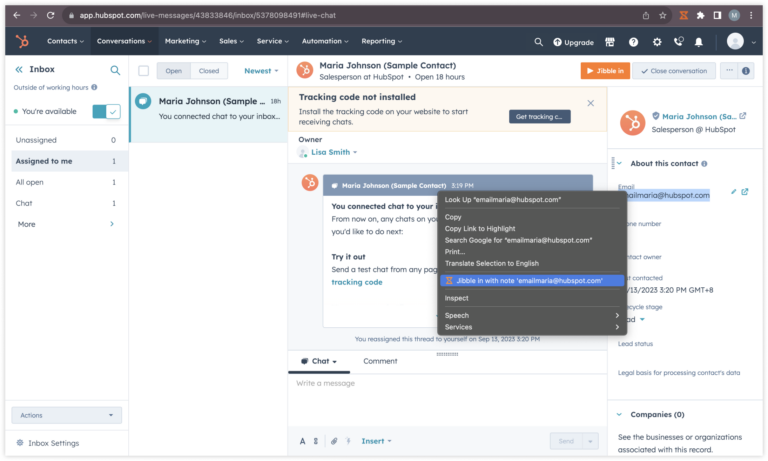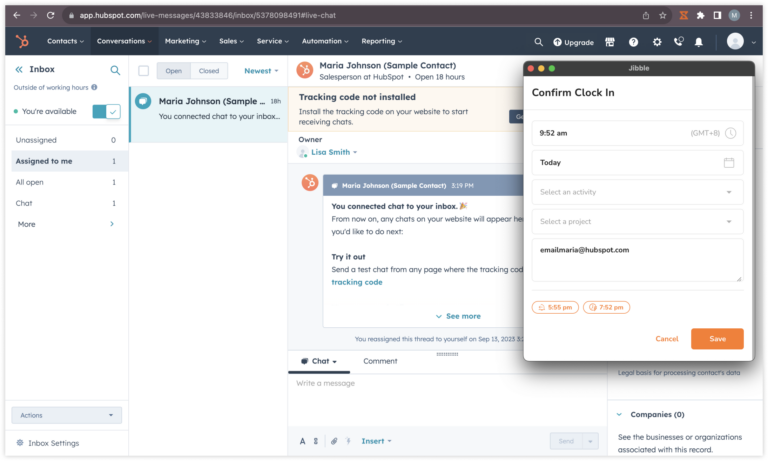Comment suivre le temps dans Hubspot ?
Utilisez l'extension de Jibble dans HubSpot pour améliorer la productivité, gérer efficacement les projets et assurer une facturation précise
Un suivi efficace du temps est essentiel pour rester organisé et productif dans HubSpot. Que vous soyez marketeur, vendeur ou manager, il est crucial de garder un œil sur vos activités. Avec l’extension Chrome Time Tracking de Jibble, vous pouvez intégrer de manière transparente le suivi du temps directement dans votre flux de travail HubSpot.
Cet article couvre les points suivants :
Installer l’extension Chrome de Jibble
- Ouvrez Google Chrome.
- Cliquez sur les trois points verticaux (menu) dans le coin supérieur droit pour ouvrir le menu Chrome.
- Sélectionnez « Extensions », puis cliquez sur « Visiter le Chrome Web Store ».
- Vous pouvez également taper « Chrome Web Store » dans la barre d’adresse de Chrome et appuyer sur la boutique en ligne pour y accéder.
- Recherchez le logiciel de suivi du temps de Jibble.
- Cliquez sur « Ajouter à Chrome » pour installer l’extension.

- Une fois l’extension installée, vous devriez voir une icône Jibble dans votre barre d’outils Chrome.
- Cliquez sur l’icône de la pièce de puzzle située dans votre barre d’outils.
- Tapez sur l’icône d’épingle à côté du logiciel de suivi du temps de Jibble pour épingler l’extension à votre barre d’outils afin d’y accéder facilement.

Connecter HubSpot et Jibble
- Cliquez sur l’icône Jibble située dans votre barre d’outils Chrome.
- Connectez-vous à votre compte Jibble, ou si vous êtes nouveau sur Jibble, créez un compte gratuit.
- Cliquez sur les trois lignes horizontales dans le coin supérieur droit de l’extension.
- Tapez sur Intégrations.
- Assurez-vous que la case à cocher pour HubSpot est activée.

Suivi du temps dans HubSpot
Après avoir installé et intégré avec succès l’extension Jibble avec HubSpot, vous serez en mesure de suivre le temps directement dans HubSpot en utilisant une variété de méthodes.
- Utiliser la pointeuse Jibble intégrée
- Ouvrez HubSpot et connectez-vous à votre compte.
- Allez à la tâche, au projet ou au ticket spécifique dans HubSpot pour lequel vous voulez suivre le temps.
- Recherchez un bouton « Jibbler à l’arrivée » dans HubSpot, généralement situé près des détails de la tâche.

- Cliquez sur le bouton « Jibbler à l’arrivée ».
- Une petite fenêtre pop-up apparaîtra, vous permettant de sélectionner une activité et un projet si nécessaire.
- Les notes seront automatiquement remplies en fonction des titres de vos tâches.
- Cliquez sur Enregistrer pour pointer votre arrivée.

- Une fois que vous avez commencé à comptabiliser votre temps, le bouton de la pointeuse passe automatiquement à « Jibbler à la sortie ».

- Lorsque vous avez terminé votre travail sur la tâche, cliquez sur le bouton « Jibbler à la sortie » pour pointer votre départ.

- Utilisation des raccourcis clavier
- Cliquez sur l’icône Jibble située dans la barre d’outils de votre navigateur.
- Naviguez jusqu’au coin supérieur droit et cliquez sur les trois lignes horizontales.
- Accédez à l’option Paramètres.
- Activez la case à cocher Raccourcis clavier.

- Une fois cette option activée, utilisez le raccourci clavier Ctrl+Shift+S (Windows) ou Commande+Shift+S (Mac) pour commencer à pointer.
- Utilisez les mêmes commandes clavier pour pointer à la fin de votre travail.
Remarque : lorsque vous utilisez les raccourcis clavier pour pointer, l’activité et le projet précédemment utilisés (le cas échéant) seront automatiquement marqués. Il n’y aura pas de saisie de notes.
- Utilisation des clics droits
- Faites un clic droit sur votre souris et sélectionnez Jibble | Pointer à l’arrivée dans le menu.

- Pour terminer, cliquez à nouveau avec le bouton droit de la souris et sélectionnez Jibble | Pointer à la sortie.

Remarque : Lors de l’entrée par clic droit, l’activité et le projet précédemment utilisés (le cas échéant) seront automatiquement marqués. Il n’y aura pas de saisie de notes supplémentaires.
- Utiliser la surbrillance du texte
- Allez à la tâche spécifique, au projet ou au ticket dans HubSpot pour lequel vous voulez suivre le temps.
- Dans les détails de la tâche ou du projet, mettez en surbrillance tout texte que vous souhaitez convertir automatiquement en notes lors du pointage d’arrivée.
- Faites un clic droit avec votre souris et choisissez « Jibble » dans le menu.

- L’écran de pointage d’arrivée s’affiche avec vos notes préchargées.
- Si nécessaire, sélectionnez une activité et un projet.
- Cliquez sur Enregistrer pour lancer la pointeuse.