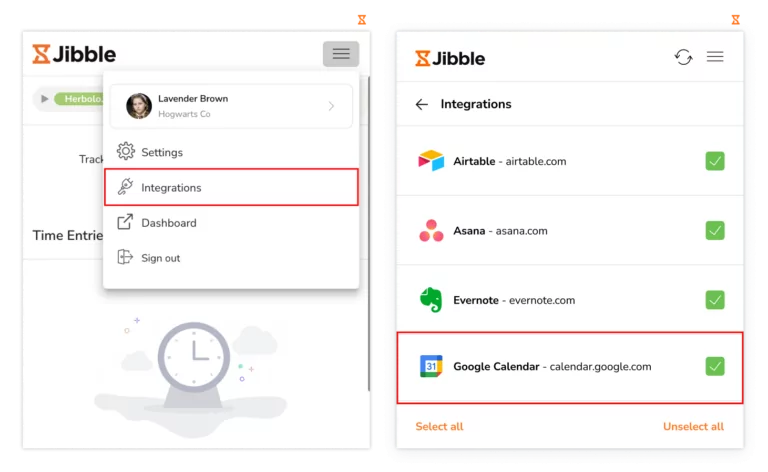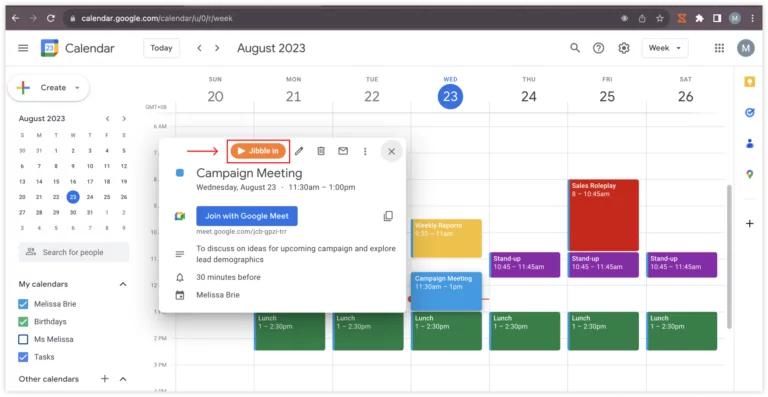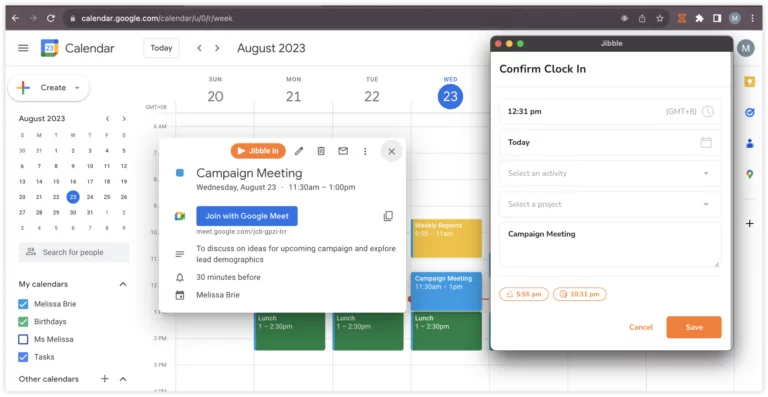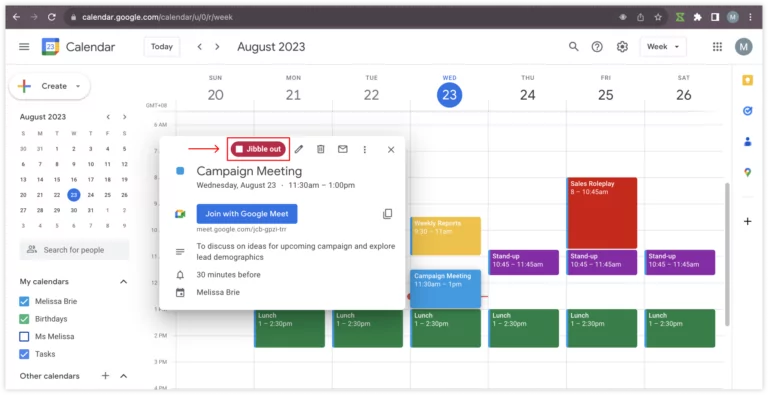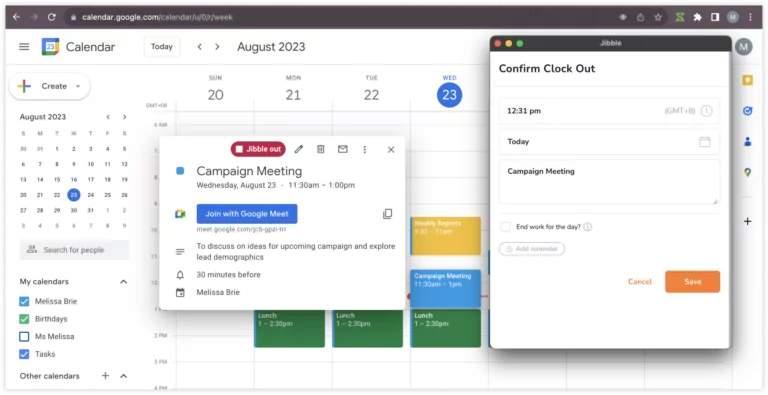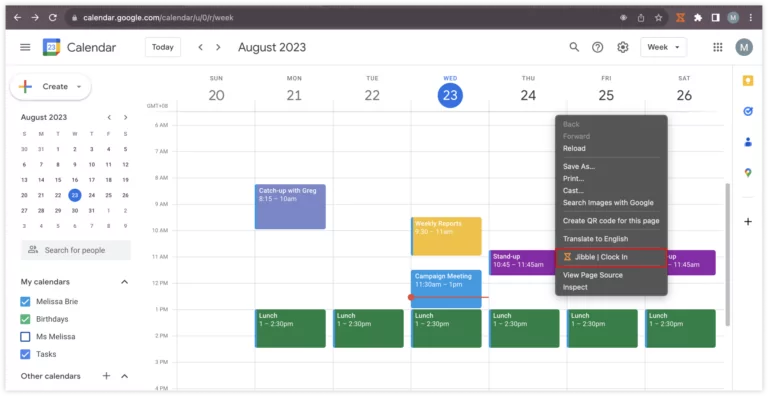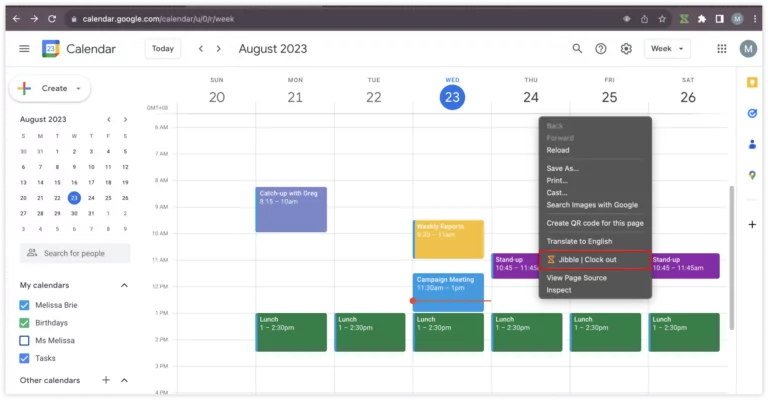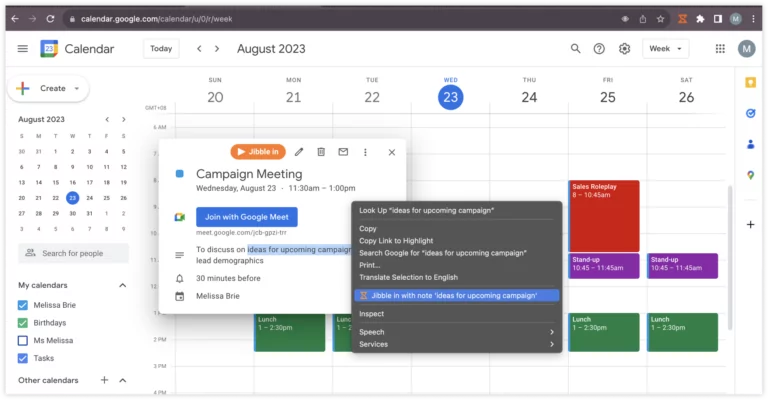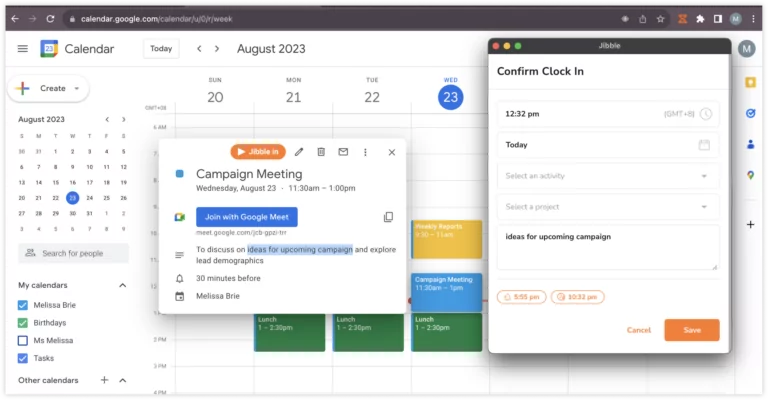Comment effectuer le suivi du temps dans Google Agenda ?
Suivez le temps passé sur les événements dans Google Calendar avec l'extension de suivi du temps de Jibble
La gestion efficace de votre temps depuis Google Agenda est essentielle pour maintenir votre productivité et rester organisé. Avec l’extension de suivi du temps Chrome de Jibble, vous pouvez intégrer le suivi du temps directement dans vos événements Google Calendar.
Cet article couvre les points suivants :
- Installer l’extension Chrome de Jibble
- Connecter Google Calendar et Jibble
- Suivi du temps dans Google Calendar
Installer l’extension Chrome de Jibble
- Ouvrez votre navigateur Google Chrome.
- Allez dans le Chrome Web Store.
- Rechercher le logiciel de suivi du temps de Jibble.
- Cliquez sur « Ajouter à Chrome » pour installer l’extension.

- Une fois installé, une icône Jibble devrait apparaître dans la barre d’outils de votre navigateur.
- Cliquez sur l’icône de la pièce de puzzle située dans votre barre d’outils.
- Tapez sur l’icône en forme d’épingle à côté du logiciel de suivi du temps de Jibble’s pour y accéder facilement.

Connecter Google Calendar et Jibble
- Connectez-vous à votre compte Google.
- Ouvrez Google Agenda.
- Cliquez sur l’icône Jibble dans la barre d’outils de votre navigateur.
- Connectez-vous à votre compte Jibble ou créez un compte si vous ne connaissez pas Jibble.
- Cliquez sur les trois lignes horizontales dans le coin supérieur droit de l’extension.
- Appuyez sur Intégrations.
- Assurez-vous que la case à cocher pour Google Calendar est activée.

Suivi du temps dans Google Agenda
Une fois l’extension installée et intégrée à Google Agenda, explorons les différentes techniques disponibles pour suivre le temps dans vos événements Google Agenda.
-
Utilisation de la pointeuse Jibble intégrée
- Ouvrez Google Agenda et accédez à l’événement pour lequel vous souhaitez effectuer un suivi du temps.
- Dans les détails de l’événement, vous trouverez un bouton « Jibble in ».

- Cliquez sur le bouton « Jibble in ».
- Une petite fenêtre s’ouvre pour vous permettre de choisir une activité et un projet si nécessaire.
- Les notes seront pré-remplies en fonction des titres de vos événements.
- Cliquez sur Enregistrer pour démarrer la pointeuse.

- Une fois le temps écoulé, le bouton de la pointeuse est automatiquement mis à jour et devient « Jibble out ».

- Lorsque l’événement est terminé, cliquez sur le bouton « Jibbler oui » pour arrêter la pointeuse.

-
Utiliser les raccourcis clavier
- Cliquez sur l’icône Jibble dans la barre d’outils de votre navigateur.
- Cliquez sur les trois lignes horizontales dans le coin supérieur droit.
- Tapez sur Paramètres.
- Activez la case à cocher Raccourcis clavier.

- Une fois l’option activée, utilisez le raccourci clavier Ctrl+Shift+s sur Windows ou Commande+Shift+S sous Mac pour pointer à l’arrivée.
- Utilisez les mêmes commandes clavier pour quitter l’application.
Remarque : lorsque vous utilisez les raccourcis clavier pour pointer, l’activité et le projet précédemment utilisés (le cas échéant) seront automatiquement marqués. Il n’y aura pas de saisie de notes.
-
Utilisation des clics droits
- Faites un clic droit sur votre souris et sélectionnez Jibble | Clock in dans le menu.

- Pour arrêter le compteur, cliquez à nouveau avec le bouton droit de la souris et sélectionnez Jibble | Clock out.

Remarque : En cas de pointage par un clic droit, l’activité et le projet précédemment utilisés (le cas échéant) seront automatiquement étiquetés. Il n’y aura pas de saisie de notes.
-
Utilisation de la mise en évidence du texte
- Mettez en surbrillance n’importe quel texte dans les détails de votre événement Google Calendar.
- Cliquez avec le bouton droit de la souris et sélectionnez Jibble dans le menu.

- L’écran d’enregistrement s’affiche avec vos notes automatiquement incluses.
- Sélectionnez une activité et un projet si nécessaire.
- Tapez sur Enregistrer pour démarrer la pointeuse.