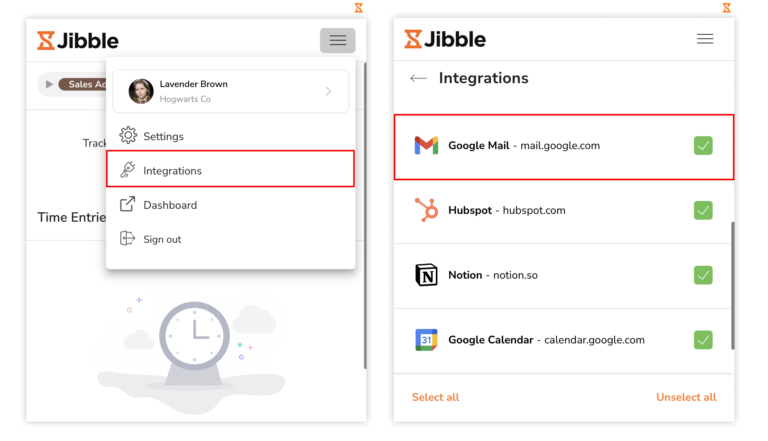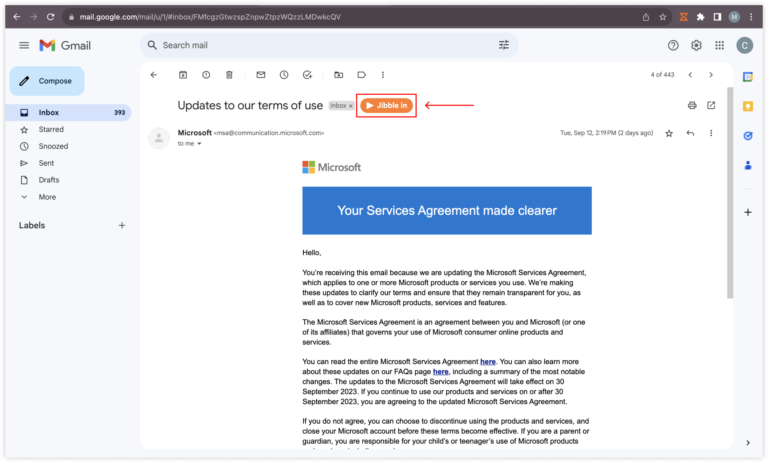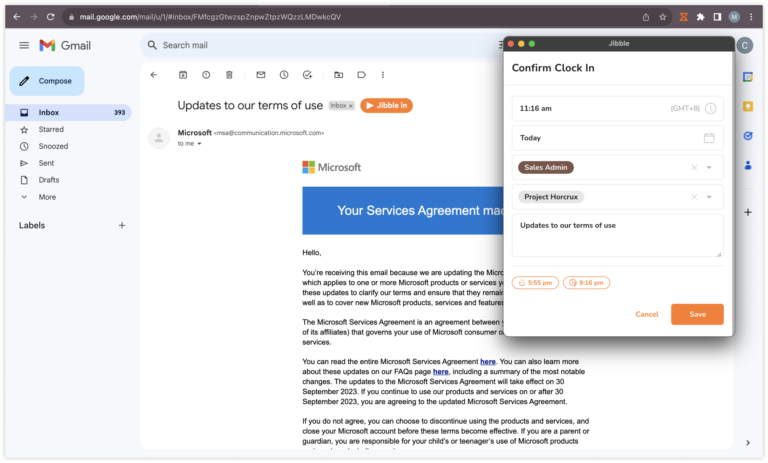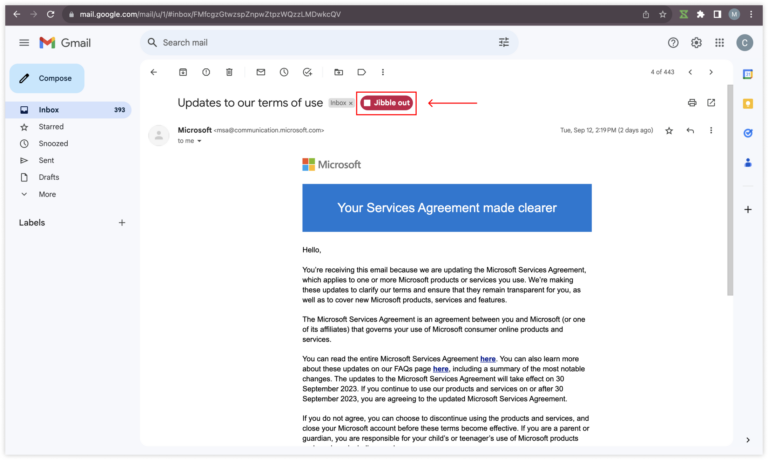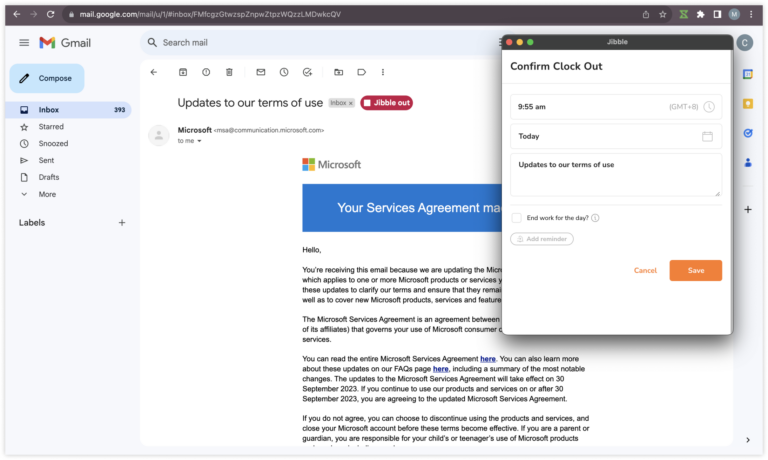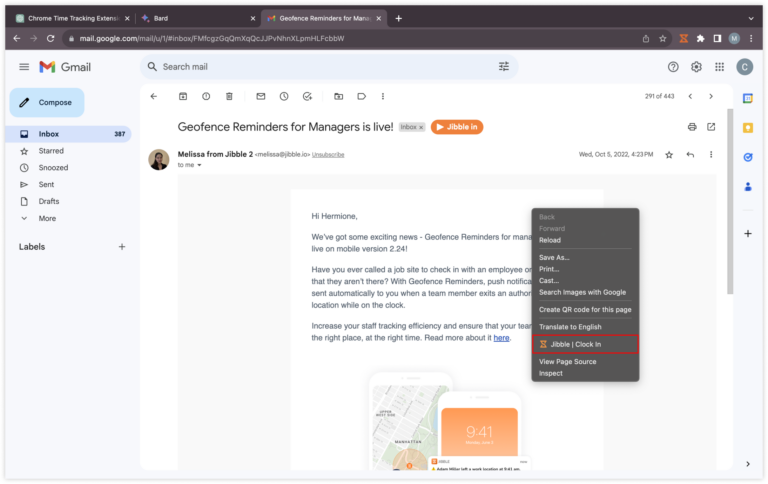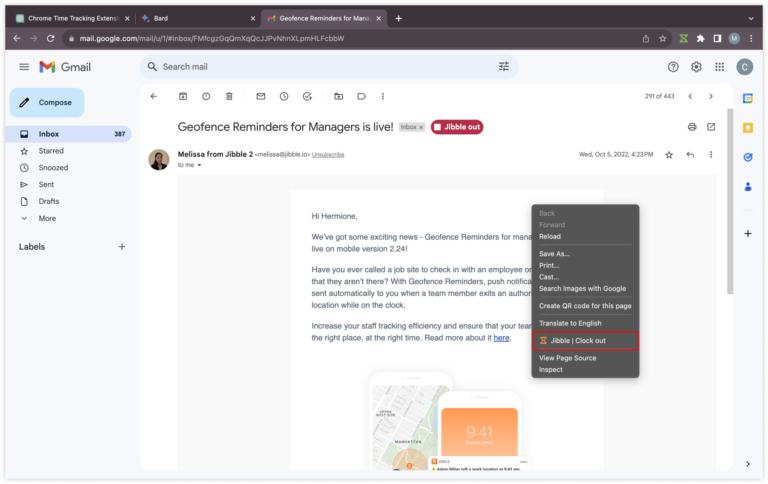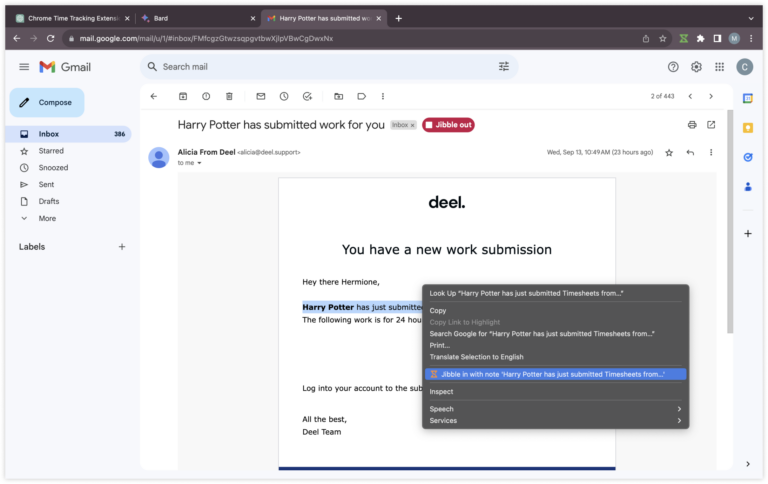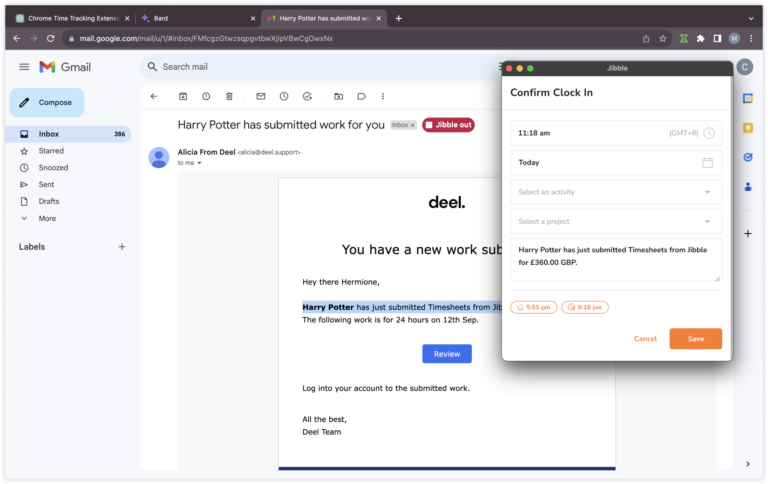Comment effectuer le suivi du temps dans Gmail ?
Intégrez le suivi du temps de manière transparente dans votre flux de travail Gmail pour améliorer la productivité et suivre avec précision les heures consacrées aux tâches de messagerie
Tirez parti de l’extension de suivi du temps Chrome de Jibble dans Gmail pour contrôler et enregistrer facilement vos heures de travail liées à la messagerie électronique. Que vous souhaitiez contrôler les heures consacrées aux tâches liées aux messageries mails, améliorer votre productivité ou rationaliser la facturation de vos clients, cet article fournit des instructions étape par étape pour intégrer le suivi du temps de travail de manière transparente dans votre flux de travail Gmail.
Cet article couvre les points suivants:
Installer l’extension Chrome de Jibble
- Lancez Google Chrome.
- Dans le coin supérieur droit, cliquez sur les trois points verticaux pour ouvrir le menu Chrome.
- Dans le menu, choisissez « Extensions », puis cliquez sur « Visiter le Chrome Web Store ».
- Vous pouvez également saisir directement « Chrome Web Store » dans la barre d’adresse de Chrome et le sélectionner pour accéder à la boutique.
- Dans le Chrome Web Store, recherchez le logiciel de suivi du temps de Jibble.
- Cliquez sur « Ajouter à Chrome » pour lancer le processus d’installation de l’extension.

- Une fois l’installation de l’extension terminée, une icône Jibble apparaît dans votre barre d’outils Chrome.
- Localisez l’icône de la pièce de puzzle dans votre barre d’outils.
- Pour que le suivi du temps de Jibble soit facilement accessible, cliquez sur l’icône d’épinglage située à côté pour épingler l’extension à votre barre d’outils.

Connecter Gmail et Jibble
- Cliquez sur l’icône Jibble dans votre barre d’outils Chrome.
- Connectez-vous à votre compte Jibble existant ou, si vous ne connaissez pas Jibble, créez un compte gratuit.
- Cliquez sur les trois lignes horizontales situées dans le coin supérieur droit de l’extension.
- Choisissez Intégrations dans le menu.
- Assurez-vous que la case à cocher Gmail est activée.

Suivi du temps dans Gmail
Après avoir installé et intégré avec succès l’extension de suivi du temps de Jibble à Gmail, vous serez en mesure de suivre le temps directement dans Gmail par le biais de plusieurs méthodes.
- Utilisation de la pointeuse Jibble intégrée
- Ouvrez Gmail et connectez-vous à votre compte.
- Accédez au mail pour lequel vous souhaitez effectuer un suivi du temps.
- Dans l’interface de l’e-mail, vous trouverez un bouton « Jibbler à l’arrivée ».

- Cliquez sur ce bouton « Jibbler à l’arrivée ».
- Une petite fenêtre contextuelle apparaît, vous permettant de choisir une activité et un projet si nécessaire.
- Les notes seront automatiquement complétées en fonction de l’objet du mail.
- Cliquez sur Enregistrer pour démarrer la session de suivi du temps.

- Une fois que votre session de suivi du temps commence, le bouton du minuteur devient automatiquement « Jibbler à la sortie ».

- Lorsque vous avez terminé votre tâche, appuyez sur le bouton « Pointage de sortie » pour quitter la session.

- Utilisation des raccourcis clavier
- Cliquez sur l’icône Jibble située dans la barre d’outils de votre navigateur.
- Allez dans le coin supérieur droit et cliquez sur les trois lignes horizontales.
- Tapez sur Paramètres.
- Activez la case à cocher Raccourcis clavier.

- Une fois cette option activée, utilisez le raccourci clavier Ctrl+Shift+S sous Windows ou Commande+Shift+S sous Mac pour pointer l’arrivée.
- Lorsque votre tâche est terminée, utilisez les mêmes commandes clavier pour pointer la sortie.
Remarque : les activités et projets précédemment utilisés (le cas échéant) seront automatiquement appliqués lors de l’utilisation des raccourcis clavier. Notez qu’il ne sera pas nécessaire de saisir des notes supplémentaires.
- Utilisation des clics droits
- Faites un clic droit sur votre souris et sélectionnez Jibble | Pointer à l’arrivée dans le menu pour commencer à suivre le temps.

- Une fois votre tâche terminée, cliquez à nouveau avec le bouton droit de la souris et sélectionnez Jibble | Pointer à la sortie pour arrêter la pointeuse.

Remarque : Les activités et projets précédemment utilisés (le cas échéant) seront automatiquement marqués lors de l’utilisation de la fonctionnalité de clic droit. Il n’y aura pas de saisie de notes.
- Utiliser la surbrillance du texte
- Ouvrez un e-mail pour lequel vous souhaitez suivre le temps.
- Mettez en surbrillance tout texte important dans l’e-mail.
- Faites un clic droit sur votre souris et sélectionnez Jibble dans le menu.

- L’écran de pointage s’affiche avec le texte mis en évidence automatiquement sous forme de notes.
- Sélectionnez une activité et un projet si nécessaire.
- Cliquez sur Enregistrer pour lancer la pointeuse.