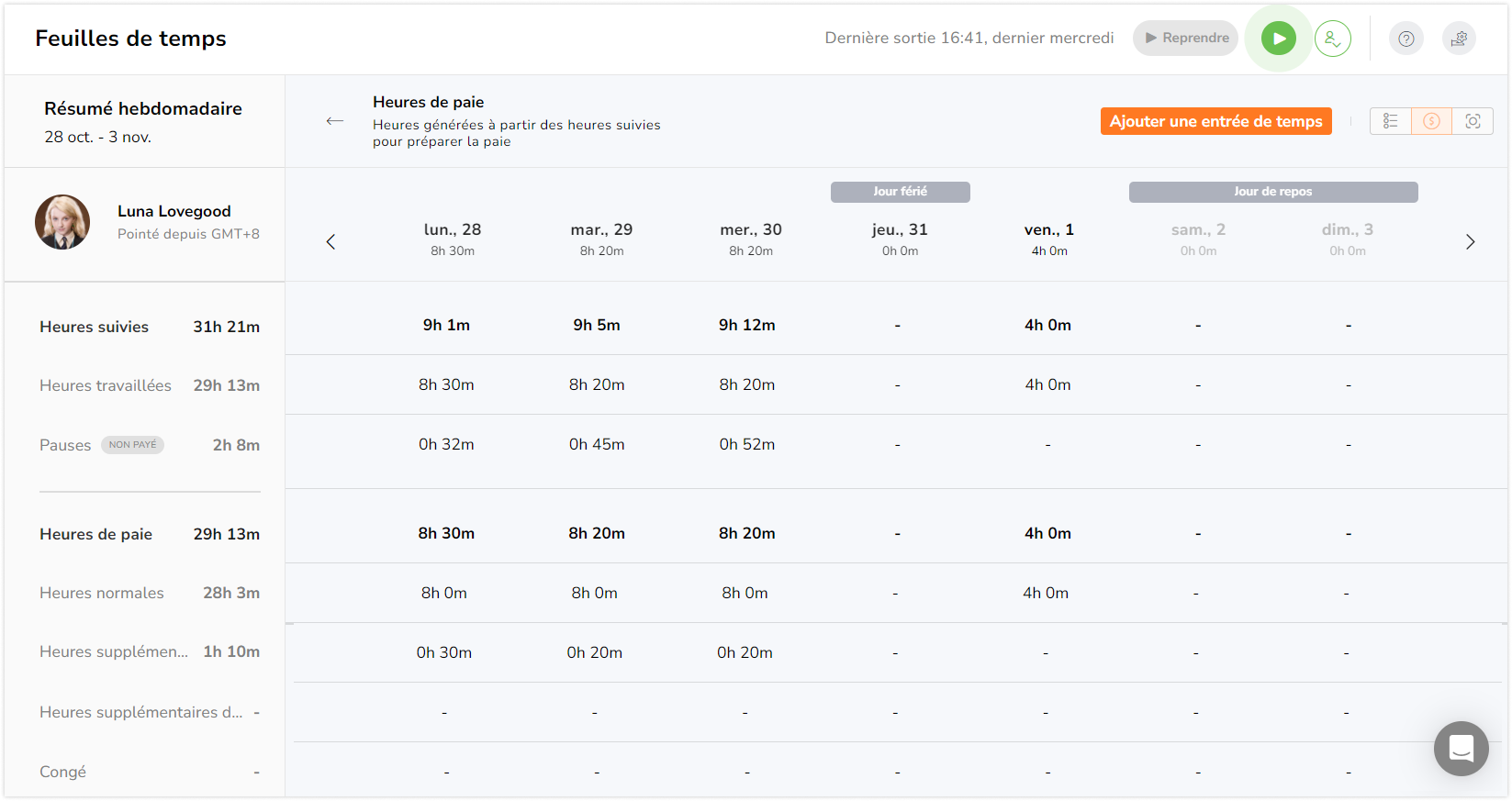Comment fonctionnent les feuilles de temps ?
Utilisez des feuilles de temps quotidiennes, hebdomadaires ou mensuelles pour des aperçus personnels ou d'équipe, ainsi qu'une vue détaillée des feuilles de temps.
L’application de feuilles de temps de Jibble propose à la fois des feuilles de temps d’équipe et des feuilles de temps personnelles. En cliquant sur les heures, vous accéderez à leur feuille de temps détaillée. (Vous trouverez plus d’informations sur l’affichage détaillé de la feuille de temps dans la dernière section de l’article).
Cet article couvre:
- Feuilles de temps d’équipe vs personnelles
- Feuilles de temps d’équipe
- Feuilles de temps personnelles
- Vue détaillée des feuilles de temps
Feuilles de temps d'équipe vs feuilles de temps personnelles
Les feuilles de temps d’équipe sont bénéfiques pour les responsables ou les chefs d’équipe, offrant une vue globale des données liées au temps pour plusieurs utilisateurs. Seuls les propriétaires, les administrateurs et les responsables disposant d’autorisations auront accès aux feuilles de temps de votre équipe.
Les feuilles de temps personnelles, en revanche, se concentrent sur les données des personnes. Les membres pourront accéder à leurs propres feuilles de temps, fournissant une ventilation détaillée de leurs entrées de temps, ce qui en fait un outil idéal pour le suivi et l’analyse personnels.
Feuilles de temps d'équipe
Les propriétaires, les administrateurs et les responsables disposent de trois types d’affichage des feuilles de temps de votre équipe.
-
Feuille de temps journalière pour équipe
La vue de la feuille de temps quotidienne fournit une ventilation détaillée des activités quotidiennes, offrant un aperçu quotidien détaillé des heures suivies et des heures de paie de votre équipe.
Sur le Web, vous verrez des lignes de feuilles de temps des membres de votre équipe, avec des colonnes indiquant leur première entrée, leur dernière sortie, le total des heures régulières et le total des heures suivies.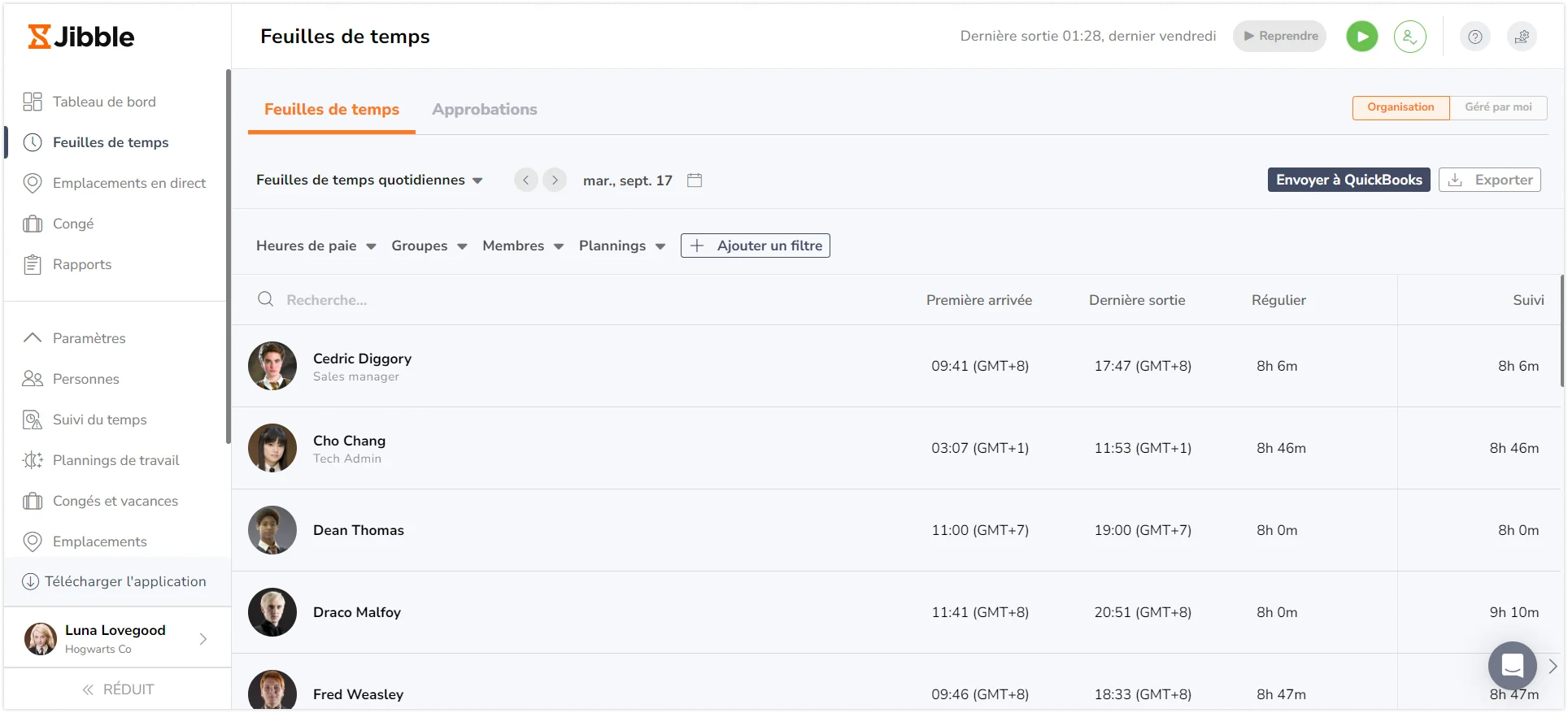
Lorsque vous consultez les feuilles de temps quotidiennes de l’équipe, les nouvelles entrées de temps sont mises à jour en temps réel et affichées sous la forme d’un indicateur rouge.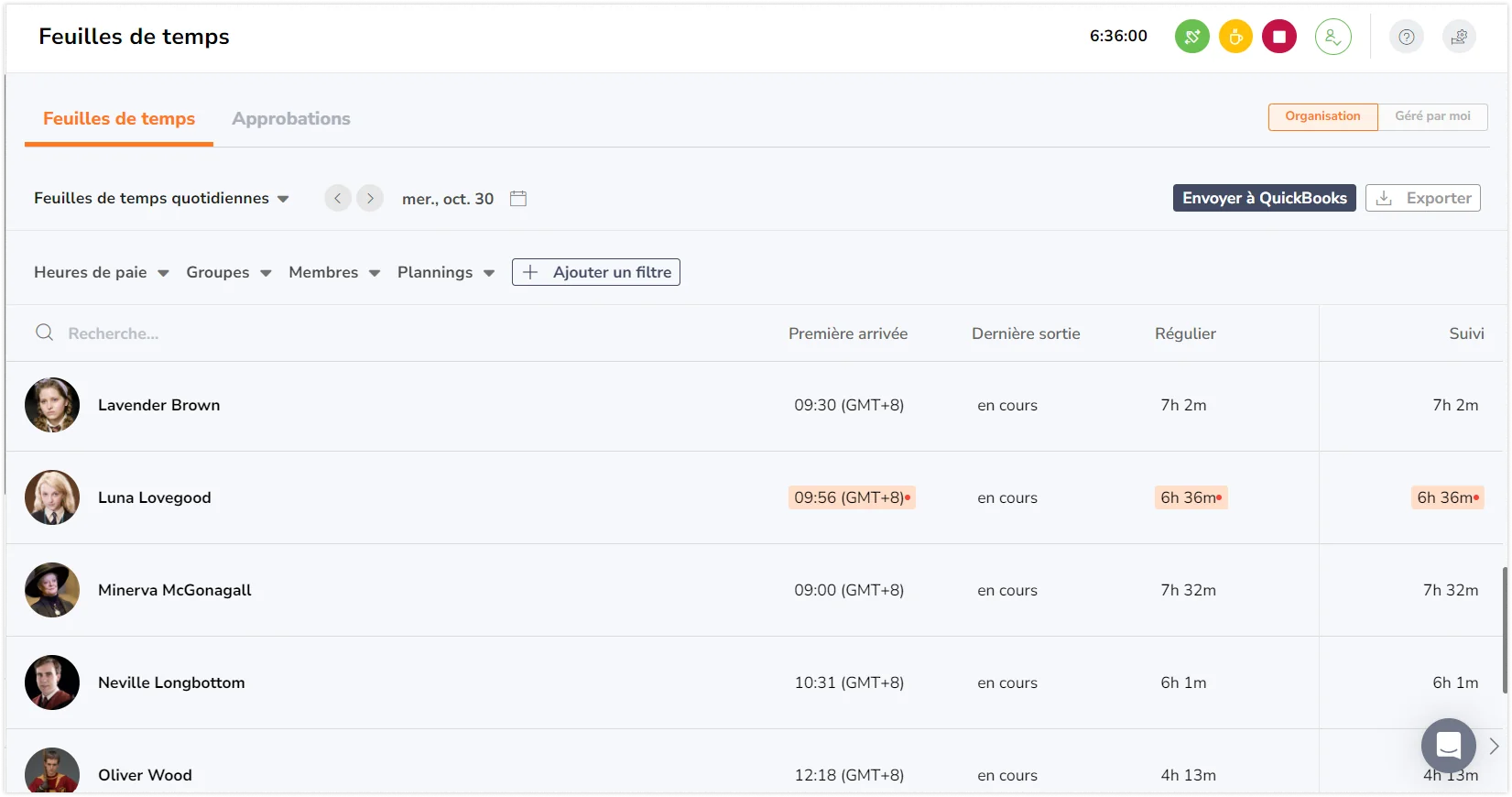
Sur mobile, vous verrez des lignes de feuilles de temps des membres de votre équipe, avec leurs heures d’entrée et de sortie. En cliquant sur un jour, vous accéderez à la vue détaillée de sa feuille de temps.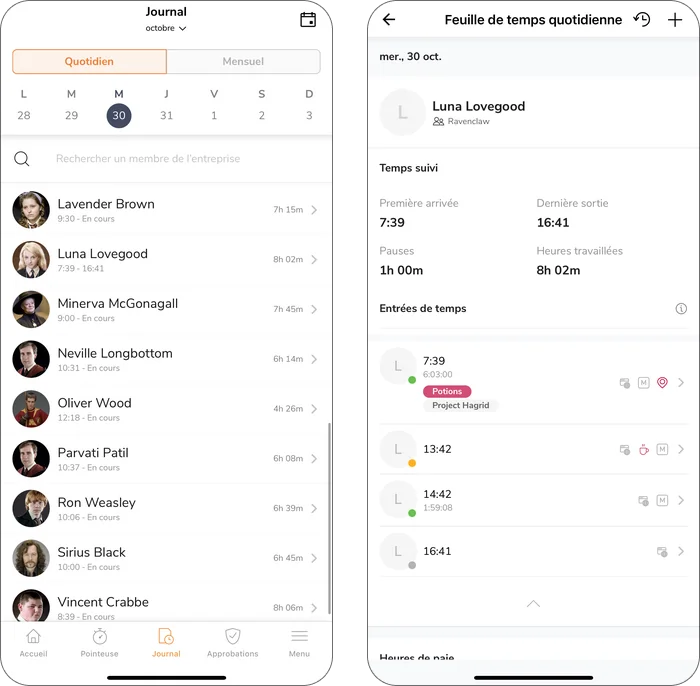
-
Feuille de temps hebdomadaire d’équipe
Cette vue affiche les heures de paie quotidiennes de chaque membre de votre équipe tout au long de la semaine, le nombre total d’heures hebdomadaires étant indiqué à la fin de chaque ligne. En survolant les heures quotidiennes, vous pouvez obtenir une ventilation rapide de l’heure d’arrivée et de l’heure de départ du membre, ainsi que des heures ponctuelles et des heures supplémentaires.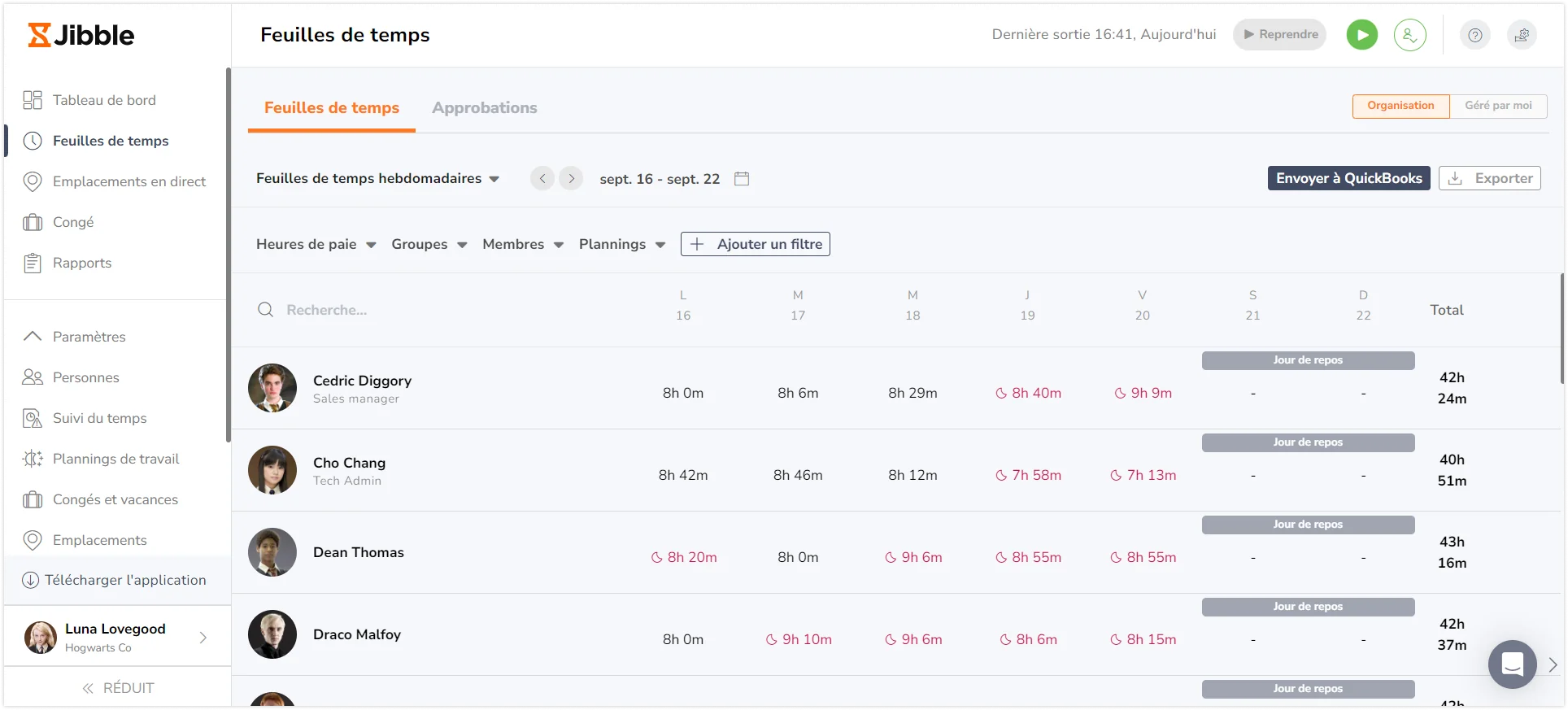
Les nouvelles entrées de temps ajoutées par les membres de l’équipe sont mises à jour en temps réel et affichées sous forme d’indicateur rouge.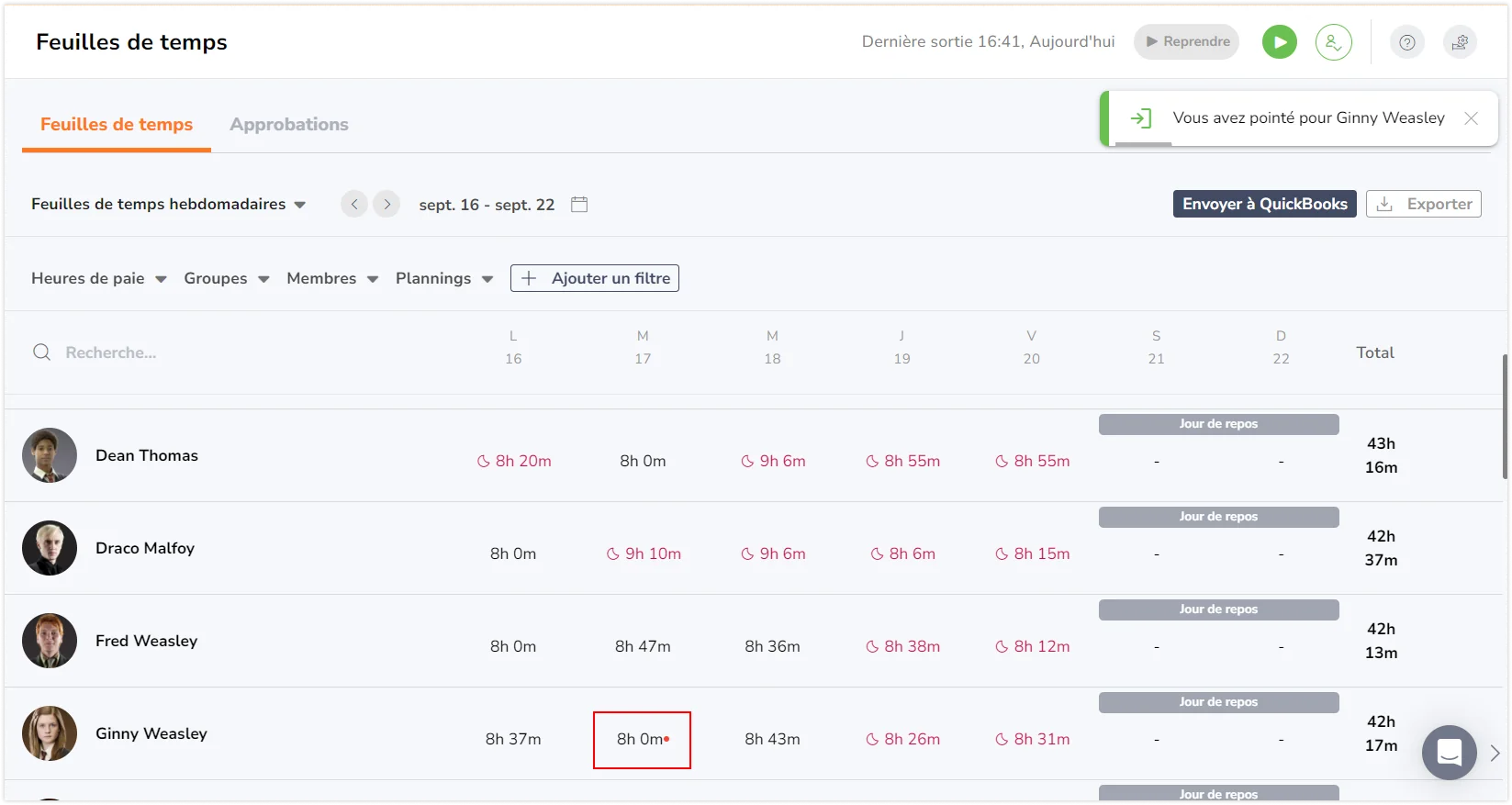
Remarque: il n’y a pas de vue de la feuille de temps hebdomadaire sur l’application mobile.
-
Feuille de temps mensuelle d’équipe
La vue de la feuille de temps mensuelle fournit un aperçu détaillé des données liées au temps pour les membres de votre équipe tout au long du mois.
Sur le web, chaque jour du mois est représenté par différentes nuances de bleu indiquant les heures travaillées, et divers indicateurs tels que les jours de congé, de repost, et une icône en forme de croissant, indiquant qu’il y a eu des heures supplémentaires pour ce jour. Les blocs gris indiquent qu’aucune heure n’a été enregistrée pour la journée. Vous pouvez ensuite approfondir un jour en cliquant sur la cellule grise ou bleue. À la fin de chaque ligne, le nombre total d’heures de paie du membre s’affiche.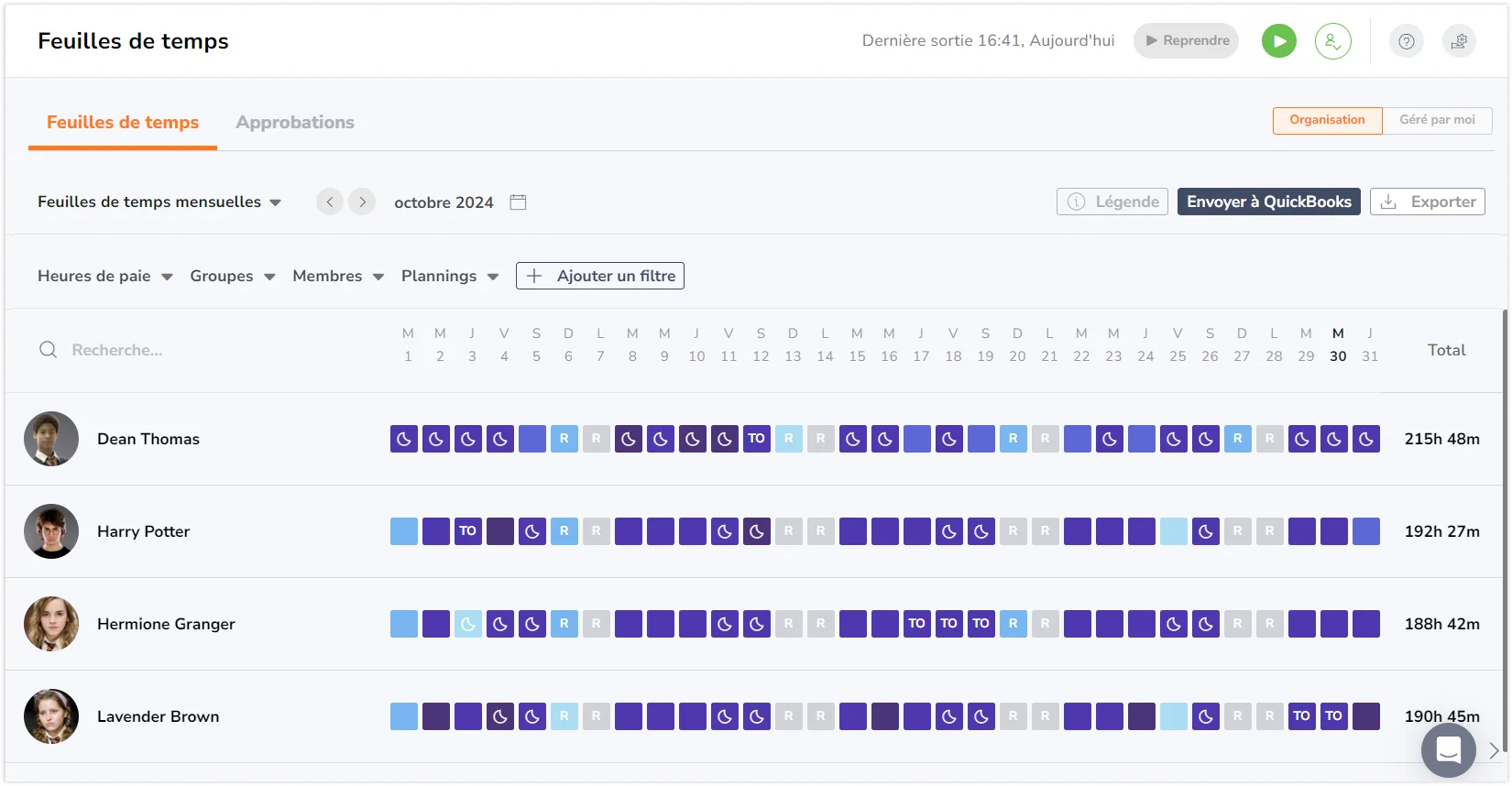
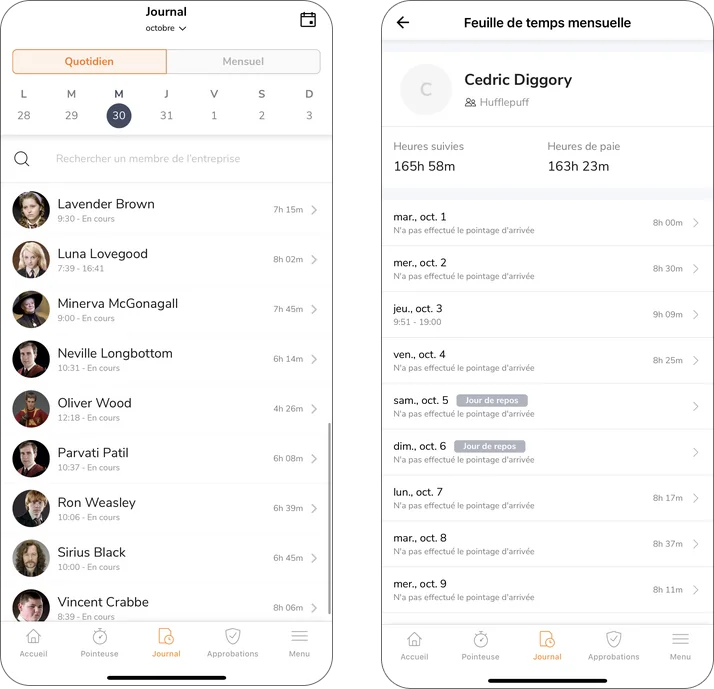
Feuilles de temps personnelles
Il existe deux types d’affichage des feuilles de temps personnelles :
-
Feuille de temps personnelle hebdomadaire
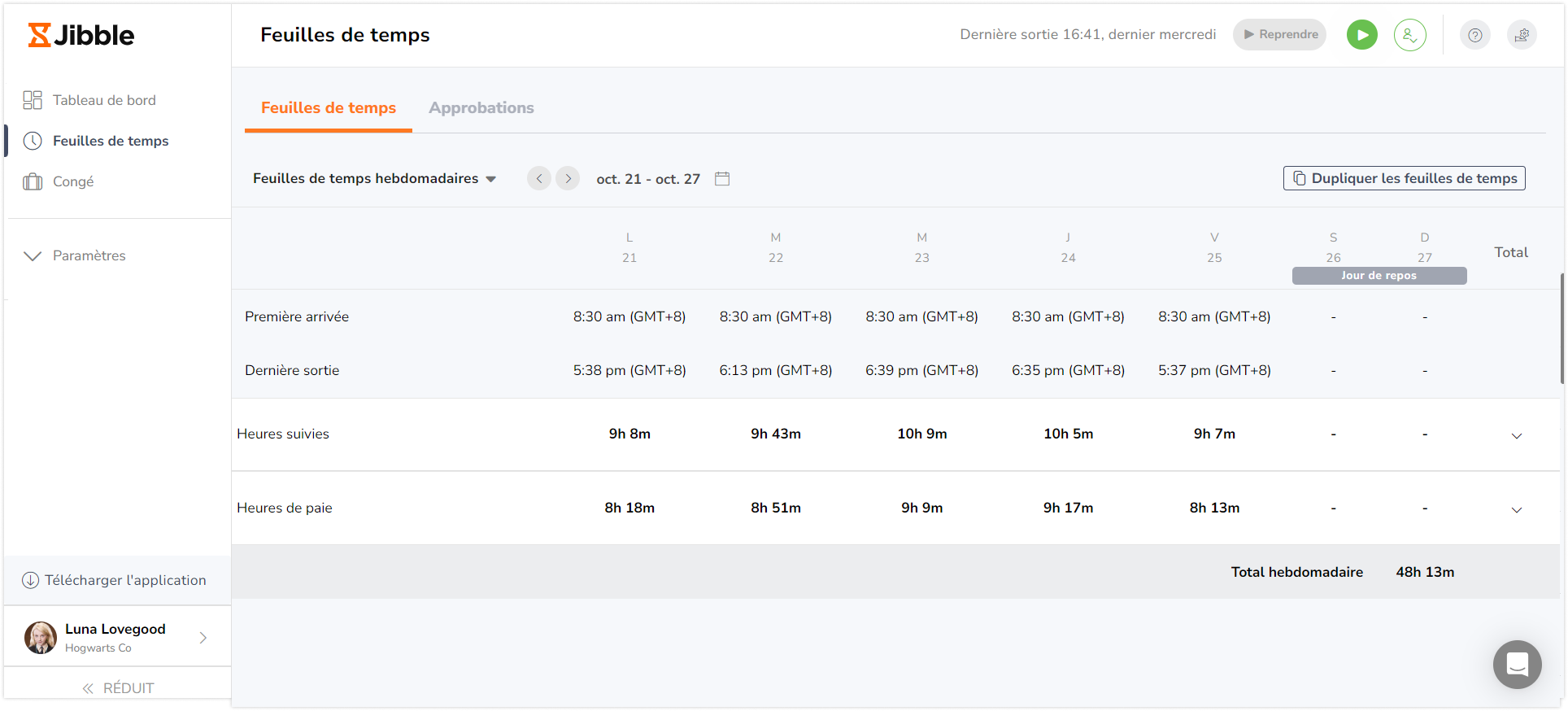
L’analyse comprend :
- L’heure d’arrivée et l’heure de départ
- Les heures suivies, ventilées en heures travaillées, pauses et éventuelles déductions automatiques
- Les heures de paie, réparties en heures normales et en heures supplémentaires
Vous pouvez voir le total des heures de paie de la semaine en bas de l’écran.
Par défaut, cette vue s’ouvre en premier lorsque vous accédez à votre feuille de temps personnelle.
-
Feuille de temps personnelle mensuelle
Sur le web, une présentation de type calendrier est affichée. Lorsque vous passez la souris sur l’heure ponctuelle, vous pouvez obtenir une ventilation rapide de votre première heure d’arrivée et de votre dernière heure de départ, ainsi que des heures normales et des heures supplémentaires. À la fin de chaque ligne, le nombre total d’heures de paie pour la semaine est indiqué, et le nombre total d’heures de paie pour le mois figure au bas du calendrier.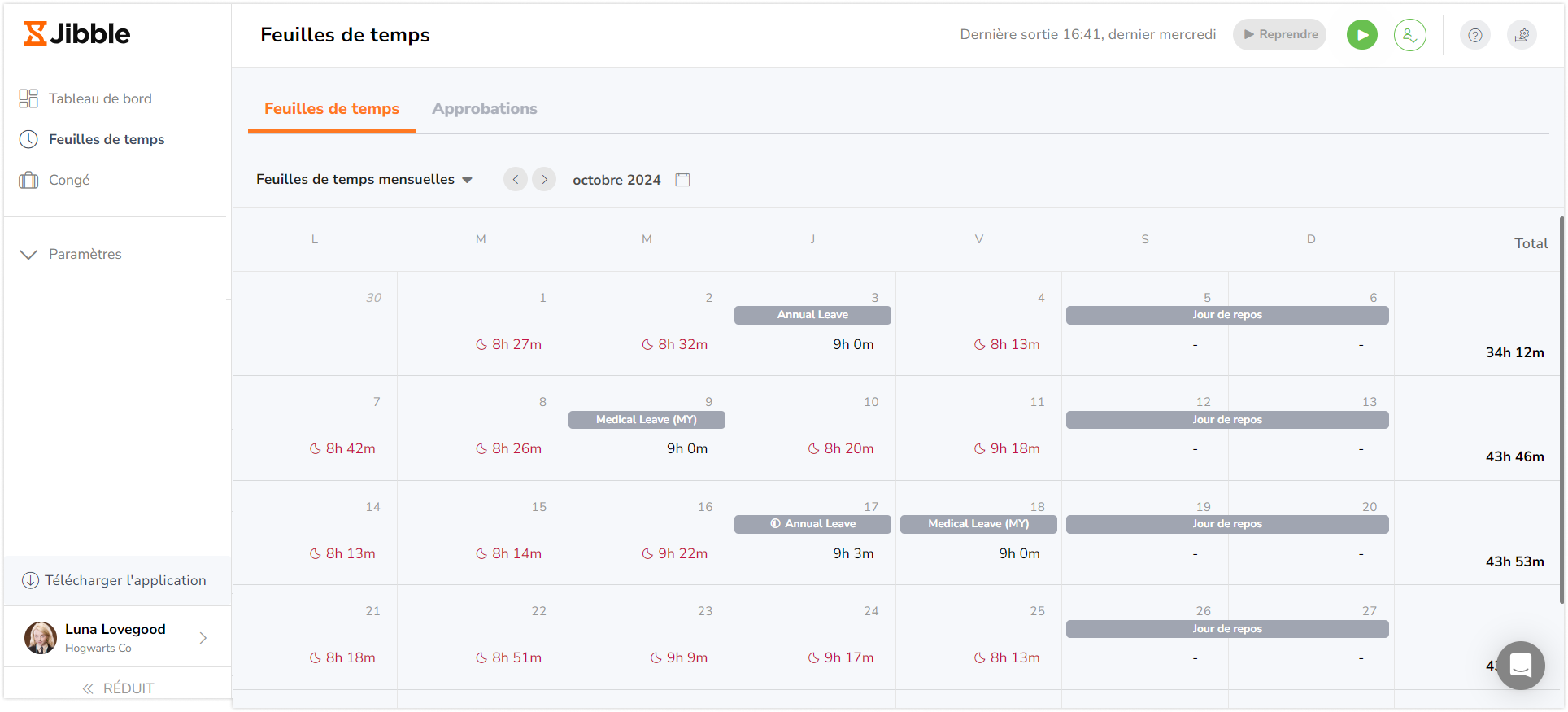
Sur mobile, vous verrez votre total d’heures suivies et payées pour le mois, ainsi qu’une liste de feuilles de temps pour chaque jour du mois. En cliquant sur l’un des jours, vous accéderez à la vue détaillée de votre feuille de temps.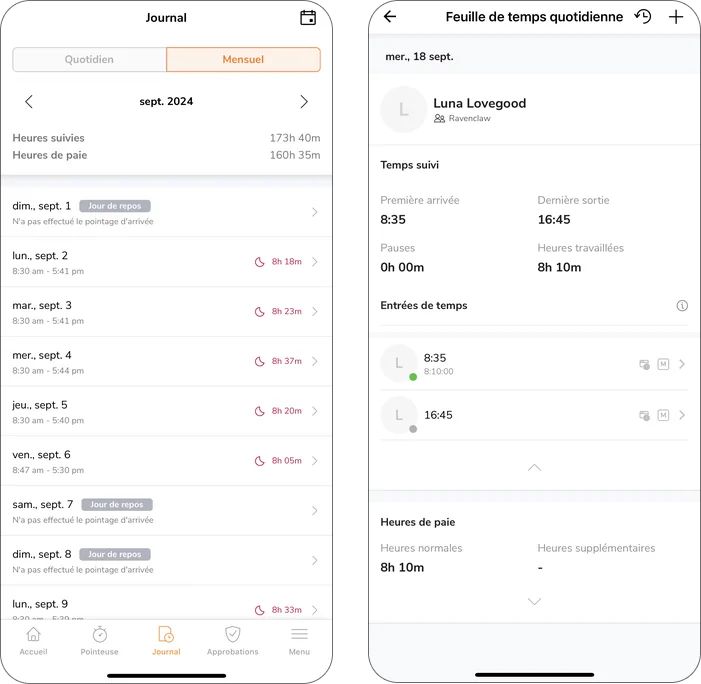
Vue détaillée des feuilles de temps
En cliquant sur l’heure quotidienne de l’une des vues principales de la feuille de temps que vous voyez ci-dessus, vous verrez une feuille de temps quotidienne personnelle détaillée avec une ventilation détaillée des feuilles de temps du membre.
Il y a trois sections. Chaque section se compose de différentes ventilations.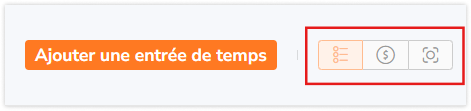
-
Vue des entrées de temps
La feuille de temps quotidienne est affichée avec une ventilation des entrées de temps, des heures suivies et des heures de paie.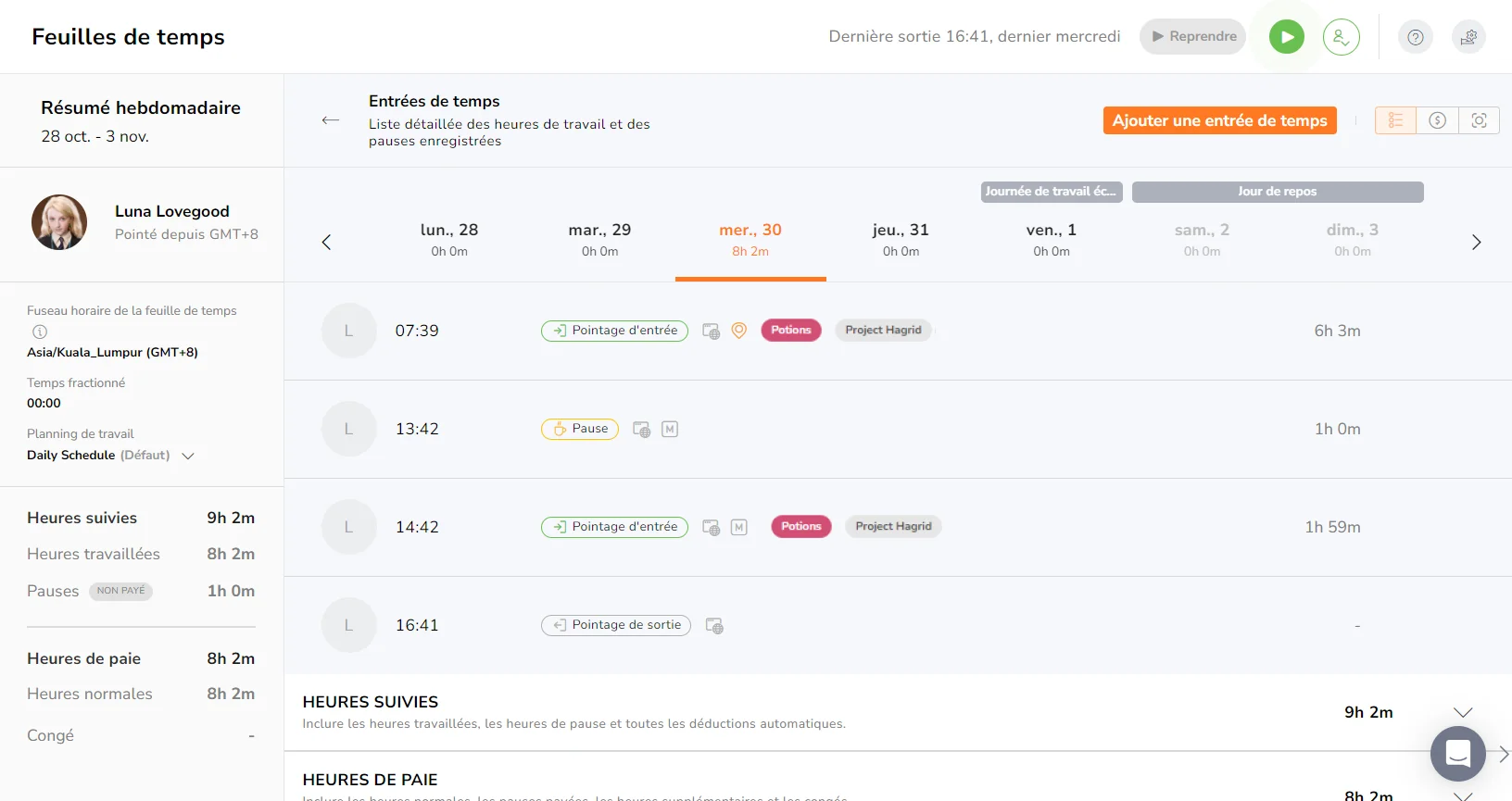
Sur chaque ligne de saisie des temps, vous pouvez voir s’il y a des indicateurs sous forme d’icônes. Les indicateurs d’icône sont divisés en deux types : les indicateurs d’appareil et les indicateurs de saisie des temps.
Indicateurs d’appareil
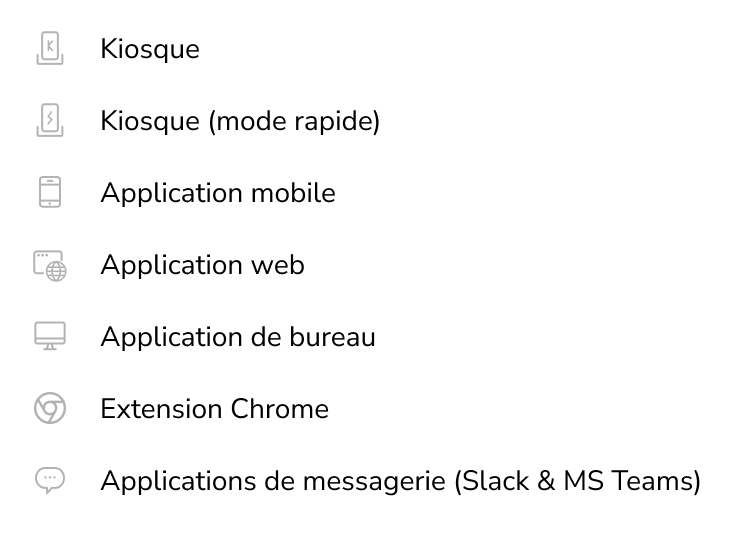
Indicateurs de saisie des temps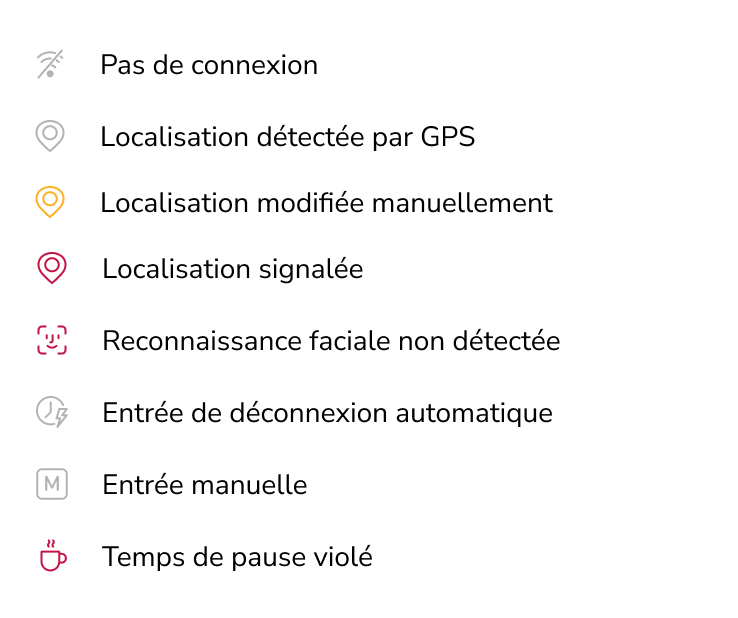
Remarque : l’icône de non-concordance de la reconnaissance faciale s’affiche lorsque la reconnaissance faciale est activée et qu’un comportement inhabituel est signalé dans les paramètres de suivi du temps.
-
Vue de la paie

Dans la vue d’une semaine, vous pouvez voir l’analynse des heures de paie pour chaque jour. Si vous avez besoin de modifier vos heures de paie sans modifier vos entrées de temps, vous pouvez le faire sous l’onglet d’analyse de la paie.
-
Seule la section des heures de paie est modifiable dans cette vue. Pour toute modification, vous devez en indiquer la raison.
-
Un bouton de réinitialisation (situé sous la date) permet de réinitialiser les heures de paie modifiées et de revenir aux heures de paie d’origine, sur la base des heures suivies.
Sur l’application web, vous pouvez voir un résumé hebdomadaire sur le panneau gauche de l’écran, ainsi que naviguer à travers les semaines précédentes pour voir l’analyse de chaque semaine et chaque jour.
-
Vue des captures d’écran
Si la capture d’écran est activée et que les membres de votre équipe ont suivi le temps à l’aide du suivi du temps sur ordinateur de Jibble, toutes les captures d’écran saisies seront disponibles ici.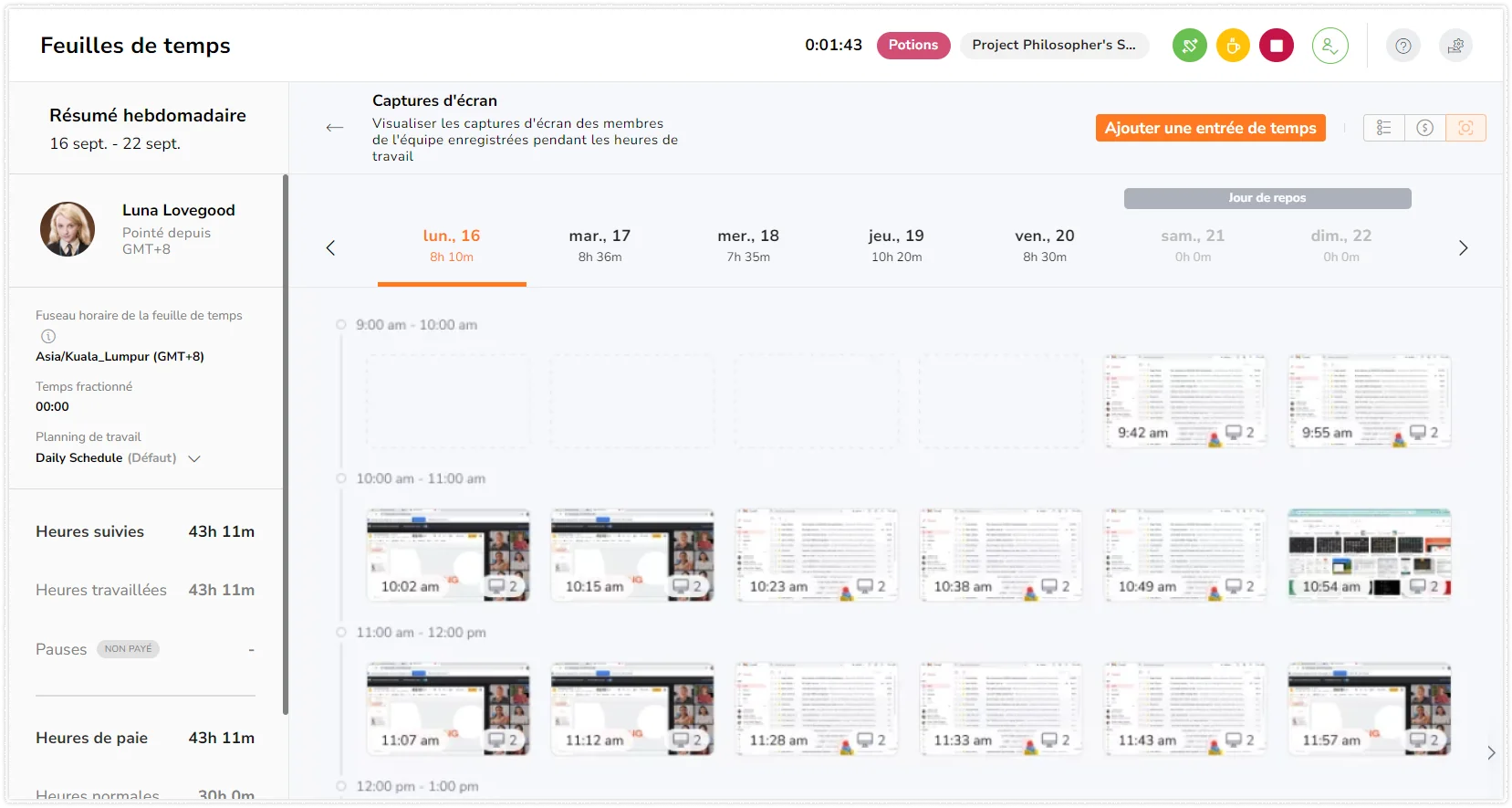
Les captures d’écran sont organisées en échéances horaires à intervalles de 10 minutes. Pour plus de détails, lisez comment fonctionne la saisie de captures d’écran ou lisez notre article détaillé sur l’affichage et la suppression des captures d’écran.