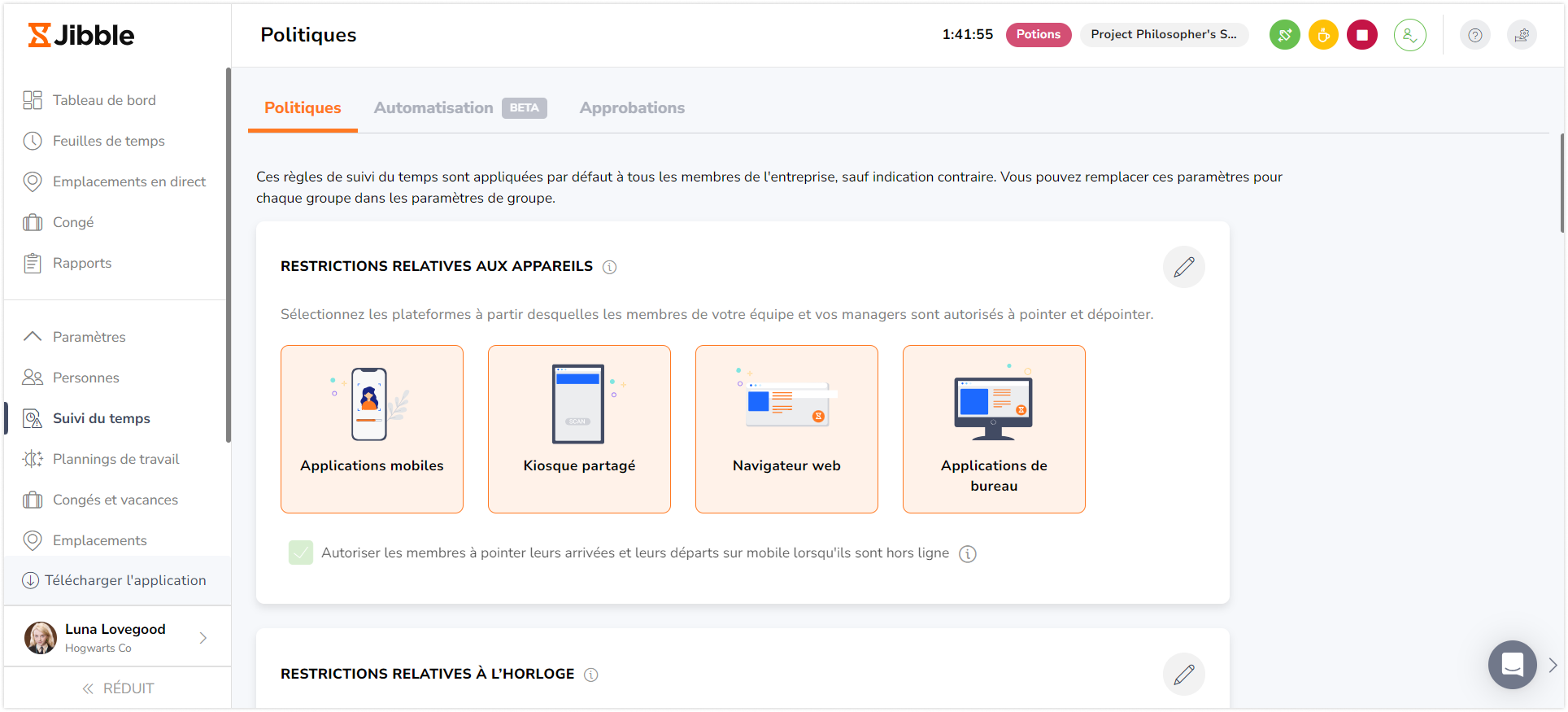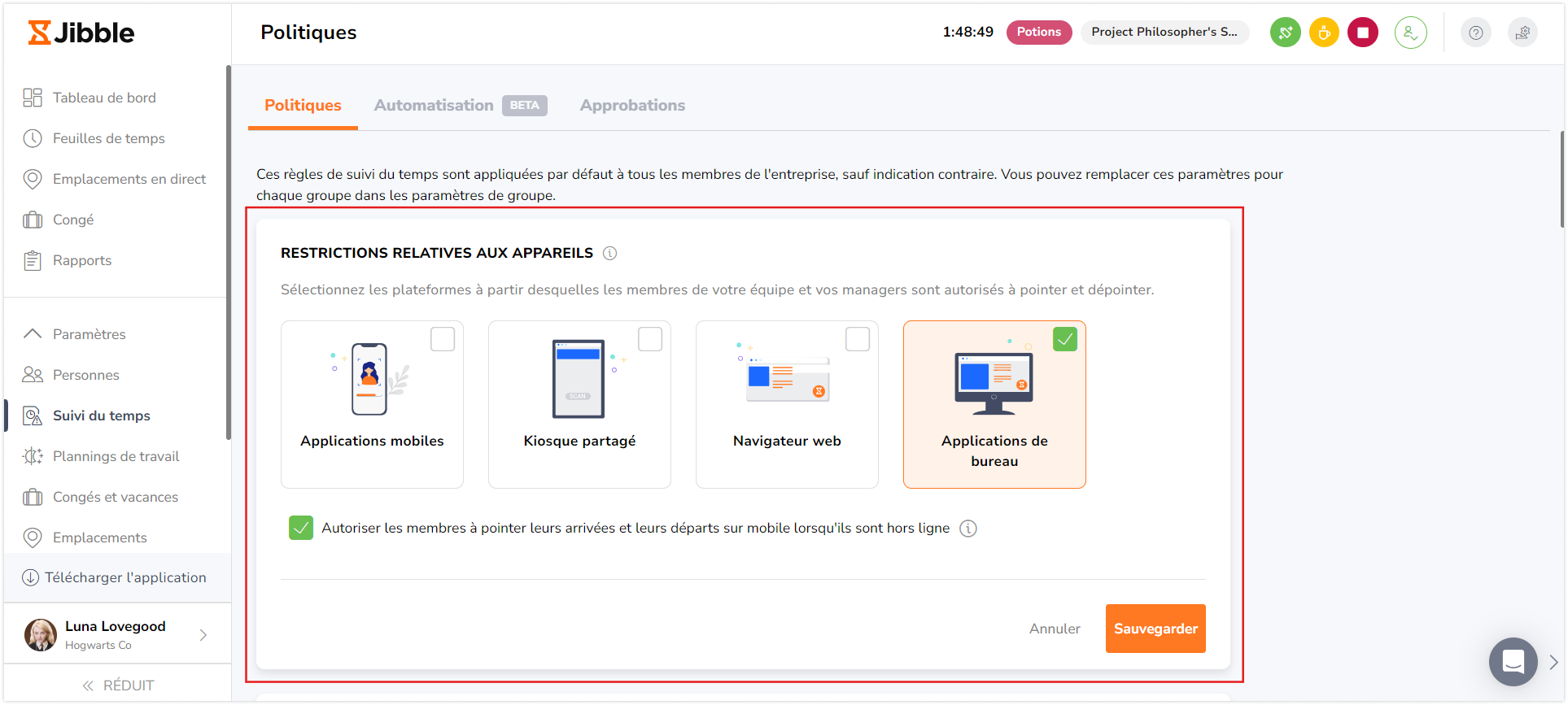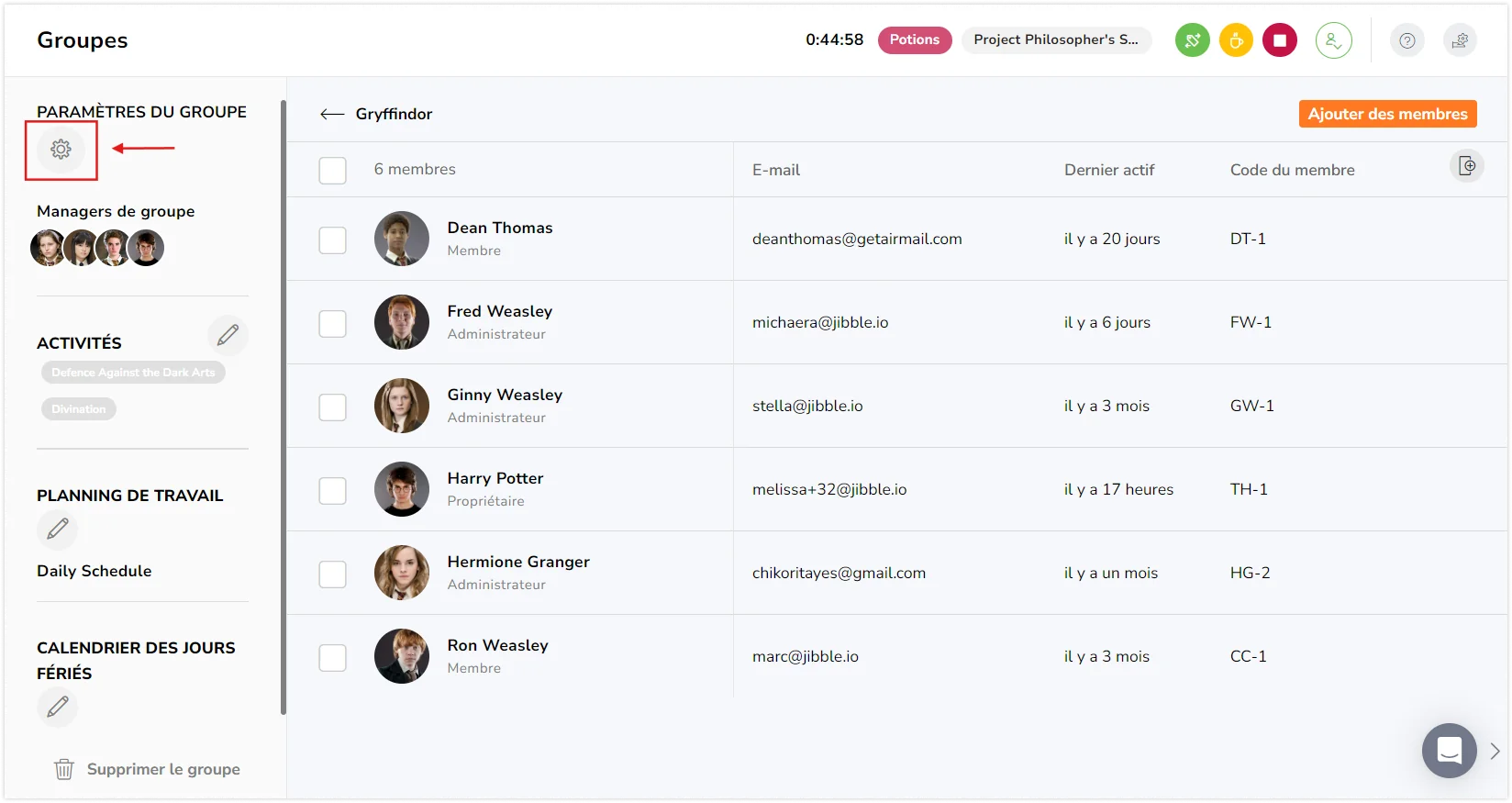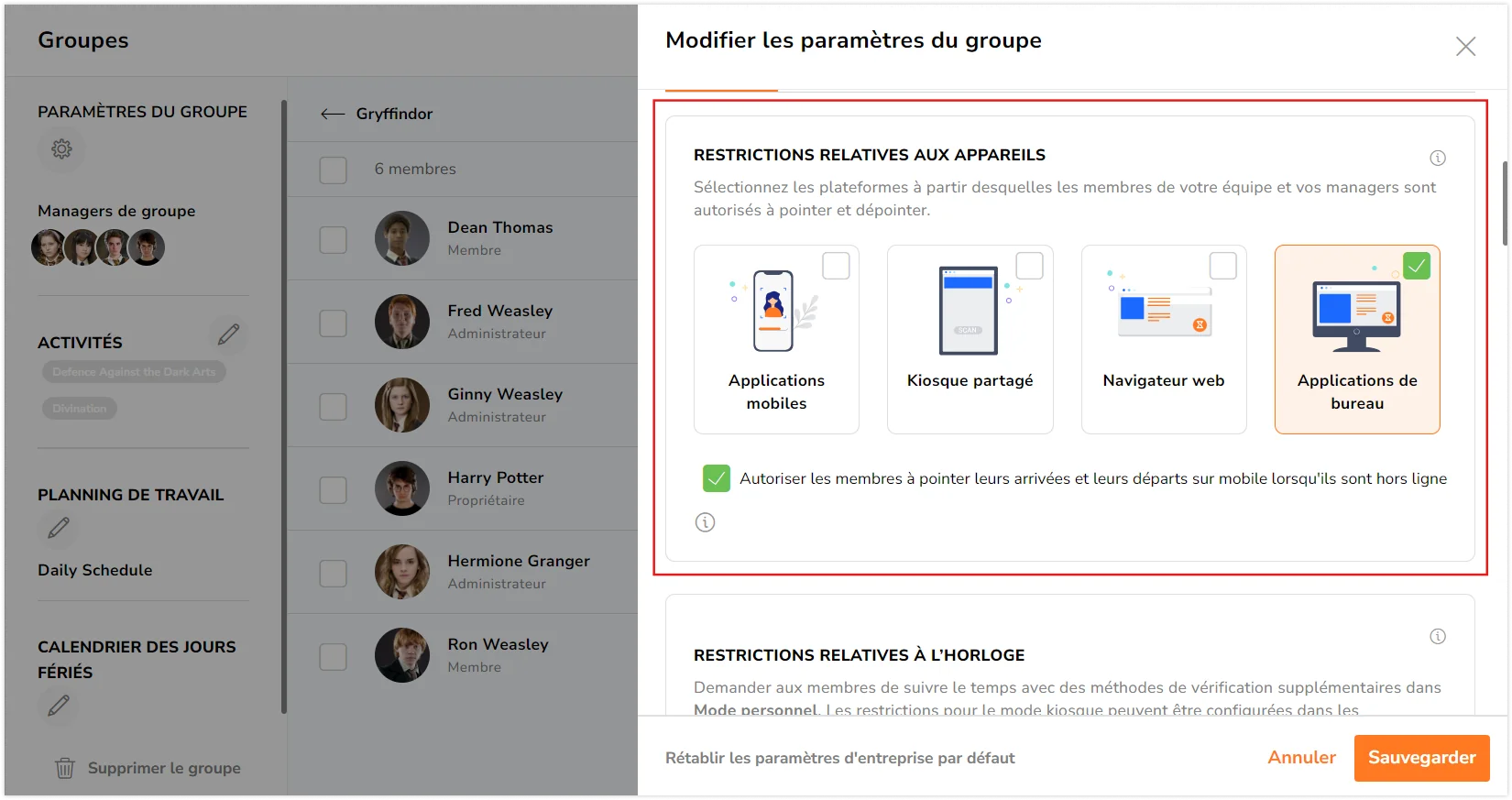Comment fonctionnent les captures d’écran?
Découvrez comment fonctionnent les captures d'écran pour capturer les activités à l'écran et fournir des informations sur la productivité des employés.
Les captures d’écran sont un outil puissant qui permet aux utilisateurs d’enregistrer ou de prendre des clichés de l’écran de leur ordinateur ou de leur appareil. Intégrée au logiciel de suivi du temps sur ordinateur de Jibble, cette fonctionnalité est accessible dans toutes les formules ( Gratuit, Premium et Ultime) et est utile pour assurer un suivi précis du temps et dynamiser la productivité des employés.
Cet article porte sur:
- Le suivi du temps
- Les possibilités de mise en veille
- Les capacités hors ligne
- La synchronisation des plateformes
- La collecte de données et la protection de la vie privée
- Le stockage des captures d’écran
- L’application des restrictions sur les appareils
Suivi du temps
Les captures d’écran sont une fonctionnalité spécifiquement conçue pour l’application d’ordinateur de Jibble. Pour utiliser cette fonctionnalité, chaque utilisateur doit installer l’application sur son ordinateur et suivre son temps de travail à l’aide de l’application.
Une fois que les captures d’écran sont activées et que les permissions sont accordées sur l’appareil de l’utilisateur, des captures d’écran de tous les écrans au premier plan seront capturées aléatoirement dans un intervalle de 1 à 10 minutes lorsque les utilisateurs pointeront.
La capture d’écran commence lorsqu’un utilisateur pointe via l’application et s’arrête pendant les pauses, après avoir pointé ou après avoir quitté l’application.
Possibilités de mise en veille
Lorsque les appareils passent en mode veille, il se peut qu’un écran noir soit capturé.
Pour les appareils macOS:
En mode veille, les captures d’écran se poursuivent pendant toute la durée de la période. Par exemple, si l’ordinateur macOS d’un utilisateur est en mode veille pendant 30 minutes, trois écrans noirs apparaîtront sur les feuilles de temps de l’utilisateur. Une fois l’appareil réactivé, les captures d’écran régulières reprendront.
Pour les appareils WindowsOS:
En mode veille, un seul écran sera capturé pendant toute la durée de la veille. Par exemple, si l’ordinateur WindowsOS d’un membre reste en mode veille pendant 30 minutes, seul un écran noir sera affiché sur les feuilles de temps de l’utilisateur. Lors de la réactivation, une capture d’écran de l’écran actif sera effectuée, suivie d’autres captures d’écran.
En savoir plus sur l’affichage et la suppression des captures d’écran.
Capacités hors ligne
Les captures d’écran continuent d’être réalisées même lorsque les membres ne sont pas en ligne. Pendant les périodes de déconnexion, les captures d’écran sont conservées sur l’appareil et automatiquement téléchargées sur le serveur dès qu’une connexion internet est rétablie.
En savoir plus sur le suivi du temps sur l’application d’ordinateur de Jibble lorsque vous n’êtes pas en ligne.
Synchronisation des plateformes
Les captures d’écran ne commenceront que si un utilisateur se connecte via l’application et s’arrêteront si un utilisateur se déconnecte, fait une pause ou quitte l’application.
❗️ Important: si un enregistrement a été effectué sur l’application et que la capture d’écran a commencé, les écrans continueront d’être enregistrés si un enregistrement a été effectué sur une autre plateforme, c’est-à-dire une application web, une application mobile ou un kiosque.
Collecte de données et protection de la vie privée
Les captures d’écran ne peuvent être réalisées à l’insu du membre. Pour enregistrer des captures d’écran:
- Les membres doivent autoriser les captures d’écran
- Les captures d’écran ne sont prises que lorsque le minuteur est en marche (les captures d’écran ne sont pas prises pendant les pauses et après le départ) ET ne s’appliquent que lors du suivi du temps via l’application de bureau de Jibble.
- Les captures d’écran sont intentionnellement de faible résolution et floues pour donner la priorité à la confidentialité et à la sécurité.
- Chaque membre peut accéder à ses propres captures d’écran et les supprimer sans limitation.
- Les propriétaires et les administrateurs peuvent voir les captures d’écran de tous les membres, tandis que les responsables peuvent voir les captures d’écran des membres qu’ils gèrent par défaut.
En savoir plus sur l’affichage et la suppression des captures d’écran.
Stockage des captures d’écran
La durée de conservation des captures d’écran dépend de votre formule d’abonnement.
- Gratuit: les captures d’écran sont stockées pendant 3 jours
- Premium: Les captures d’écran sont stockées pendant 1 mois
- Ultimate: Les captures d’écran sont conservées jusqu’à 1 an.
- Vous pouvez configurer la durée sous Paramètres de suivi du temps dans l’application web de Jibble. En savoir plus sur l’activation des captures d’écran.
❗️ Important: Si votre abonnement a été mis à niveau ou rétrogradé, la durée de stockage des captures d’écran sera basée sur l’abonnement en place lorsque la capture d’écran a été réalisée.
Exemple:
Alain était abonné à la formule gratuite le 12 octobre. Le 13 octobre, il est passé à la formule Premium. Par conséquent, les captures d’écran réalisées le 12 octobre ne seront stockées que jusqu’au 14 octobre (3 jours).
Application des restrictions sur les appareils
utilisateurs suivent leur temps de travail exclusivement via l’application de Jibble. Vous pouvez appliquer des restrictions d’appareils pour empêcher le suivi du temps sur d’autres plateformes.
Pour ce faire, vous pouvez désactiver les autres plateformes (application web, application mobile et kiosques) pour l’ensemble de l’organisation (tous les membres), ou seulement pour des groupes spécifiques.
Pour appliquer des restrictions de dispositifs pour l’ensemble de votre entreprise:
- Allez sur l’application web Jibble.
- Connectez-vous à votre compte.
- Allez dans Paramètres de suivi du temps.

- Recherchez les sections Restrictions des appareils.
- Cliquez sur l’icône en forme de crayon pour apporter des modifications.
- Activez l’option de l’application sur ordinateur et désactivez les applications mobiles, Kiosque partagé et Navigateur web.

- Cliquez sur Sauvergarder.
Pour activer les restrictions d’appareil pour des groupes spécifiques:
- Allez dans Personnes > Groupes.
- Cliquez sur un groupe pour lequel vous souhaitez activer les captures d’écran.
- Tapez sur l’icône en forme de roue dentée pour accéder aux paramètres du groupe.

- Sous Paramètres du groupe, recherchez la section Restrictions des appareils.
- Cliquez sur l’icône en forme de crayon pour apporter des modifications.
- Activez l’option Applications de bureau et désactivez les applications mobiles, Kiosque partagé et Navigateur Web.

- Cliquez sur Enregistrer.
- Répétez les étapes 2 à 7 pour d’autres groupes si nécessaire.