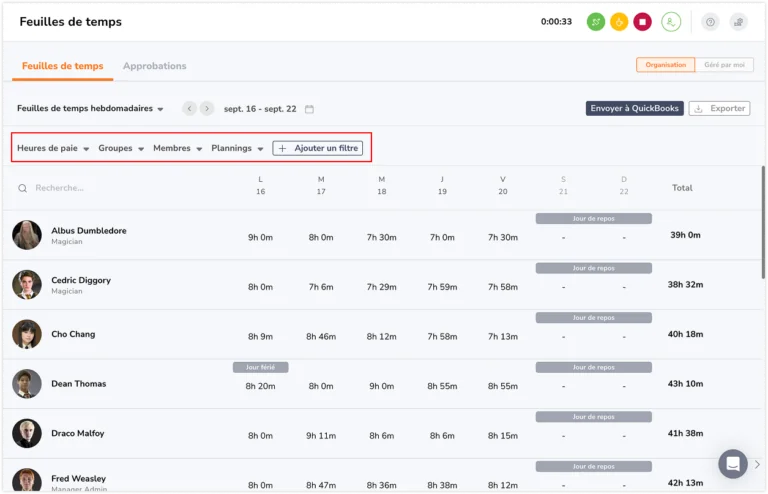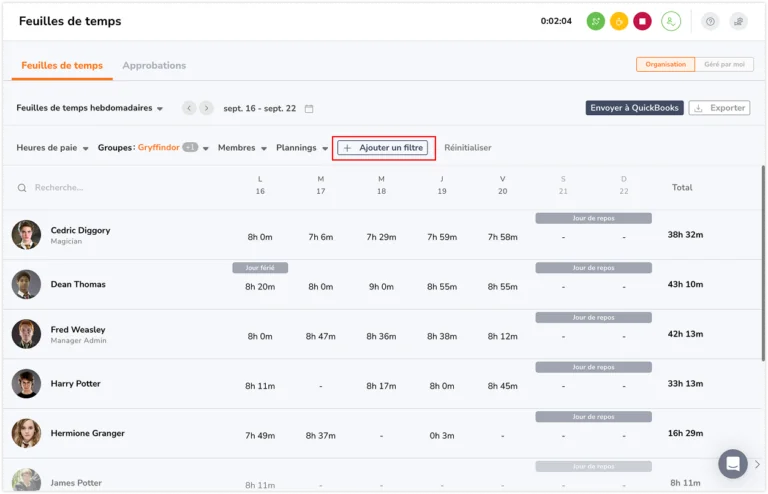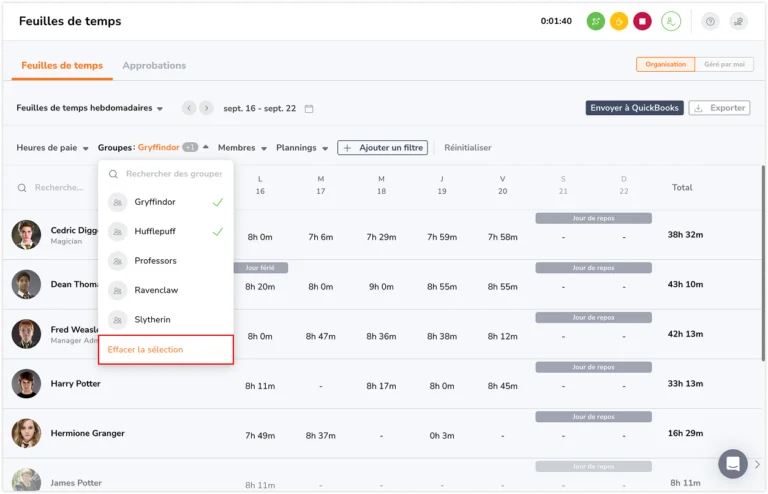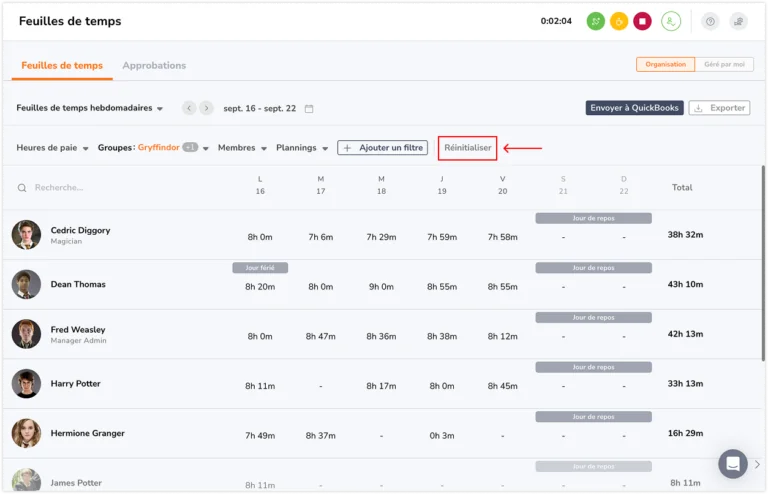Comment filtrer les feuilles de temps ?
Affinez votre recherche de feuilles de temps en fonction des heures de travail, des groupes, des employés et plus encore
Grâce à l’application de feuilles de temps de Jibble, filtrez facilement les données pour analyser et gérer les heures selon vos besoins. Cet article vous présente chaque type de filtre et leur utilité pour analyser le travail de votre équipe.
Cet article aborde les sujets suivants :
Rôles et autorisations
En fonction de votre rôle, vos niveaux d’accès et vos capacités peuvent varier :
- Propriétaire/Administrateur : accès complet aux feuilles de temps de tous les membres, avec la possibilité d’appliquer et de gérer tous les filtres.
- Manager : accès aux feuilles de temps des groupes ou membres qui lui sont attribués, avec la possibilité d’appliquer des filtres correspondants. Si l’autorisation de voir toutes les feuilles de temps est activée, le manager disposera des mêmes filtres qu’un administrateur ou propriétaire.
- Membre : peut uniquement consulter ses propres feuilles de temps et n’a pas accès aux options de filtrage.
En savoir plus sur les rôles et autorisations dans Jibble.
Appliquer des filtres aux feuilles de temps
Dans Jibble, il existe quatre principaux types de filtres pour les feuilles de temps : Heures de paie, Groupes, Membres et Plannings. Des filtres supplémentaires, comme Heures suivies, Codes membres et Postes, peuvent être ajoutés pour une analyse plus détaillée.
Astuce 💡: combinez plusieurs filtres pour affiner vos recherches. Par exemple, affichez les feuilles de temps du « Département marketing » avec 8 à 10 heures de paie, en excluant les jours de repos, jours fériés et congés.
- Allez dans Feuilles de temps.
- Trouvez les filtres en haut à droite de l’écran.

- Cliquez sur un filtre pour afficher les options disponibles.

- Si nécessaire, utilisez la barre de recherche pour trouver des éléments spécifiques, comme des noms de groupes ou de membres.
- Sélectionnez une ou plusieurs options dans le filtre. Les filtres seront appliqués immédiatement.

- Pour affiner davantage votre recherche, sélectionnez un autre filtre et répétez les étapes précédentes.
- Cliquez sur Ajouter un filtre pour inclure des options supplémentaires, comme Heures suivies et Codes membres.

- Répétez les étapes ci-dessus pour appliquer d’autres filtres si nécessaire.
- Pour effacer les sélections faites pour un type de filtre spécifique, appuyez sur le filtre et cliquez sur le bouton Effacer la sélection en bas.

- Pour réinitialiser tous les filtres appliqués, cliquez sur le bouton Réinitialiser.

Note : les filtres seront appliqués en fonction de la plage de dates sélectionnée. Par exemple, lors de l’affichage des feuilles de temps hebdomadaires ou mensuelles, Jibble effectuera la recherche sur toute la période pour trouver les feuilles de temps correspondant à vos critères.
Filtrer les options
Heures de paie
Le filtre Heures de paie vous permet de catégoriser les feuilles de temps en fonction du nombre total d’heures travaillées, y compris les heures habituelles et les heures supplémentaires. Les options sont les suivantes :
- 0 heure : feuilles de temps sans heures de paie enregistrées, utiles pour identifier les absences.
- 0-2 heures : feuilles de temps de 0 à 2 heures de paie, idéales pour analyser les journées de travail courtes ou les pauses.
- 2-4 heures : feuilles de temps de 2 à 4 heures de paie, utiles pour identifier les employés qui ont travaillé sur de courtes périodes ou sur des journées réduites.
- 4-6 heures : feuilles de temps de 4 à 6 heures de paie, souvent utilisées pour les postes à temps partiel.
- 6-8 heures : feuilles de temps de 6 à 8 heures de paie, généralement utilisées pour les postes à temps plein.
- 8-10 heures : feuilles de temps de 8 à 10 heures de paie, utiles pour identifier les employés qui ont fait des heures supplémentaires ou prolongées.
- + 10 heures : feuilles de temps de plus de 10 heures de paie, idéales pour analyser les nombreuses heures de travail ou pour identifier les employés qui ont pu oublier de pointer.
Vous pouvez également affiner vos résultats avec ces options supplémentaires :
- Exclure les jours de repos/jours fériés : exclut les feuilles de temps pour les jours de repos ou jours fériés, pour ne conserver que les heures de travail durant les jours ouvrables.
- Exclure les congés : exclut des résultats filtrés les feuilles de temps correspondant à des jours de congés approuvés. Cela permet d’analyser les heures de travail sans l’influence des vacances, des arrêts maladie ou d’autres périodes de congés.
Exemple :
Supposons que vous souhaitiez identifier les membres de l’équipe qui n’ont pas pointé pendant une journée de travail. Vous pouvez y parvenir en :
- Sélectionnant le filtre 0 heure : cela affichera les feuilles de temps où aucune heure de travail n’a été enregistrée.
- Cochant la case Exclure les jours de repos/jours fériés : pour ne consulter que les jours ouvrables.
- Cochant la case Exclure le temps libre : pour exclure les jours de congé et obtenir une image plus claire des absences réelles.
Groupes
Le filtre Groupes vous permet d’afficher les feuilles de temps d’équipes ou de services spécifiques au sein de votre organisation. Par exemple, vous pouvez filtrer pour ne voir que les feuilles de temps de l’« Équipe des ventes » ou du « Département marketing ».
Membres
Le filtre Membres vous permet de vous concentrer sur les feuilles de temps d’un employé spécifique. Cela est utile pour examiner les heures de travail, la répartition des projets ou les habitudes de présence d’un employé.
Plannings
Le filtre Plannings vous permet de comparer les feuilles de temps aux horaires de travail prédéfinis. Vous pouvez voir si les employés ont respecté leurs plannings ou identifier les anomalies.
Heures suivies
Le filtre Heures suivies vous permet de rechercher des feuilles de temps en fonction du total des heures suivies, y compris les pauses. Comme pour le filtre Heures de paie, vous pouvez catégoriser les feuilles de temps par total d’heures suivies, avec des options telles que 0 heure, 0-2 heures, 2-4 heures, etc.
Codes membres
Le filtre Codes membres vous permet de filtrer les feuilles de temps à l’aide d’identifiants uniques attribués aux membres de l’équipe. Il peut être particulièrement utile pour les organisations qui utilisent des codes personnalisés ou des identifiants d’employés à des fins de suivi.
Postes
Le filtre Postes vous permet de filtrer les feuilles de temps en fonction des rôles attribués aux membres de l’équipe, ce qui facilite l’affichage des feuilles de temps pour des postes spécifiques.