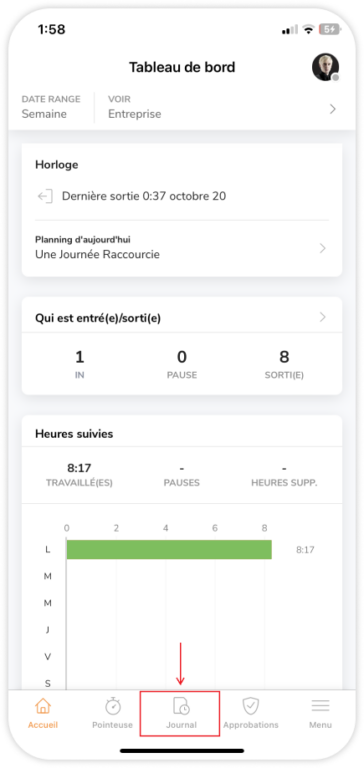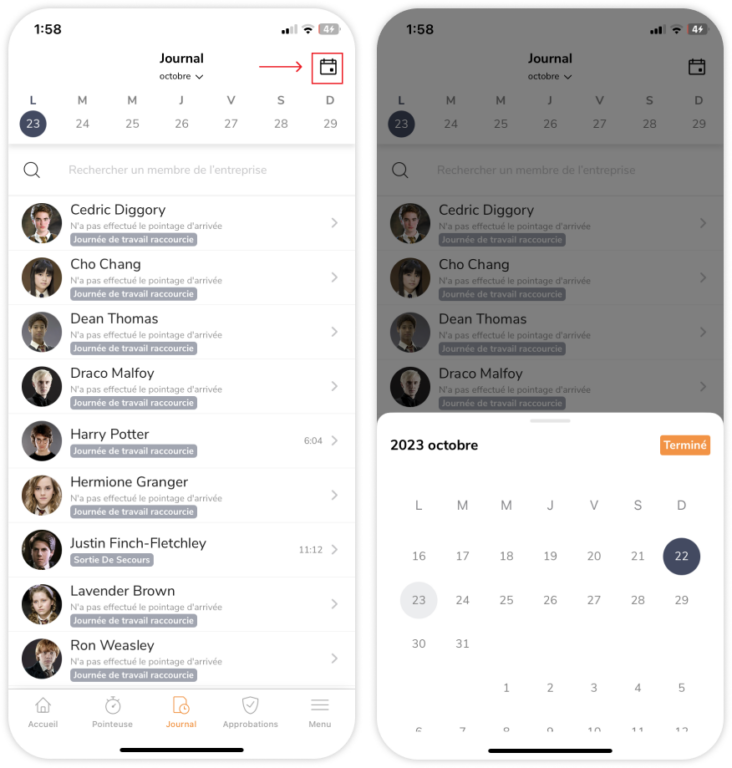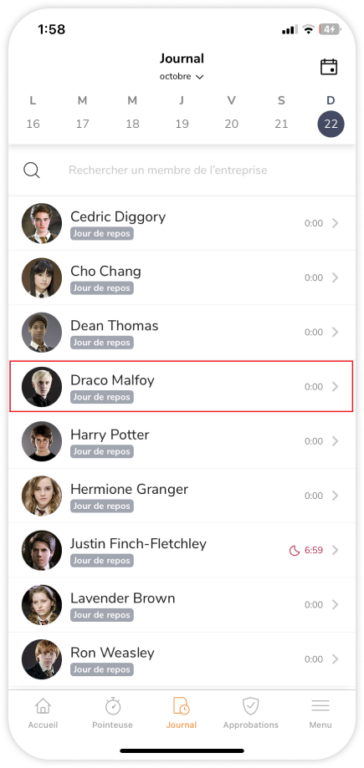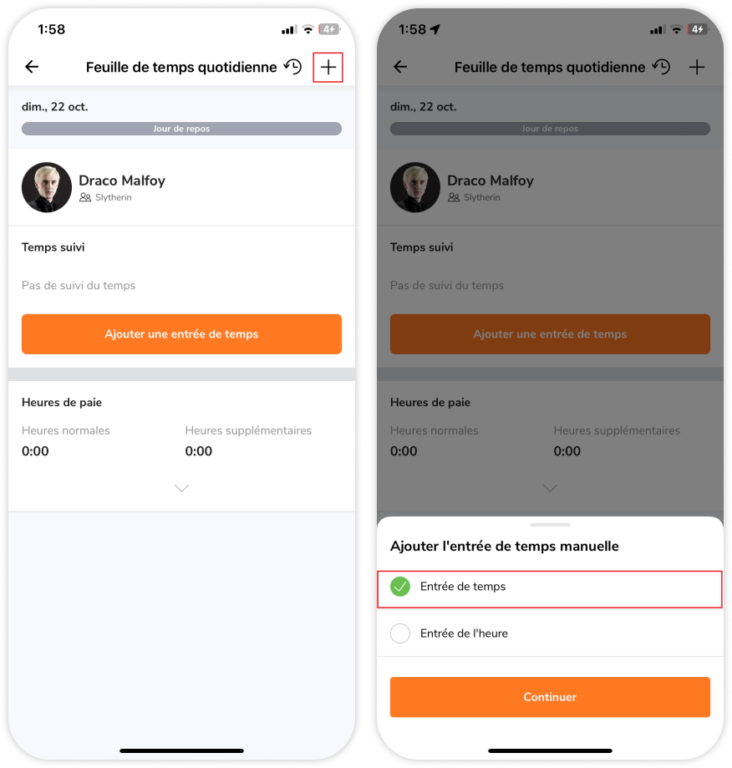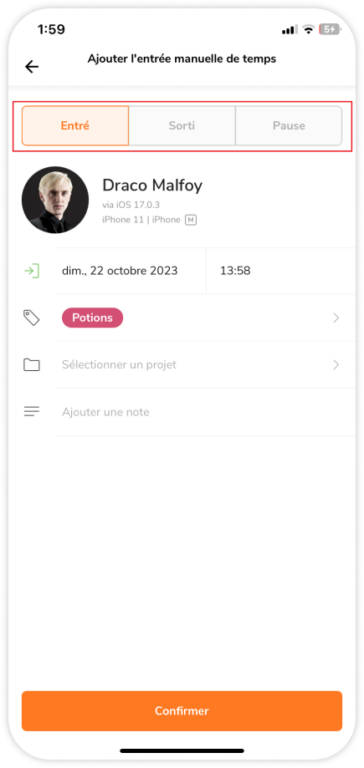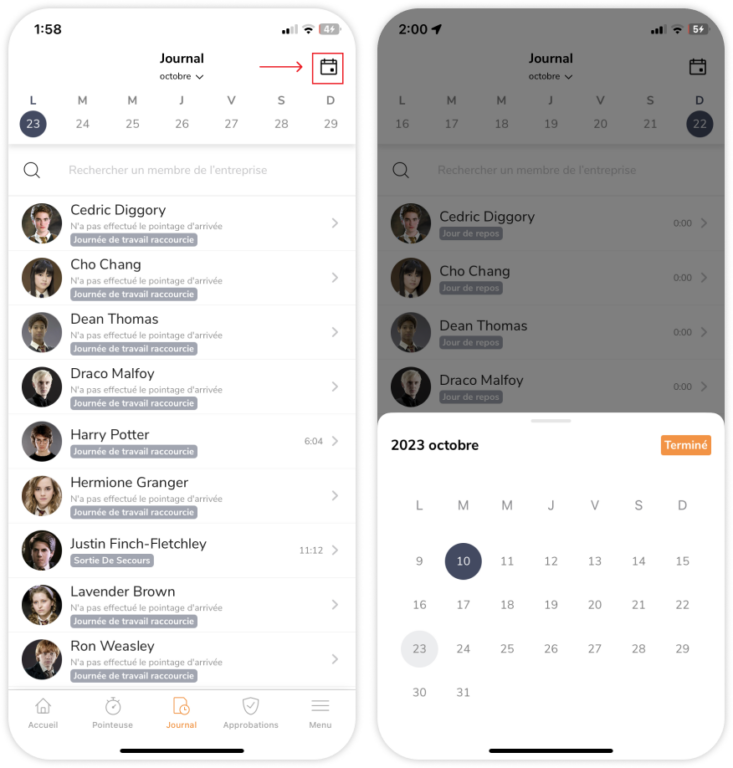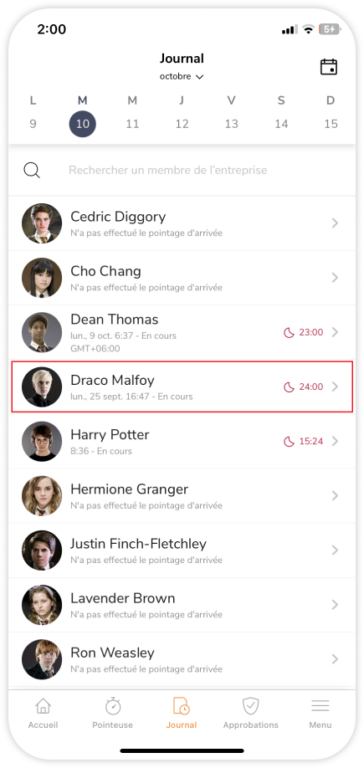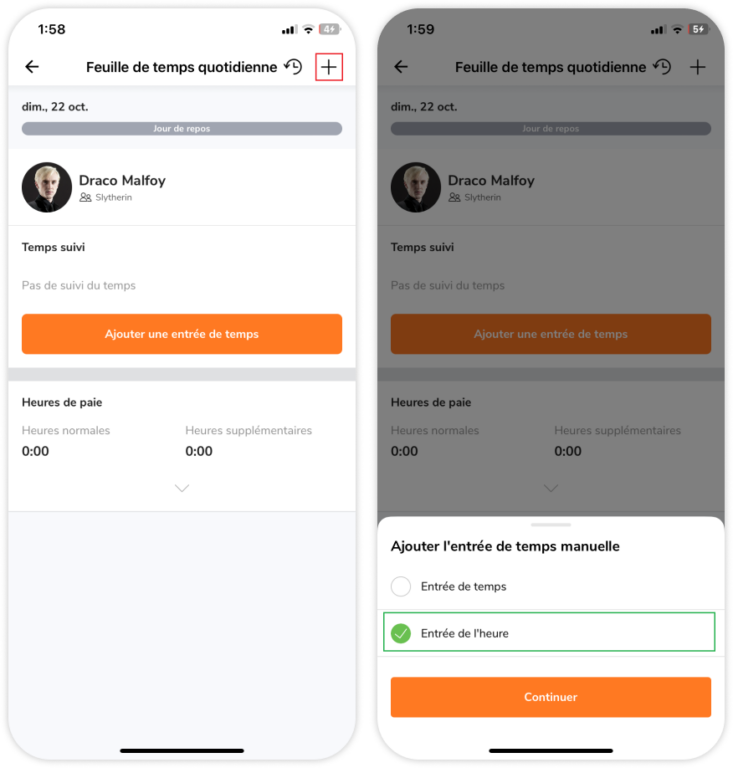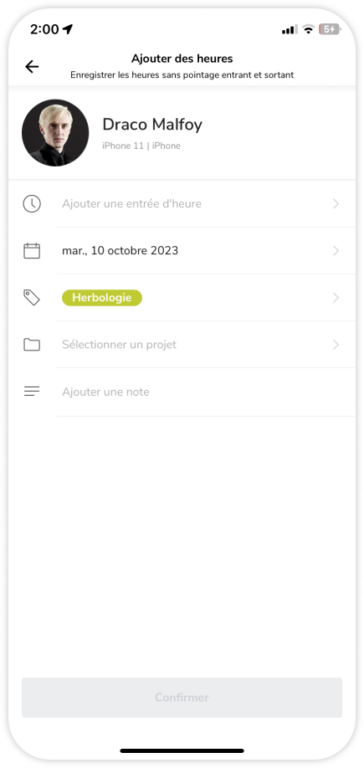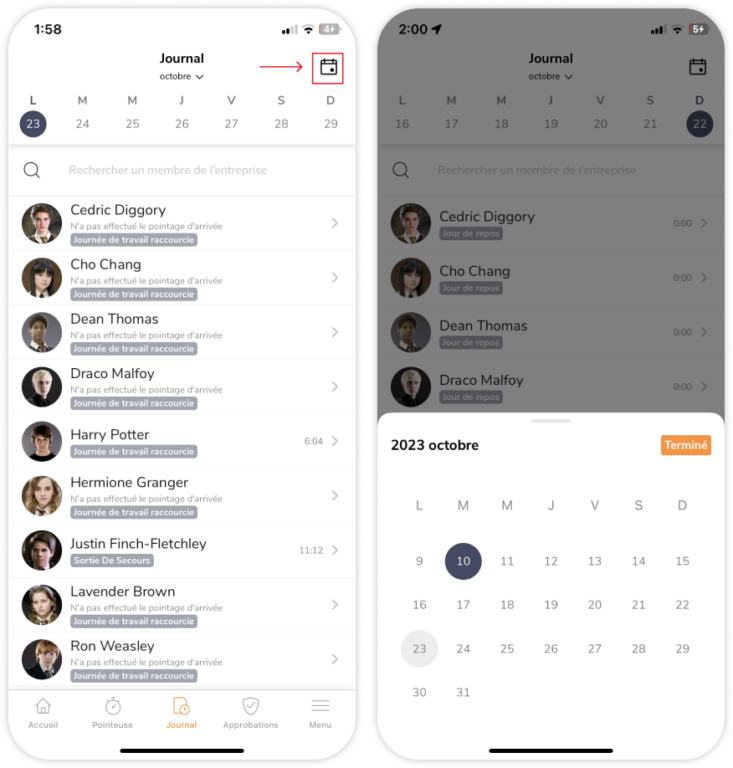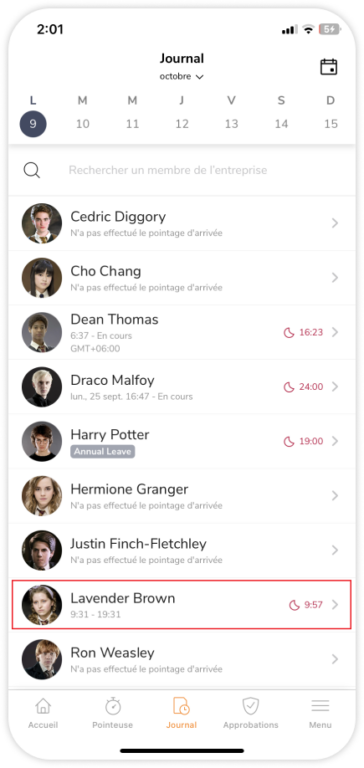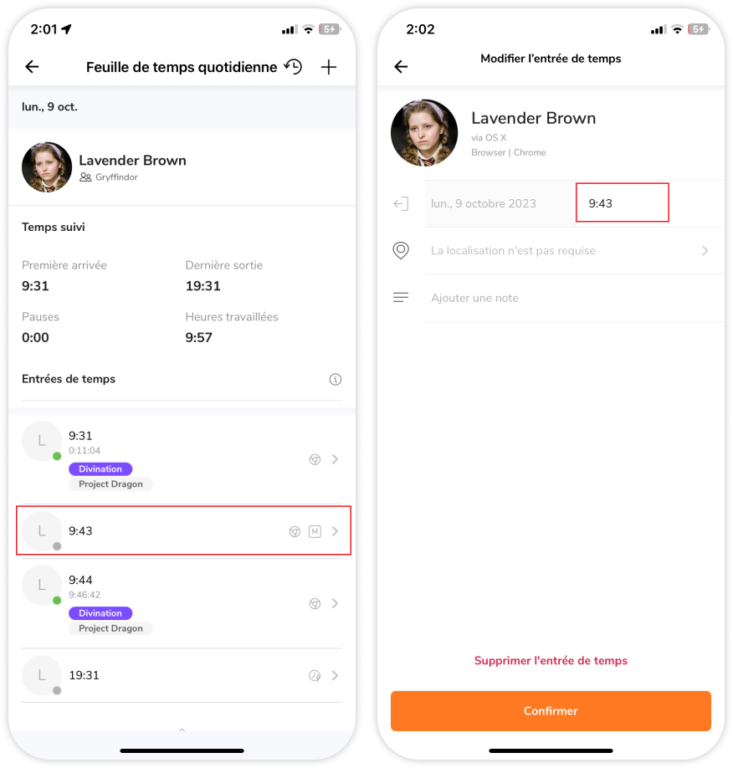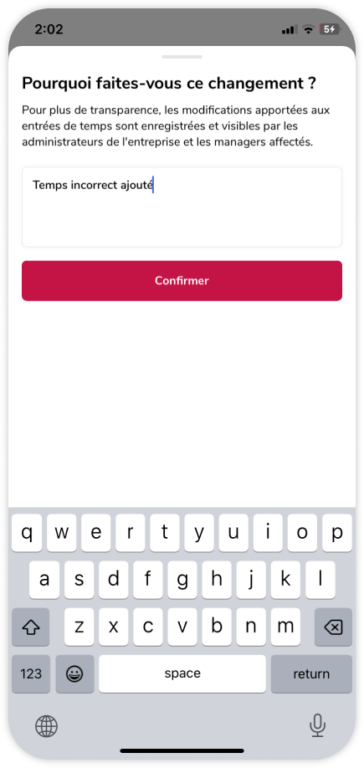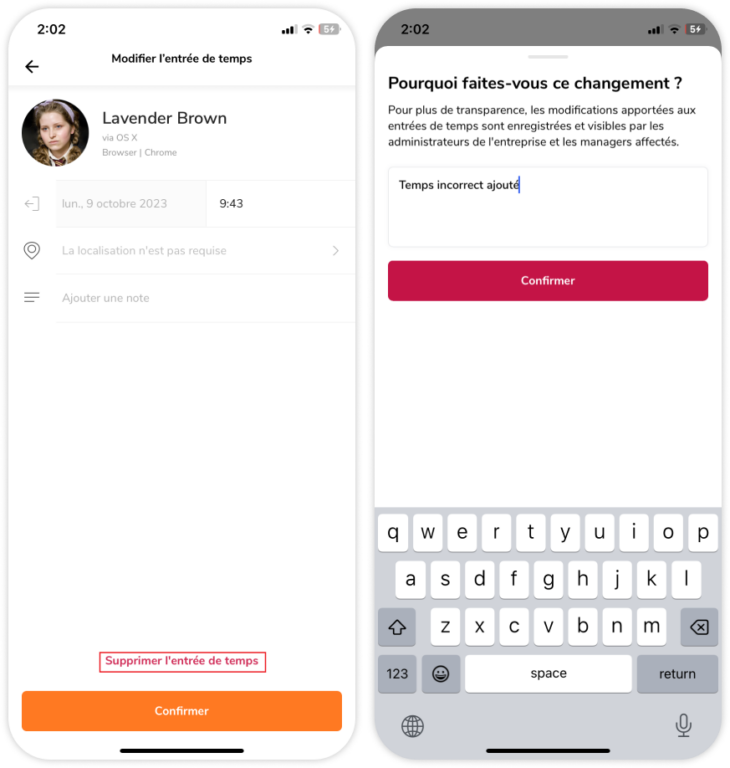Ajouter et modifier des entrées de temps sur mobile
Créez des relevés de temps manuels et modifiez les relevés de temps existants dans l'application mobile de Jibble
🎩 Cette fonction ne peut être utilisée que par :
|
Propriétaires |
Les propriétaires d’équipe peuvent modifier les entrées de temps de n’importe qui. |
|
Administrateurs |
Par défaut, les administrateurs peuvent modifier les entrées de temps de n’importe qui. Cette permission peut être désactivée. |
|
Managers |
Par défaut, les managers peuvent modifier les entrées de temps des personnes gérées. Cette autorisation peut être désactivée. |
|
Membres |
Les membres peuvent modifier leurs propres entrées de temps si cette permission est activée dans les paramètres de suivi du temps. |
Chaque fois que vous pointez l’arrivée, que vous prenez une pause ou que vous quittez votre poste, une entrée de temps est créée dans vos feuilles de temps. Lisez la suite pour découvrir comment vous pouvez gérer et modifier les entrées de temps nouvelles ou existantes dans l’application de pointeuse de Jibble.
Cet article couvre :
Ajouter des entrées de temps
❗️ Important : nous vous recommandons de minimiser les saisies manuelles et de faire du suivi du temps une habitude. Les entrées ajoutées manuellement sont visiblement marquées en tant que « manuelles ».
Il se peut que vous souhaitiez ajouter des entrées de temps :
-
En tant que manager d’un membre de votre équipe
-
Si vous avez oublié de pointer à l’arrivée
Marche à suivre pour ajouter une entrée de temps
-
Allez dans Feuilles de temps.

-
Cliquez sur l’icône du calendrier dans le coin supérieur droit pour choisir un jour particulier pour lequel vous souhaitez ajouter une entrée de temps.

-
Cliquez sur Terminé.
-
Sélectionnez un membre dans la liste des feuilles de temps.

-
Cliquez sur l’icône plus en haut à droite.
-
Sélectionnez « Entrée de temps » et cliquez sur Continuer.

-
Choisissez le type d’entrée que vous souhaitez ajouter : Entrée | Sortie | Pause.

Remarque : un seul type d’entrée est autorisé à la fois, les entrées et sorties doivent être ajoutées ultérieurement.
-
Remplissez les détails de votre entrée.
-
Cliquez sur Confirmer pour enregistrer le temps.
Ajout d’entrées d’heures
Ajoutez une entrée horaire si vous souhaitez enregistrer des heures rétrospectivement sans heure d’entrée ou de sortie spécifique.
Marche à suivre pour ajouter une entrée d’heures
-
Allez dans Feuilles de temps.

-
Cliquez sur l’icône du calendrier dans le coin supérieur droit pour choisir un jour particulier pour lequel vous souhaitez ajouter une entrée d’heures.

-
Cliquez sur Terminé.
-
Sélectionnez un membre dans la liste des feuilles de temps.

-
Cliquez sur l’icône plus en haut à droite.
-
Sélectionnez « Entrée d’heures » et cliquez sur Continuer.

-
Remplissez les détails de votre entrée.

-
Cliquez sur Confirmer pour enregistrer le temps.
Remarque : Chaque entrée d’heure ne peut être ajoutée que dans une fourchette de 0 à 24 heures et sera étiquetée comme entrée manuelle.
Modification et suppression des entrées horaires
Les entrées horaires peuvent être modifiées pour ajuster un horodatage ou pour changer les détails inclus tels que les activités, les projets et les notes.
Étapes pour éditer une entrée de temps
-
Allez dans Feuilles de temps.
-
Cliquez sur l’icône du calendrier dans le coin supérieur droit pour choisir un jour particulier pour lequel vous souhaitez modifier une entrée de temps.

-
Cliquez sur Terminé.
-
Sélectionnez un membre dans la liste des feuilles de temps.

-
Localisez l’entrée de temps à modifier.
-
Sur l’entrée de temps détaillée, modifiez les détails si nécessaire.

-
Cliquez sur Confirmer lorsque vous avez terminé.
-
Pour garder une trace des modifications effectuées, indiquez la raison de cette modification.

-
Cliquez sur Confirmer pour que la modification prenne effet.
❗️ Important: Les modifications apportées aux entrées de temps seront enregistrées sous « Historique des modifications » sur les feuilles de temps quotidiennes et seront visibles par vos managers.
Marche à suivre pour supprimer une entrée de temps :
-
Allez dans Feuilles de temps.
-
Cliquez sur l’icône du calendrier dans le coin supérieur droit pour choisir un jour particulier pour lequel vous souhaitez supprimer une entrée de temps.
-
Cliquez sur Terminé.
-
Sélectionnez un membre dans la liste des feuilles de temps.
-
Localisez l’entrée de temps à supprimer.
-
Cliquez sur Supprimer l’entrée de temps.
-
Pour garder une trace des changements effectués, indiquez une raison pour effectuer ce changement.

-
Cliquez sur Confirmer pour que la modification prenne effet.
❗️ Important: Les entrées de temps supprimées ne seront pas incluses dans les calculs mais seront toujours marquées de manière visible dans les feuilles de temps, à moins qu’un membre ne soit définitivement supprimé.