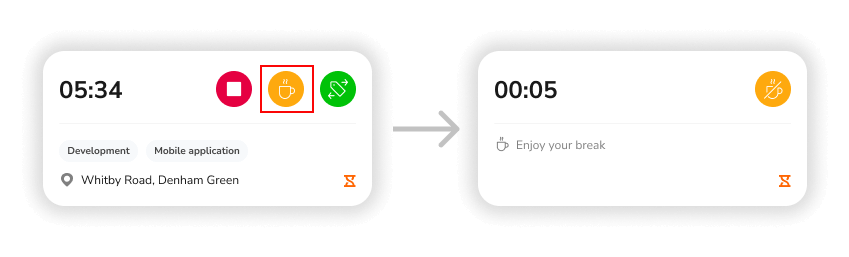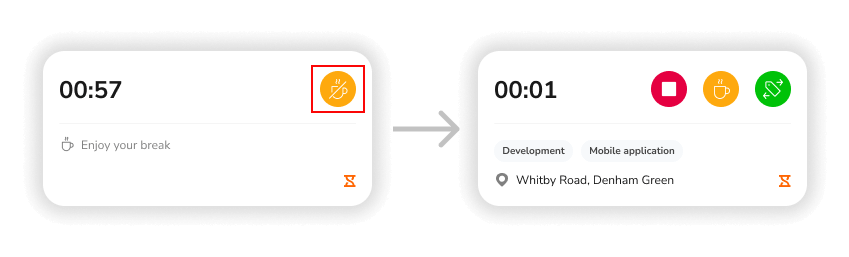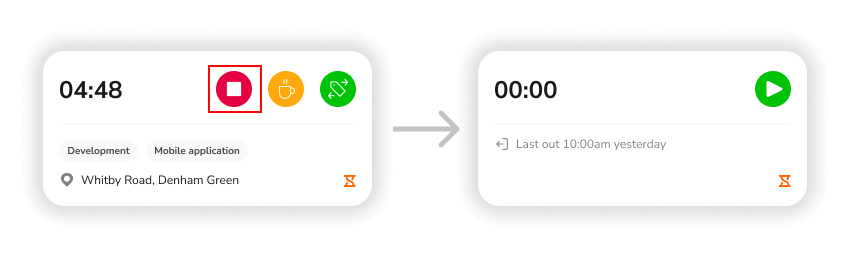Widget de control horario
Registra el tiempo rápidamente iniciando Jibble directamente desde tu pantalla de inicio
La aplicación de registro del tiempo de Jibble acaba de mejorar con nuestra funcionalidad de widget. Usando el widget de seguimiento del tiempo tanto en iOS como en Android, basta con tocar en el widget en tu pantalla de inicio para ejecutar rápidamente Jibble y empezar a registrar el tiempo.
La función de widget requiere la versión 2.26 o superior de la aplicación móvil y está disponible para todos los planes.
Este artículo abarca:
- Añadir el widget de Jibble a iOS
- Añadir el widget de Jibble a Android
- Usar el widget de control horario
Añadir el widget de Jibble a iOS
- Ve a la página de la pantalla de inicio en la que quieras añadir el widget y, a continuación, mantén pulsado el fondo de la pantalla de inicio hasta que las aplicaciones empiecen a agitarse.
- Toca + en la parte superior de la pantalla para abrir la galería de widgets.
- Busca y selecciona Jibble 2.
- Pulsa Añadir widget.
- Mientras las aplicaciones siguen sacudiéndose, mueve el widget al lugar de la pantalla que desees y, a continuación, pulsa Listo.
- Alternativamente, mantén pulsado un widget o un área vacía en la Vista de hoy y continúa los pasos mencionados anteriormente.
Añadir el widget de Jibble a Android
- En la pantalla de inicio, mantén pulsado un espacio vacío.
- Pulsa Widgets.
- Encontrarás widgets para las aplicaciones instaladas en tu teléfono.
- Busca Jibble y mantén pulsado el widget.
- Arrastra el widget hasta donde quieras y levanta el dedo.
Usar el widget de control horario
- Una vez añadido el widget, queda desactivado. Para activarlo, haz clic en el widget para acceder a la aplicación móvil de Jibble.
- Para empezar a registrar el tiempo, haz clic en el icono verde de Fichar en el widget de registro del tiempo. Serás redirigido a la pantalla del reloj en la aplicación móvil de Jibble. Una vez que hayas fichado, se iniciará el temporizador y se actualizará la duración total en curso dentro del widget. Se mostrarán todas las ubicaciones, actividades o proyectos elegidos en el momento de fichar.
 Nota: En los dispositivos Android, la última entrada de tiempo registrada se mostrará y actualizará cada 30 minutos dentro del widget. No se mostrará la duración total en curso de las entradas de tiempo.
Nota: En los dispositivos Android, la última entrada de tiempo registrada se mostrará y actualizará cada 30 minutos dentro del widget. No se mostrará la duración total en curso de las entradas de tiempo. - Para iniciar un descanso, haz clic en el icono amarillo Descanso del widget de control horario. Se te redirigirá a la pantalla de fichar para que confirmes la entrada del descanso. Una vez iniciado el descanso, el widget se actualizará.

- Para finalizar los descansos, haz clic en el icono amarillo Finalizar descanso del widget de control del tiempo. Se te redirigirá a la pantalla de fichar para que confirmes tu entrada.

- Para fichar la hora de salida, haz clic en el icono rojo de fichar la salida en el widget de control del tiempo y confirma la hora de salida en la pantalla de fichar. La última hora de salida se mostrará en el widget.

❗Importante: Si se utiliza una plataforma diferente para fichar, tomar descansos o fichar a la salida (es decir, web, Slack, MS Teams), la aplicación móvil debe actualizarse o abrirse para que el widget se actualice.