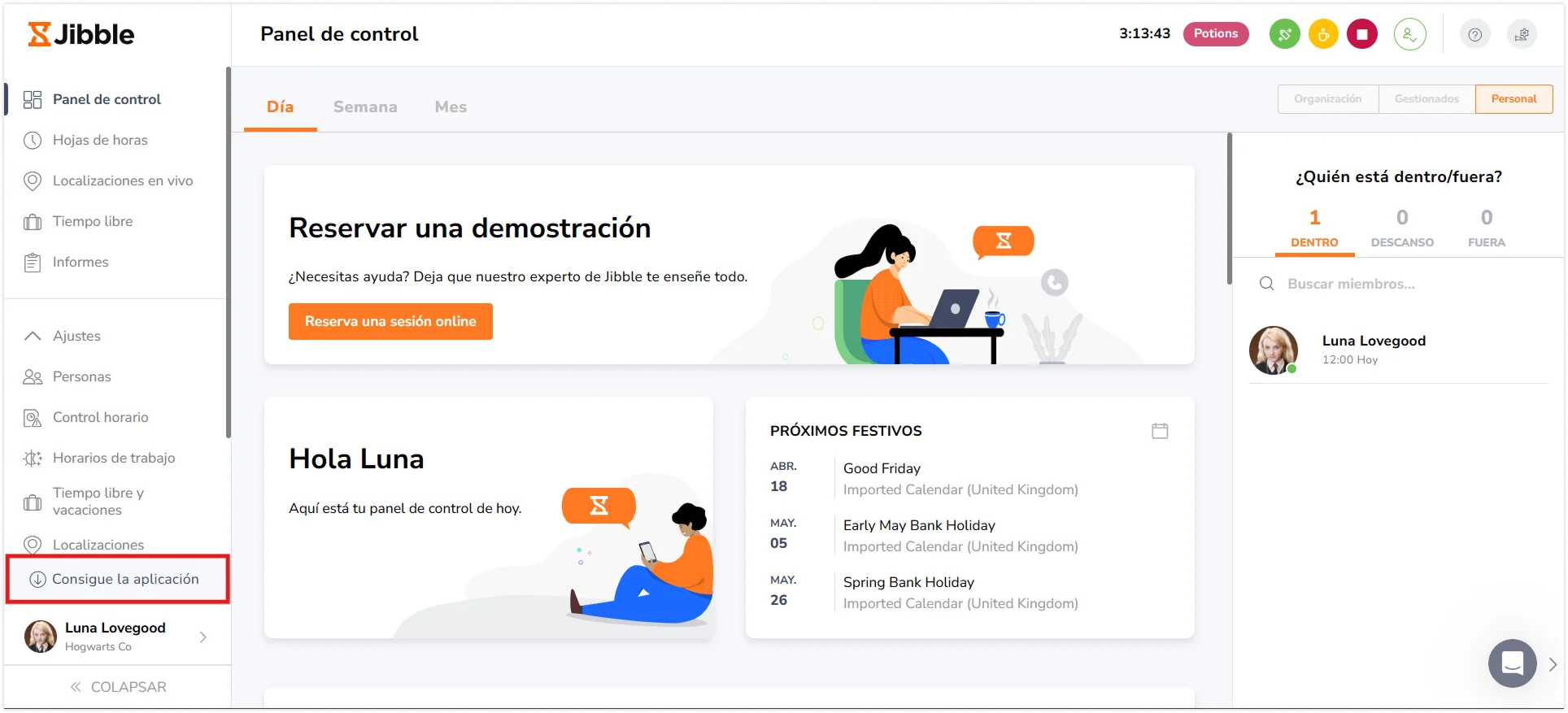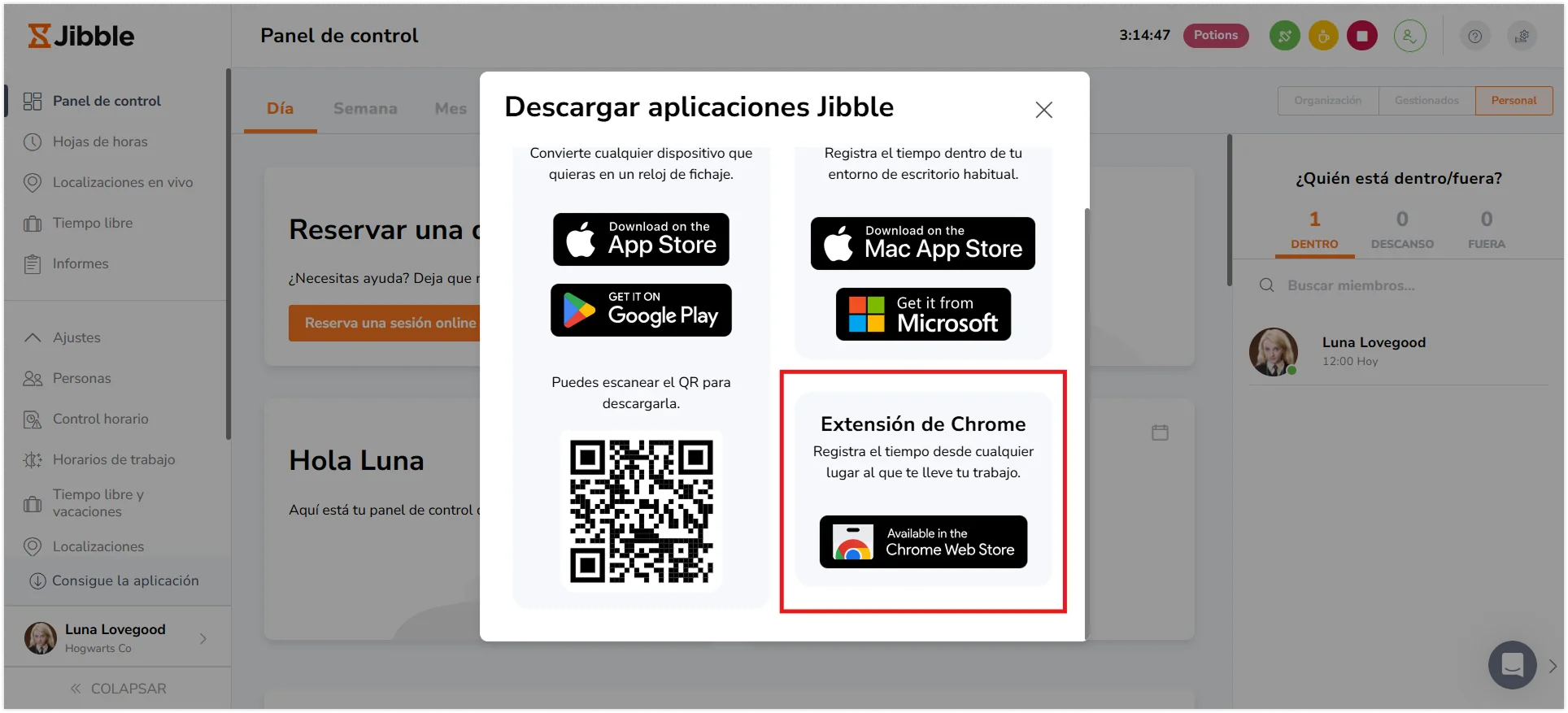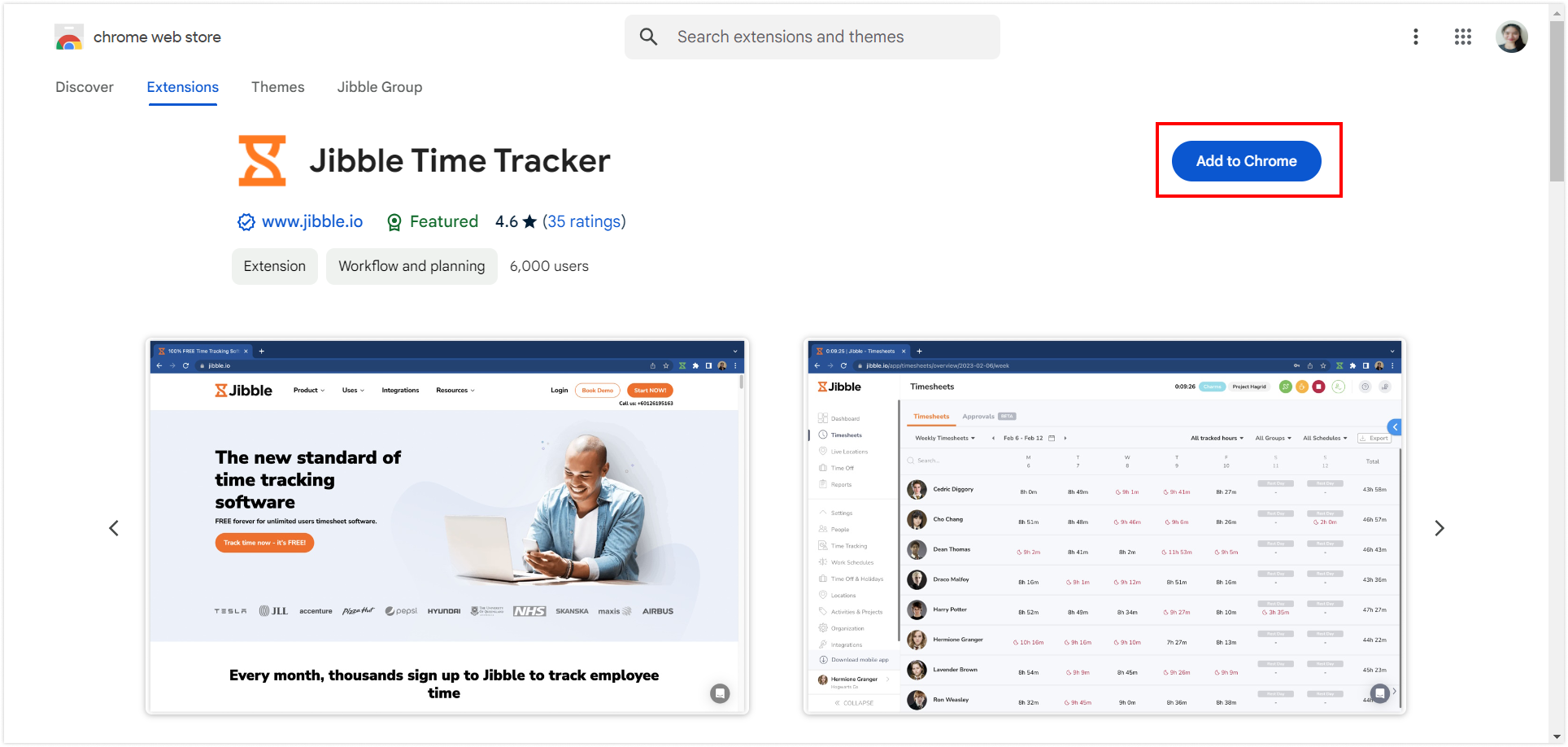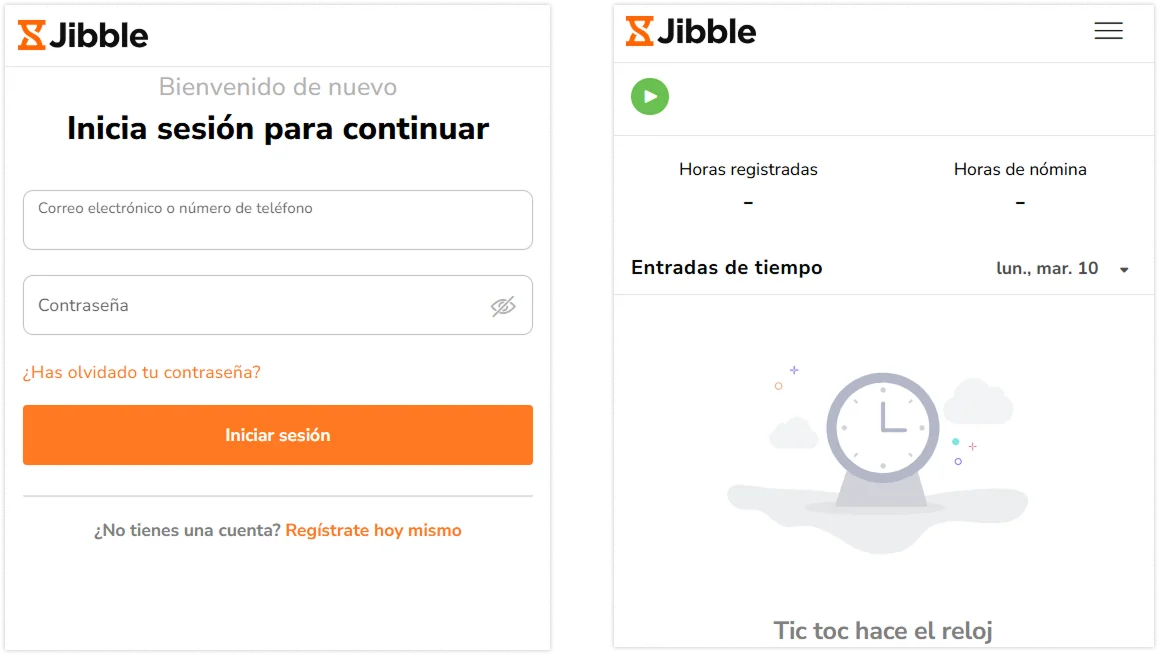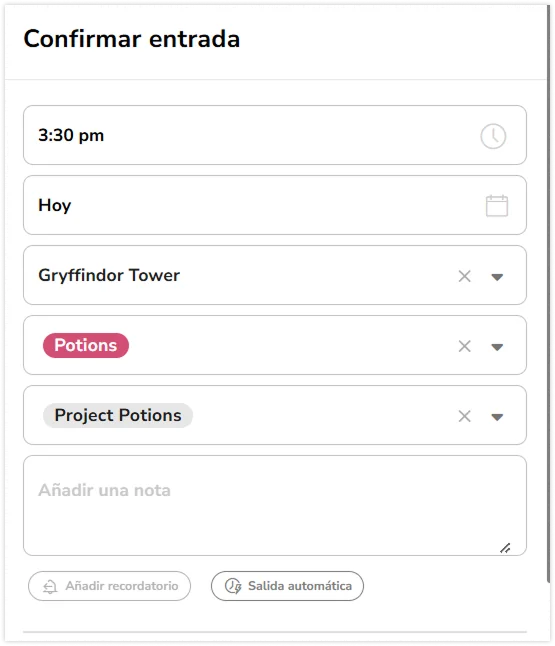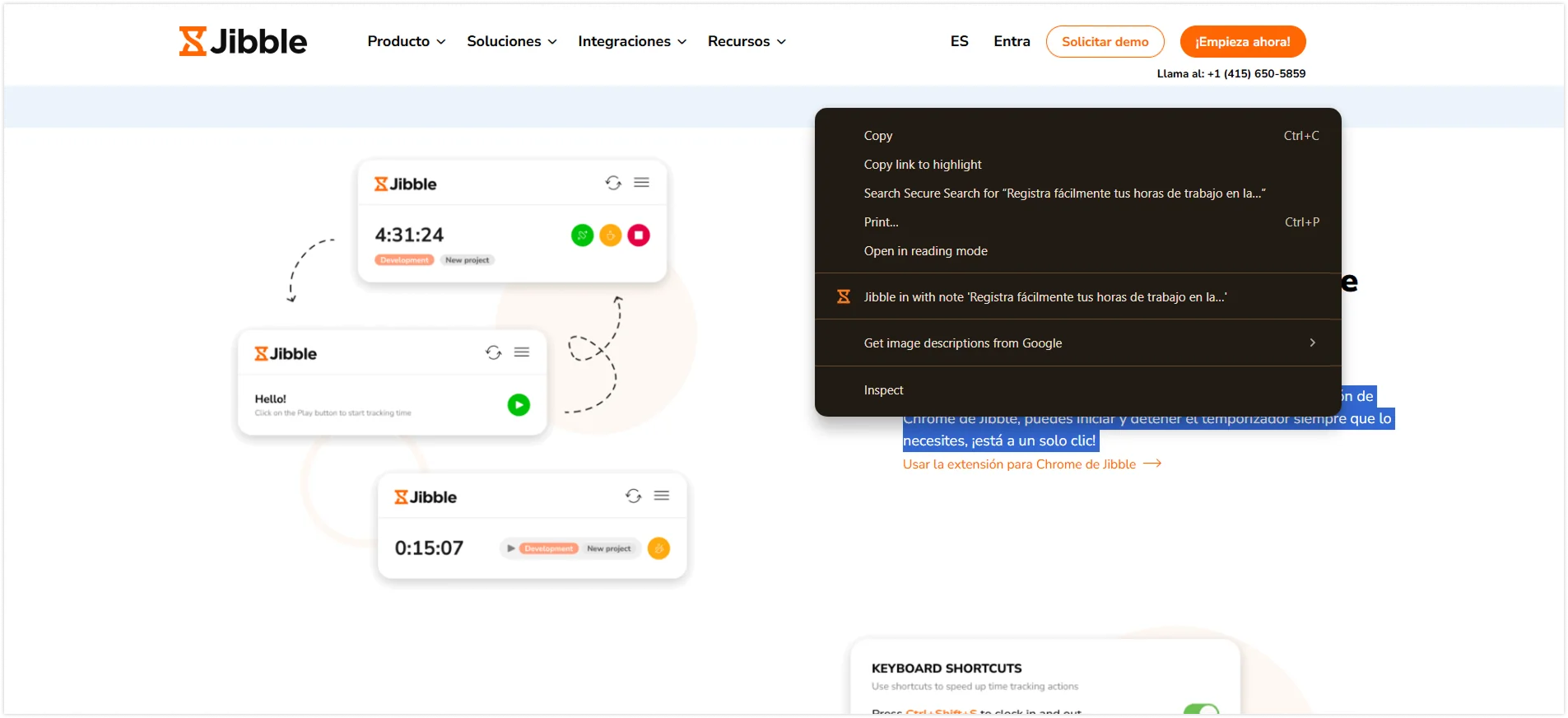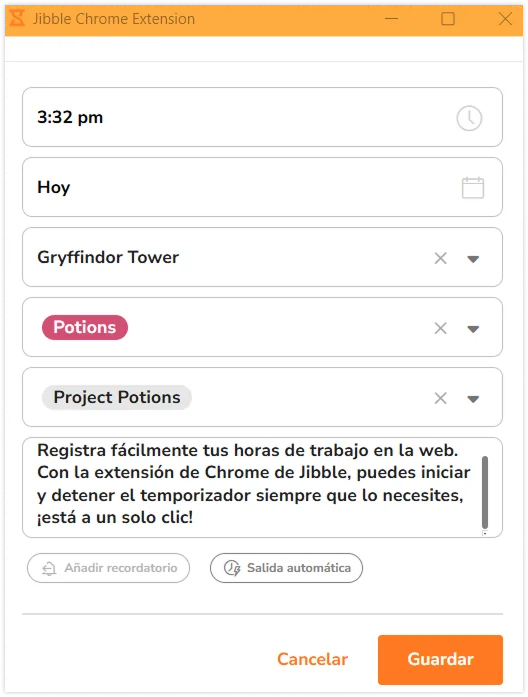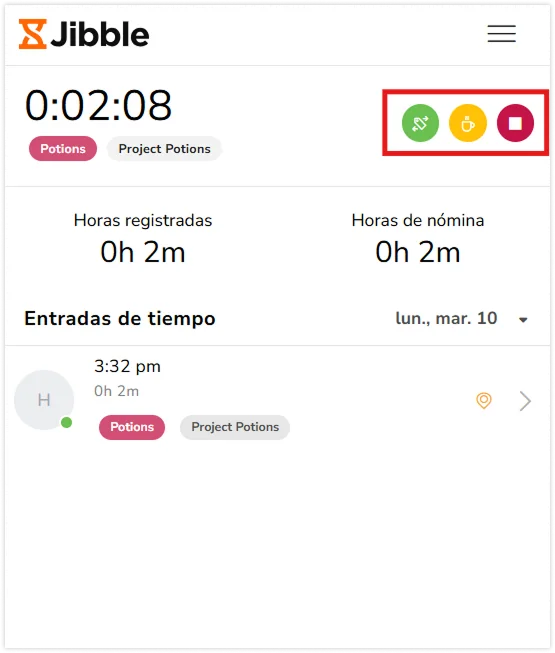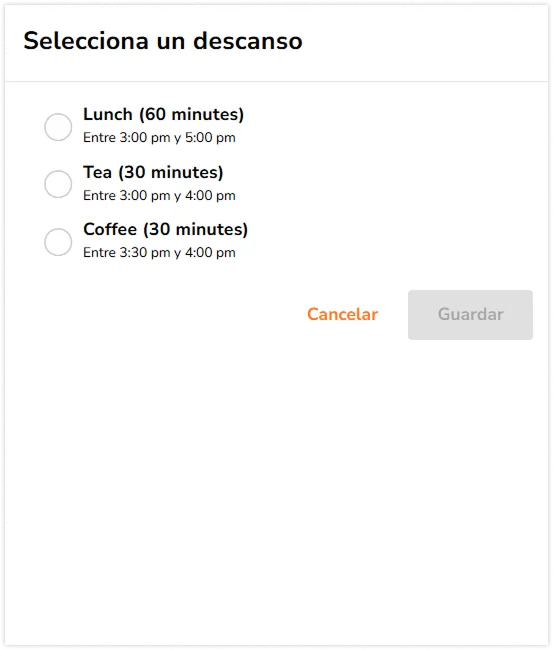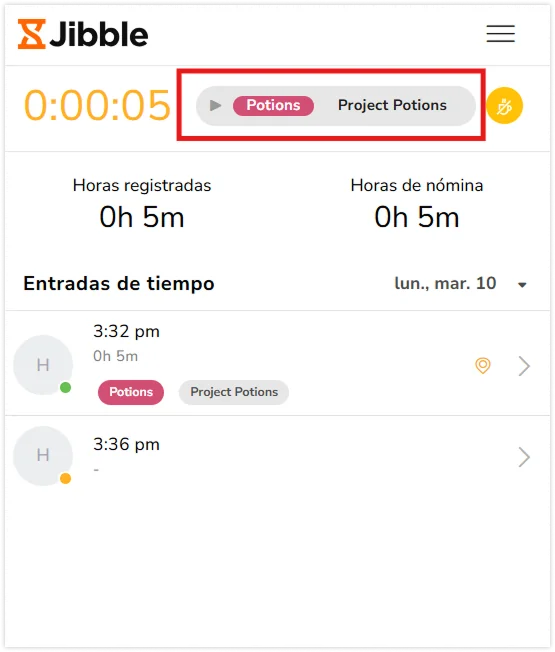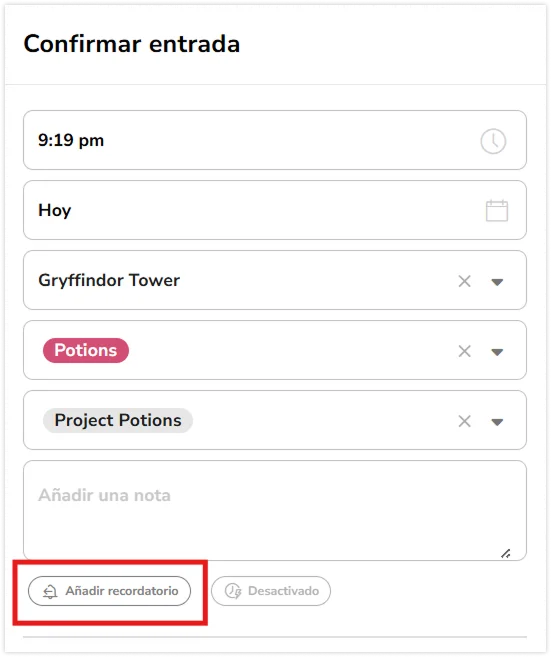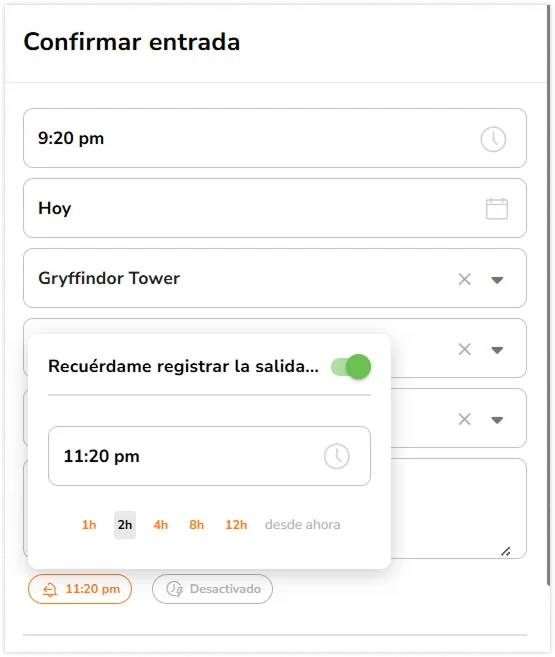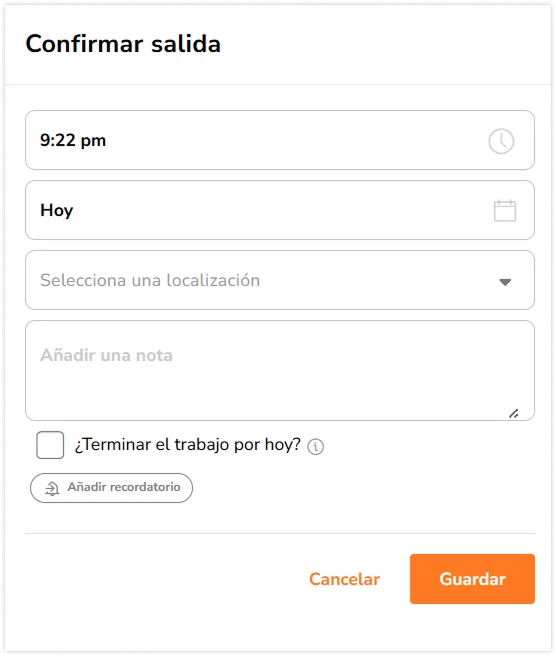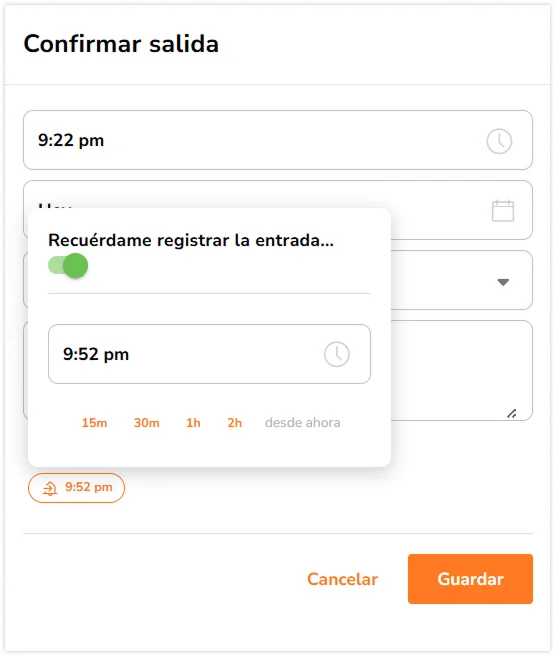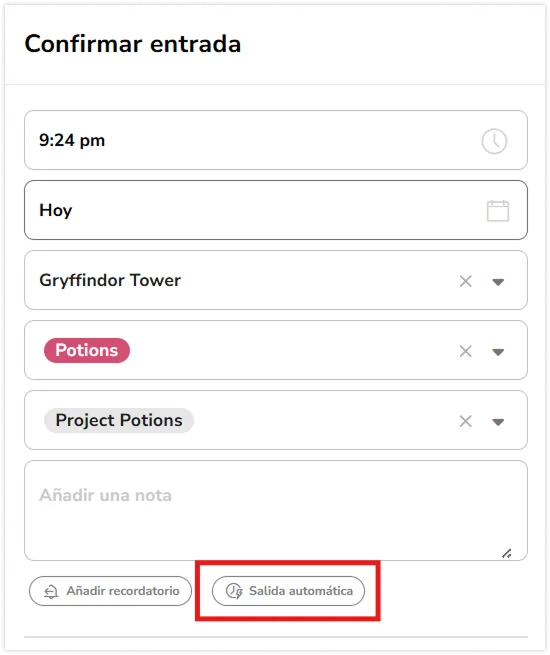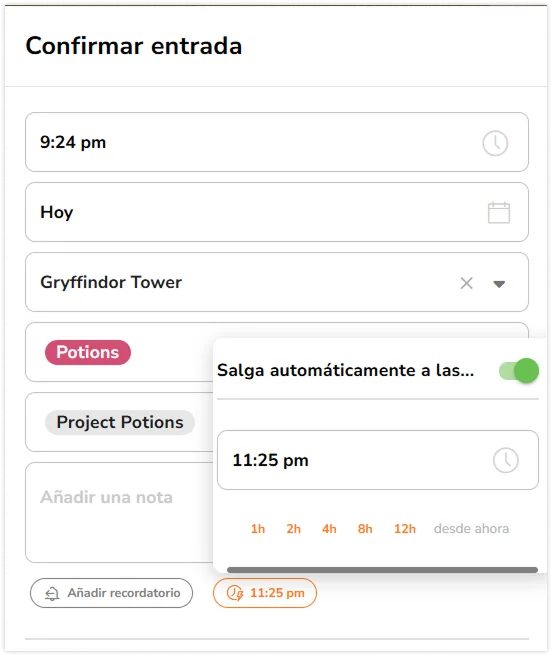Usar la extensión del temporizador de Jibble para Chrome
Usa la extensión de temporizador de Jibble para Chrome en cualquier lugar de la web, sin salir del navegador
La extensión de temporizador para Chrome de Jibble te permite controlar fácilmente el tiempo desde tu navegador Google Chrome, dondequiera que te lleve tu trabajo a través de la Web.
Este artículo trata:
Instalar la extensión
- Puedes instalar la extensión Jibble de las siguientes formas:
- A través de la aplicación web Jibble:
- Conéctate a tu cuenta Jibble y haz clic en el botón Consigue la aplicación en tu panel de control.

- En la ventana emergente, selecciona Extensión de Chrome para ir a la página de Chrome Web Store.

- Conéctate a tu cuenta Jibble y haz clic en el botón Consigue la aplicación en tu panel de control.
- Directamente desde Chrome Web Store:
- Visita la Chrome Web Store y busca la extensión Jibble Time Tracker.
- A través de la aplicación web Jibble:
- Haz clic en Añadir a Chrome para instalar la extensión.

- Tras la instalación, aparecerá un icono en la barra de herramientas de tu navegador.
- Haz clic en el icono de la pieza de puzzle en la parte superior derecha de tu barra de herramientas de Chrome para acceder a la extensión.
- Haz clic en el pequeño icono de alfiler situado junto a la Extensión de Chrome de Jibble para anclar la extensión a tu navegador y poder acceder a ella fácilmente.

Usar la extensión
Descubre todos los componentes y métodos de uso de la extensión del temporizador de Jibble para Chrome.
Iconos
Una vez que instales la extensión del temporizador de Chrome, se añadirá un icono de Jibble a la derecha de la barra de direcciones. Si el botón es naranja, significa que no estás realizando un seguimiento del tiempo.
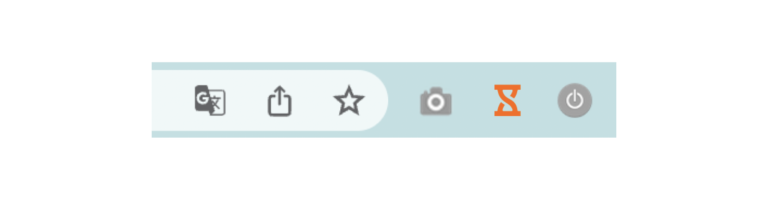
Cuando el botón está verde, significa que hay una entrada de tiempo en curso.
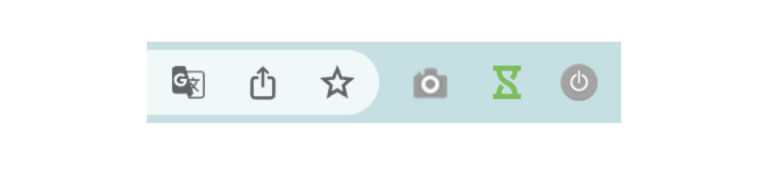
Control horario
- Haz clic en el icono de Jibble de la barra de herramientas de Chrome para abrir un cuadro de diálogo de temporizador.
- Si no has iniciado sesión en Jibble, se te pedirá que lo hagas.
- Una vez iniciada la sesión, haz clic en el botón verde Reproducir para empezar a registrar el tiempo.

- Selecciona una actividad, un proyecto y añade una nota si es necesario.
- Haz clic en Guardar.

- Para añadir una nota automáticamente, resalta cualquier texto en tu navegador Chrome, haz clic con el botón derecho y selecciona Jibble.

- Aparecerá la pantalla de fichar con tus notas incluidas automáticamente.
- Si es necesario, selecciona una actividad y un proyecto y pulsa Guardar.

- Después de fichar, verás los diferentes botones del temporizador.

- Para cambiar de actividad o proyecto, pulsa el botón verde Cambiar de actividad, selecciona una actividad y un proyecto y pulsa Guardar.
- Para iniciar un descanso, haz clic en el botón amarillo Descanso, selecciona un tipo de descanso (si se han establecido varios descansos) y pulsa Guardar.

- Para finalizar un descanso y fichar, haz clic en el botón amarillo Finalizar descanso, selecciona una actividad y un proyecto y, a continuación, pulsa Guardar.
- También puedes hacer clic en el botón Reanudar para reanudar el fichaje utilizando la actividad y/o el proyecto seleccionados previamente.

- Para salir, pulsa el botón rojo Detener y pulsa Guardar.
Recordatorios y salida automática
Para recibir recordatorios, asegúrate de habilitar los canales de notificación en la configuración de tu cuenta para recibir tus recordatorios y alertas por correo electrónico y/o notificaciones push de móvil. Lee más sobre los recordatorios y la salida automática.
Para establecer un recordatorio de fichar a la salida:
- Al fichar, verás el distintivo Recordatorio en la parte inferior izquierda de la pantalla de confirmación del fichaje.

- Haz clic en Añadir recordatorio.
Nota: Si ya tienes configurados recordatorios, verás la hora en la que se activará el recordatorio. Desde aquí podrá seguir ajustando la hora. - Activa la casilla para activar los recordatorios de salida.
- Selecciona una hora en particular (ej. 17:30) o selecciona el número de horas a partir de ahora (ej. 8 horas a partir de ahora) para que se te recuerde fichar a la salida.
- Una vez seleccionado, haz clic en Guardar para fichar.

Para programar un recordatorio de fichaje:
- Al fichar la salida, haz clic en la insignia de Recordatorio situada en la parte inferior izquierda de la pantalla de confirmación del fichaje.

- Haz clic en Añadir recordatorio.
Nota: Si ya tienes configurados recordatorios, verás la hora en la que se activará el recordatorio. Desde aquí podrá seguir ajustando la hora. - Activa el interruptor para activar los recordatorios para fichar.
- Selecciona una hora en particular (ej. 08:30 h) o selecciona el número de horas a partir de ahora (ej. 8 horas a partir de ahora) para que se te recuerde fichar.
- Una vez seleccionado, haz clic en Guardar para fichar tu salida.

Para programar la salida automática:
- Cuando fiches, verás el distintivo de Salida automática en la parte inferior derecha de la pantalla de confirmación de fichaje.

- Haz clic en Salida automática.
Nota: Si ya tienes configurada la salida automática, verás la hora a la que saldrás automáticamente. Desde aquí podrá seguir ajustando la hora. - Activa la casilla para activar la salida automática.
- Selecciona una hora en particular (ej. 18:30) o selecciona el número de horas a partir de ahora (ej. 8 horas a partir de ahora) para fichar la salida automáticamente.
- Una vez seleccionada, haz clic en Guardar para fichar.

Panel de control
En el Panel de control de la extensión, podrás ver tus entradas de tiempo, las horas registradas y las horas de nómina del día. Para ver los registros de acciones de otros días, haz clic en la fecha y selecciona una fecha concreta del calendario.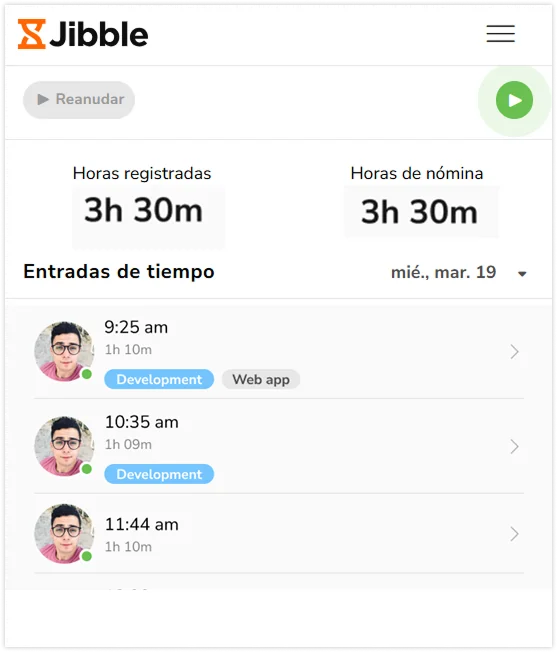
Ajustes de cuenta
Para acceder a los Ajustes de la cuenta, haz clic en las tres líneas horizontales de la esquina superior derecha del cuadro de diálogo del temporizador.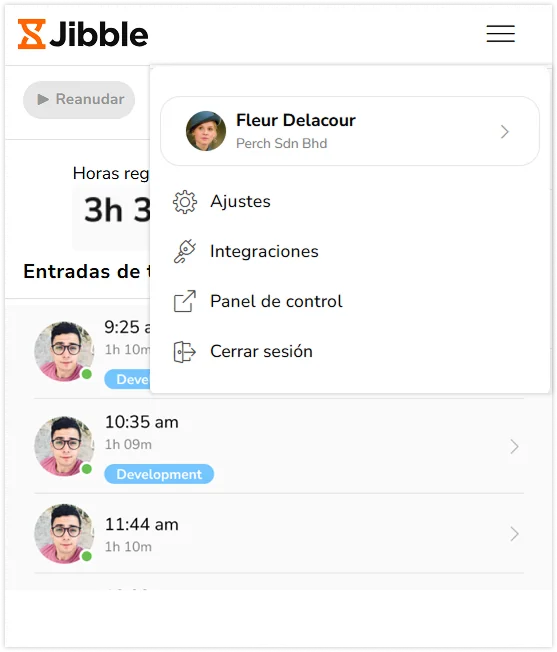
Aquí tienes una lista de las opciones que verás:
- Datos de la cuenta y la organización
- Configuración
- Integraciones
- Panel de control
- Cerrar sesión
Datos de la cuenta y la organización
Si formas parte de más de una organización, puedes alternar entre las distintas organizaciones. Haz clic en la organización desde la que deseas realizar el seguimiento del tiempo.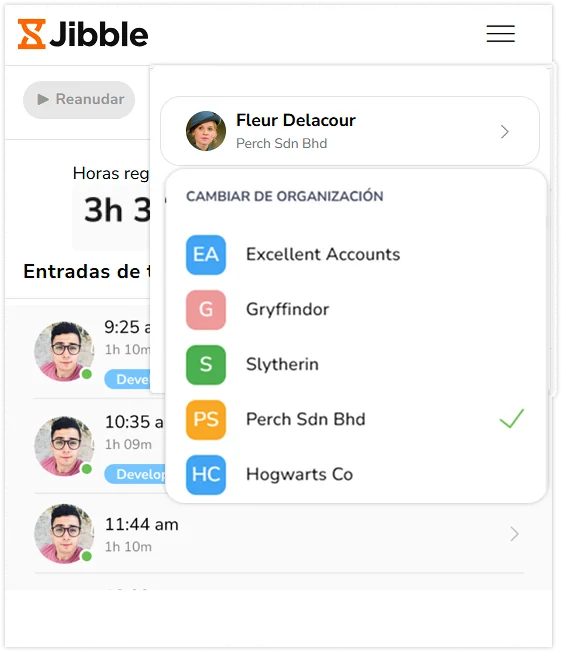
Ajustes
En Ajustes, podrás activar los Atajos de teclado. Cuando los atajos de teclado están activados, puedes utilizar el atajo de teclado (Ctrl+Mayús+s) para fichar. Una vez que hayas fichado, utiliza el mismo comando (Ctrl+Mayús+s) para fichar tu salida.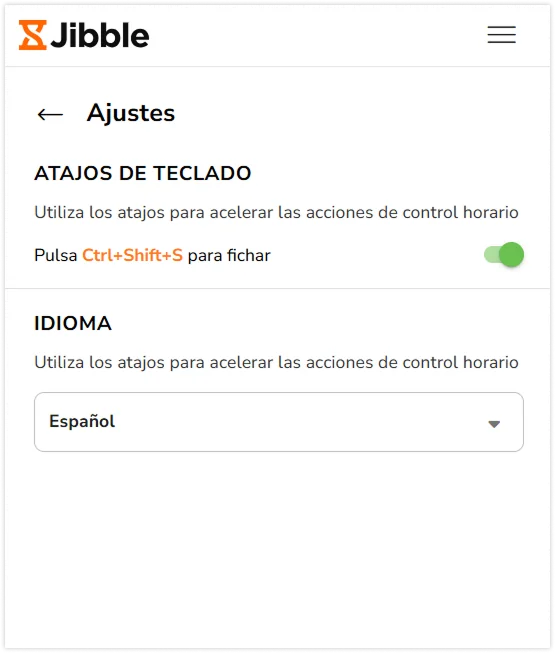
Alternativamente, puedes utilizar el botón derecho del ratón para entrar o salir más rápido. Simplemente haz clic con el botón derecho del ratón y selecciona la opción Jibble para fichar. Una vez que hayas fichado, haz clic con el botón derecho del ratón y selecciona la opción Jibble para salir.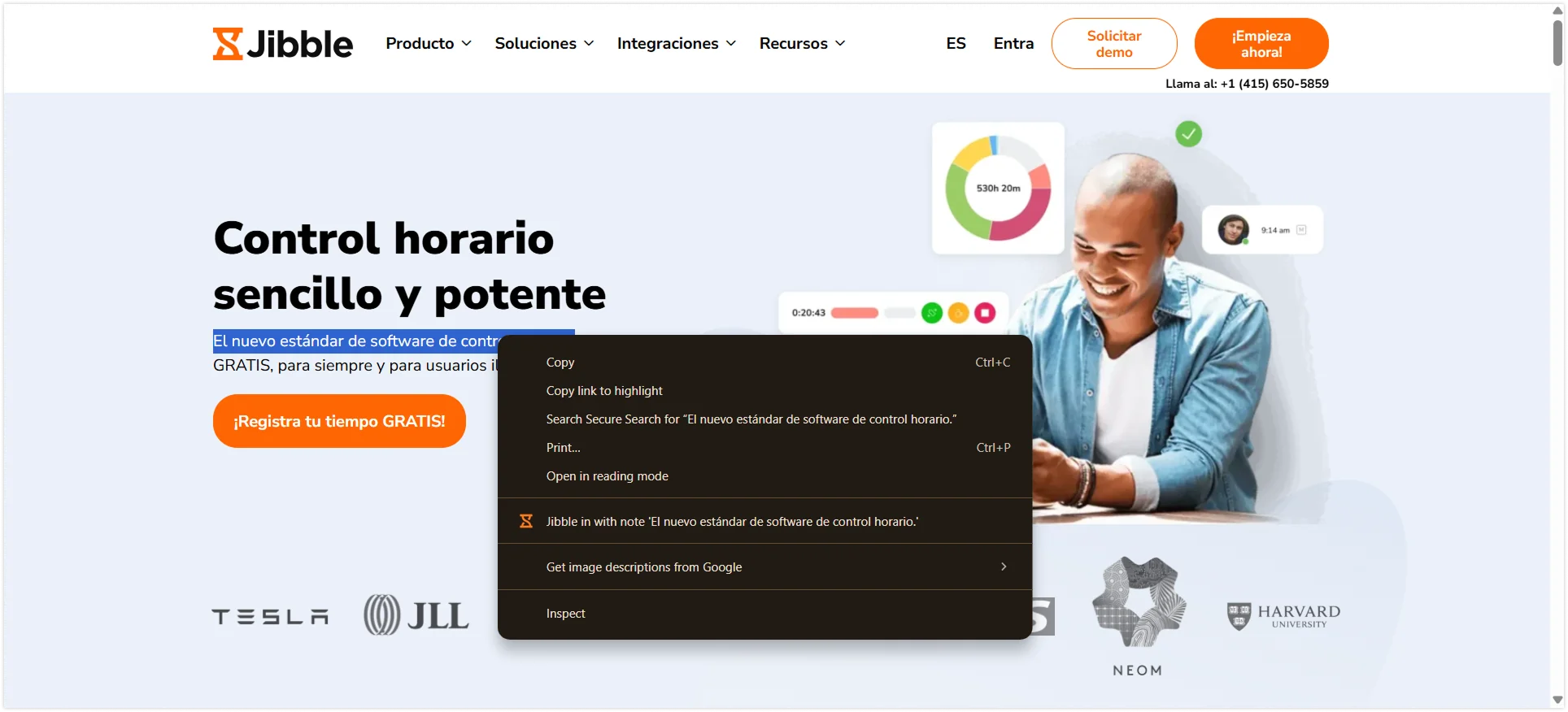
Nota: La actividad y el proyecto utilizados anteriormente (si los hubiera) se etiquetarán al fichar mediante atajos de teclado o el botón derecho del ratón. No habrá notas que añadir.
Integraciones
En Integraciones, podrás activar o desactivar las integraciones con Airtable, Asana, Jira, Evernote, Gmail, Google Calendar, Google Docs, Hubspot y Notion.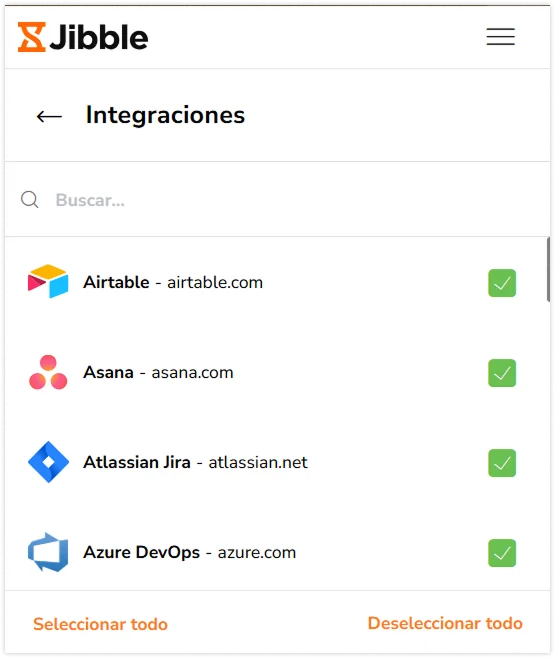
Cuando está activado, puedes utilizar el temporizador integrado de Jibble para controlar el tiempo directamente en estas aplicaciones. Al marcar la entrada y la salida, las notas se rellenarán previamente en función de los títulos del evento, incluidos los títulos de las páginas, las entradas o las tareas.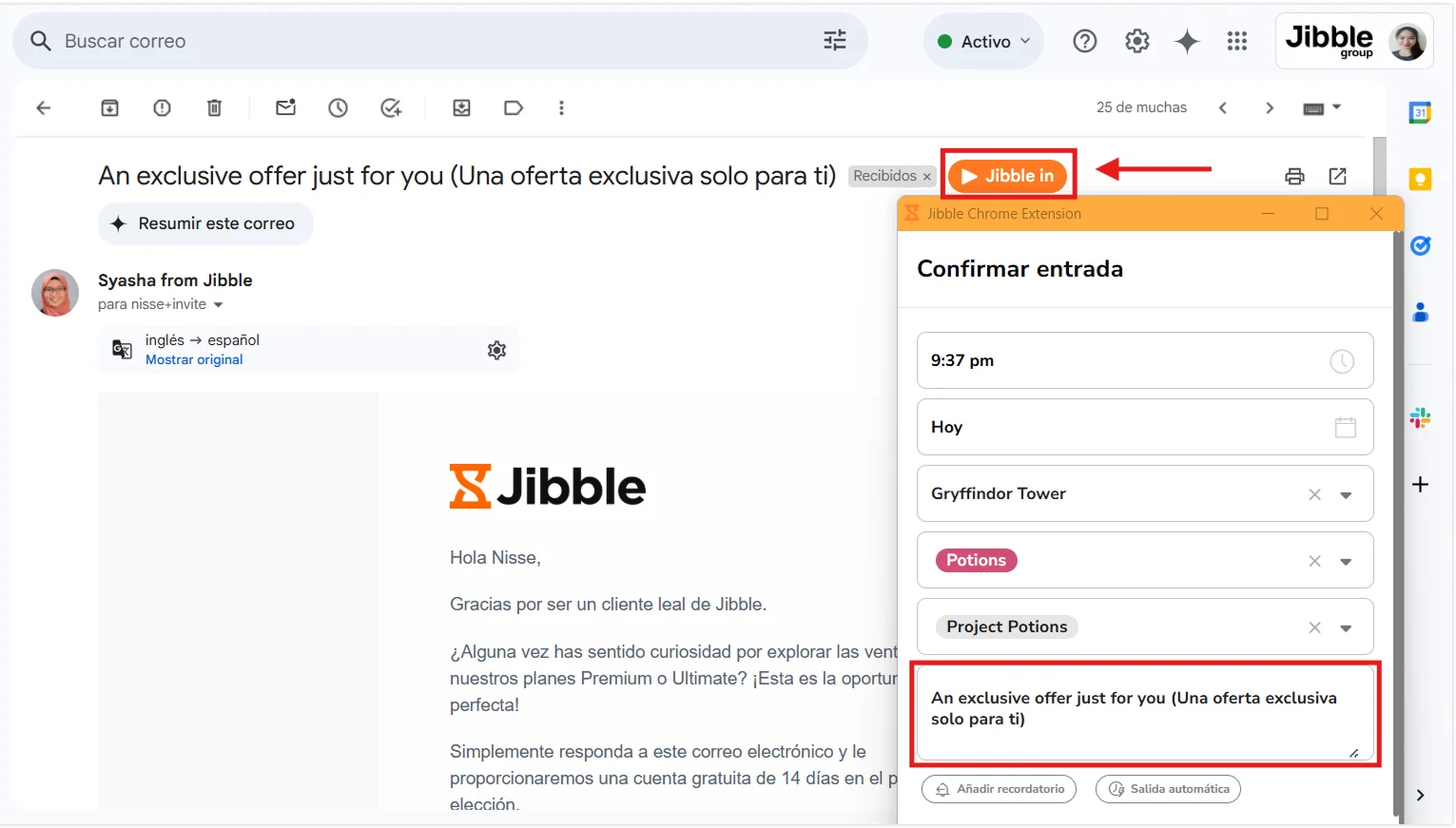
Panel de control
Para acceder a más funciones a través de la WebApp de Jibble, haz clic en Panel para ser redirigido a tu Panel de la WebApp de Jibble.
Cerrar sesión
Haz clic en Cerrar sesión para salir de la extensión de seguimiento del tiempo de Jibble’s Chrome.