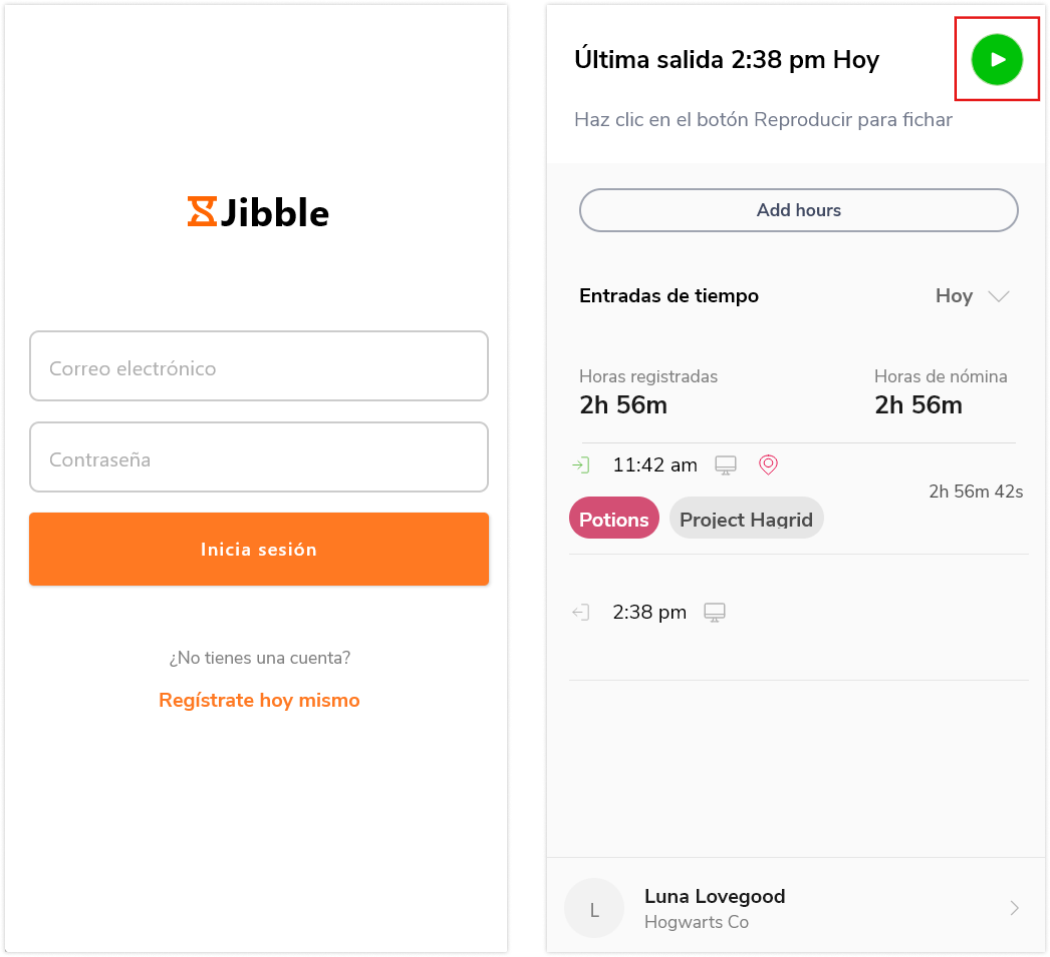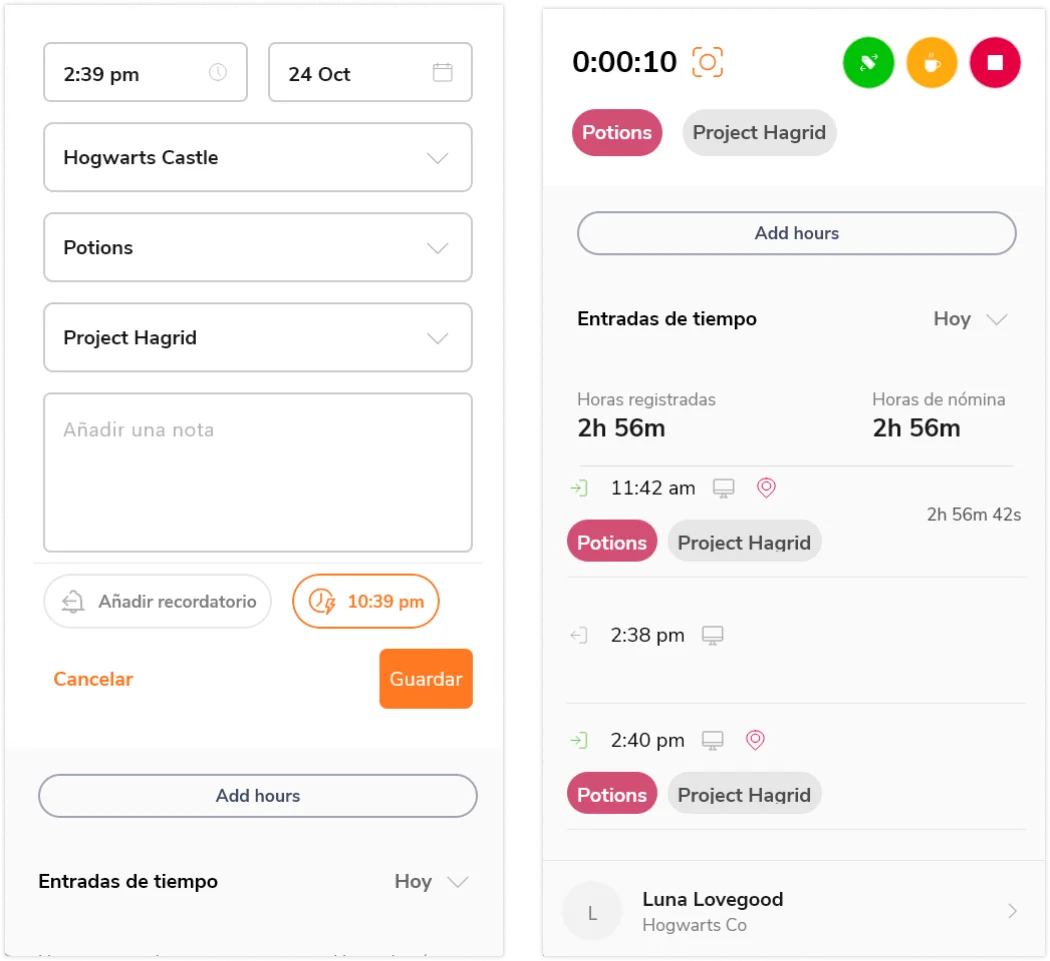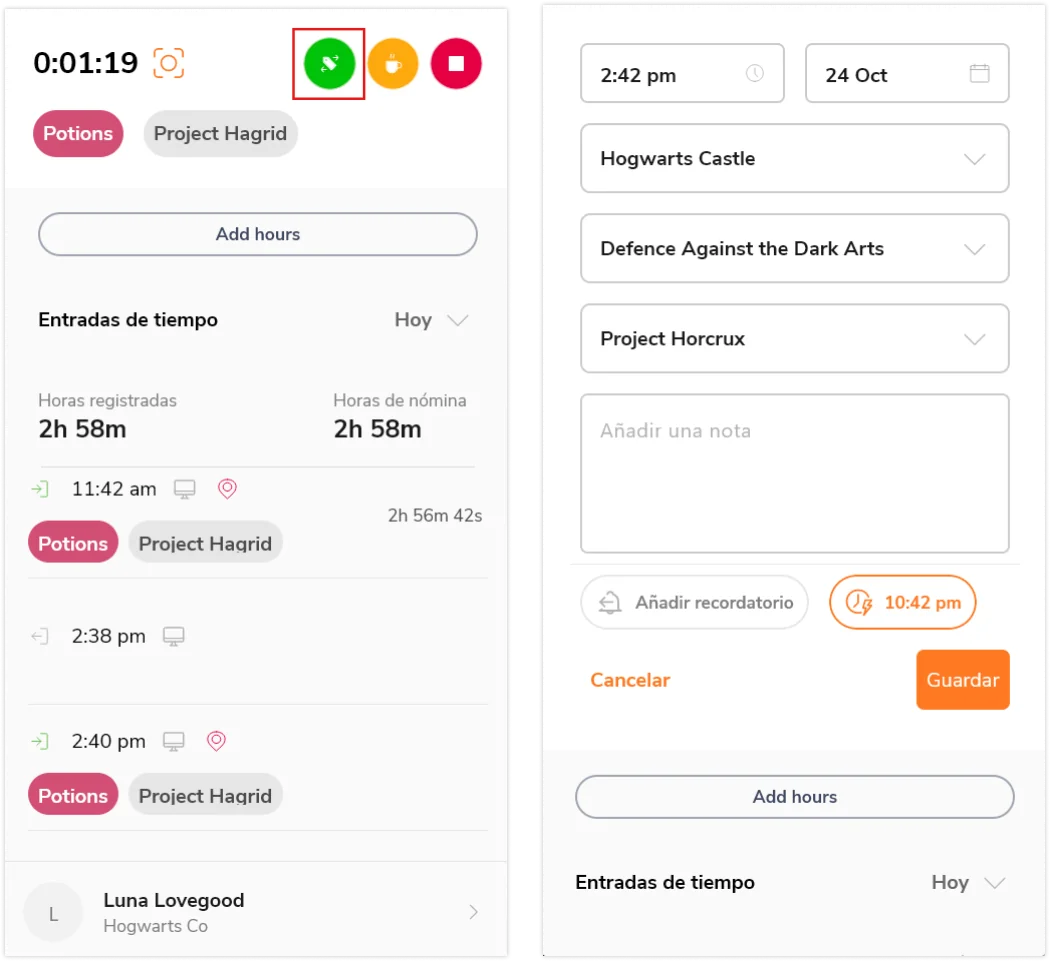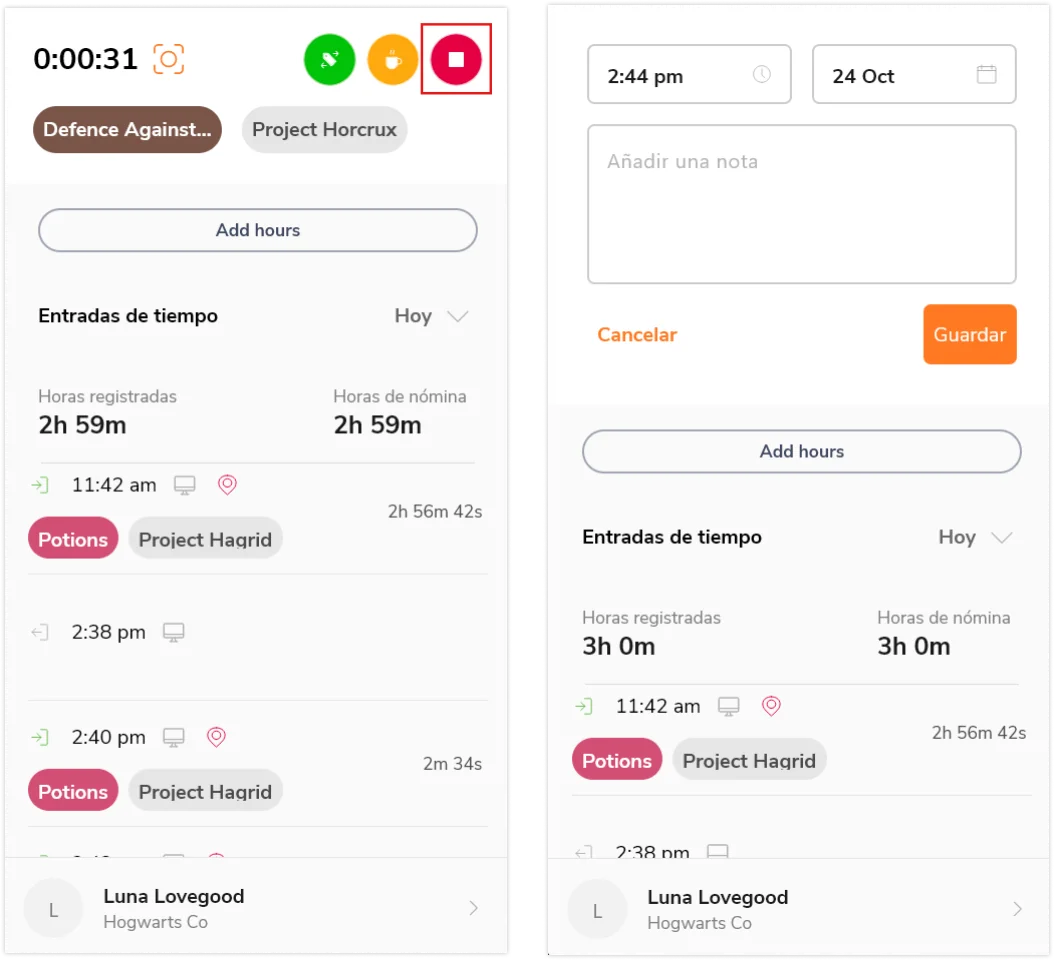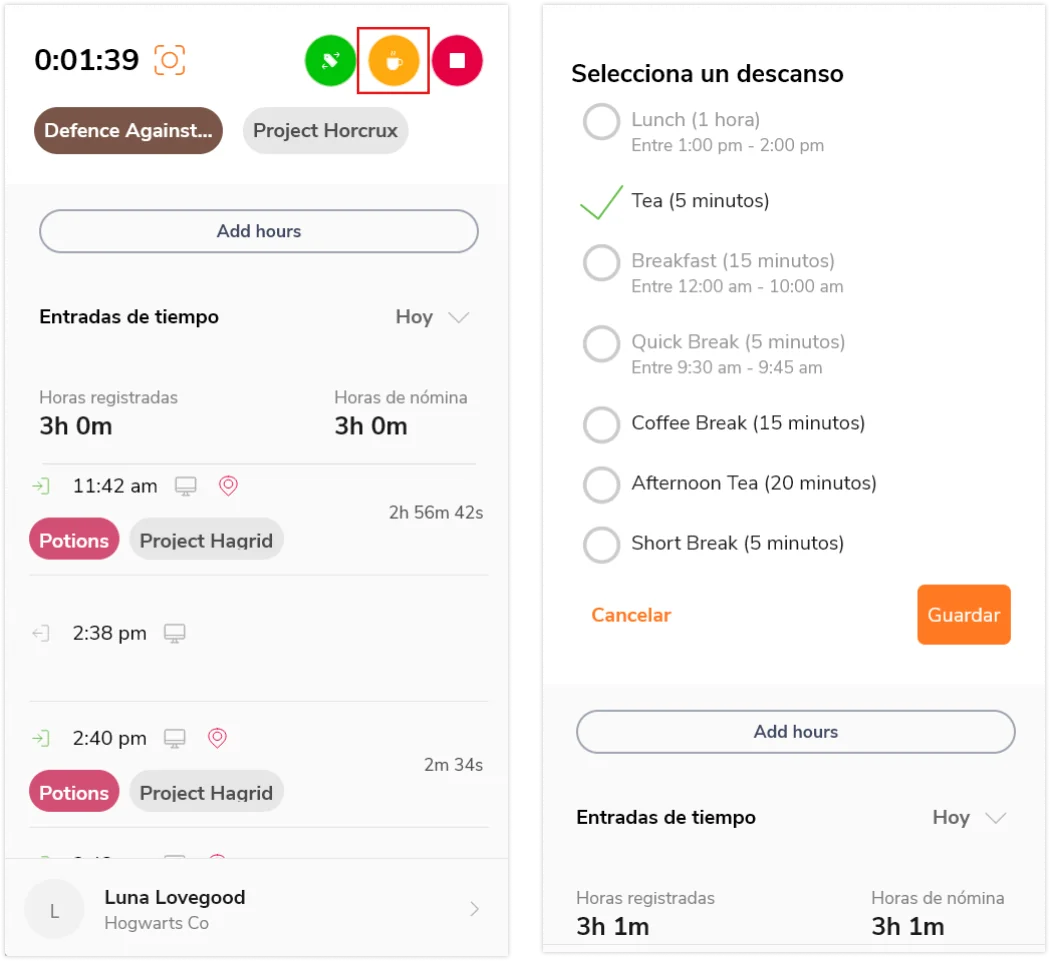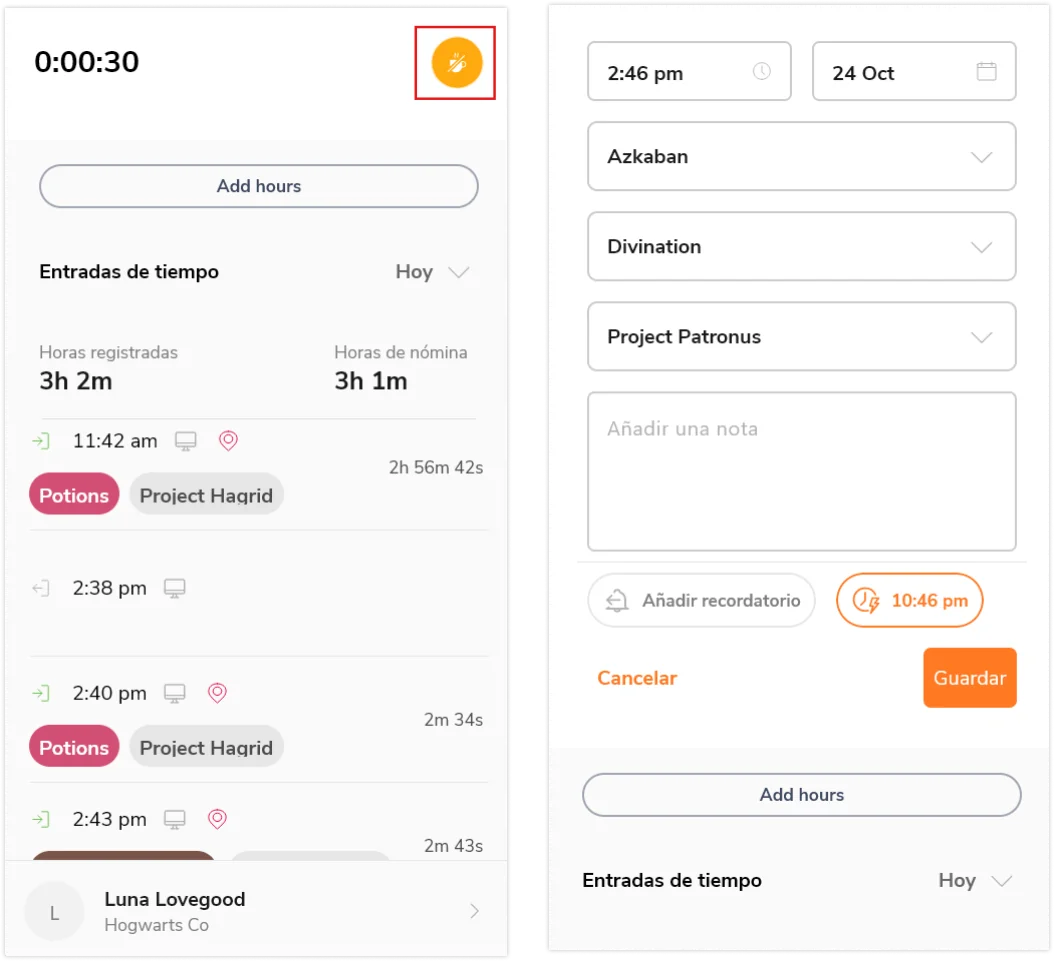Usar la aplicación de control horario de Jibble para Windows
Registra el tiempo dedicado a actividades, proyectos y clientes directamente en tu escritorio de Windows
El sistema de control horario de Jibble para Windows permite a particulares y empresas realizar un seguimiento eficiente de las horas de trabajo directamente desde su escritorio de Windows, mejorando la productividad y proporcionando información valiosa sobre la asignación del tiempo. Esta guía te mostrará los pasos necesarios para descargar y utilizar el sistema de control de horas de Jibble en Windows.
El temporizador de Jibble para Windows es compatible con Windows 10 y versiones posteriores. Si utilizas un Mac, consulta nuestra guía sobre cómo empezar a utilizar el sistema de control horario para Mac de Jibble.
Este artículo cubre:
Instalar el sistema de control horario para Windows
- Visita el sitio web de Jibble (https://www.jibble.io) y regístrate para crear una cuenta si aún no lo has hecho.
- Dirígete a Microsoft Store y busca Jibble.
- Pulsa el botón Instalar.
- Sigue las instrucciones en pantalla para completar la instalación.
Usar el sistema de control horario para Windows
-
Fichar
- Abre el sistema de control horario para Windows de Jibble e inicia sesión en tu cuenta.
- Una vez conectado, haz clic en el botón verde Reproducir para empezar a registrar el tiempo.

- Elige una actividad y un proyecto, y opcionalmente incluye una nota.
Consejo: Ahorra tiempo configurando una actividad, un proyecto y una ubicación por defecto para fichar más rápidamente. - Pulsa el botón de reproducción para fichar.

- Después de fichar, verás varias opciones de temporizador.
- Para cambiar de actividad o proyecto, pulsa el botón verde Cambiar de actividad, selecciona la actividad y el proyecto deseados y pulsa el botón de reproducción para fichar.

- Cuando esté listo para finalizar tu sesión de seguimiento, haz clic en el botón rojo de Detención, añade una nota si es necesario y pulsa en el botón Detener para salir.

-
Descansos
Para iniciar un descanso, ya deberías haber fichado. Si tienes configuradas varias opciones de descanso, podrás seleccionar un tipo de descanso.
- Fichar como de costumbre. Deberás estar fichado en ese momento para iniciar un descanso.
- Pulsa el botón amarillo de Descanso.
- Si has configurado varios tipos de descanso, selecciona el tipo de descanso deseado y pulsa en el botón de descanso para iniciar tu descanso.
Nota: Si no has configurado ningún tipo de pausa, al pulsar el botón amarillo de Descanso se iniciará inmediatamente tu sesión de descanso.
- Para finalizar un descanso y volver al trabajo, pulsa el botón amarillo Finalizar descanso.
- Selecciona una actividad, un proyecto, añade una nota si fuera necesario y pulsa el botón de reproducción para fichar.

-
Captura de pantalla
Si la captura de pantalla está habilitada por tu gerente o administrador, no podrás registrar el tiempo en la aplicación de escritorio hasta que permitas la captura de pantalla en tu dispositivo.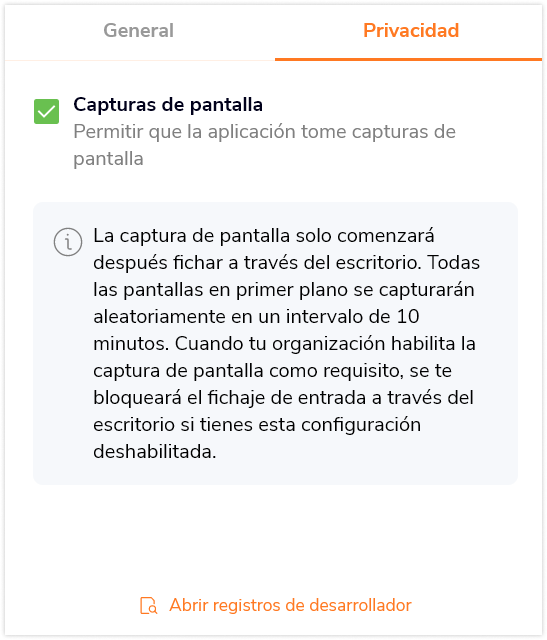
Una vez concedidos los permisos en tu dispositivo, se realizarán capturas de pantalla de todas las pantallas en primer plano de forma aleatoria en un intervalo de 1-10 minutos. La captura de pantalla se iniciará cuando fiches a través de la aplicación de escritorio y se detendrá durante los descansos, después de fichar tu salida o después de salir de la aplicación de escritorio.
Para más información, lee nuestro artículo sobre cómo funciona la captura de pantalla.
Todas las capturas de pantalla capturadas se pueden ver a través de la aplicación web, donde podrás ver y eliminar tus propias capturas de pantalla. Aprende más sobre cómo ver y eliminar capturas de pantalla.
-
Panel de control
En el panel de control del sistema de control horario para Windows, encontrarás las entradas de tiempo, las horas registradas y las horas de nómina del día actual.
Consulta nuestro artículo sobre la diferencia entre horas registradas y horas de nómina para saber más.
-
Ajustes de cuenta
Para acceder a los Ajustes de la cuenta, haz clic en tu nombre dentro de la pestaña situada en la parte inferior.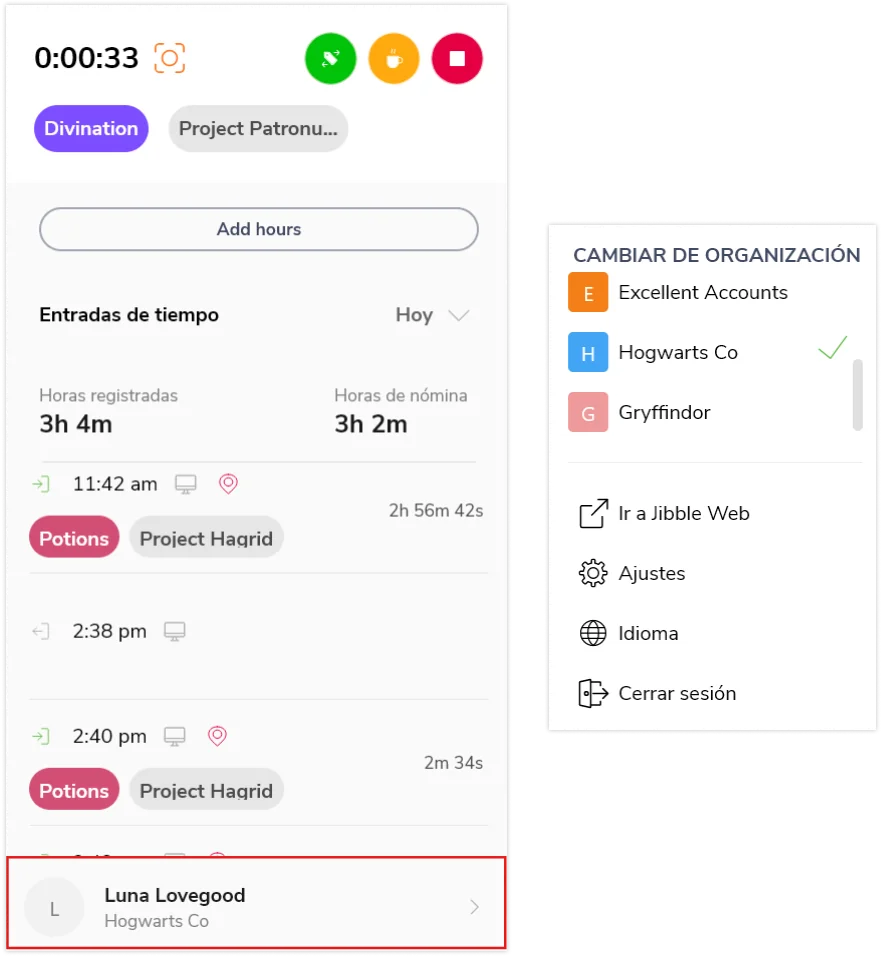
Aquí tienes una lista de las opciones que verás:
1. Datos de la organización
Si formas parte de más de una organización, puedes cambiar de una a otra. Solo tienes que hacer clic en la organización que quieras utilizar para cambiar.
2. Web Jibble
Para acceder a las amplias funciones de generación de informes y ver las capturas de pantalla realizadas, pulsa el botón Ir a Web Jibble para acceder al panel de control de la aplicación Web Jibble.
3. Ajustes
En la pestaña Configuración, encontrarás dos secciones: General y Privacidad.
- General: Aquí puedes ajustar la configuración del control del tiempo, incluyendo las entradas y salidas automáticas. Más información sobre el control automático del tiempo en la aplicación de escritorio de Jibble.
- Privacidad: Aquí es donde puedes activar Capturas de pantalla para permitir que tu dispositivo capture imágenes de la pantalla mientras utilizas la aplicación de escritorio. Ten en cuenta que si la captura de pantalla es obligatoria para ti, no podrás controlar el tiempo en la aplicación de escritorio hasta que habilites esta opción.
4. Idioma
Cambia el idioma de la aplicación de escritorio según tus preferencias seleccionando uno de los idiomas admitidos. Consulta nuestro artículo sobre idiomas compatibles para obtener más información.
5. Cerrar sesión
Haz clic en Cerrar sesión para salir del registro de tiempo de Windows de Jibble.
-
Generar informes
Utiliza la aplicación web de Jibble para generar informes completos y obtener información valiosa sobre el uso de tu tiempo. La funcionalidad de informes está disponible para propietarios, administradores y gerentes de los planes Premium y Ultimate.
Para obtener más información sobre los diferentes tipos de informes y cómo exportarlos a través de la aplicación web de Jibble, consulta los diferentes tipos de informes que se pueden exportar.