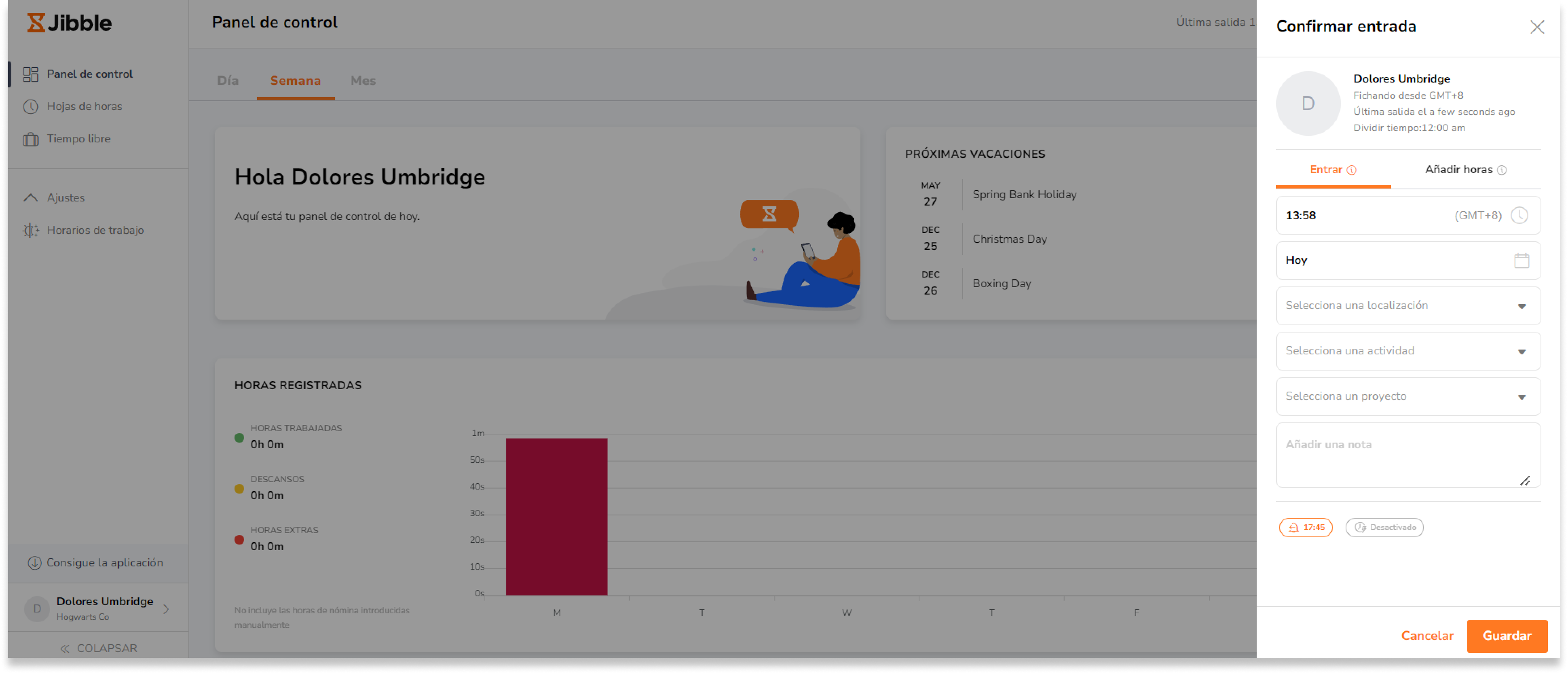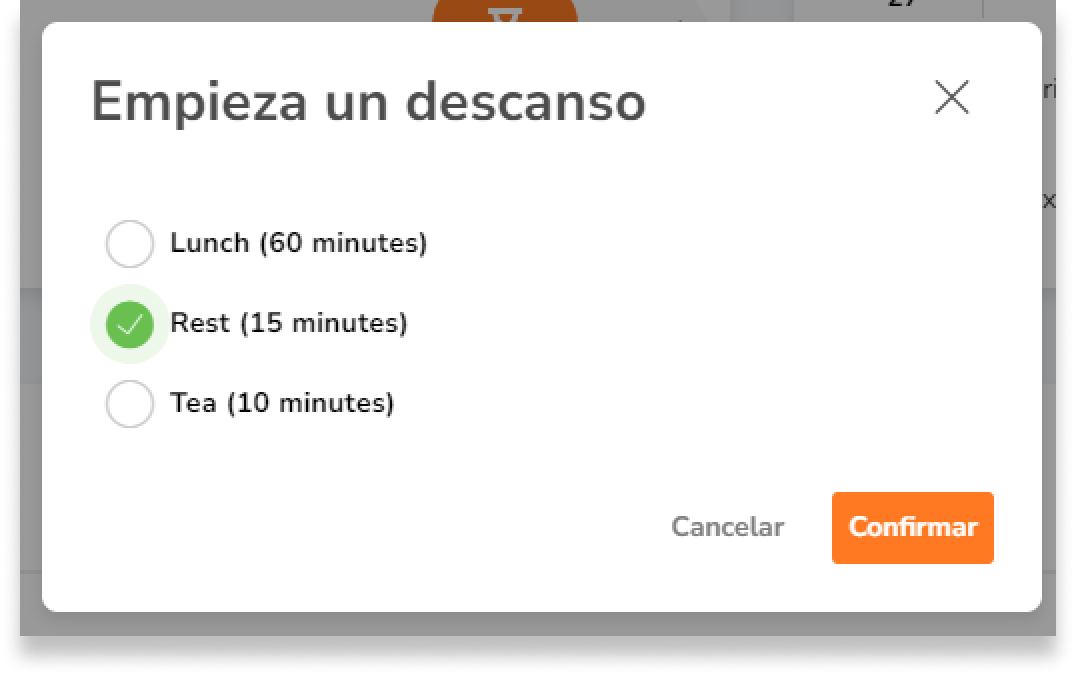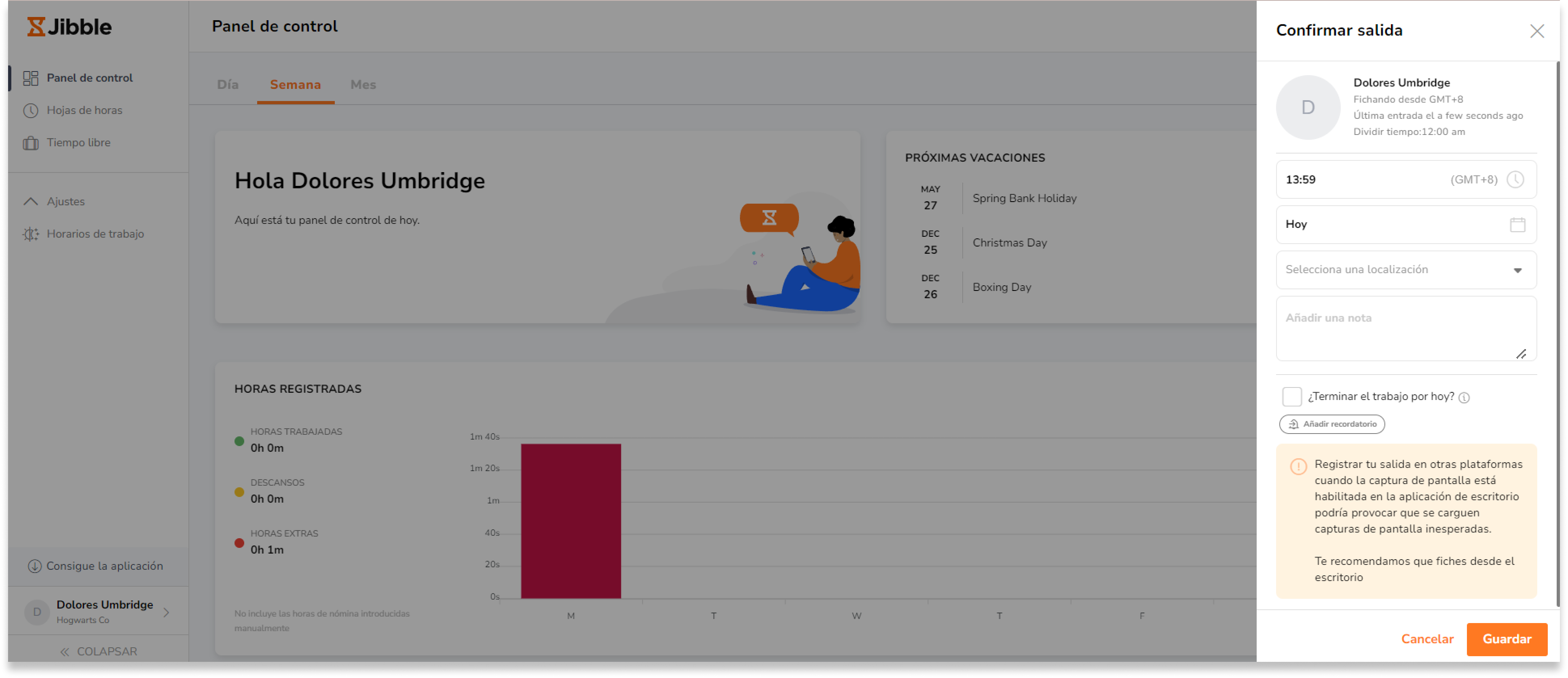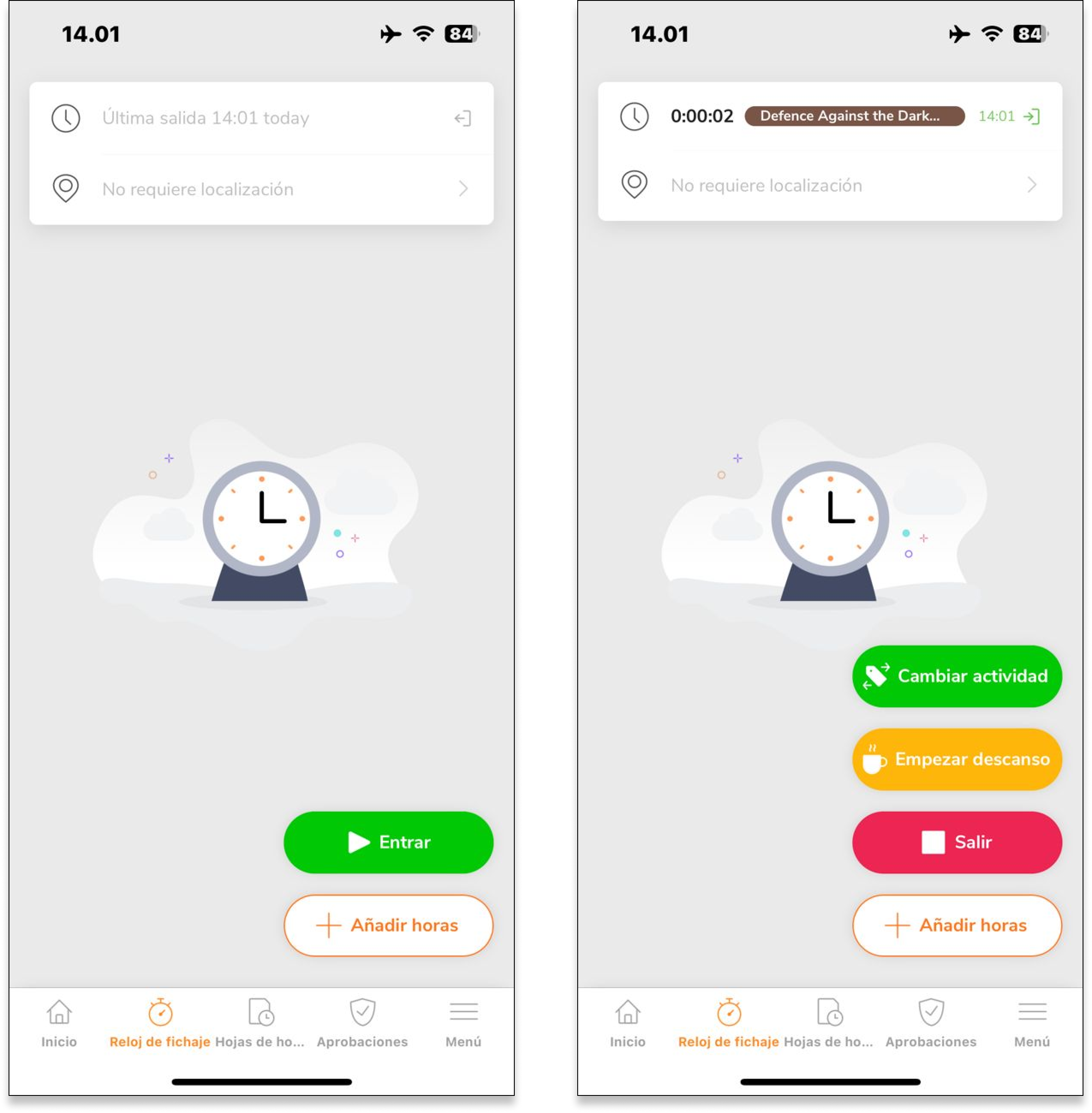Utilizar Jibble como miembro
Descubre qué puedes hacer y cómo puedes utilizar Jibble como Miembro
Este artículo incluye información relevante para los miembros y su nivel de permiso particular. Aprende a utilizar Jibble como miembro y a navegar por la aplicación sin problemas.
Asegúrate de ver nuestro vídeo guía para obtener una visión general de las funciones de Jibble que puedes compartir con los miembros de tu equipo con permisos de miembro.
¿Cómo sé si soy un miembro?
Si sólo utilizas Jibble para registrar tu tiempo, lo más probable es que seas miembro. Si quieres asegurarte, haz clic en tu nombre en la esquina inferior izquierda de tu cuenta y haz clic en Ajustes de tu cuenta. Debajo de tu nombre, verás tu rol. Si formas parte de un grupo, también verás el grupo al que perteneces y tu responsable respectivo.
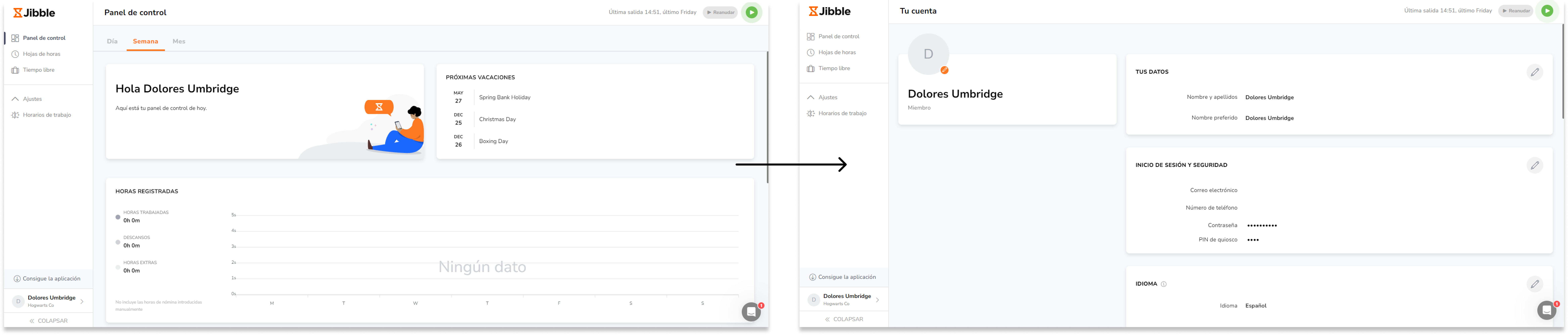
¿Qué puedo hacer como Miembro? ¿Qué diferencia hay con los demás niveles de permiso?
Como Miembro, puede realizar un registro del tiempo en diferentes actividades y proyectos que hayan sido establecidos por tu organización. Si se te conceden permisos, podrás editar tus entradas de tiempo o añadir entradas de tiempo manualmente. En algunos casos, podrás ver el widget Quién está dentro/fuera en tu panel de control, que muestra a otros miembros del equipo de tu grupo que están actualmente dentro, en descanso o fuera.
Los propietarios y administradores pueden ver y editar todo en la cuenta: todas las actividades, proyectos, clientes, personas y tiempo. Los administradores se encuentran en un punto intermedio; podrán ver y editar los detalles de las personas que administran. Echa un vistazo a este artículo sobre roles y permisos que desglosa exactamente lo que cada nivel de permiso puede y no puede hacer.
¿Qué más debería saber sobre usar Jibble?
Unirte a una organización
Dependiendo de cómo tu organización haya configurado Jibble, es posible que tengas que unirte a tu equipo en Jibble. Sigue los pasos indicados para unirte a tu organización y empezar a registrar el tiempo en tu cuenta personal.
Iniciar sesión
Para acceder a tu cuenta por primera vez, tendrás que aceptar una invitación para unirte a tu organización. Después, puedes iniciar sesión desde la aplicación móvil o en la web.
Registrar el tiempo
Hay varias formas de registrar el tiempo en Jibble, que incluyen la aplicación web, la aplicación móvil, el quiosco compartido, la extensión de temporizador de Chrome, Slack y Microsoft Teams. Sigue estos sencillos pasos para empezar a registrar el tiempo en Jibble o lee nuestro artículo sobre las diferentes formas de registrar el tiempo que recoge todo lo que necesitas saber.
- Aplicación web
- Accede a tu cuenta a través de un navegador web.
- En la parte superior de la pantalla, verás los botones de tu temporizador.

- Inicia el temporizador pulsando el botón verde Reproducir para fichar. Si es necesario, puedes elegir una actividad y un proyecto y, a continuación, pulsar Guardar para iniciar el temporizador.

- Una vez fichado, verás otras opciones del temporizador.
- El botón verde Cambiar actividad se utiliza para cambiar a una actividad y/o proyecto diferente. Durante el cambio, el temporizador es continuo y no se detiene.
- El botón amarillo Iniciar descanso se utiliza para tomar un descanso. Si tienes habilitados varios tipos de botones, podrás seleccionar el tipo de descanso que deseas tomar.

- Una vez en el descanso, verás el botón Finalizar descanso, que tiene un aspecto similar al botón Iniciar descanso, sólo que esta vez con una barra.
- Haz clic en el botón amarillo Finalizar descanso para terminar tu descanso y fichar.
- El otro botón que verás es el botón rojo Parar, que se utiliza para registrar la salida.
- Una vez que hayas terminado el trabajo del día, puedes hacer clic en este botón y pulsar en Guardar para salir.

- Aplicación móvil
- Inicia sesión en tu cuenta a través de la aplicación móvil disponible en las plataformas Android e iOS.
- Ve a la pantalla de Reloj para fichar.
- Dependiendo de los ajustes configurados por tu gerente, puede que sea necesario el reconocimiento facial para fichar a la entrada y a la salida, lo que requerirá que tomes una foto como datos de tu cara.
- Los botones del temporizador son similares a los de la aplicación web.

- Haz clic en el botón verde Entrar y selecciona una actividad y/o proyecto para iniciar el temporizador.
- Una vez registrado, verás el botón verde Cambiar de actividad, el botón amarillo Descanso y el botón rojo Salir.
- Sigue con la creación de tus entradas de tiempo siguiendo los pasos mencionados anteriormente.
Hojas de horas
Una vez que hayas empezado a registrar tu tiempo en Jibble, se crearán automáticamente entradas de tiempo que irán directamente a tu hoja de horas. Consulta nuestra guía sobre cómo funcionan las hojas de horas para conocer las diferentes vistas de las hojas de horas y lo que implica tu hoja de horas personal.
Con la aplicación web de Jibble, puedes navegar a la pestaña Hojas de horas para revisar tus entradas de tiempo. Puedes seleccionar el intervalo de fechas de las hojas de horas que quieres ver (por ejemplo, diarias, semanales, mensuales) y pulsar sobre el tiempo mostrado de un día específico para acceder a las hojas de horas detalladas. Esto incluye todas las entradas, descansos y salidas de ese día. Si tu gerente te impone selfies y ubicaciones GPS, podrás ver tus selfies y ubicaciones registradas durante cada entrada.
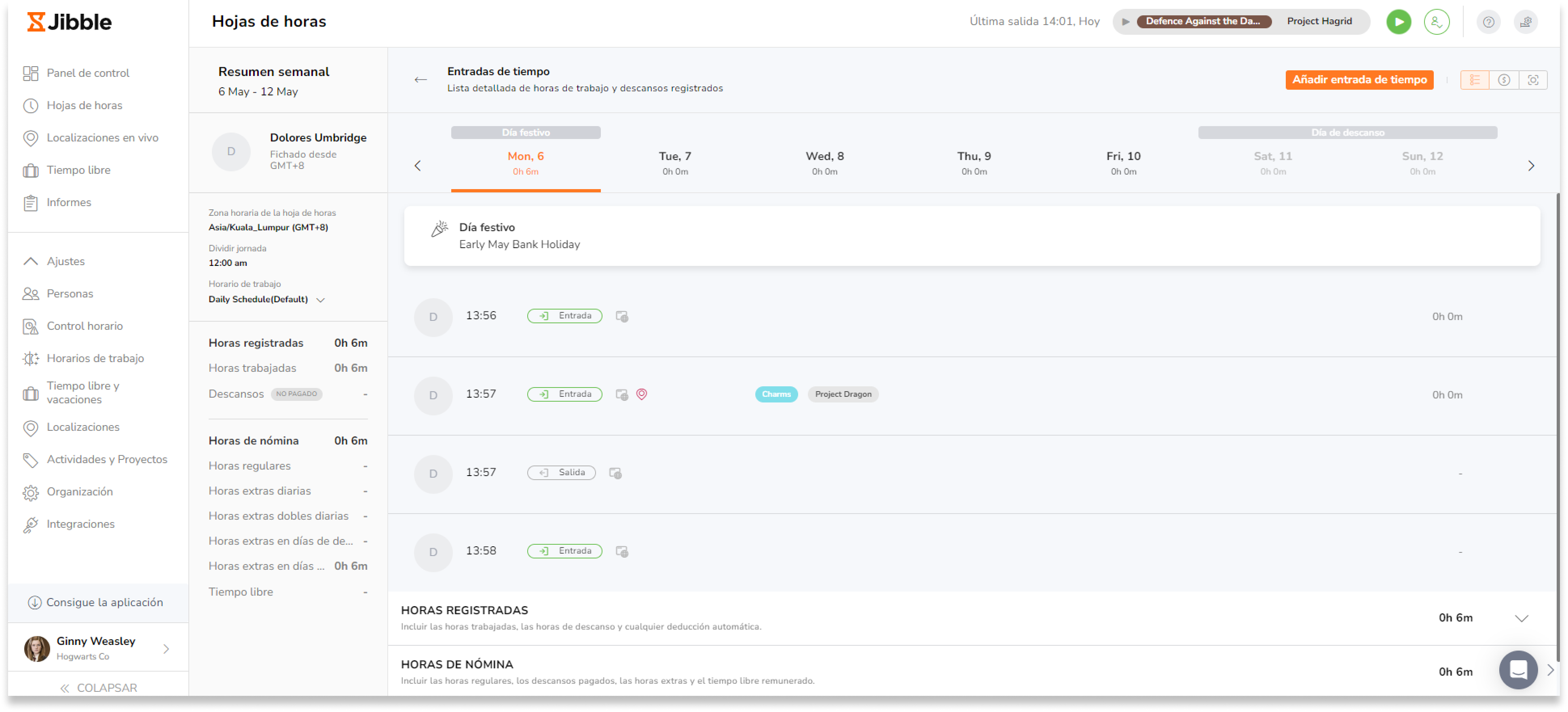
En la parte inferior de tus hojas de horas detalladas, verás tres opciones desplegables: Horas registradas, Horas de nómina e Historial de cambios. Las Horas registradas incluyen todas las horas trabajadas, junto con los descansos, mientras que las Horas de nómina se distribuyen entre las horas regulares y las horas extras, si procede. Para una comprensión más profunda de las diferencias, consulta nuestro artículo sobre la diferencia entre horas registradas y horas de nómina. La sección Historial de cambios te muestra todas las ediciones o cambios realizados en tus entradas de tiempo, ya sea por ti mismo o por tu gerente.
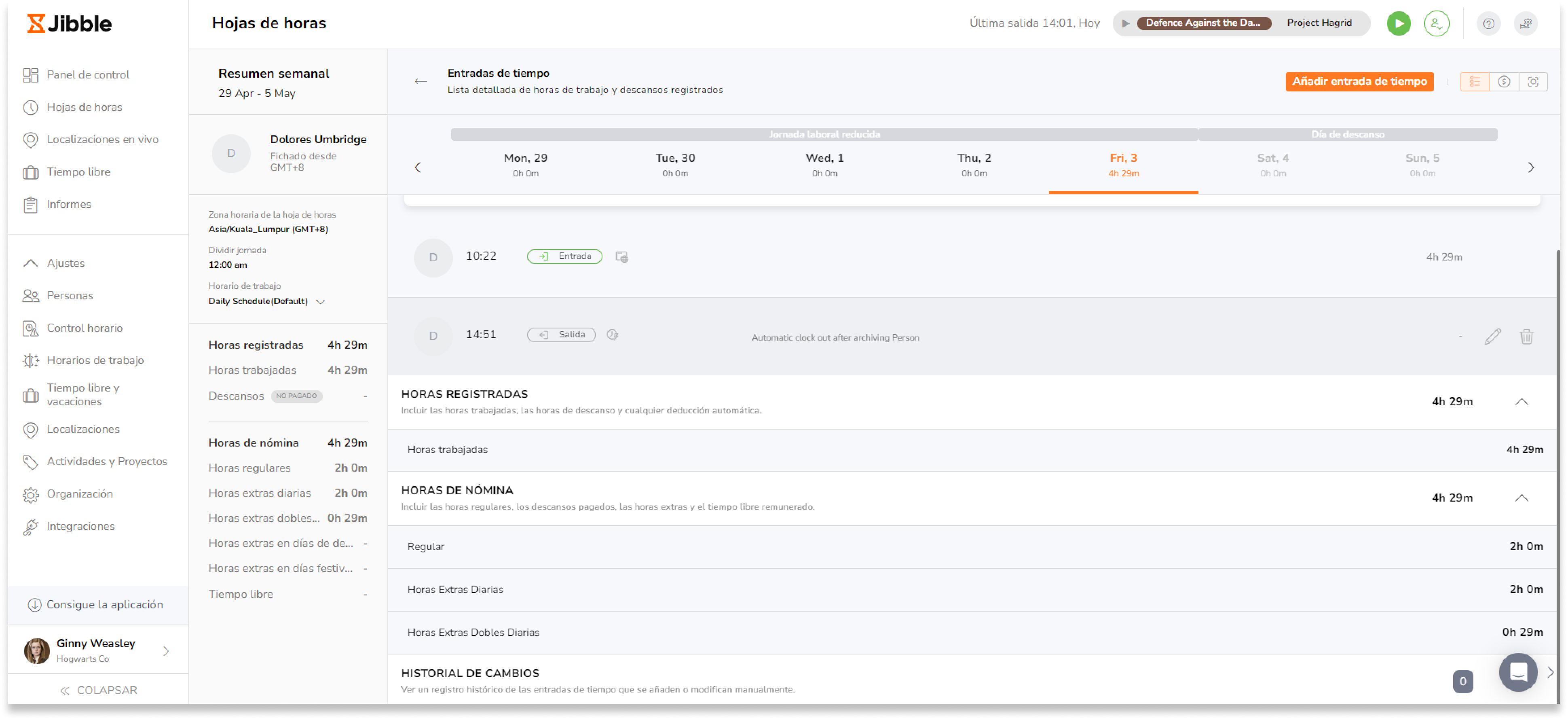
En la aplicación móvil de Jibble, puedes encontrar tus hojas de horas accediendo a Hojas de horas en el menú de navegación. Haz clic en las fechas de la parte superior de la pantalla o utiliza el icono del calendario para acceder a las entradas de tiempo de diferentes días. Pulsa el botón Ver hojas de horas diarias para ver los detalles de tus entradas de horas.
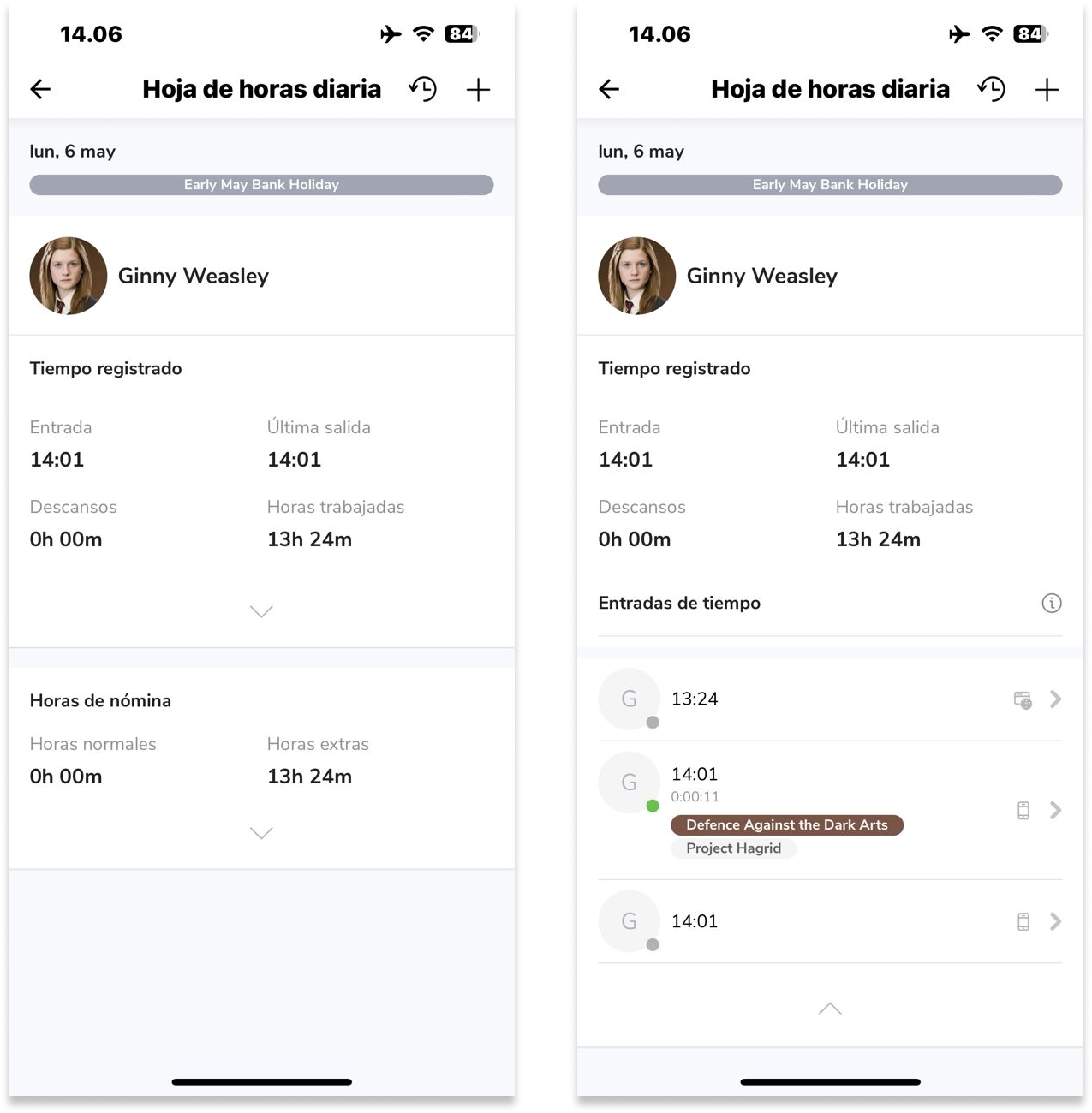
Reconocimiento facial
Si tu organización tiene activado el reconocimiento facial, deberás configurar los datos de tu cara, que se utilizarán como foto de referencia para que Jibble pueda verificarte. Si aún no se han configurado los datos faciales, no podrás fichar. Sigue los pasos indicados para configurar tus datos faciales para el reconocimiento facial.
Seguimiento de localización
Si se aplica el seguimiento de la localización, tu información GPS se capturará automáticamente y se guardará en tus hojas de horas al fichar a la entrada y a la salida a través de la aplicación móvil de Jibble. Tu organización también puede haber implementado una geovalla, que sólo te permite registrar el tiempo cuando los datos de tu ubicación GPS están dentro de una ubicación autorizada. Ten en cuenta que si se aplica el seguimiento por GPS, se te pedirá que concedas a la aplicación de Jibble acceso a tu ubicación a través de la configuración de tu dispositivo.
Notificaciones y alertas
Los recordatorios te ayudan a adquirir el hábito de fichar a la entrada y a la salida a determinadas horas en función de tu horario. Las notificaciones y alertas pueden configurarse a través de los ajustes de tu cuenta para recibir recordatorios de entrada y salida a lo largo de tu jornada laboral. Podrás recibir notificaciones por correo electrónico o mediante notificaciones push directamente en tu dispositivo móvil. Consulta nuestra guía sobre cómo activar las notificaciones push para obtener más información.
Ajustes de cuenta
En los ajustes de tu cuenta puedes actualizar tus datos de acceso, como la contraseña, las notificaciones y alertas personales, la privacidad de los datos y mucho más. Lee nuestro artículo sobre qué puedes hacer y cómo actualizar la configuración de tu cuenta para obtener más información.