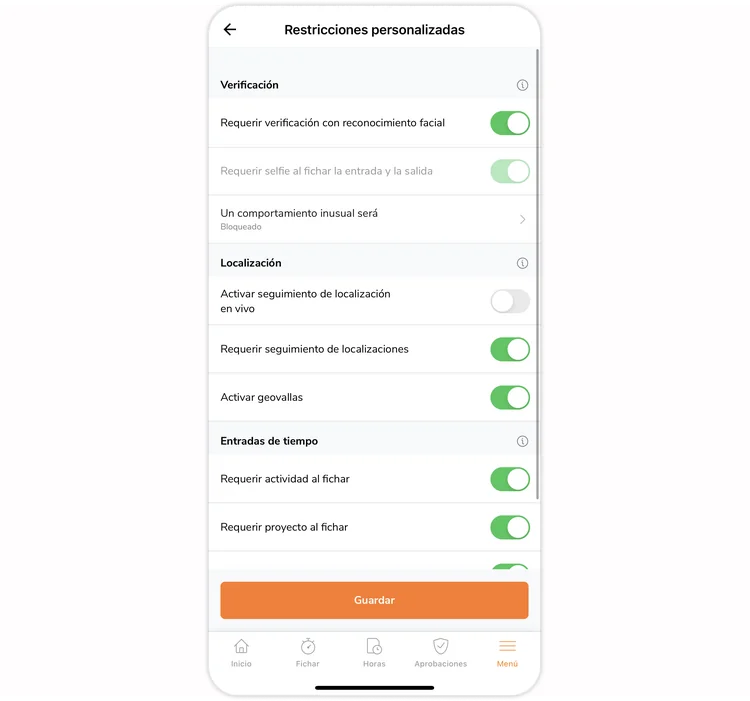Aplicación móvil: Establecer restricciones personalizadas de fichaje
Gestiona el reconocimiento facial, las ubicaciones y otras funciones para adaptarlas a las necesidades de tu equipo
Si has consultado las políticas de control horario preestablecidas y necesitas más control, sigue leyendo para saber cómo configurar restricciones personalizadas de fi reloj horario en el móvil para tu equipo. Sólo los Propietarios y los Administradores tienen acceso a las restricciones de fichaje.
Este artículo abarca:
Importante ❗️: Las restricciones pueden variar en función de las plataformas utilizadas. Antes de realizar cualquier modificación que pudiera impedir a los miembros del equipo realizar el seguimiento del tiempo, lee detenidamente este artículo.
Configurar restricciones personalizadas de fichaje
- En Menú, ve a Ajustes de control horario > Restricciones de fichaje.
- Pulsa en Personalizado para activar el ajuste y pulsa en Gestiona restricciones personalizadas.
- Selecciona y activa tus preferencias.
- Una vez hecho esto, pulsa el botón Guardar.
Importante ❗️: Es aconsejable cerrar y volver a abrir la aplicación móvil Jibble y notificar a los miembros de tu equipo que hagan lo mismo, para garantizar que se apliquen los nuevos ajustes.
Verificación
Importante ❗️: El reconocimiento facial y los selfies sólo están disponibles en la aplicación móvil de Jibble.
-
Requerir verificación con Reconocimiento facial
Para evitar el fichaje por compañeros, incluye una capa adicional de medidas de verificación que requieran que los miembros del equipo se autentiquen. Los miembros tendrán que utilizar el reconocimiento facial para fichar a la entrada y a la salida cuando este ajuste esté activado. Más información sobre cómo configurar los datos faciales para el reconocimiento facial.
Nota: La verificación por código PIN sólo es aplicable en los quioscos, en los que los usuarios deben introducir un PIN para entrar y salir. Más información sobre cómo configurar el modo quiosco.
-
Requerir selfie al fichar la entrada y la salida
Puedes hacer que se incluyan selfies en las entradas de tiempo si los miembros del equipo están fuera de la empresa para comprobar si están donde deberían estar. Varios de nuestros clientes permiten los selfies como parte de una iniciativa interna para sonreír: ¡di patata!
-
El comportamiento inusual será _____
Especifica qué ocurre si el reconocimiento facial no tiene éxito. Esto cubre escenarios en los que sólo se utiliza el reconocimiento facial o el reconocimiento facial o el PIN para la verificación.
| Permitido | Si el reconocimiento facial no tiene éxito, los miembros aún podrán registrar el tiempo. |
| Marcado (Recomendado) | Mientras los miembros sigan registrando su tiempo, se enviará una alerta a su jefe cuando haya discrepancias en la verificación. |
| Bloqueado | Los miembros no podrán registrar el tiempo. |
Localización
-
Activar seguimiento de localización en vivo
Los propietarios y administradores tendrán acceso a las ubicaciones registradas de los miembros mientras fichan, si esta función está activada. Los gerentes sólo podrán ver las ubicaciones de los miembros que gestionan. Más información sobre la localización en vivo.
-
Requerir seguimiento de localizaciones
Si esta opción está activada, se registrará la información del GPS en el momento en que los miembros fichen a la entrada o a la salida. Las hojas de horas de los miembros mostrarán estos datos de localización.
-
Activar geovallas
Este ajuste sólo puede activarse después de que se haya activado el ajuste anterior, Requerir seguimiento de localizaciones.
Si utilizas la geovalla, los miembros de tu equipo no podrán registrar el tiempo a menos que se encuentren en zonas permitidas. Antes de activar este ajuste, asegúrate de que has configurado las ubicaciones . Consulta nuestro artículo sobre la restricción de ubicaciones con geovallas, para más detalles sobre su funcionamiento.
Aprende más sobre las diferencias principales entre geovallas y requerir seguimiento de localizaciones:
| Restricciones de fichaje |
Requerir seguimiento de localizacionesCuando los miembros fichan a la entrada o a la salida, se anota su posición GPS. |
Activar geovallasPermite a los miembros registrar el tiempo sólo cuando estén dentro de un radio determinado de un lugar. |
| Requiere la activación conjunta del seguimiento de localización en vivo | ❌ | ❌ |
| Limita los miembros a los lugares autorizados | ✅ | ❌ |
Entradas de tiempo
-
Requerir actividad al fichar
Los miembros deben seleccionar una actividad al fichar. Configura las actividades para asegurarte de que esta configuración se aplica a tus miembros.
-
Requerir proyecto al fichar
Los miembros deben elegir un proyecto al fichar. Para que esto se aplique, asegúrate de que has configurado proyectos.
-
Permitir a los miembros añadir y editar sus entradas de tiempo
En general, aconsejamos permitir a los miembros editar sus entradas de tiempo en los casos en que se cometan errores al llevar la cuenta de su tiempo. Los miembros no podrán cambiar o actualizar sus entradas de tiempo si esta opción está desactivada, y los propietarios, administradores o gestores tendrán que ajustar las hojas de horas en su nombre.