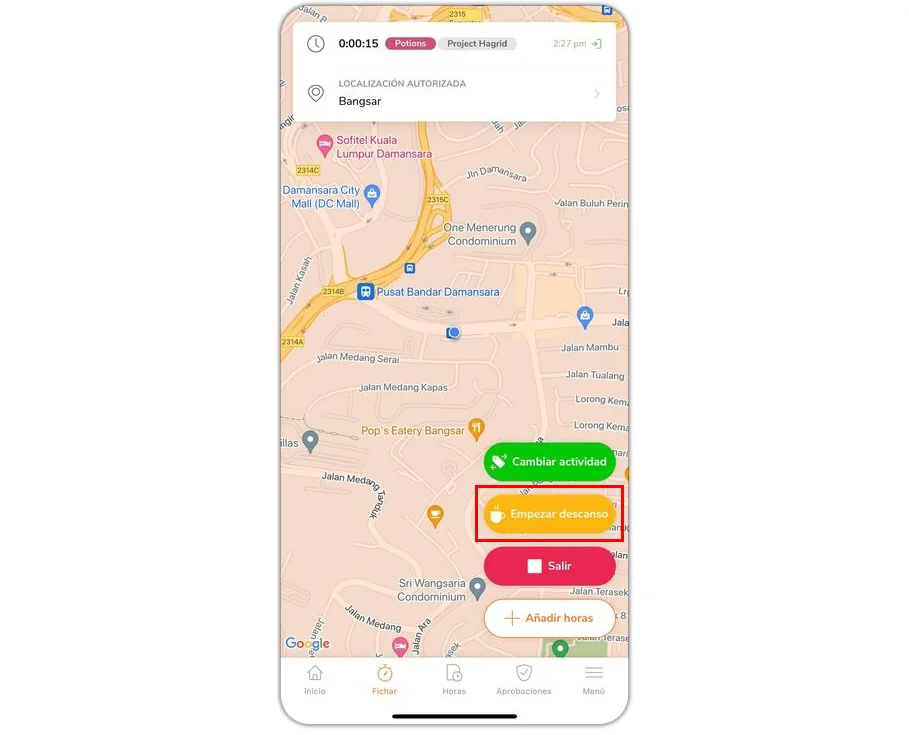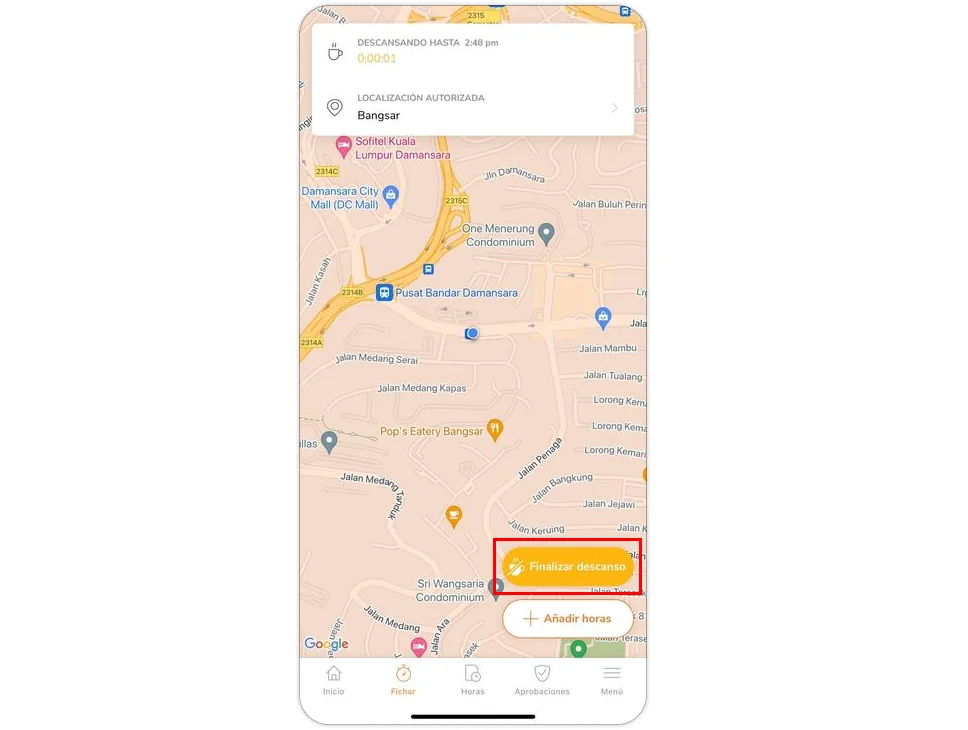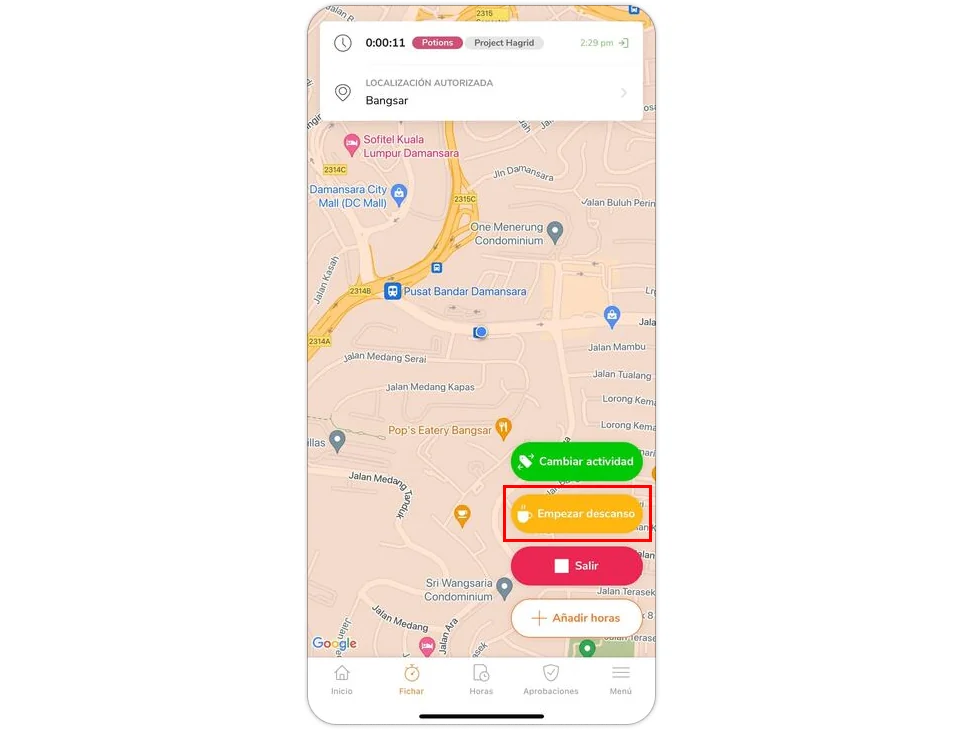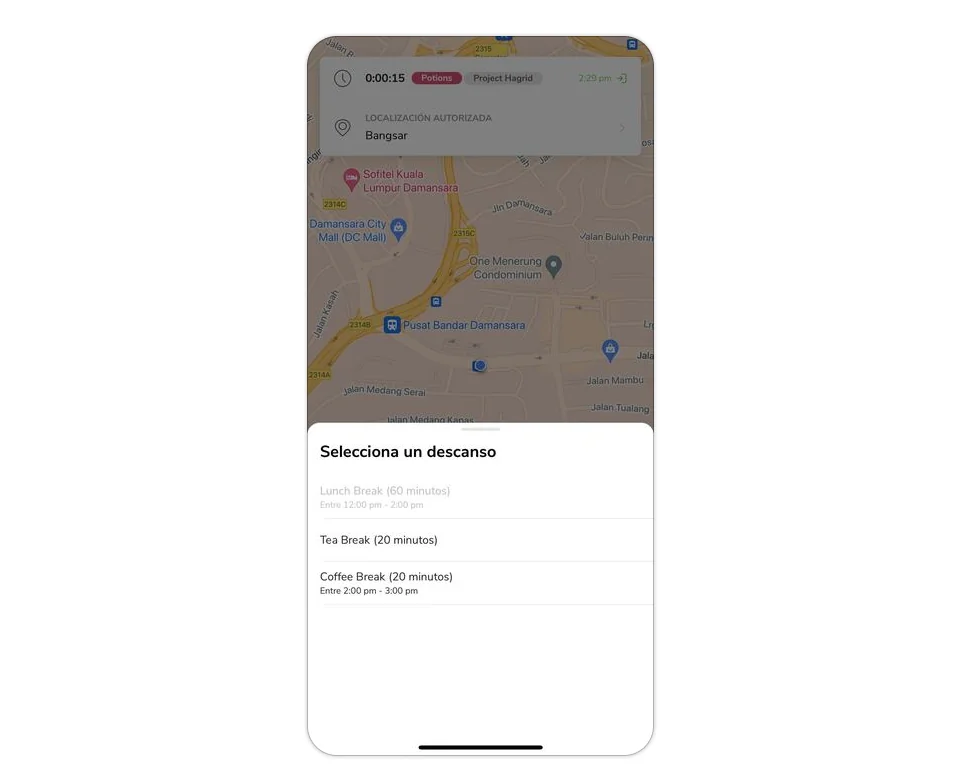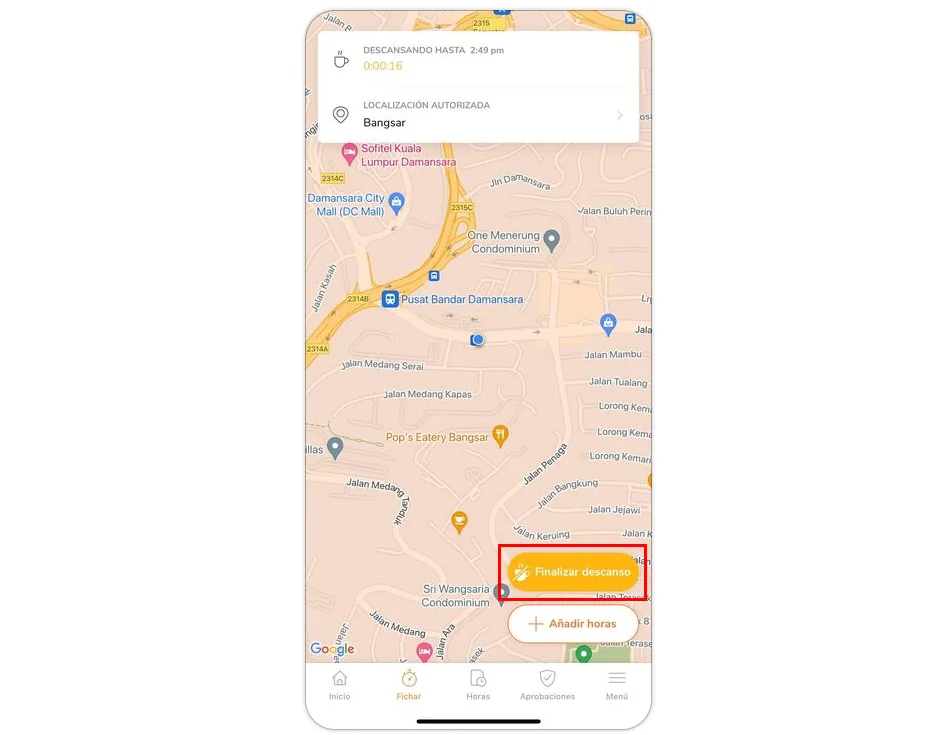Aplicación móvil: Registrar el tiempo de descanso
Registra un descanso normal o personalizado
Jibble va más allá del seguimiento de las horas de trabajo. Nuestra aplicación móvil también te ayuda a controlar tus descansos, garantizando la exactitud de las hojas de horas y las nóminas.
Para obtener información detallada sobre la configuración de los descansos, consulta nuestro artículo sobre la gestión de los horarios de trabajo.
Este artículo cubre:
- Diferenciar descansos normales y personalizadas
- Registrar el tiempo de un descanso normal
- Registrar el tiempo de un descanso personalizado
- Examinar las entradas de descansos en las hojas de horas
Diferenciar descansos normales y personalizadas
| Descanso normal | Descanso personalizado | |
| Plan | Todos los planes | Solo planes de pago |
| Disponibilidad | A cualquier hora (flexible) | Tras establecerlo en tu horario de trabajo |
| Restricciones | Ninguna | Según la duración y la franja horaria de tu horario de trabajo |
Nota: Si se ha configurado un descanso personalizado en tu horario de trabajo, tu equipo ya no podrá hacer un descanso normal.
Registrar el tiempo de un descanso normal
Empezar un descanso:
- Ficha; para poder hacer un descanso, debes estar trabajando.
- Toca el icono amarillo de inicio de descanso.

- Podrás empezar un descanso al instante.
Finalizar un descanso:
- Para finalizar tu descanso, pulsa el icono amarillo de finalizar descanso (con una barra).

- Se te dirigirá a una pantalla para fichar.
- Elige una actividad, un proyecto y, si es necesario, incluye una nota.
- Haz clic en Confirmar.
- El temporizador de descanso terminará y podrás fichar al instante.
Registrar el tiempo de un descanso personalizado
Después de configurar descansos personalizados en tu horario de trabajo, podrás seleccionar qué descanso quieres hacer.
Puedes asignarle a cada descanso una duración y una franja horaria concretas en función de tus necesidades.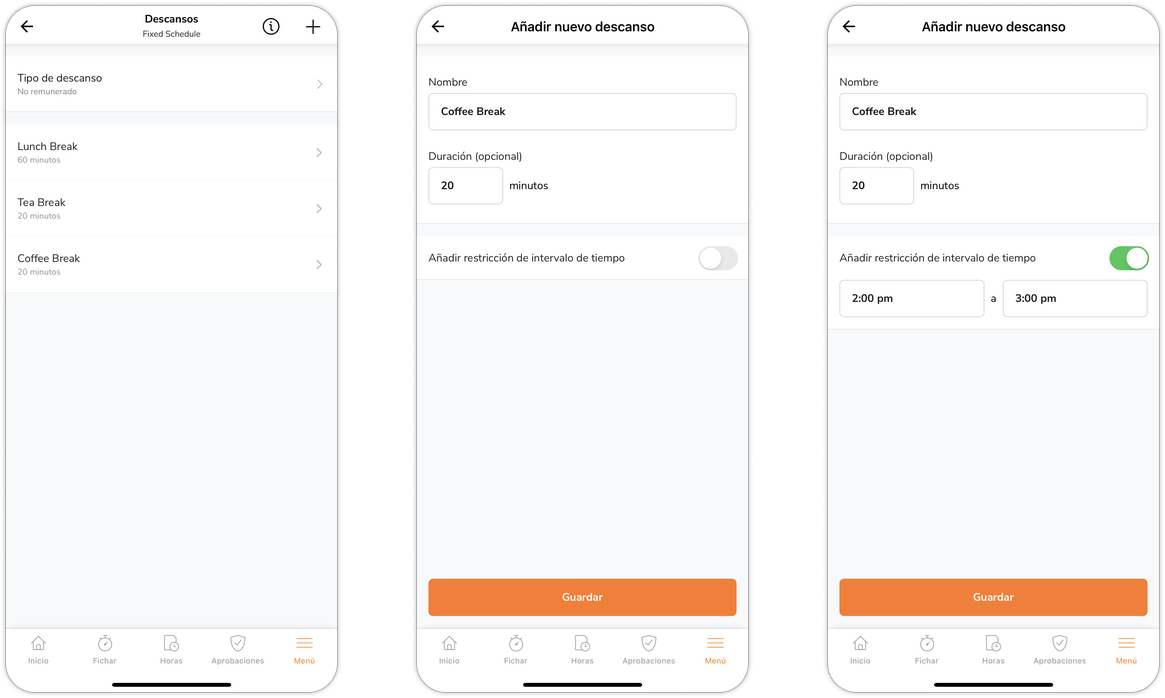
Ejemplo:
- Pausa para comer: Haz una pausa para comer de 1 hora en cualquier momento entre las 12:00 y las 14:00.
- Pausa para el café: Disfruta de una pausa para el café de 15 minutos siempre que lo necesites a lo largo del día.
- Pausa de descanso: Tómate una pausa de descanso de 10 minutos entre las 16:00 y las 17:00.
Para más información, consulta nuestro artículo sobre la gestión de tus horarios de trabajo.
Iniciar un descanso personalizado:
- Ficha; asegúrate de que estás fichando activamente.
- Toca el icono amarillo de inicio de descanso.

- Elige el tipo de descanso que quieres hacer si tienes más de uno configurado.

Nota: Los descansos que están desactivados o bien han superado el tiempo asignado o ya se han utilizado. En ambos casos, no podrás hacer esos descansos hasta el día siguiente. - Se iniciará el descanso programado que hayas elegido.
Importante ❗: A partir de ahora, no hay restricciones para los miembros que superen la duración de descanso asignada. Sin embargo, las entradas de descansos que superen la duración asignada seguirán marcándose en el informe de entrada de tiempo y asistencia.
Finaliza un descanso personalizado:
- Toca el icono amarillo de fin de descanso (con una barra)

- Se te dirigirá a una pantalla de fichar.
- Elige una actividad, un proyecto y, si es necesario, incluye una nota.
- Haz clic en Confirmar.
- El temporizador de descanso se detendrá y podrás fichar.
Examinar las entradas de descanso en las hojas de horas
En la aplicación móvil, las entradas de descanso en las hojas de horas se indican con un círculo naranja.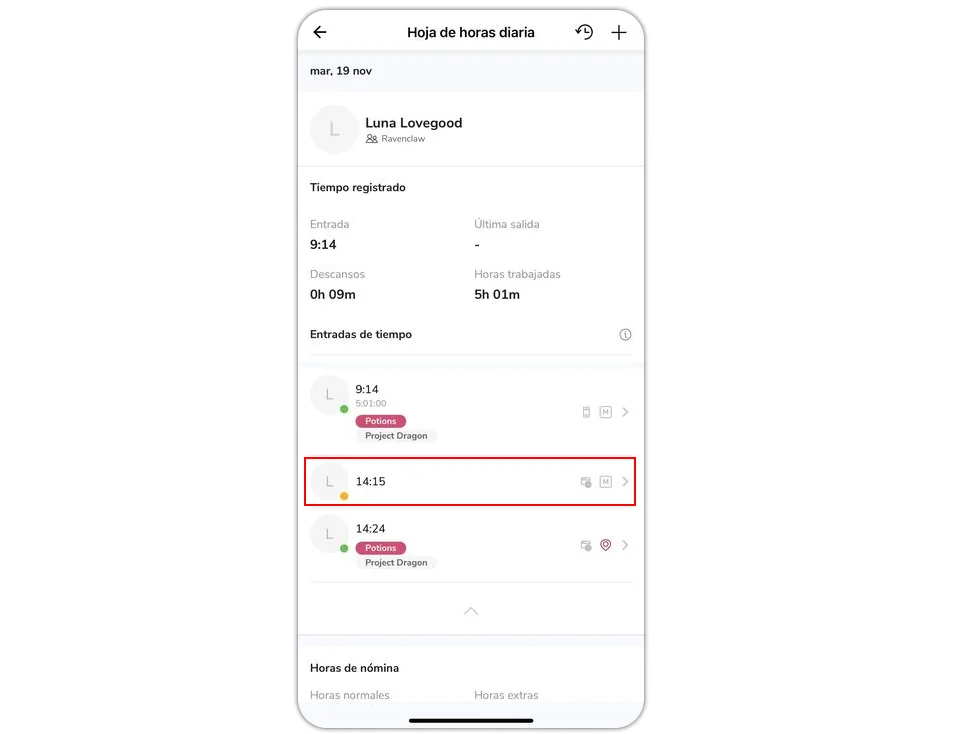
En el ejemplo anterior, Fred hizo un descanso rápido de 15 minutos a las 10:45 h y continuó trabajando a las 11:00 h.
Si haces más de una pausa durante el día, tus hojas de horas mostrarán cada entrada de descanso. Además, también puedes ver una tabla de desglose de las horas registradas que incluye todas las horas de descanso en el desplegable Horas de nómina de la Hoja de horas diaria. 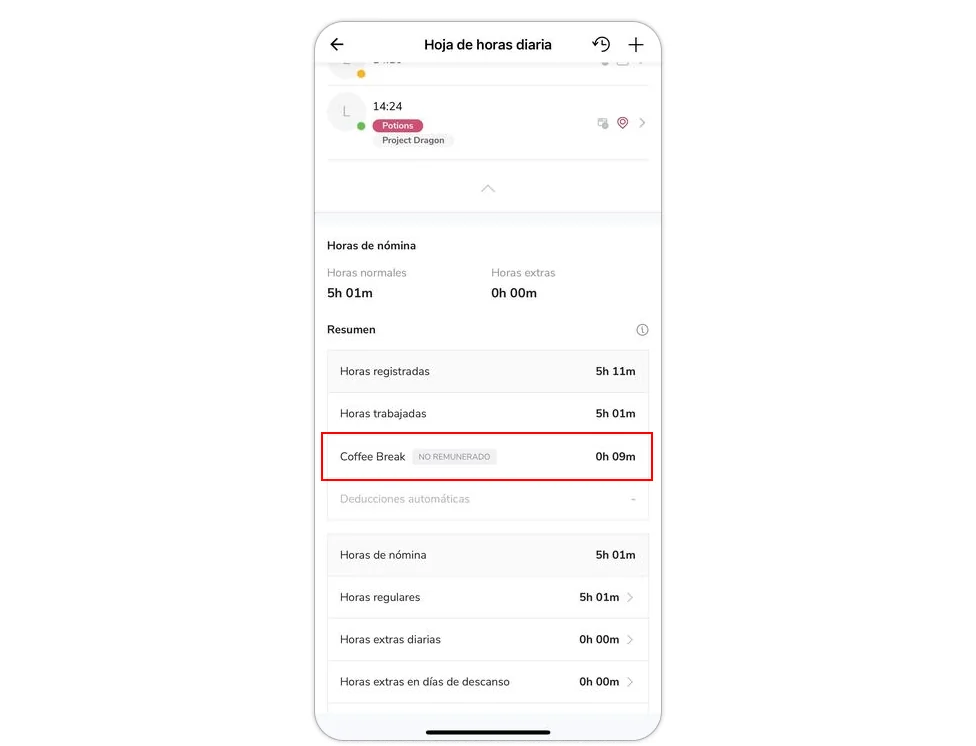
Si un miembro del equipo no respeta una norma de descanso, aparecerá un icono de infracción de descanso (una taza roja) en la entrada de descanso. Esto puede ocurrir si se sobrepasa la franja horaria asignada o el periodo de descanso.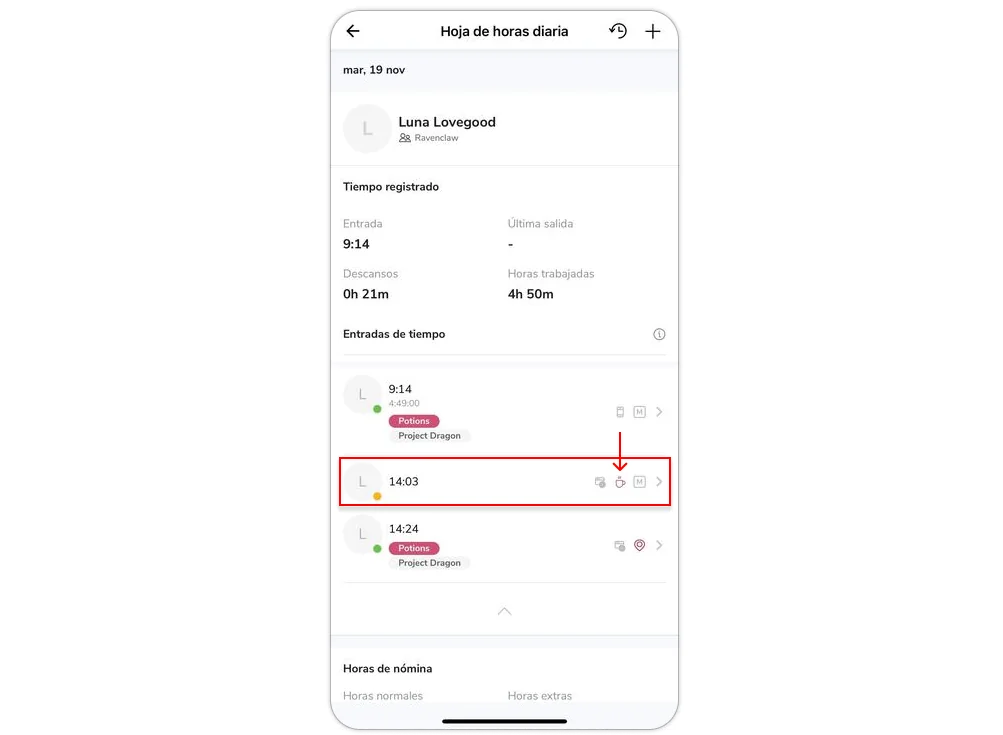
Ejemplo:
Fred se toma un descanso de 15 minutos para tomar café, sin tiempo asignado. Sus entradas de tiempo se concluyen de la siguiente manera
- Hora de entrada: 9:25 h
- Comienza la descanso para el Café: 11:05 h
- Fin de de descanso/Entrada: 11:26 h
En este caso, aparecerá un icono de pausa infringida para marcar la entrada de la pausa infringida. Esto se debe a que superó en 6 minutos adicionales la pausa de café de 15 minutos asignada.