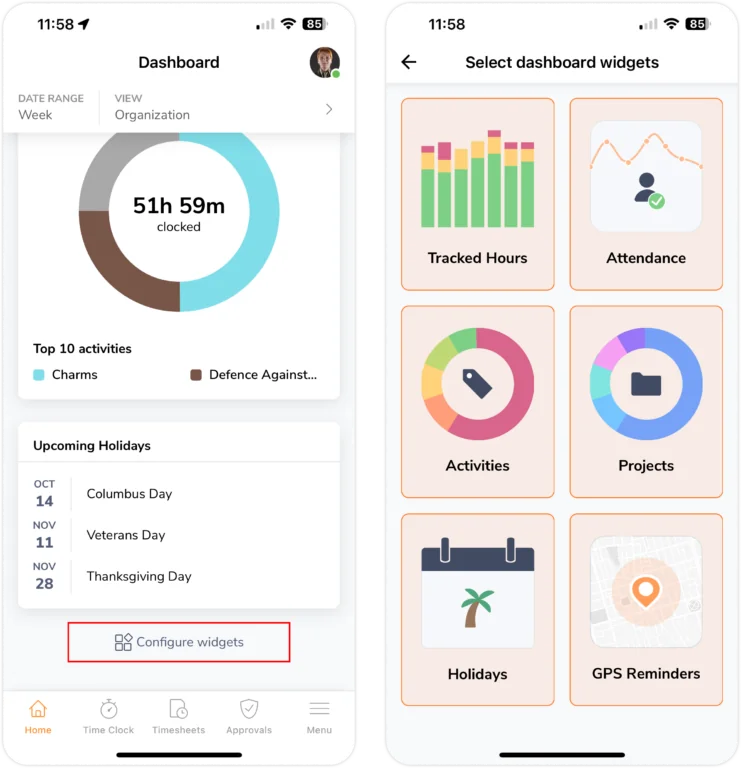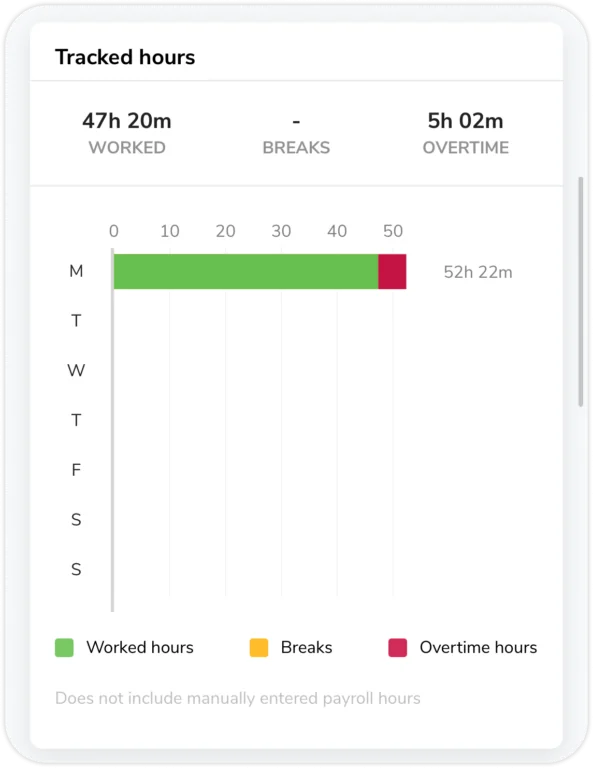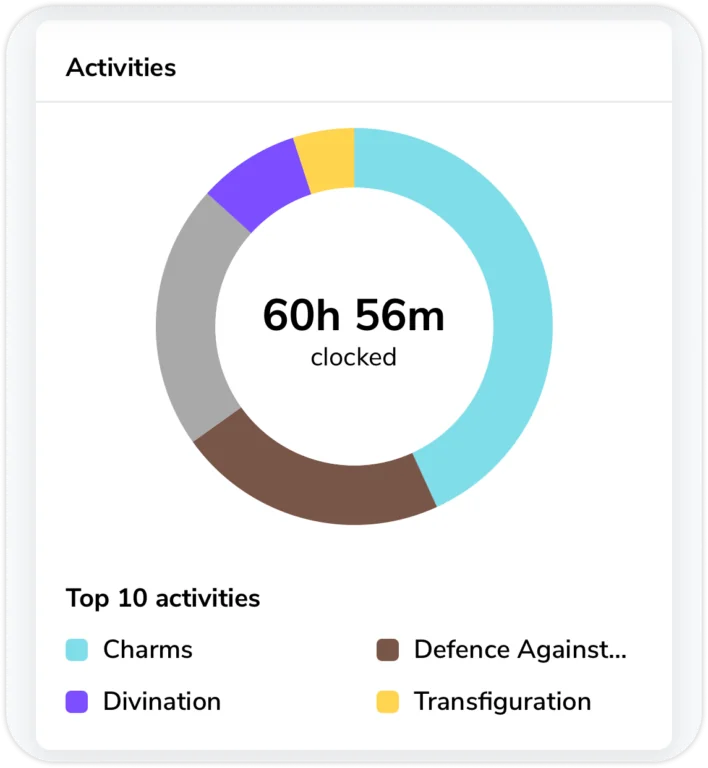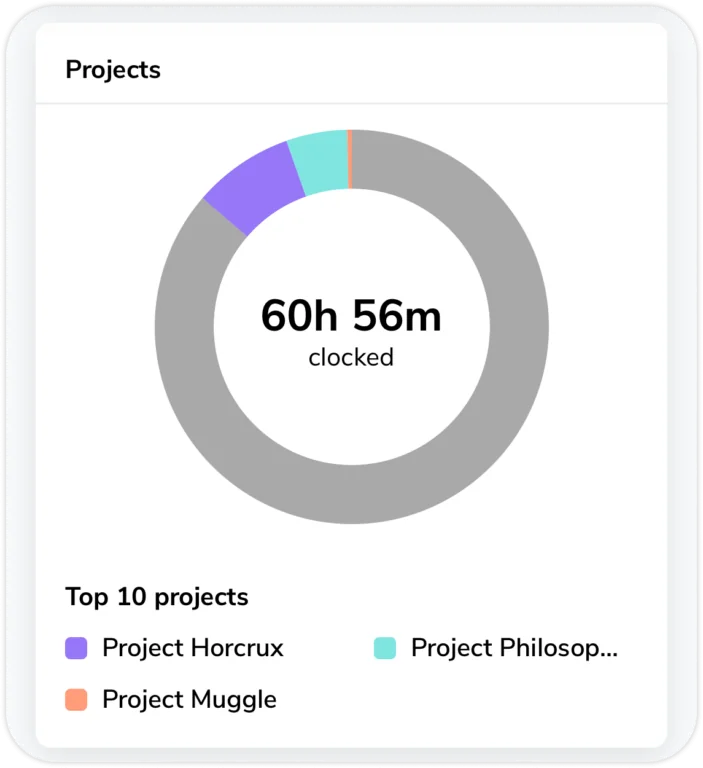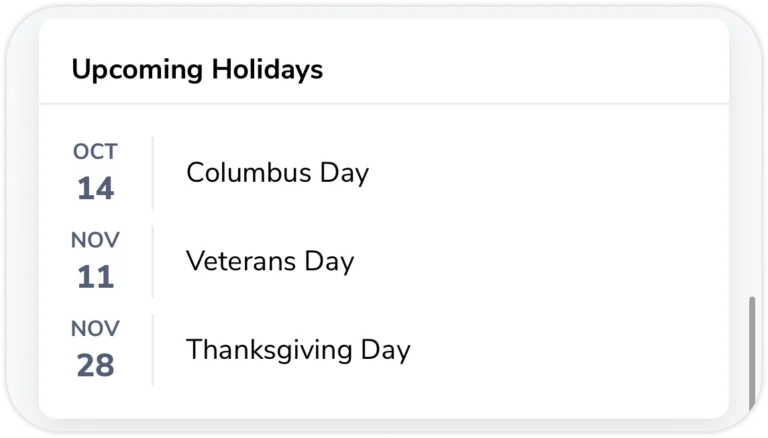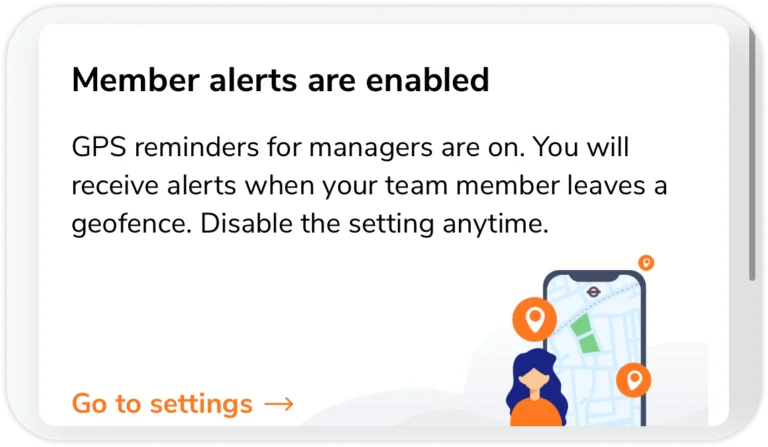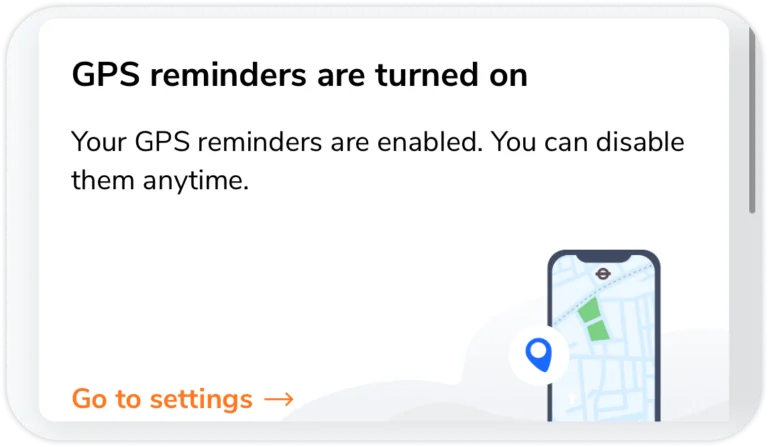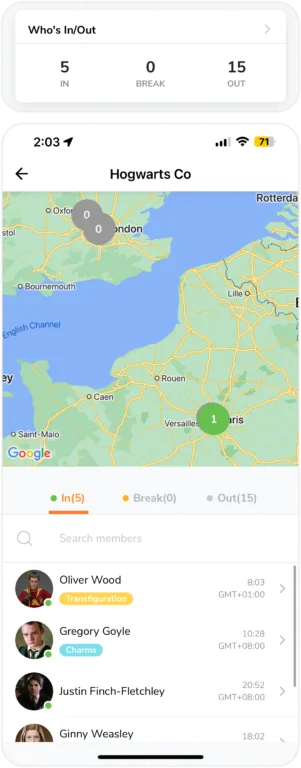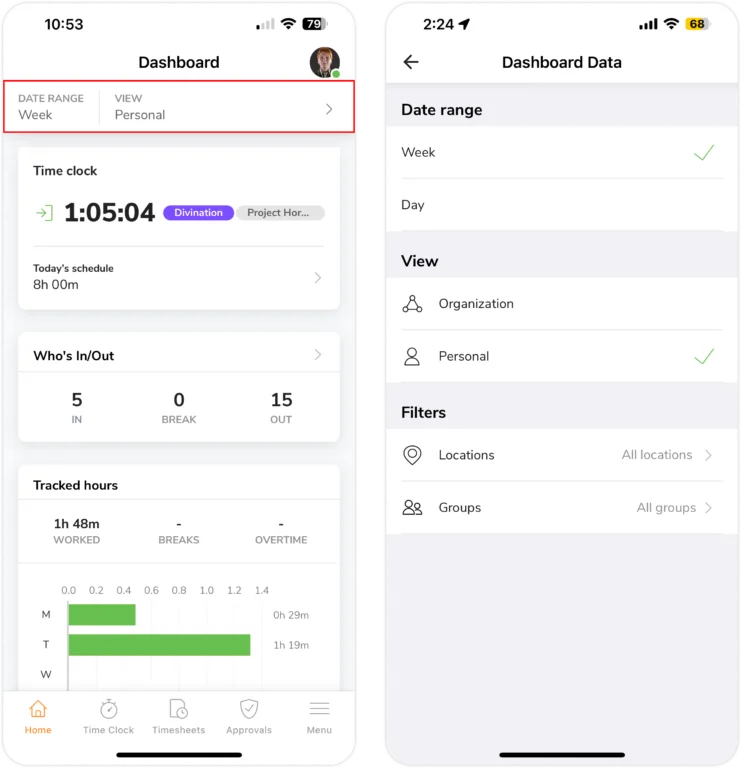Aplicación móvil: Gestiona tu equipo en el panel de control
Obtén una visión general de la productividad de los miembros de tu equipo a través del panel de control
El panel de control de Jibble en el móvil ofrece una forma de gestionar fácilmente tu equipo y un resumen en tiempo real de las horas registradas de tus miembros, quién ha fichado en ese momento y quién no, y mucho más en el día, la semana o el mes.
Obtén más información sobre la visualización de otros datos a través de nuestros artículos sobre cómo funcionan las hojas de horas o cómo analizar las horas con el informe de Horas registradas.
Este artículo cubre:
- Resumen del panel de control
- Gráficos del panel
- Quién está dentro/fuera
- Qué puedes filtrar en el Panel
Resumen del panel de control
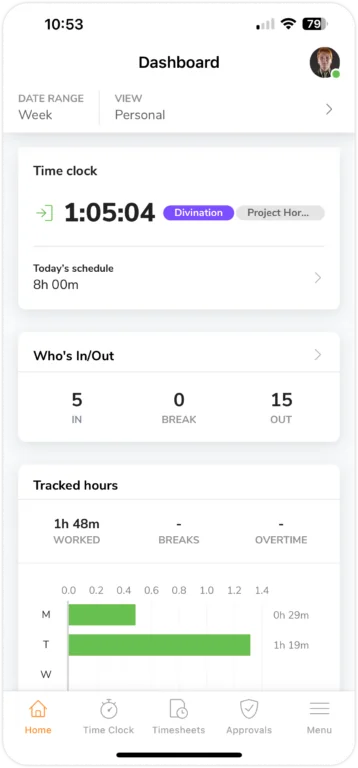
El panel contiene:
- Filtro de datos del panel de control: donde puedes configurar el intervalo de fechas, las vistas y los filtros.
- Reloj de fichaje: esta sección muestra el estado actual del reloj de fichaje del usuario, indicando si ha fichado a la entrada, está en pausa o ha fichado a la salida.
- Horario de trabajo del usuario: debajo del reloj de fichar, esta sección muestra las horas de trabajo programadas del usuario.
- Widget «Quién está dentro/fuera»: proporciona una visión general en tiempo real de los miembros del equipo que han fichado para entrar o salir.
- Horas registradas: esta sección resume el total de horas controladas del equipo a lo largo del día o de la semana.
- Próximos festivos: muestra las fechas de los próximos festivos.
- Verificación de correo electrónico e invitaciones pendientes: esta sección mostrará las invitaciones pendientes enviadas a posibles miembros del equipo que aún no hayan sido aceptadas o mostrará el estado de la verificación del correo electrónico del usuario.
El panel de control puede variar en función del rol del usuario. Los miembros normales sólo pueden ver sus horas, mientras que los propietarios, gerentes y administradores pueden ver toda la organización.
Gráficos / Widgets del panel de control
Para personalizar aún más tu panel de control, los widgets pueden adaptarse a tus preferencias activándolos o desactivándolos según tus necesidades.
Para ello, pulsa en Configurar widgets en la parte inferior de la página del panel de control.
Horas registradas
Este gráfico de barras muestra las horas registradas; se excluyen las horas de nómina introducidas manualmente, pero se incluyen las entradas manuales de tiempo.
Las horas que se registran durante una jornada laboral se conocen como horas de trabajo. La forma en que está configurado el horario de trabajo determina cómo se calculan las horas extraordinarias: si las horas de trabajo registradas van más allá de las horas de trabajo programadas, se considerarán horas extraordinarias. Si no se han configurado horas extras, las horas registradas serán horas de trabajo normales.
Las horas de descanso son las horas que un usuario ha tomado su descanso.
Aprende más sobre la diferencia entre horas registradas y horas de nómina.
Actividades
Aquí puedes ver las diez principales actividades de tu equipo. Pulsa en cada parte del gráfico para ver las horas registradas para cada actividad.
Para configurar tus actividades, ve a la página Ajustes de actividades. Para más información, lee nuestro artículo sobre cómo configurar las actividades.
Proyectos
Los proyectos están disponibles en el plan Ultimate. Los diez principales proyectos seguidos por tu equipo, junto con la cantidad total de tiempo dedicado a cada uno, serán visibles aquí. Para ver las horas registradas en cada proyecto, toca en cada segmento del gráfico.
Más información sobre la configuración de proyectos.
Próximos festivos
Los tres próximos días festivos del mes en curso se mostrarán en este widget basándose en tus calendarios de festivos.
Aprende más sobre la gestión de tu calendario de días festivos.
Recordatorios GPS
Hay 2 recordatorios GPS que se pueden activar en función de tu rol: las alertas de geovallas de miembros para los administradores y los recordatorios GPS individuales.
Si se activan las alertas de geovalla para los miembros del equipo, los administradores recibirán una notificación cada vez que un miembro abandone una ubicación de trabajo especificada. Los administradores pueden ir a su Ajustes de notificaciones para activar o desactivar esta función en cualquier momento.
Los miembros pueden activar recordatorios GPS para acordarse de fichar a la entrada o a la salida de un lugar de trabajo. Estos recordatorios les notifican cada vez que entran o salen de un lugar de trabajo. Los miembros pueden ir a sus Ajustes de notificaciones para activar o desactivar esta función en cualquier momento.
Widget Quién está dentro/fuera
Con este widget puedes ver quién de tu equipo ha fichado, está de descanso o ha salido. Para ver la hoja de horas de un miembro del equipo con más detalle, simplemente pulsa sobre su nombre en la lista.
La vista del panel de control se basa en tu zona horaria local, pero el widget de quién está dentro/fuera facilita la determinación de la zona horaria de alguien que trabaja en un lugar diferente.
A modo de ejemplo:
- Gregory Goyle fichó a las 23:28 h GMT+8. En Yakarta, serían las 22:28 GMT+7.
- Como propietario, me encuentro en Yakarta. Por mi parte, veré la hora de entrada de Gregory Goyle como las 22:28 GMT+8.
Además, puedes ver los lugares que has creado en este mapa, junto con el número de usuarios que fichan en cada uno de ellos dentro de un radio verde.
En caso de que nadie haya fichado, el radio se mostrará en escala de grises.
Para configurar las ubicaciones establecidas, ve a Ajustes de localización. Para más información, lee nuestro artículo sobre configuración y gestión de localizaciones.
Qué puedes filtrar en el Panel de control
Filtros de día y semana
Tienes la opción de filtrar los gráficos de tu panel por día o por semana actual. Si quieres ver el total de horas de seguimiento de tu equipo para esta semana, puedes cambiar del filtro del día al filtro de la semana.
Este filtro no afecta a los próximos días festivos, al widget de quién entra/sale y al mapa de ubicaciones.
Filtros de organización/personales
Cuando gestiones un equipo o grupo, tu panel de control se personalizará para que tengas una visión general de las actividades de tu equipo o grupo. La vista Organización te mostrará detalles de todas las personas de la organización o de todas las personas que gestiones.
Para ver sólo tus acciones y actividades, puedes cambiar a Personal en cualquier momento.
Los miembros regulares sólo pueden ver sus propios detalles en el panel de control.
Filtros de ubicación y grupos
También puedes filtrar en función de la ubicación y los grupos específicos que ya hayas configurado. Si no, se te mostrarán por defecto todas las ubicaciones y grupos.
Este filtro no afecta a los próximos días festivos y no está disponible para miembros.