Gestionar los ajustes del quiosco
Gestionar la configuración del quiosco, incluidos los miembros o grupos asignados, las restricciones de fichajes, etc.
Una vez habilitado el quiosco en línea de Jibble, los usuarios pueden ver el panel del quiosco. En la parte superior izquierda, hay un icono de engranaje para acceder a los ajustes del quiosco. Estos ajustes son diferentes de los ajustes de Control horario en modo personal y en la aplicación web, ya que sólo se aplican al quiosco que se está operando.
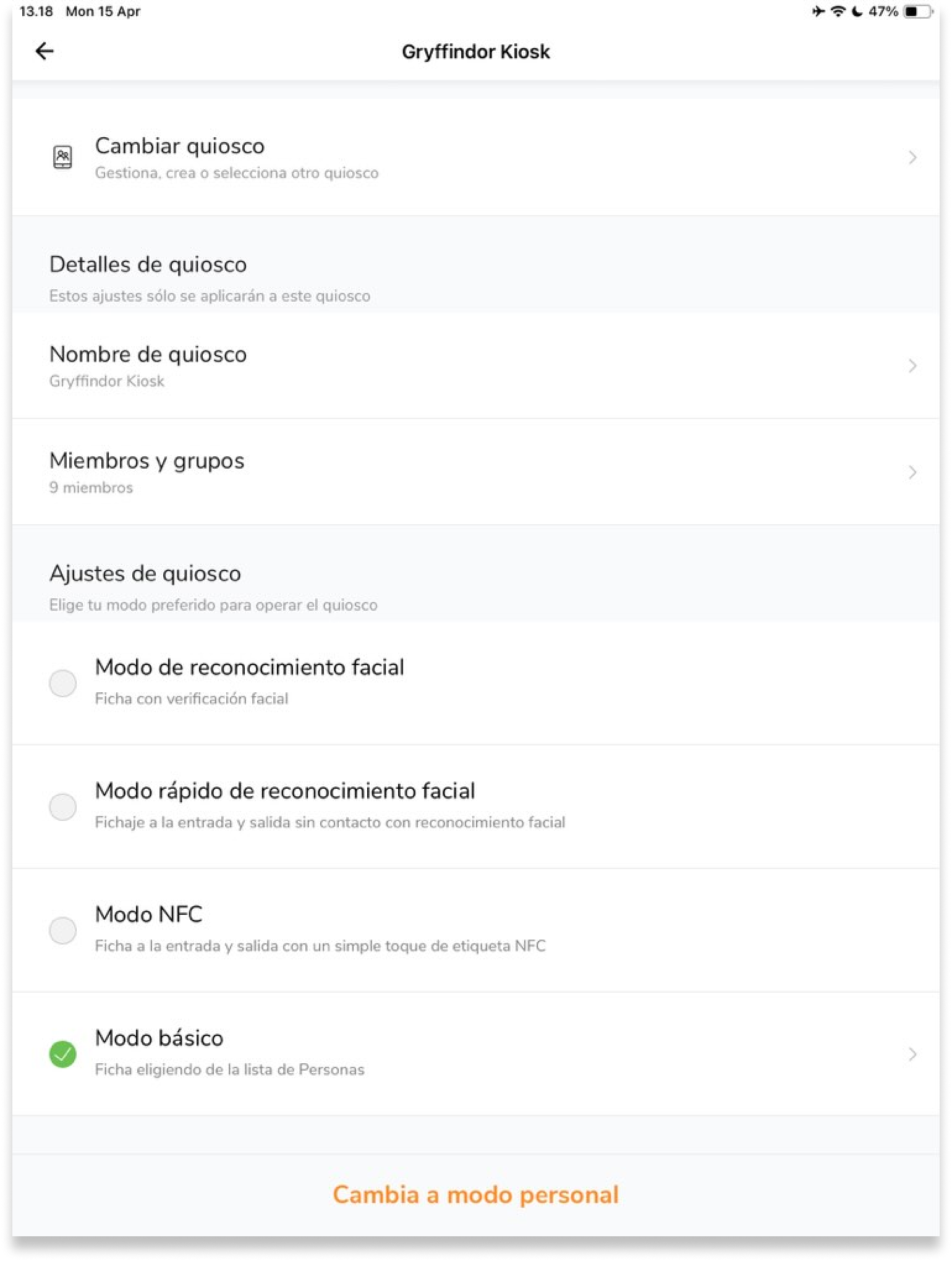
Los ajustes del quiosco se almacenan localmente en los dispositivos móviles, donde diferentes dispositivos pueden tener diferentes ajustes para el mismo quiosco seleccionado (dependiendo de tu plan de suscripción). Solo el nombre del quiosco y las personas asignadas al quiosco se conservan en todos los dispositivos.
Solo pueden acceder a los ajustes del quiosco los gerentes, administradores y propietarios que utilicen su propio PIN para desbloquear los ajustes del quiosco. Los miembros no tienen acceso a ella.
Si quieres cambiar los ajustes de otro quiosco, tendrás que cambiar a dicho quiosco para hacerlo.
Este artículo abarca:
1) Cambiar de quiosco
Los propietarios, administradores y gerentes pueden cambiar a otro quiosco y eliminar un quiosco. Una vez seleccionado otro quiosco, el quiosco actual se cambiará inmediatamente al quiosco seleccionado.
Solo los propietarios y administradores pueden crear un nuevo terminal; los gerentes sólo pueden cambiar entre terminales ya creados.
2) Detalles de quiosco
Nombre de quiosco
El nombre del quiosco se configura desde el proceso de incorporación al configurar el modo quiosco por primera vez. Se puede actualizar en cualquier momento.
Miembros y Grupos
Muestra una lista de los miembros de un quiosco. Pueden pertenecer a grupos diferentes, pero sus reglas de verificación de entrada seguirán la configuración de fichaje establecida para el quiosco.
Solo los propietarios y administradores pueden añadir miembros al quiosco. Para ello, selecciona las casillas de verificación de los miembros o grupos que desees añadir al quiosco.
3) Ajustes de quiosco
Los ajustes del quiosco se configuran según el modo de quiosco elegido y se aplicarán al quiosco actual que se esté utilizando. Dependiendo de cómo tu personal debe realizar el seguimiento del tiempo, puedes seleccionar uno de los 4 tipos de modos de quiosco:
- Modo reconocimiento facial: permite fichar a la entrada y a la salida con reconocimiento facial
- Modo reconocimiento facial rápido: permite fichar a la entrada y a la salida sin contacto y con reconocimiento facial.
- Modo NFC: permite fichar a la entrada y la salida con etiquetas NFC
- Modo básico: permite fichar a la entrada y a la salida seleccionando nombres de una lista.
Modo reconocimiento facial
El modo de reconocimiento facial permite a los miembros fichar a la entrada y a la salida mediante reconocimiento facial. Más información sobre la verificación de entradas de tiempo con reconocimiento facial.
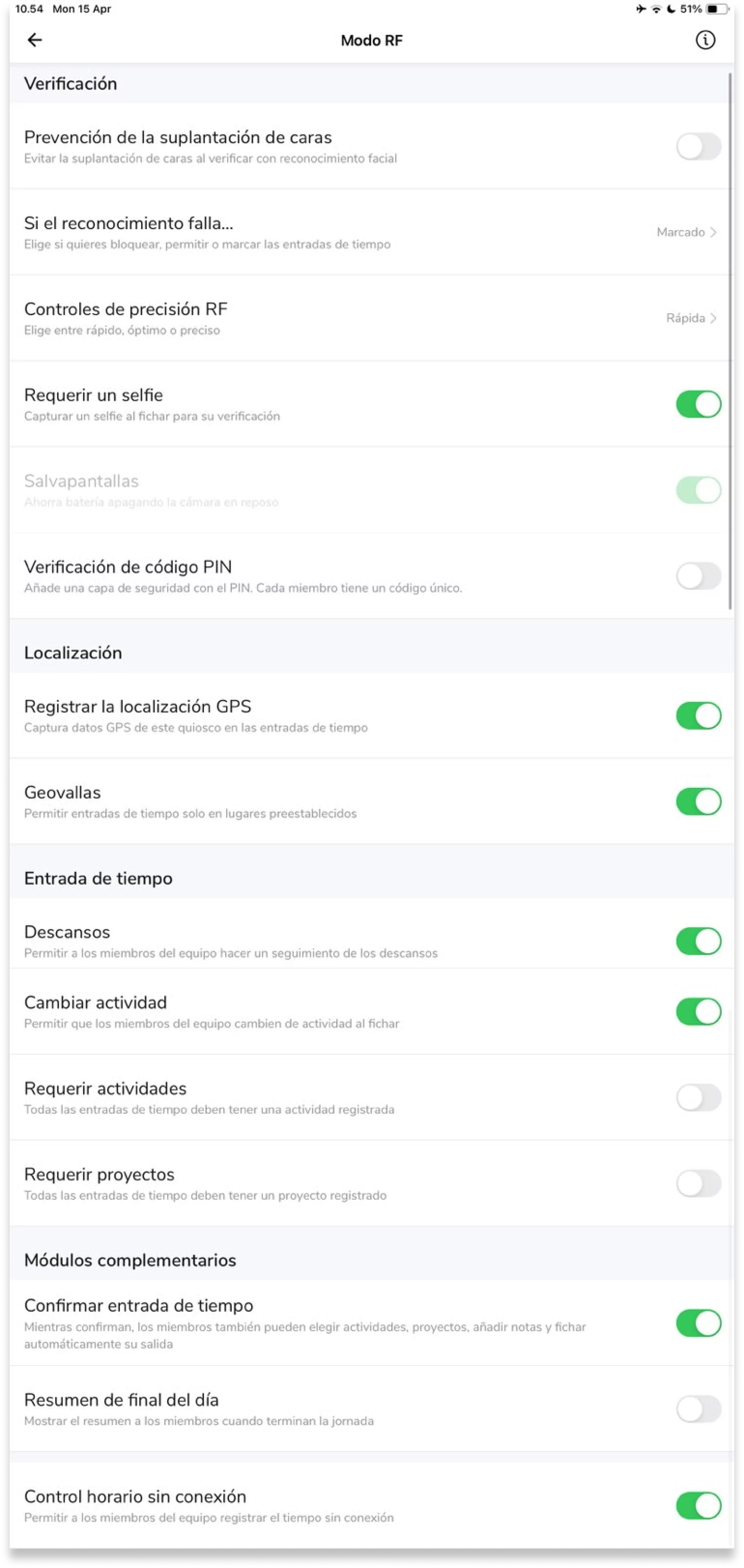
Los ajustes que se configuran en el modo de reconocimiento facial son los siguientes:
- Prevención de suplantación de caras
Se puede activar la prevención de suplantación facial para evitar la verificación falsa utilizando la foto o el vídeo de un miembro para estimular sus datos biométricos faciales.
- Si falla el reconocimiento facial
Los controles de «Si falla el reconocimiento facial» pueden configurarse en Permitido, Marcado y Bloqueado para seleccionar qué debe ocurrir con los miembros que han fallado en su verificación mediante reconocimiento facial.
Permitido: Los miembros pueden seguir fichando con normalidad.
Marcado: Los miembros pueden reintentarlo o continuar. Si se selecciona continuar, la entrada de tiempo se marcará y se enviará una notificación a su responsable.
Bloqueado: Los miembros no podrán fichar ni entrar ni salir hasta que superen la verificación.
- Controles de precisión del reconocimiento facial
Los controles de precisión del reconocimiento facial (RF) se pueden configurar en Rápido, Óptimo y Preciso para ajustar el nivel y la velocidad del reconocimiento facial que se adapte al tamaño y los requisitos de tu organización.
- Requerir selfie
La captura de selfies estará activada por defecto y no podrá desactivarse. Al fichar a la entrada o a la salida, se capturarán los selfies de los miembros para su verificación, que más tarde se podrán ver en Hojas de horas.
- Salvapantallas
El salvapantallas está activado por defecto y es de gran utilidad para evitar que se agote la batería cuando la pantalla de la cámara está abierta en todo momento.
- Verificación PIN
La verificación del PIN está desactivada por defecto. Si quieres que tus usuarios inicien sesión con su PIN como alternativa en caso de que falle la verificación mediante reconocimiento facial, puedes activar esta opción.
Más información sobre el fichaje con verificación PIN.
- Registrar la localización GPS
Esta opción está activada por defecto. Cuando los miembros realicen un seguimiento del tiempo en este quiosco, los datos de la ubicación actual del quiosco se capturarán en sus entradas de tiempo.
- Geovallas
Si esta opción está activada, los miembros deben fichar en los lugares de trabajo autorizados añadidos en la configuración de ubicaciones.
- Descansos
Esta opción está activada por defecto. Si desactivas esta opción, se ocultará el botón de descanso cuando los miembros fichen.
- Cambiar de actividad
Esta opción está activada por defecto. Si desactivas esta opción, se ocultará el botón de cambiar de actividad cuando los miembros fichen.
- Requerir actividades
Si esta opción está activada, los miembros tendrán que fichar con una actividad.
- Requerir proyectos
Si esta opción está activada, los miembros tendrán que fichar con un proyecto.
- Confirmar entrada de tiempo
Esta opción está activada por defecto. Si desactivas esta opción, se ocultará la pantalla de confirmación al fichar a la entrada o a la salida, en los descansos y al finalizar los descansos.
Nota: Si la opción Requerir actividad/proyecto está activada, la pantalla de confirmación seguirá apareciendo al fichar, cambiar de actividad o finalizar los descansos.
- Resumen de final de jornada
Si esta opción está activada, los miembros verán un resumen al final de la jornada con el desglose total de actividades y horas del día.
- Control horario sin conexión
Esta opción está activada por defecto. Si desactivas esta opción, los usuarios no podrán fichar a través del quiosco cuando no haya conexión a internet.
Modo reconocimiento facial rápido
El modo reconocimiento facial rápido permite a los usuarios fichar a la entrada y a la salida prácticamente sin contacto. Más información sobre cómo utilizar el modo rápido para quioscos.
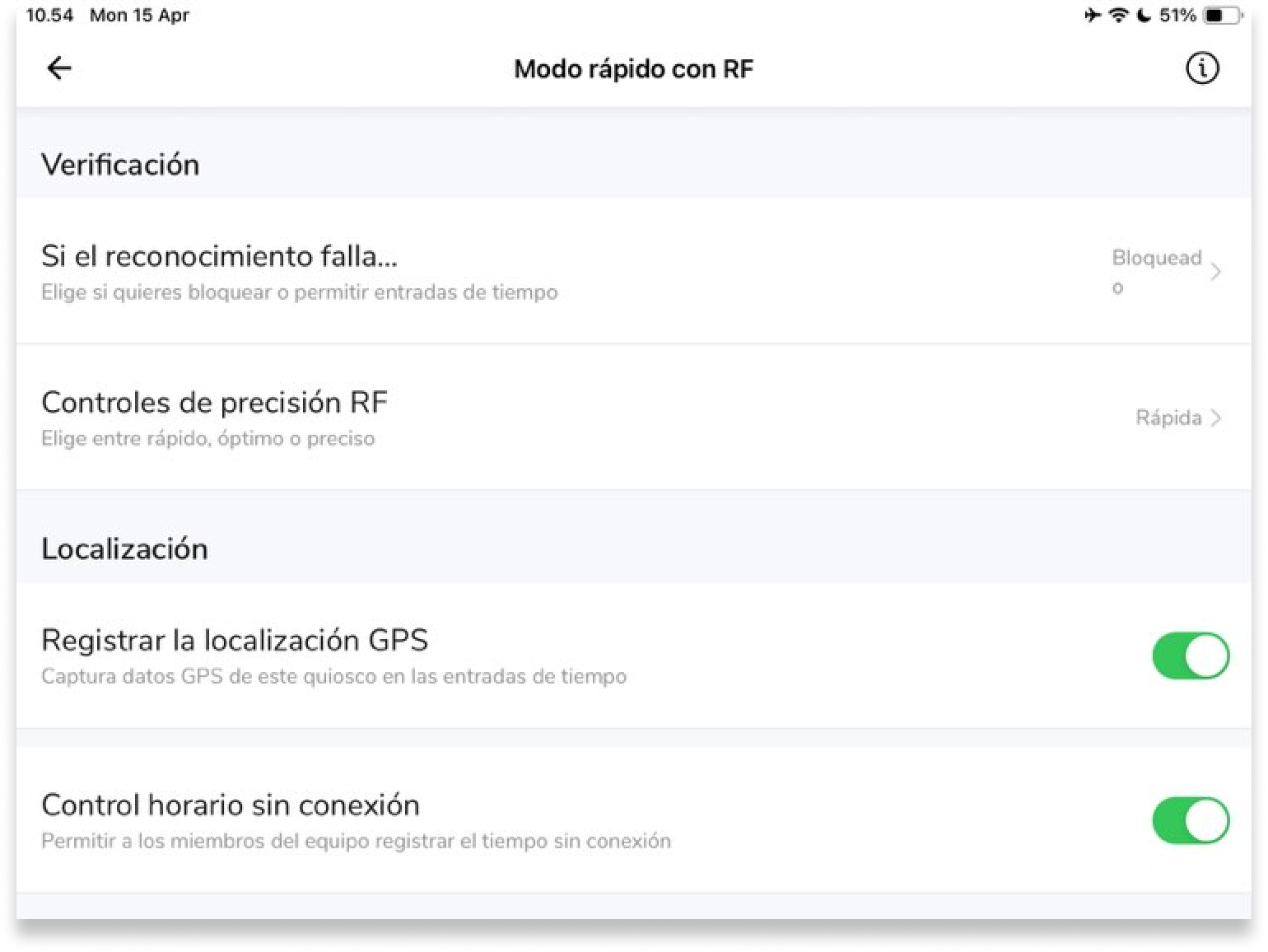
Los ajustes que se configuran en el modo rápido son los siguientes:
- Si el reconocimiento facial falla
Los controles de «Si falla el reconocimiento facial» pueden configurarse en Permitido, Marcado y Bloqueado para seleccionar qué debe ocurrir con los miembros que han fallado en su verificación mediante reconocimiento facial.
Permitido: Los miembros pueden seguir fichando con normalidad.
Marcado: Los miembros pueden reintentarlo o continuar. Si se selecciona continuar, la entrada de tiempo se marcará y se enviará una notificación a su responsable.
Bloqueado: Los miembros no podrán fichar ni entrar ni salir hasta que superen la verificación.
- Controles de precisión del reconocimiento facial
Los controles de precisión del reconocimiento facial (RF) se pueden configurar en Rápido, Óptimo y Preciso para ajustar el nivel y la velocidad del reconocimiento facial que se adapte al tamaño y los requisitos de tu organización.
- Registrar la localización GPS
Esta opción está activada por defecto. Cuando los miembros realicen un seguimiento del tiempo en este quiosco, los datos de la ubicación actual del quiosco se capturarán en sus entradas de tiempo.
- Control horario sin conexión
Esta opción está activada por defecto. Si desactivas esta opción, los usuarios no podrán fichar a través del quiosco cuando no haya conexión a internet.
Modo NFC
El modo NFC permite a los miembros fichar a la entrada y a la salida con un simple toque de las etiquetas NFC. Más información sobre cómo utilizar el quiosco de control horario NFC de Jibble.
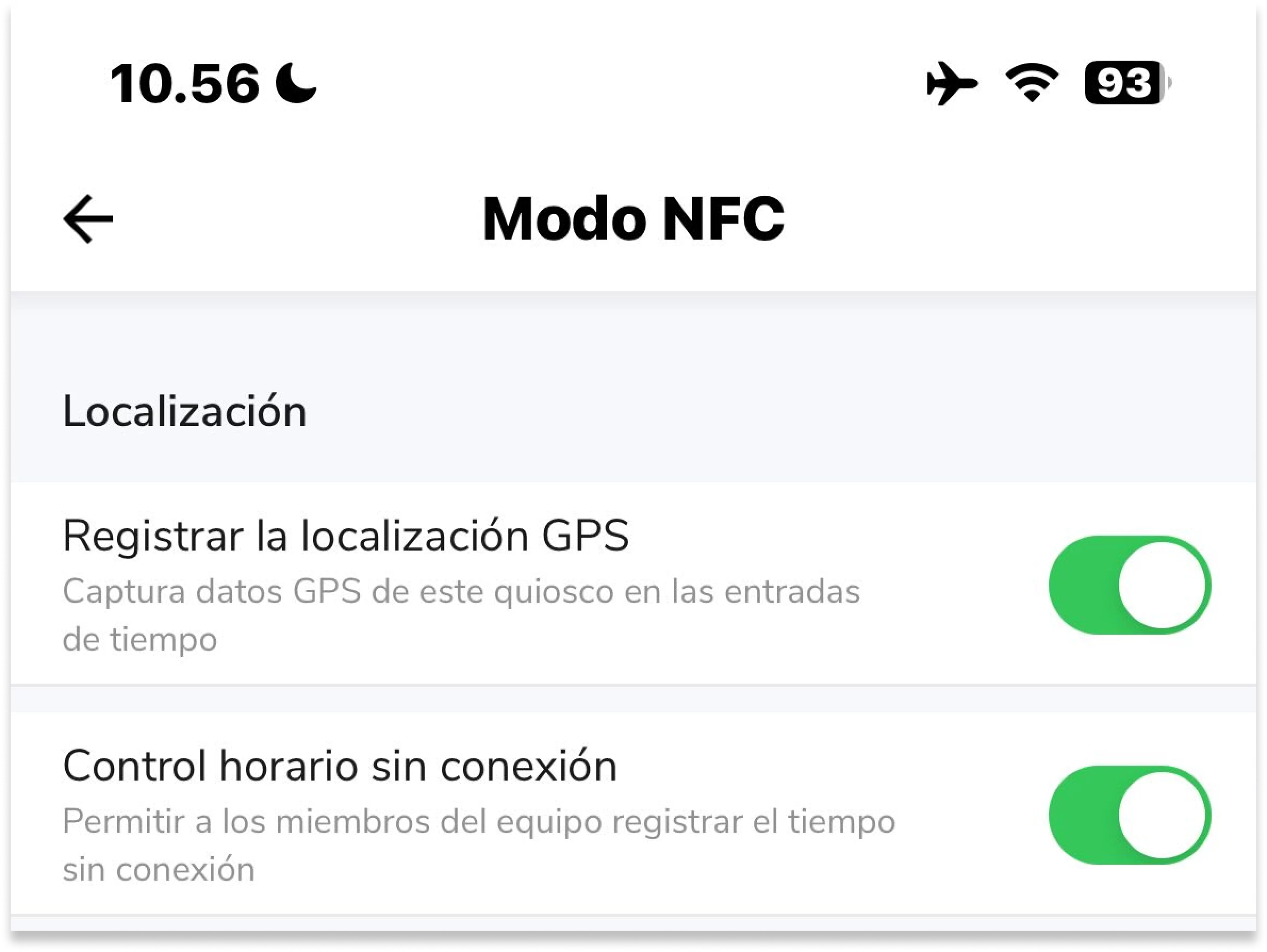
Los ajustes que se configuran en el modo NFC son los siguientes:
- Registrar la localización GPS
Esta opción está activada por defecto. Cuando los miembros realicen un seguimiento del tiempo en este quiosco, los datos de la ubicación actual del quiosco se capturarán en sus entradas de tiempo.
- Control horario sin conexión
Esta opción está activada por defecto. Si desactivas esta opción, los usuarios no podrán fichar a través del quiosco cuando no haya conexión a internet.
Modo básico
El modo básico permite a los miembros fichar a la entrada y a la salida pulsando sobre sus nombres en la lista de Personas.
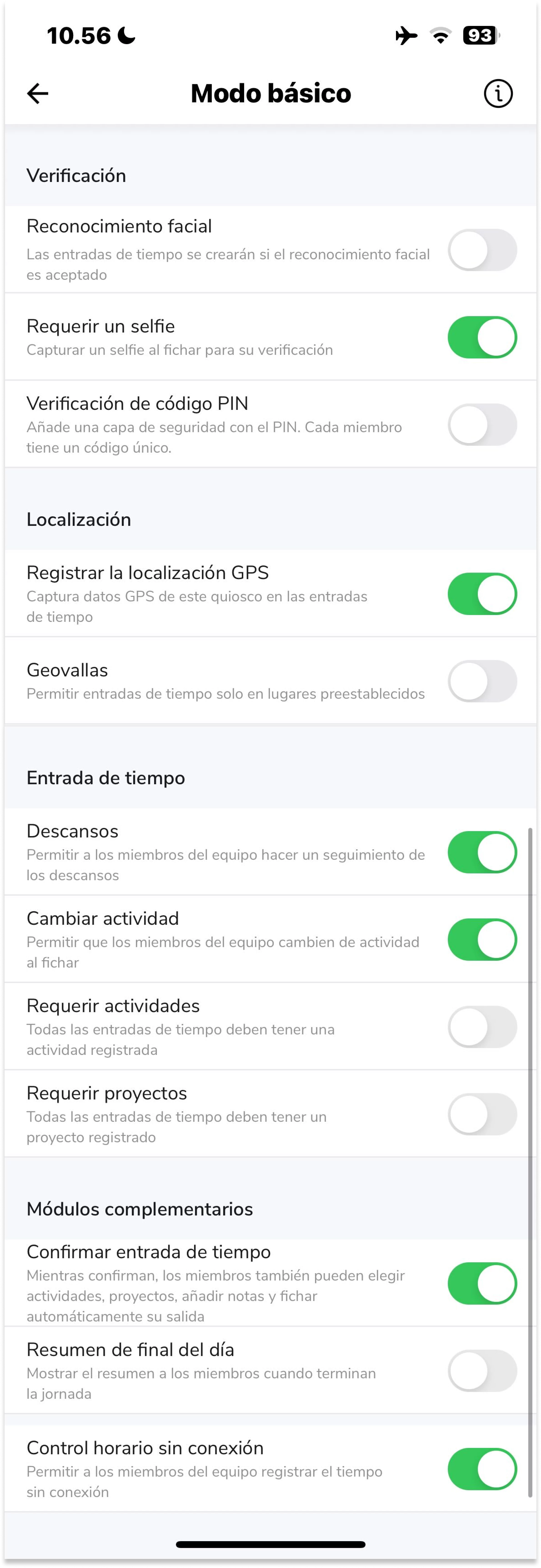
Los ajustes que se configuran en el modo Básico son los siguientes:
- Reconocimiento facial
Esta opción solo está disponible en los planes Premium y Ultimate. Cuando esté activada, los miembros podrán seleccionar sus nombres de la lista y proceder a la verificación mediante reconocimiento facial antes de fichar.
Recomendamos activar esta función a las organizaciones que utilicen quioscos con un gran número de usuarios, para garantizar un reconocimiento facial preciso y un mayor rendimiento del quiosco.
- Requerir selfie
Esta opción está activada por defecto. Al fichar a la entrada o a la salida, se capturarán los selfies de los miembros para su verificación, que más tarde se podrán ver en las Hojas de horas. Si el reconocimiento facial está activado, los selfies no se pueden desactivar.
- Verificación PIN
La verificación del PIN está desactivada por defecto. Si quieres que tus usuarios inicien sesión con su PIN como alternativa en caso de que falle la verificación mediante reconocimiento facial, puedes activar esta opción.
Más información sobre el fichaje a la entrada y a la salida con verificación por PIN.
- Registrar la localización GPS
Esta opción está activada por defecto. Cuando los miembros realicen un seguimiento del tiempo en este quiosco, los datos de la ubicación actual del quiosco se capturarán en sus entradas de tiempo.
- Geovallas
Si esta opción está activada, los miembros deben fichar en los lugares de trabajo autorizados añadidos en la configuración de ubicaciones.
- Descansos
Esta opción está activada por defecto. Si desactivas esta opción, se ocultará el botón de descanso cuando los miembros fichen.
- Cambiar de actividad
Esta opción está activada por defecto. Si desactivas esta opción, se ocultará el botón de cambiar de actividad cuando los miembros fichen.
- Requerir actividades
Si esta opción está activada, los miembros tendrán que fichar con una actividad.
- Requerir proyectos
Si esta opción está activada, los miembros tendrán que fichar con un proyecto.
- Confirmar entrada de tiempo
Esta opción está activada por defecto. Si desactivas esta opción, se ocultará la pantalla de confirmación al fichar a la entrada o a la salida, en los descansos y al finalizar los descansos.
Nota: Si la opción Requerir actividad/proyecto está activada, la pantalla de confirmación seguirá apareciendo al fichar, cambiar de actividad o finalizar los descansos.
- Resumen de final de jornada
Si esta opción está activada, los miembros verán un resumen al final de la jornada con el desglose total de actividades y horas del día.
- Control horario sin conexión
Esta opción está activada por defecto. Si desactivas esta opción, los usuarios no podrán fichar a través del quiosco cuando no haya conexión a internet.
4) Tu cuenta
Cambiar PIN
Por el momento, la opción «Cambiar PIN» sólo se aplica para cambiar el PIN personal del usuario.
Cerrar sesión
Cierra sesión en tu cuenta de Jibble.
