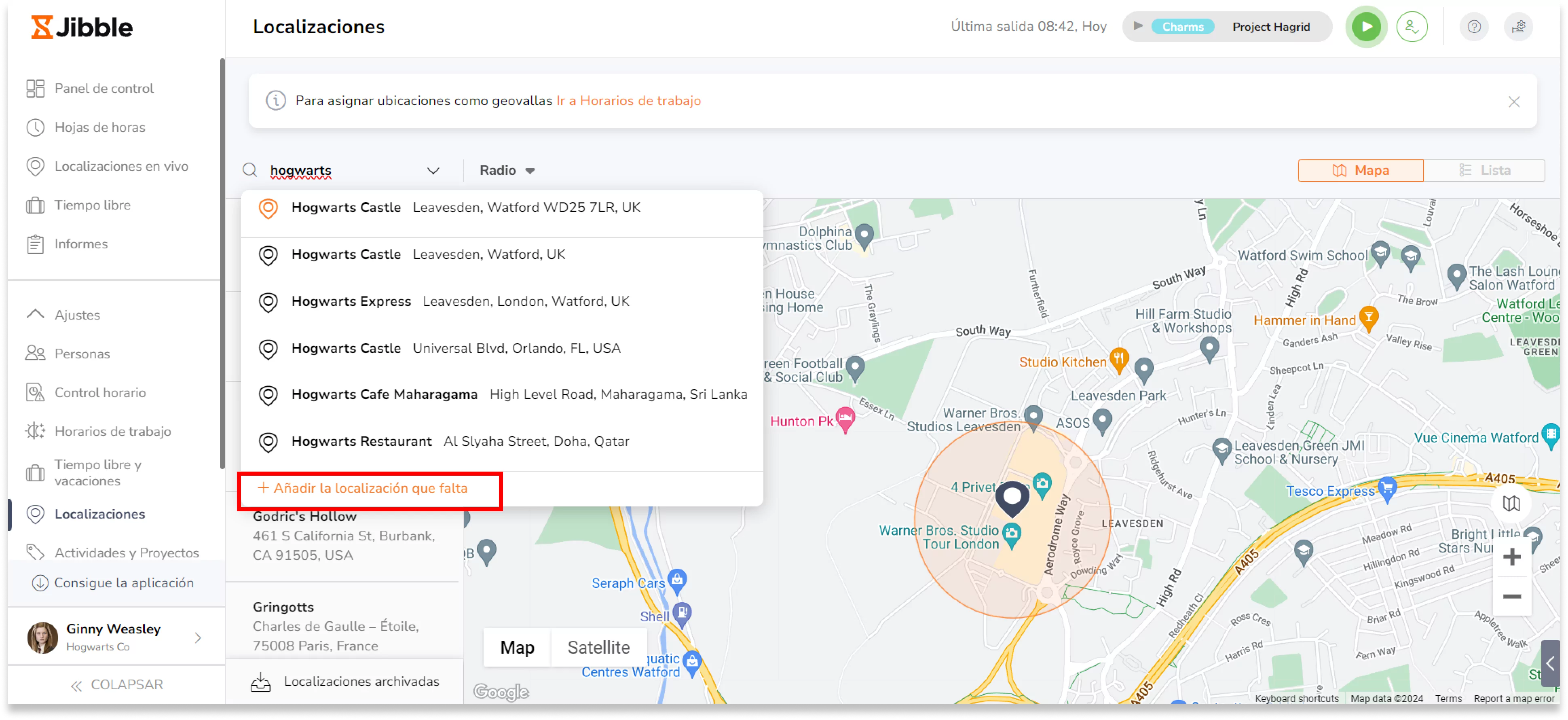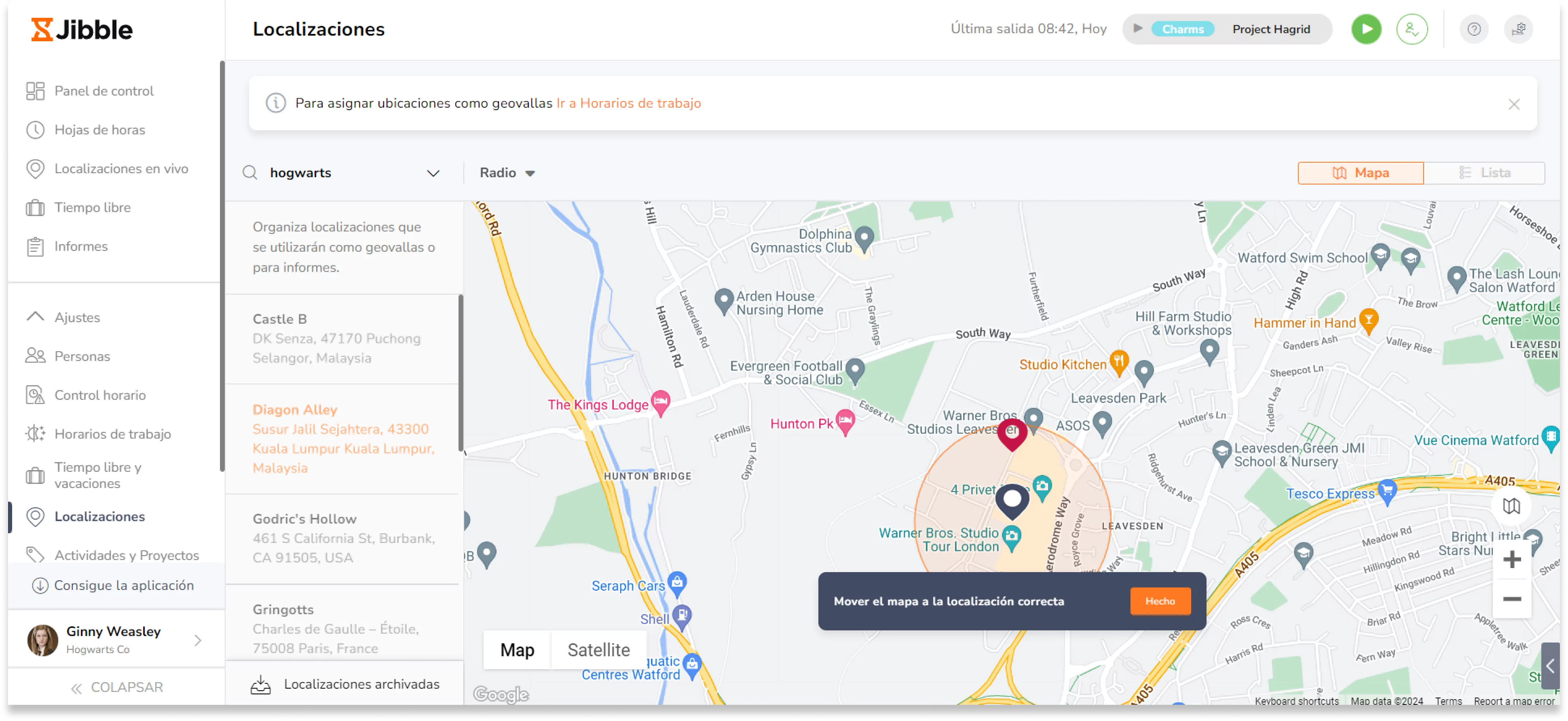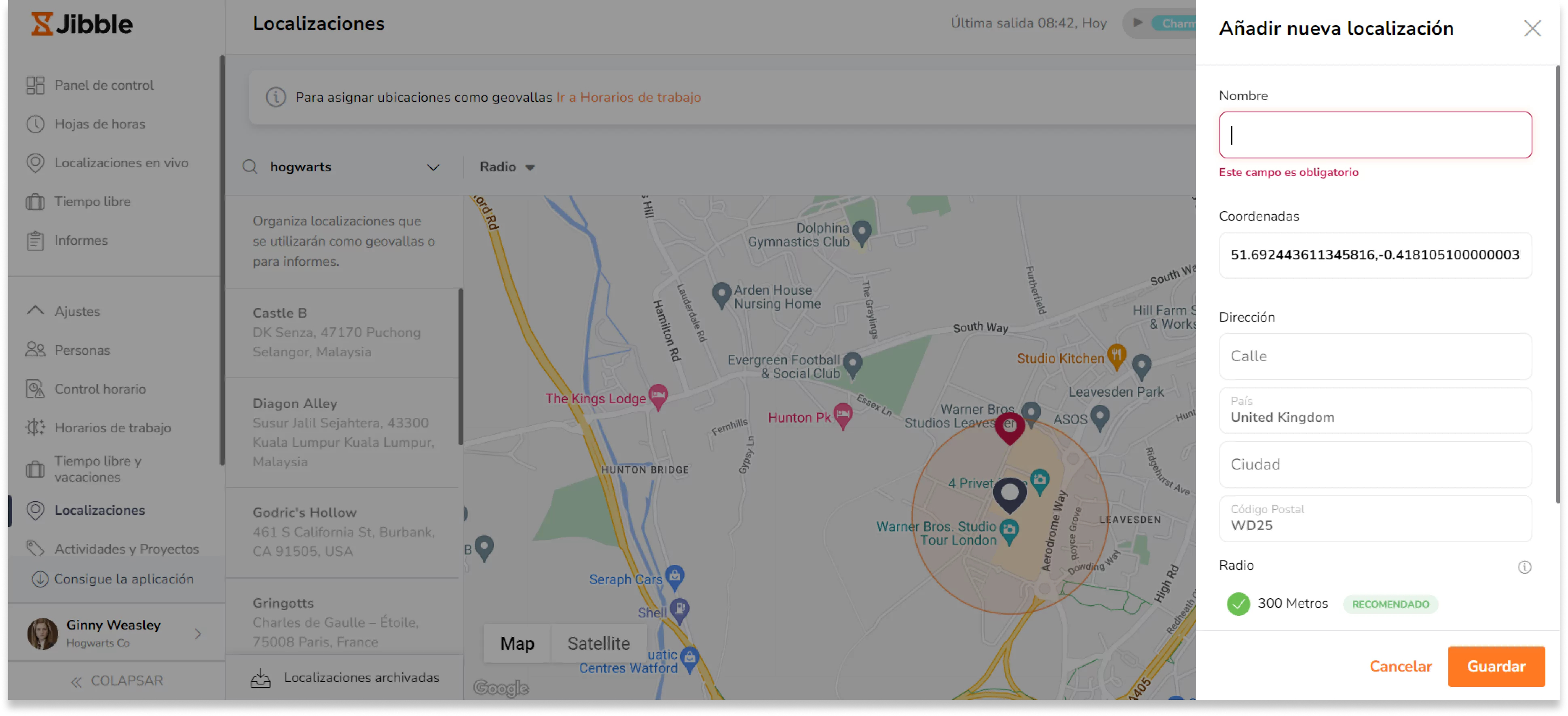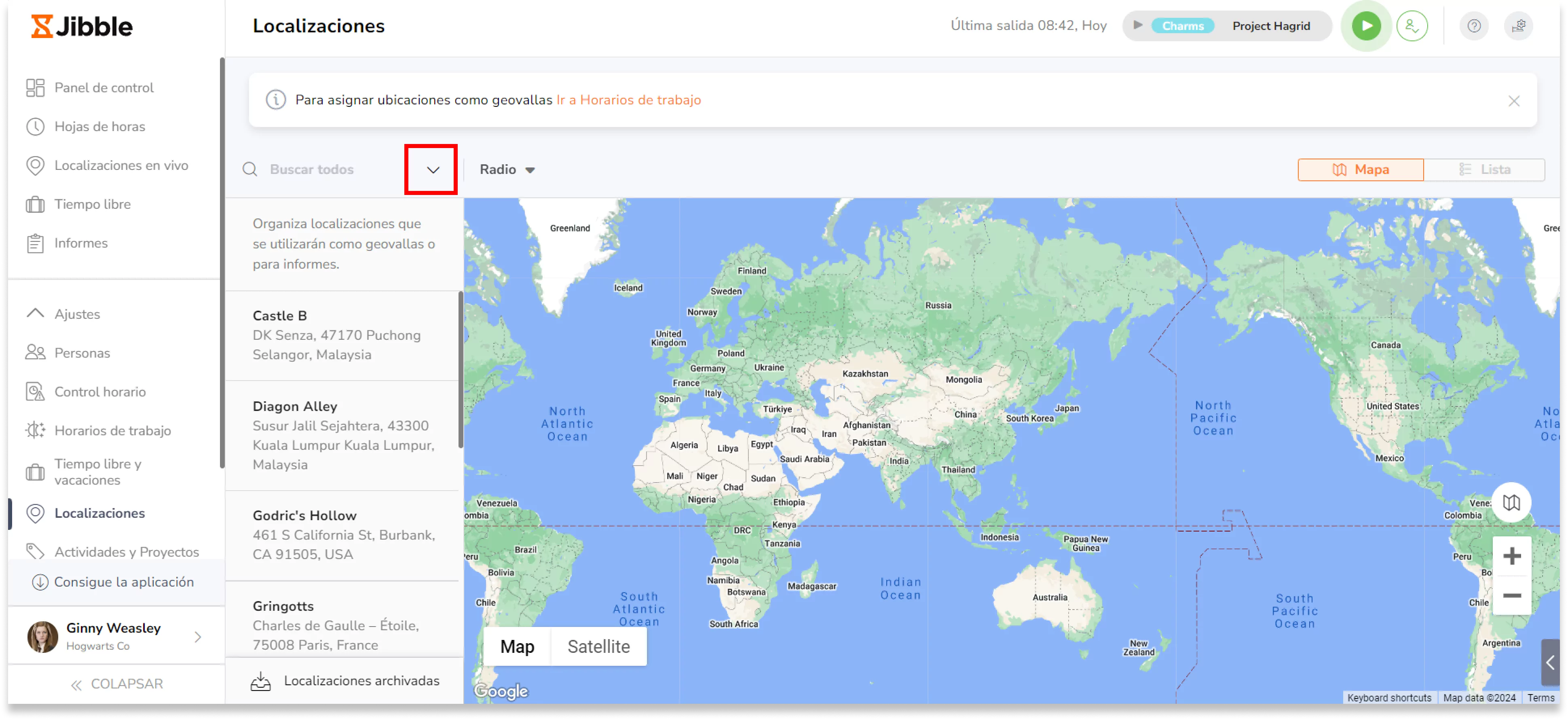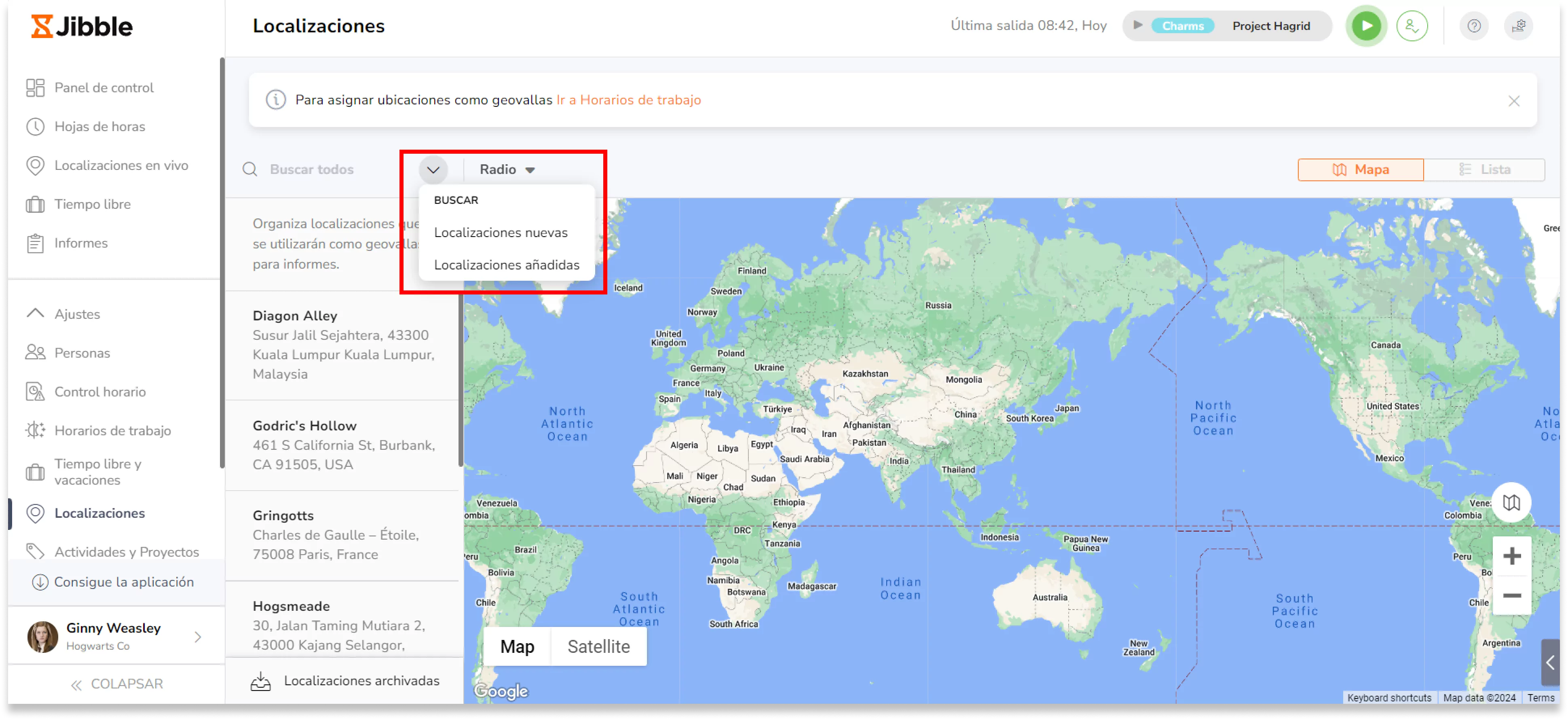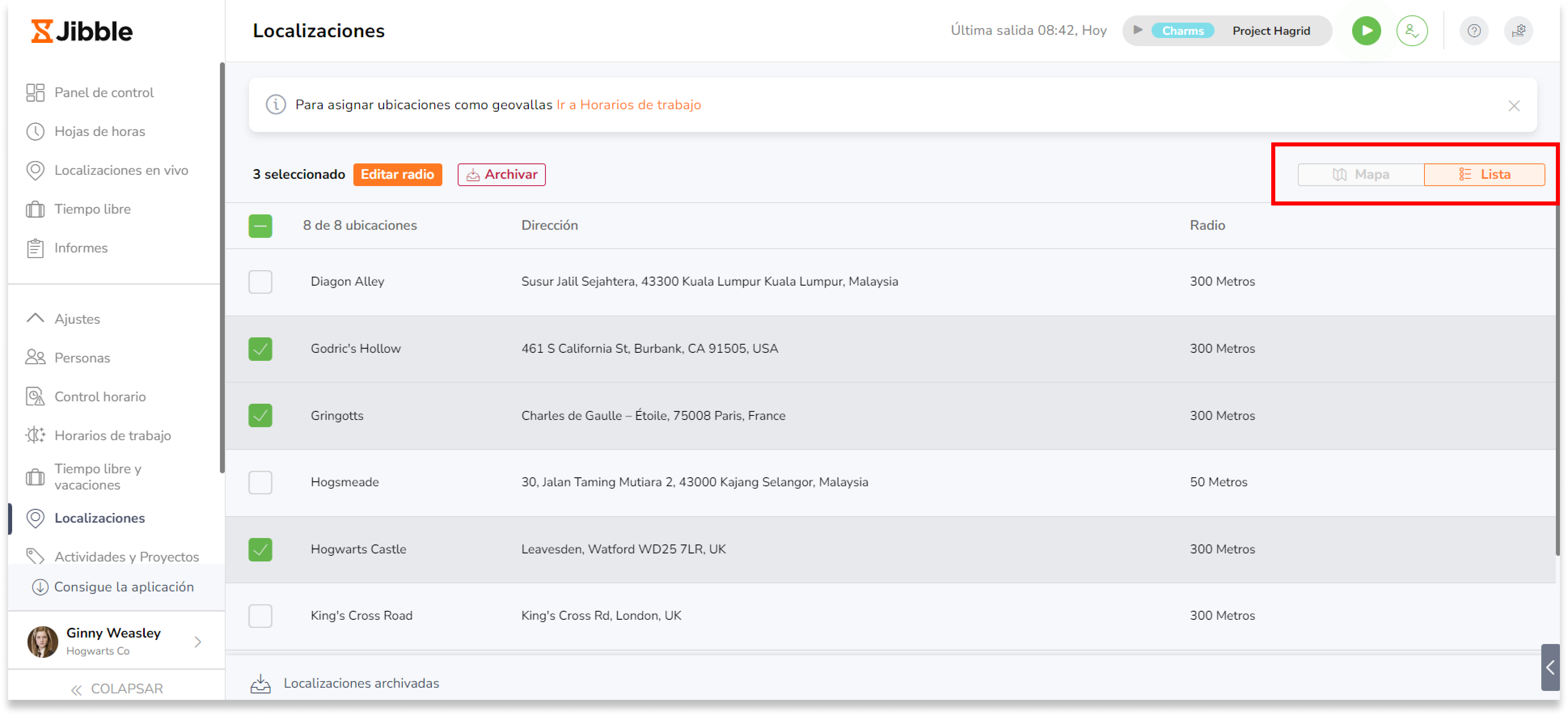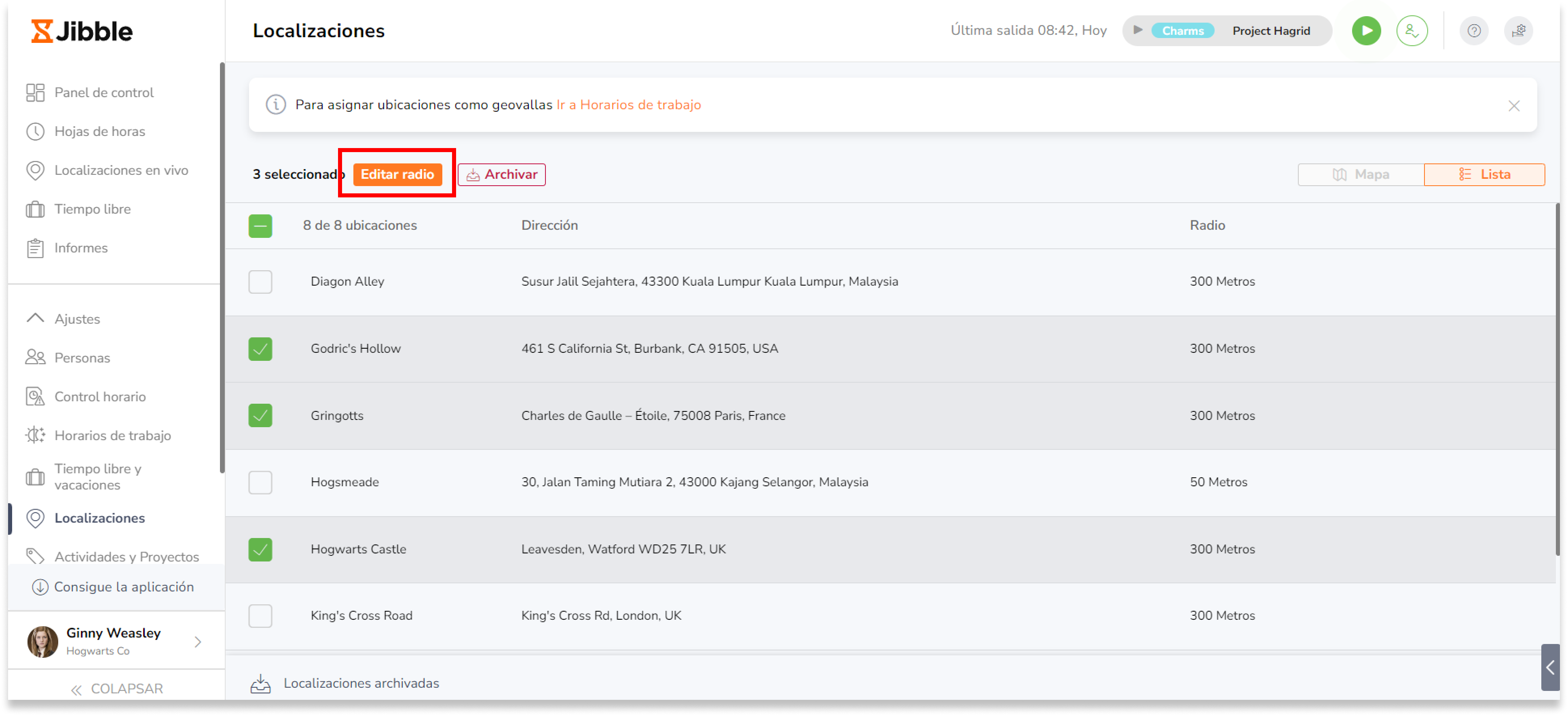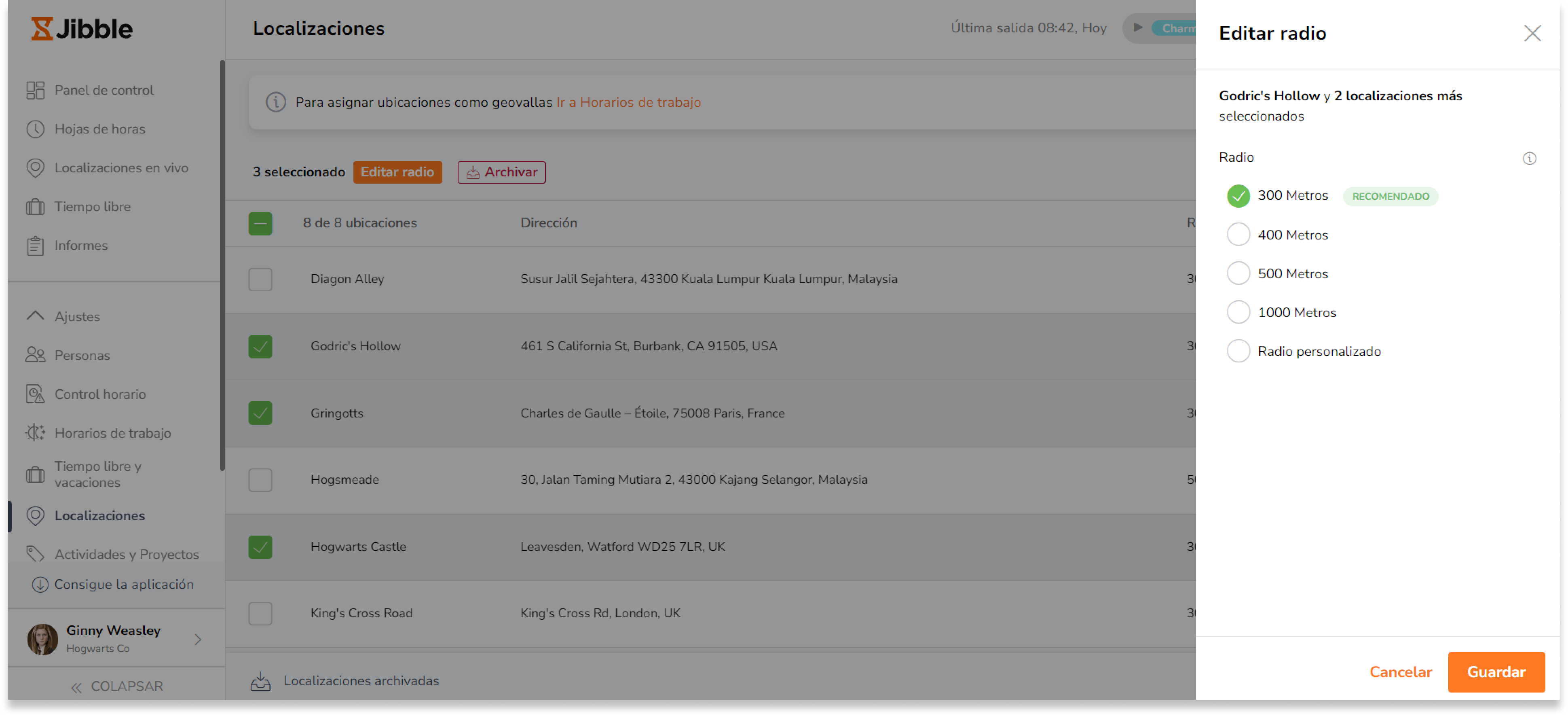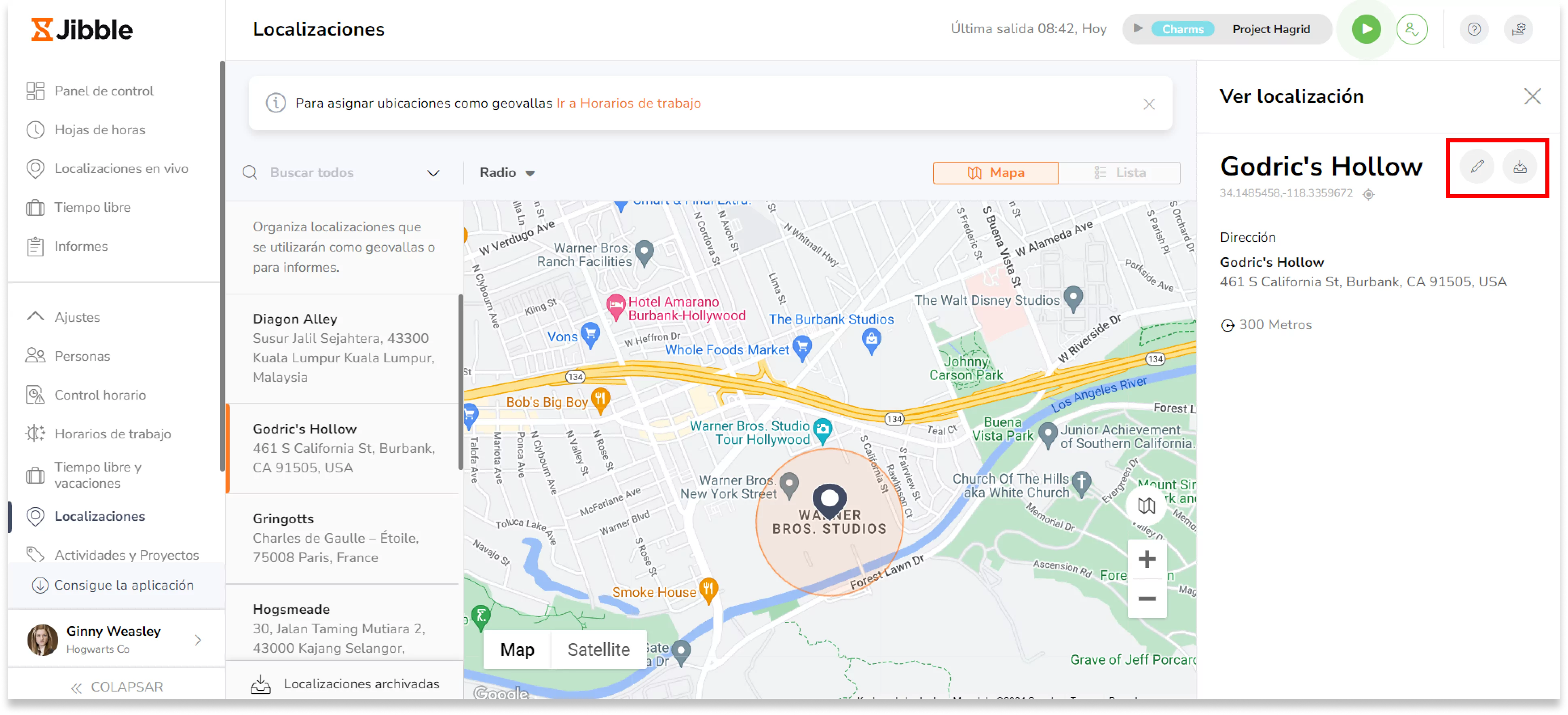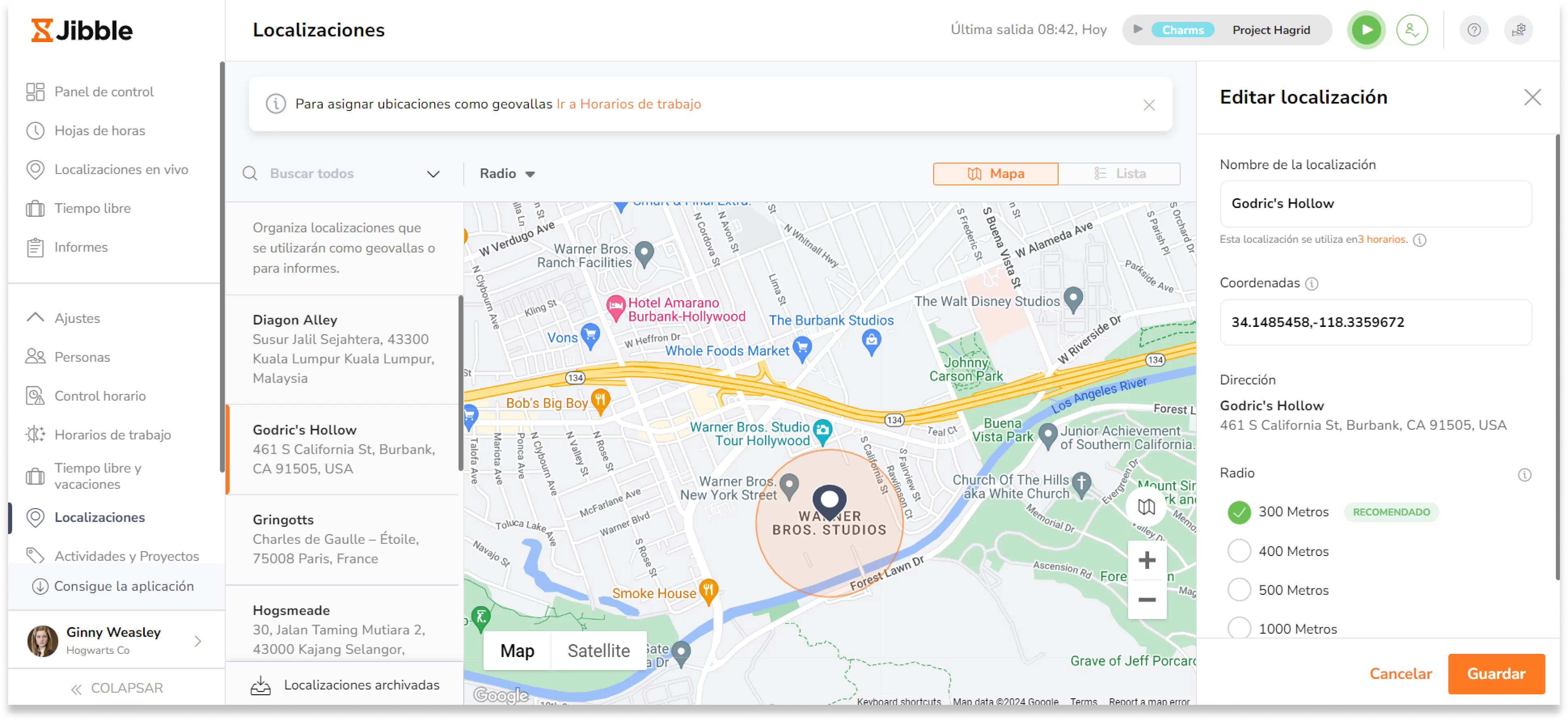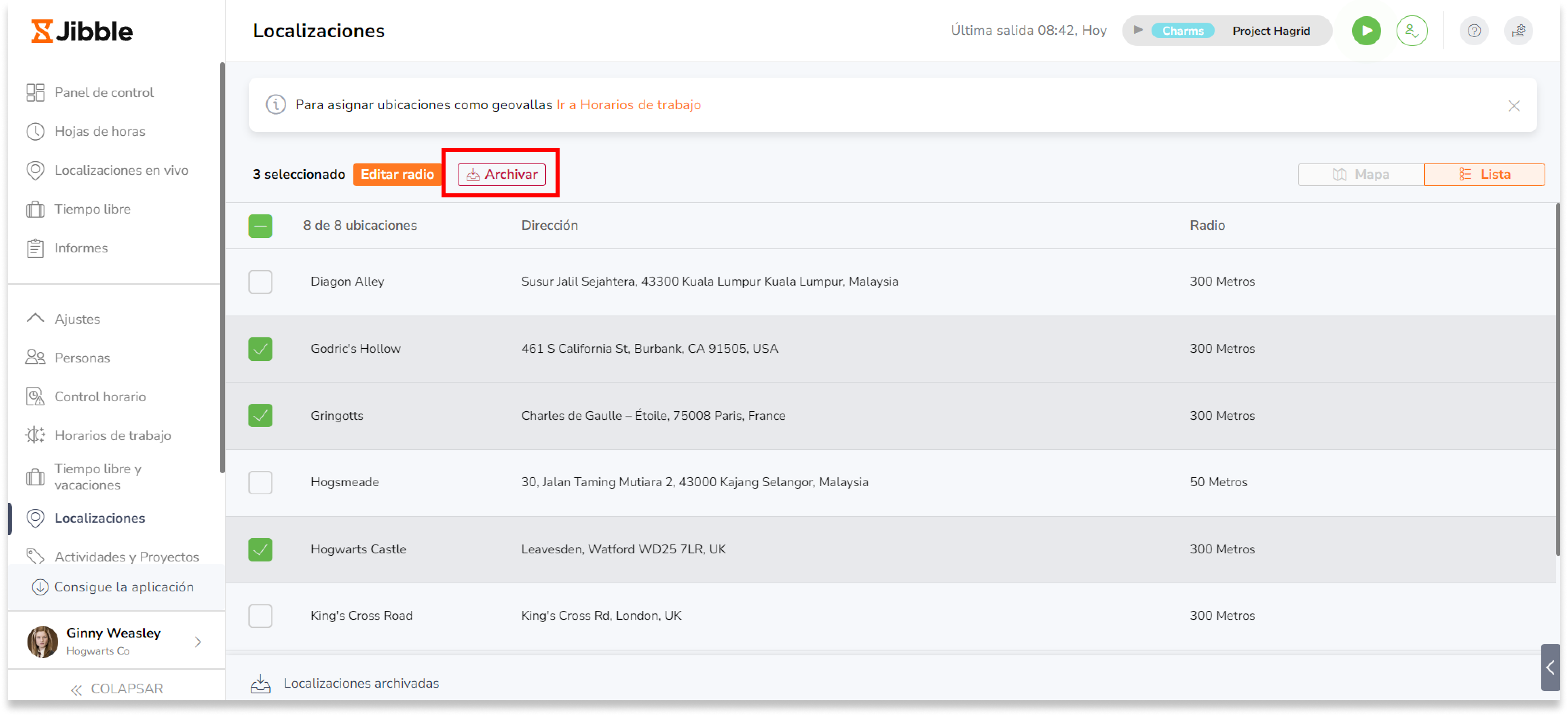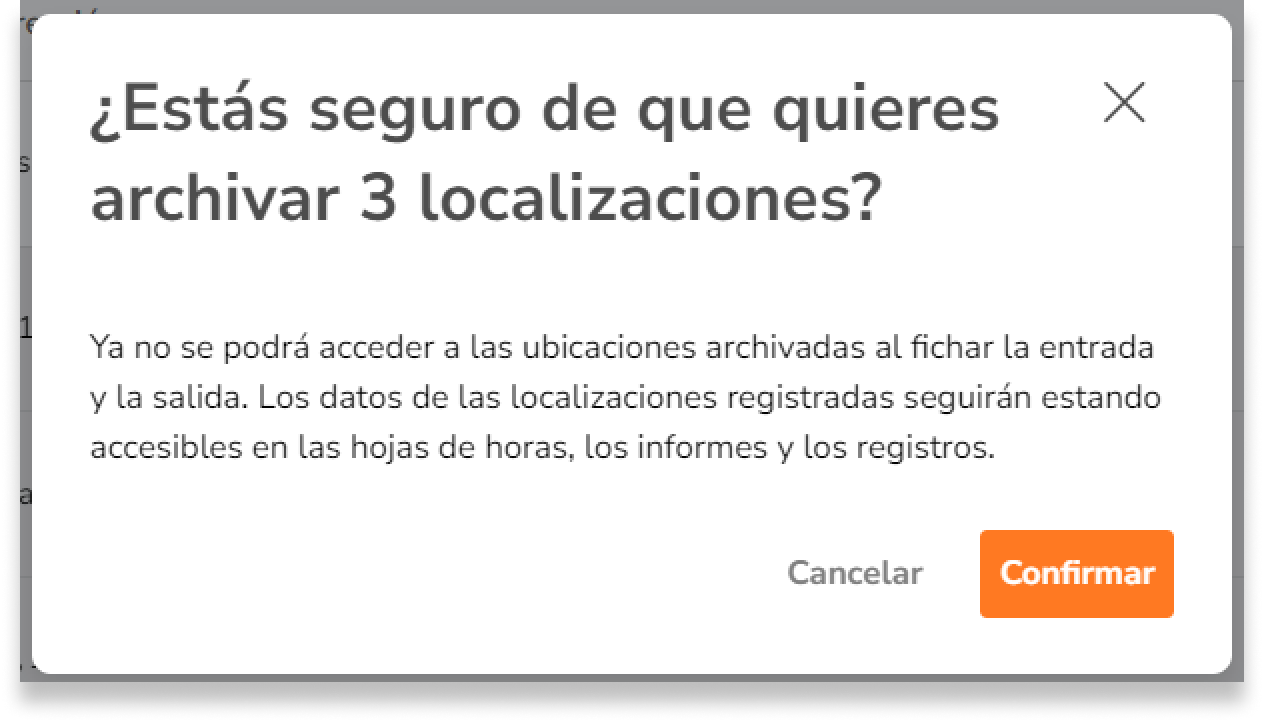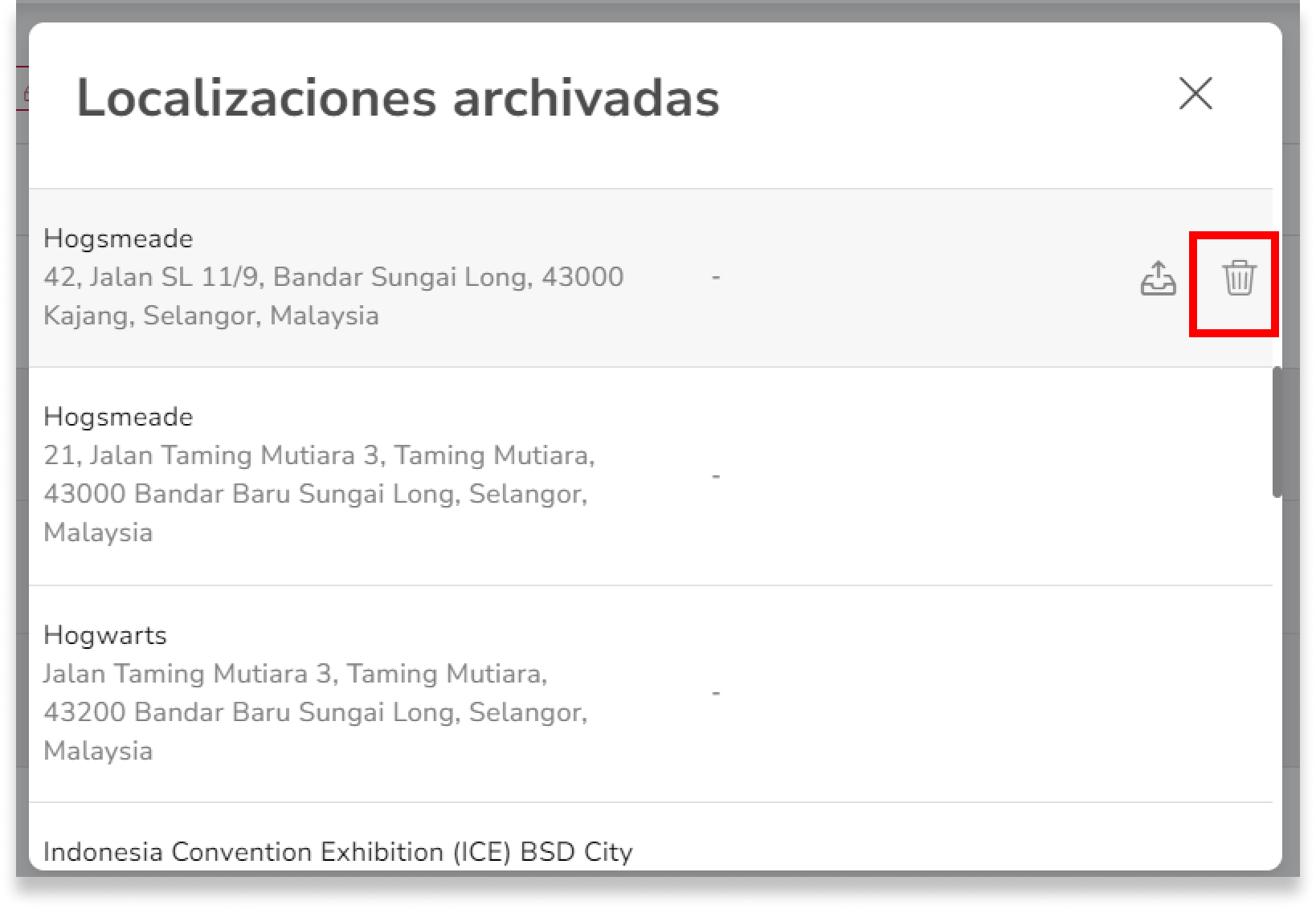Gestionar localizaciones y geovallas
Gestiona ubicaciones y geovallas para un seguimiento preciso del tiempo
Aprovecha al máximo el seguimiento GPS de empleados de Jibble configurando y gestionando localizaciones y geovallas autorizadas para que tus miembros fichen a la entrada y a la salida. Este artículo te guiará por el proceso de gestión de localizaciones y geovallas de forma efectiva, para garantizar que tu sistema de control horario está optimizado según las necesidades de tu empresa.
❗️ Importante: El seguimiento de la ubicación solo está disponible en dispositivos móviles con GPS.
Este artículo trata:
- Añadir localizaciones
- Buscar localizaciones
- Editar localizaciones
- Archivar localizaciones
- Eliminar localizaciones de forma permanente
Añadir localizaciones
- Ve a Localizaciones.
- Introduce una dirección en la barra de búsqueda del mapa.

- Selecciona la dirección completa en los resultados de la búsqueda.
- Haz clic en Añadir nueva localización.

- Completa los detalles de la localización.
- Selecciona el radio de la localización.
 💡 Consejo: Recomendamos que los radios se establezcan en 300 metros para potenciar funciones como los Recordatorios de geovallas.
💡 Consejo: Recomendamos que los radios se establezcan en 300 metros para potenciar funciones como los Recordatorios de geovallas. -
Haz clic en el botón Guardar.
❗️Si no encuentras la ubicación exacta que necesitas a través de la función de búsqueda, podrás introducir las coordenadas de la localización manualmente.
- Introduce una dirección en la barra de búsqueda del mapa.
- Aparecerá un menú desplegable. Haz clic en la opción Añadir ubicación que falta. Aparecerá como último elemento de la lista desplegable.

-
Arrastra y suelta el pin en el mapa para mayor precisión de donde quieres que se capture tu localización.

-
Haz clic en Hecho.
- Si necesitas hacer algún ajuste, puedes ajustar las coordenadas más tarde en la barra lateral.
- Ajusta las coordenadas predefinidas y rellena los detalles de la localización.

- Selecciona el radio de la localización.
- Haz clic en el botón Guardar.
Una vez añadida una ubicación, se puede asignar a los horarios de trabajo para controlar desde qué ubicaciones pueden fichar los miembros. Para saber más, consulta nuestro artículo sobre gestionar los horarios de trabajo.
Buscar localizaciones
Cuando busques ubicaciones, tienes dos opciones para optimizar tus resultados:
- Busca dentro de las localizaciones añadidas
- Esta opción reduce los resultados para incluir sólo las localizaciones existentes en tu lista.
- Busca dentro de las localizaciones nuevas
- Esta opción amplía la búsqueda para incluir opciones no presentes en las localizaciones existentes.
- Ve a Localizaciones.
- Haz clic en la flecha desplegable de la barra de búsqueda.

- Selecciona si quieres buscar Localizaciones nuevas o Localizaciones añadidas.

- Si no se realiza ninguna selección, los resultados de la búsqueda incluirán tanto las localizaciones añadidas como las nuevas, con las añadidas en la parte superior y las nuevas en la parte inferior.
- Introduce el nombre de una localización añadida/nueva en el campo de búsqueda.
Editar localizaciones
Podrás editar los detalles de tus localizaciones, incluyendo el nombre, las coordenadas o el radio de la localización. Las modificaciones realizadas en las localizaciones no afectarán a las entradas de tiempos anteriores.
Editar radios de localización en masa:
Para editar localizaciones fácilmente, puede ajustar el radio de varias localizaciones en bloque. Las operaciones en bloque sólo pueden realizarse a través de la vista Lista.
- Ve a Localizaciones.
- Haz clic en vista de Lista en la esquina superior derecha.

- Selecciona las casillas de verificación situadas junto a las localizaciones que quieres editar.
Consejo 💡: Usa el filtro de radio para obtener resultados de localizaciones específicas en función de su radio actual. - Haz clic en Editar radio.

- Elige un radio entre las opciones disponibles.

- Haz clic en Guardar.
Editar de localizaciones individualmente:
- Ve a Localizaciones.
- Podrás utilizar la vista Mapa o la vista Lista.
- Haz clic en la localización que quieras editar.
- Haz clic en el icono del lápiz para realizar cambios.

Ajuste los detalles de localización necesarios.

- Haz clic en Guardar.
Archivar localizaciones
Si una localización ya no está en uso, puedes archivarla fácilmente, eliminándola del control horario y de las listas de filtros. Todas las localizaciones archivadas se guardan en la lista de localizaciones archivadas de la parte inferior y pueden restaurarse en cualquier momento. Todas las entradas de tiempo anteriores con esta localización no se verán afectadas.
Archivar localizaciones individualmente:
- Ve a Localizaciones.
- Puedes utilizar la vista Mapa o la vista Lista.
- Haz clic en la localización que quieras archivar.
- Haz clic en el icono de la papelera.

- Haz clic en Confirmar.
Archivar localizaciones en masa:
Las operaciones en bloque sólo pueden realizarse a través de la vista Lista.
-
- Ve a Localizaciones.
- Haz clic en vista de Lista en la esquina superior derecha.

- Selecciona las casillas de verificación situadas junto a las localizaciones que quieras archivar.
- Haz clic en el botón Archivar.

- Haz clic en Confirmar.

Eliminar localizaciones de forma permanente
- Ve a Localizaciones.
- Haz clic en Localizaciones archivadas para ver la lista archivada.
- Haz clic en el botón Eliminar en cualquier localización

-
Confirma tu acción.

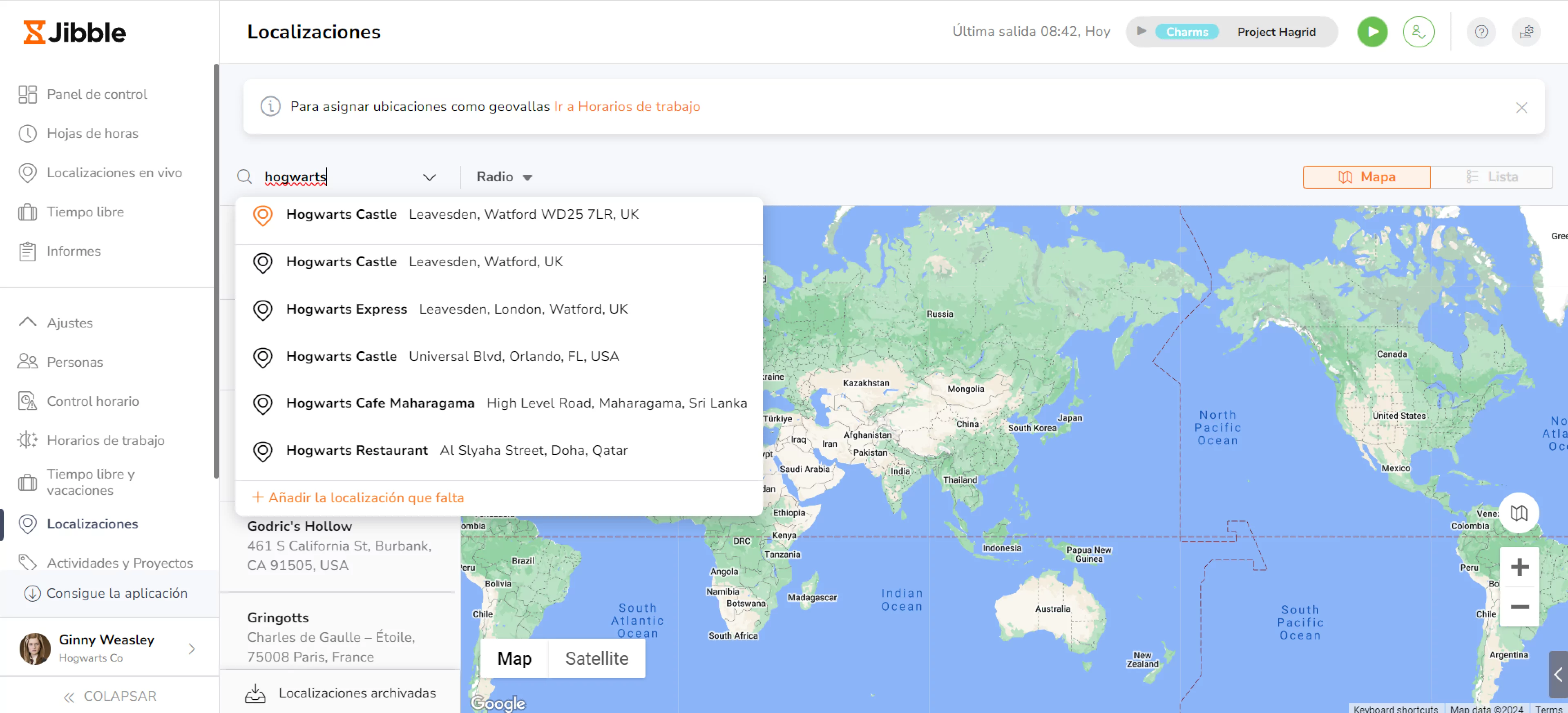
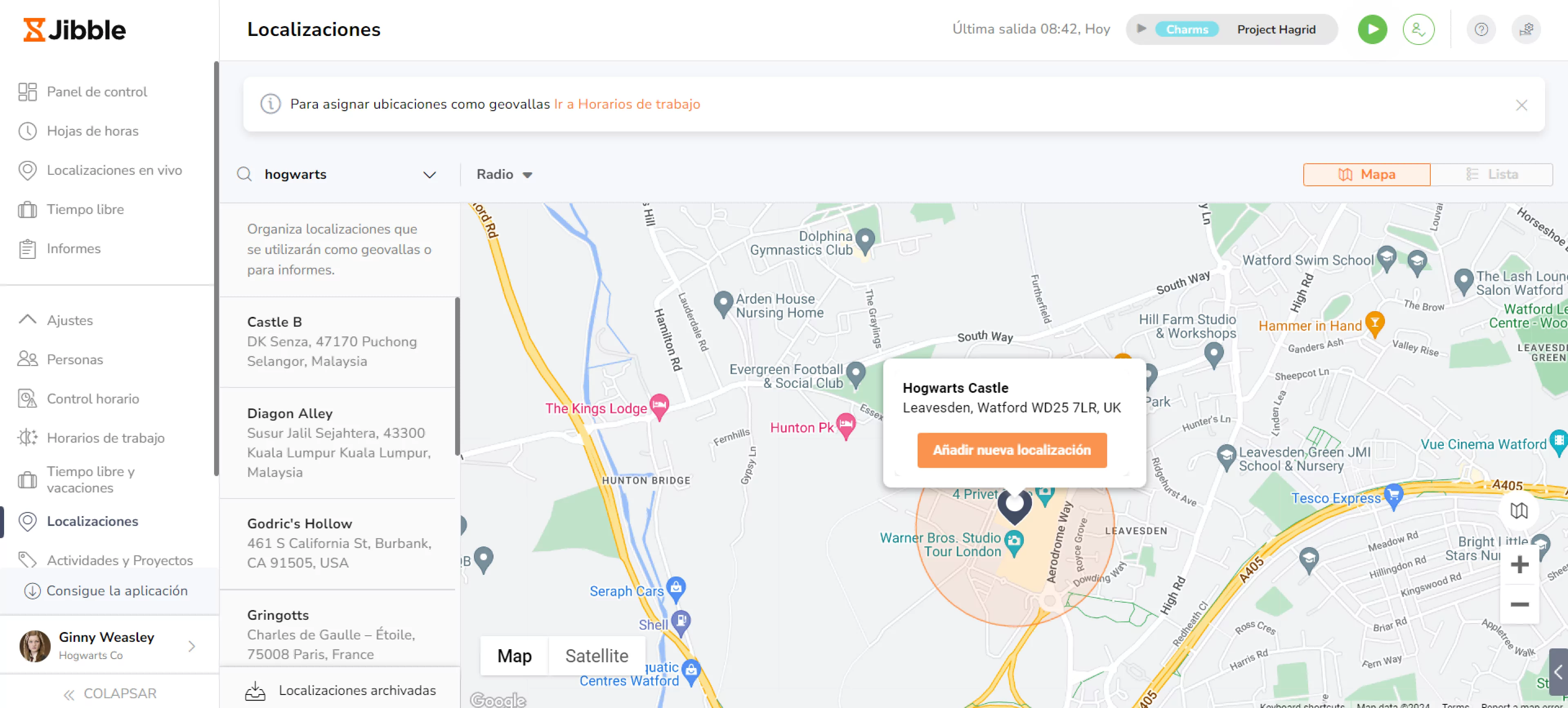
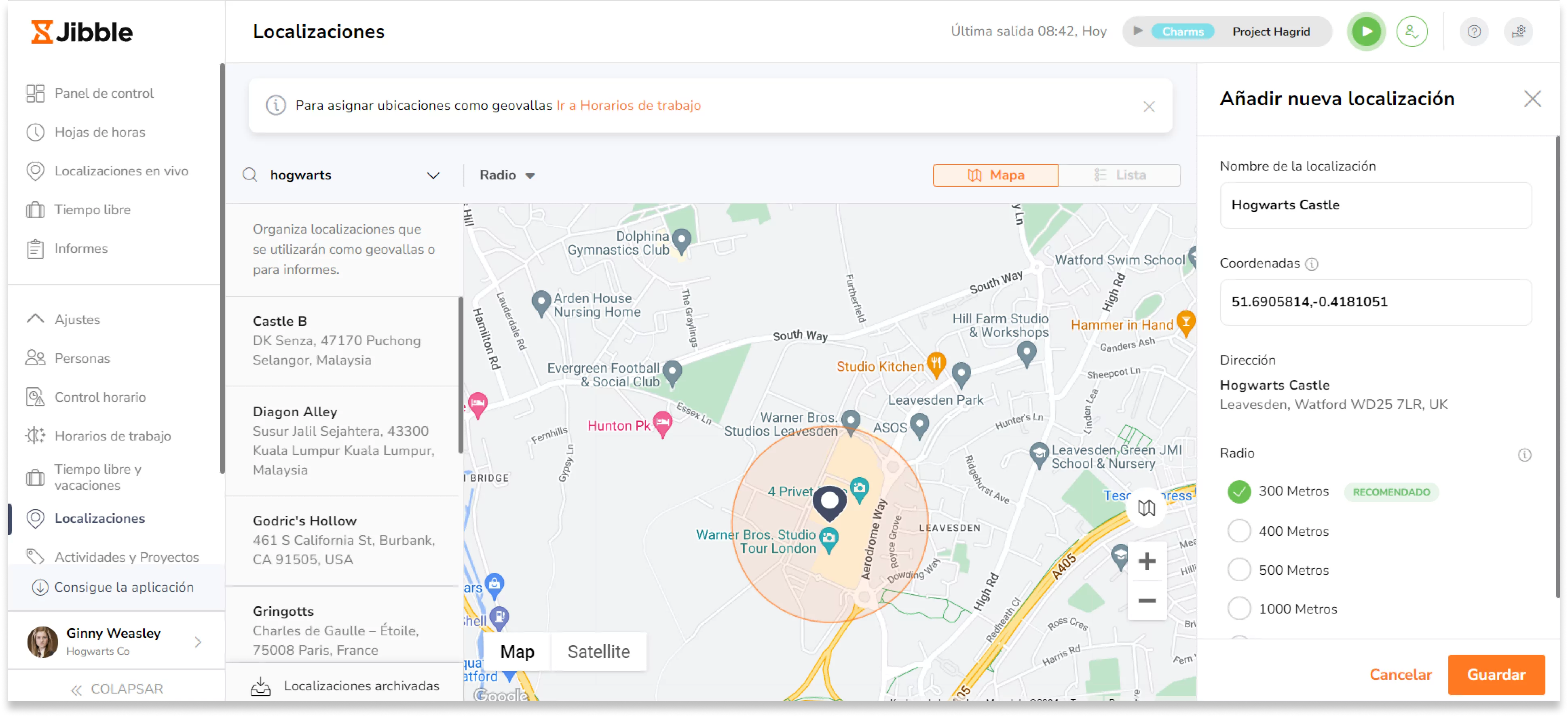 💡 Consejo: Recomendamos que los radios se establezcan en 300 metros para potenciar funciones como los
💡 Consejo: Recomendamos que los radios se establezcan en 300 metros para potenciar funciones como los