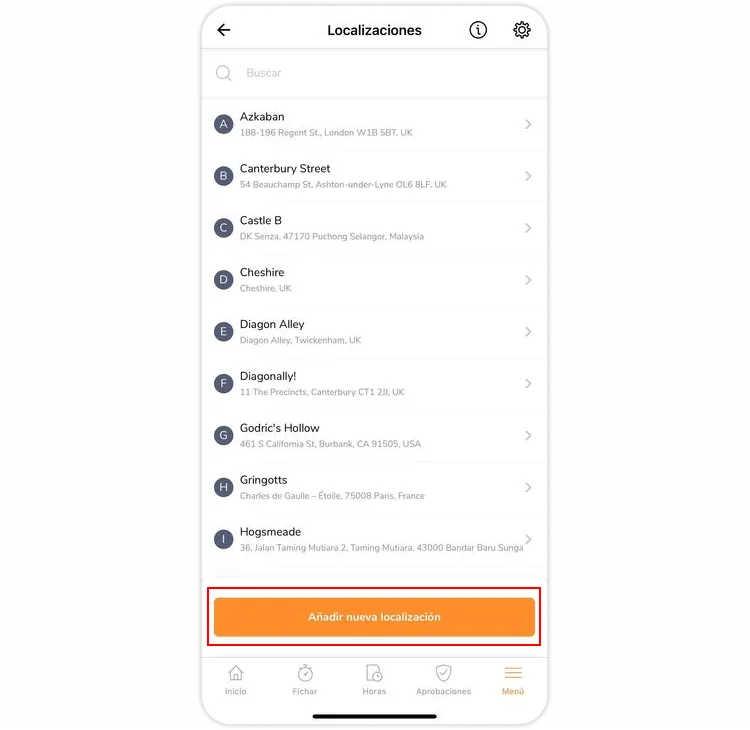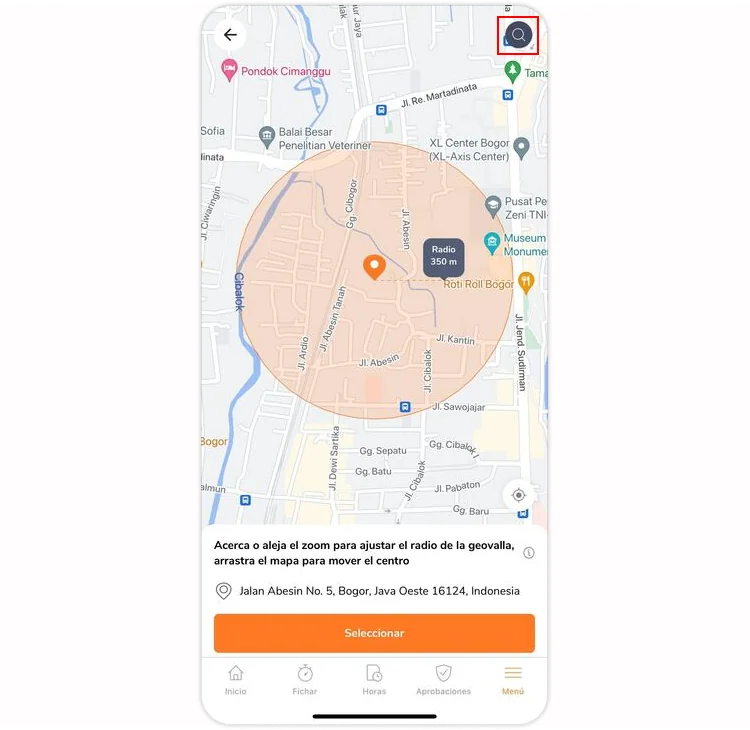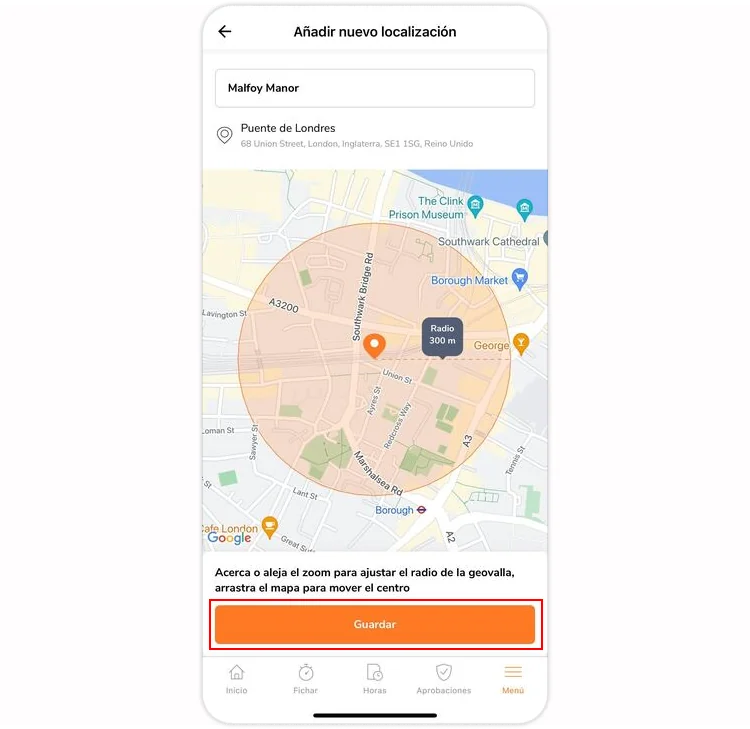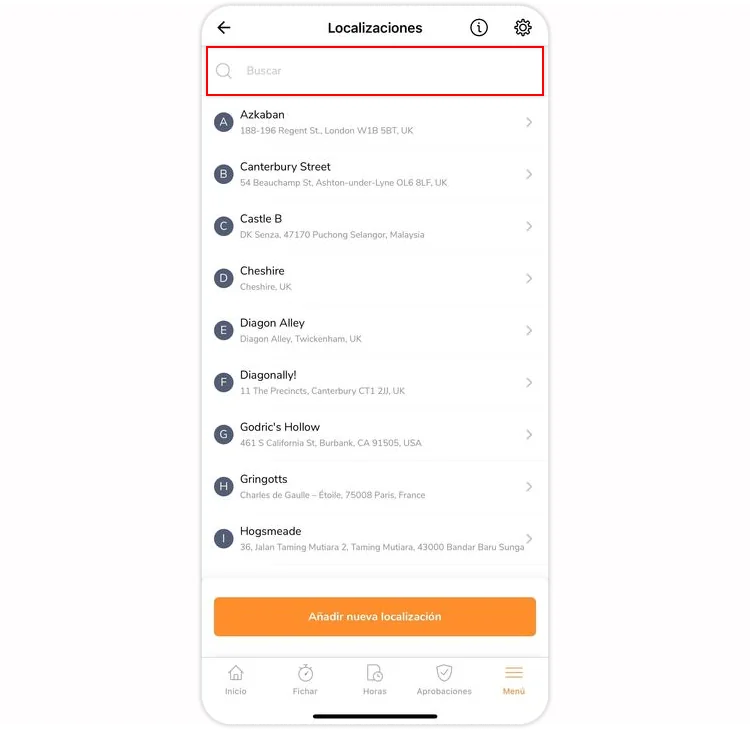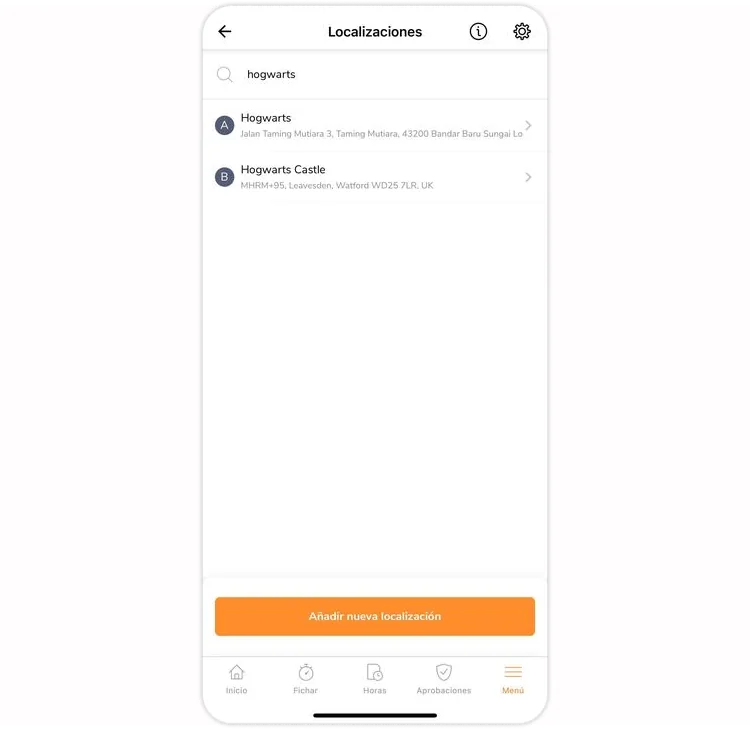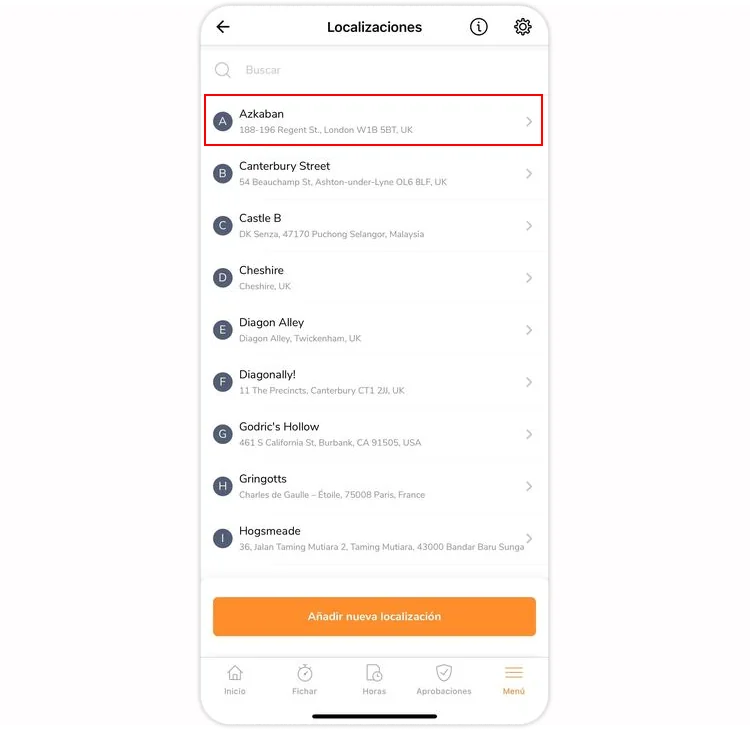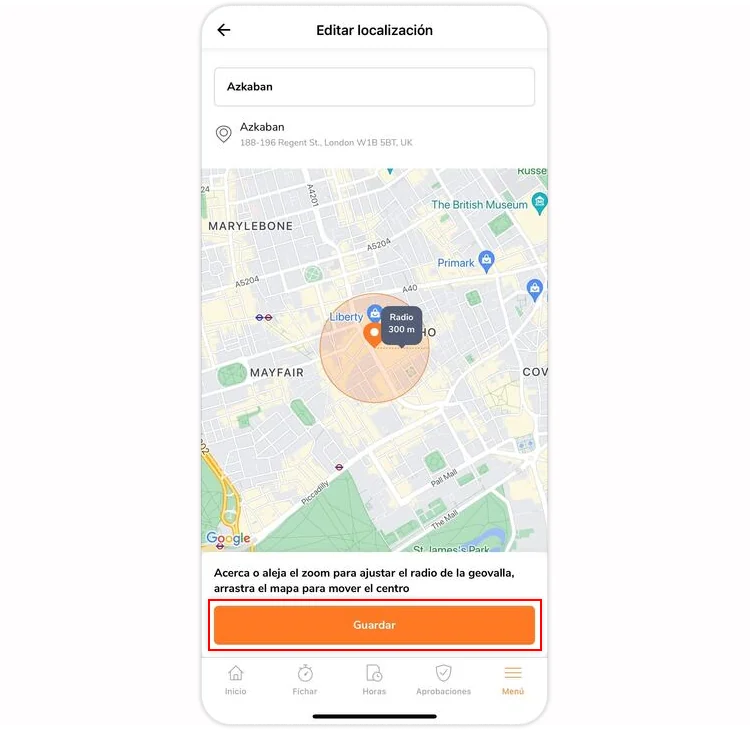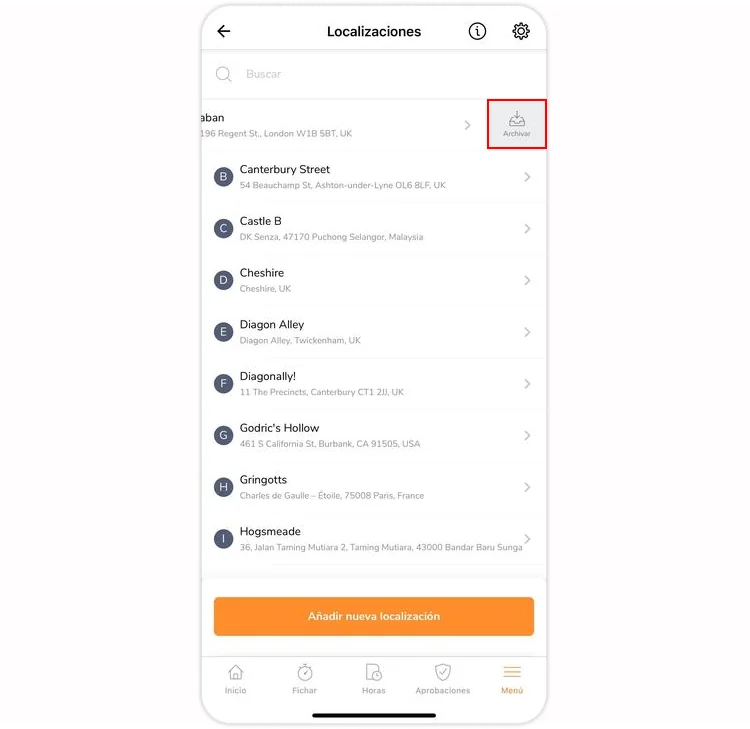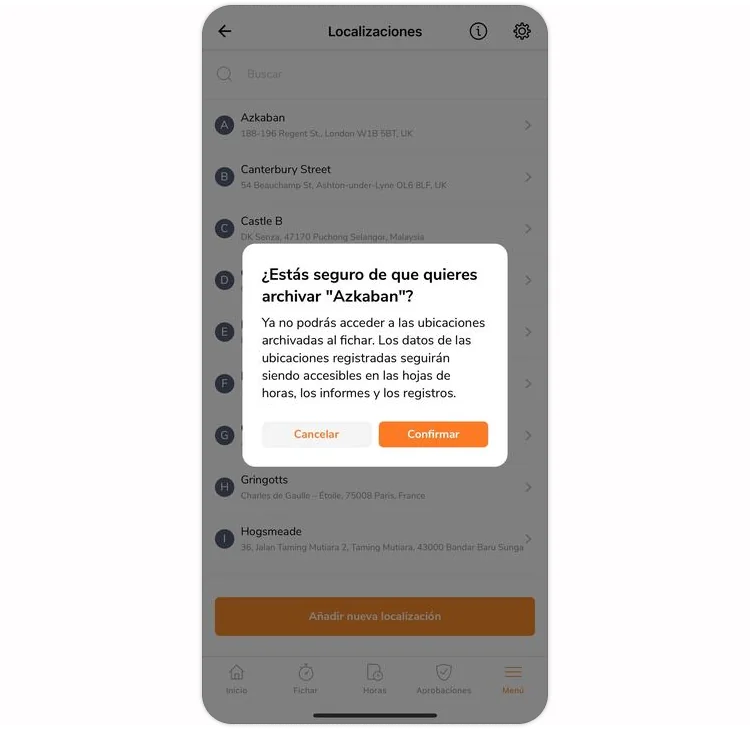Aplicación móvil: Gestión de localizaciones y geovallas
Supervisa las localizaciones y las geovallas para garantizar un seguimiento preciso del tiempo
El software de seguimiento GPS de empleados de Jibble te permite utilizar ubicaciones como geovallas para restringir las zonas desde las que los empleados pueden fichar a la entrada y a la salida. Esta guía te mostrará cómo configurar y gestionar estas funciones de localización en la aplicación móvil de Jibble.
Importante❗: El seguimiento de la ubicación sólo es aplicable a dispositivos móviles con GPS activado.
Este artículo cubre:
- Añadir localizaciones
- Buscar localizaciones existentes
- Editar localizaciones
- Archivar localizaciones
Añadir localizaciones
- Ve a la pestaña Menú > Localizaciones.
- Pulsa el botón Añadir nueva localización.

- Utiliza el icono de búsqueda de la esquina superior derecha e introduce una dirección.

- En los resultados de la búsqueda, selecciona la dirección completa.
- También puedes desplazarte por el mapa para localizar la ubicación que necesitas.
- Ajusta el radio de la ubicación acercando o alejando el zoom.
- Una vez hecho esto, haz clic en Seleccionar.
- Si es necesario, realiza cambios en la información de la localización.

- Cuando todos los detalles estén confirmados, pulsa Guardar.
Consejo 💡: Para funciones como los recordatorios de geovalla y el registro de entrada o salida automático por geovalla, te aconsejamos que configures radios de al menos 300 metros.
Buscar localizaciones existentes
Jibble te permite buscar en la lista existente de ubicaciones para una navegación más rápida. Esto puede ahorrarte tiempo a la hora de asignar ubicaciones a equipos o empleados.
- Ve a Menú > Localizaciones.
- Para buscar dentro de los lugares añadidos existentes, selecciona en la barra de búsqueda.

- Introduce el nombre de la localización añadida existente.

Editar localizaciones
Jibble te da la flexibilidad de editar varios detalles de tus localizaciones existentes, incluyendo el nombre y el radio de tu localización. Ten en cuenta que la edición de ubicaciones no afectará a las entradas de tiempo pasadas asociadas a esas ubicaciones.
- Ve a Menú > Localizaciones .
- Pulsa en una de las localizaciones en las que quieras hacer modificaciones.

- Ajusta el nombre de la localización o acerca/aleja el zoom para realizar cambios en el radio de las localizaciones.
- Cuando hayas terminado, pulsa Guardar.

Consejo 💡: La edición masiva de localizaciones puede realizarse a través de la aplicación web de Jibble. Para más información, consulta nuestro artículo sobre la gestión de localizaciones y geovallas en la web.
Archivar localizaciones
Puedes archivar las localizaciones que ya no estén activas. Esto las elimina de tus listas de seguimiento del tiempo y de filtros, facilitando la gestión de tus localizaciones activas actuales. Archivar una localización no borrará las entradas de tiempo pasadas.
- Ve a la pestaña Menú > Localizaciones .
- Para archivar cualquiera de las ubicaciones añadidas de la lista, desliza la ubicación elegida hacia la izquierda.
- Pulsa el icono Archivar.

- Confirma tu acción en la pantalla.

Consejo 💡: El archivo masivo de localizaciones puede realizarse a través de la aplicación web de Jibble. Para más información, consulta nuestro artículo sobre la gestión de localizaciones y geovallas en la web.