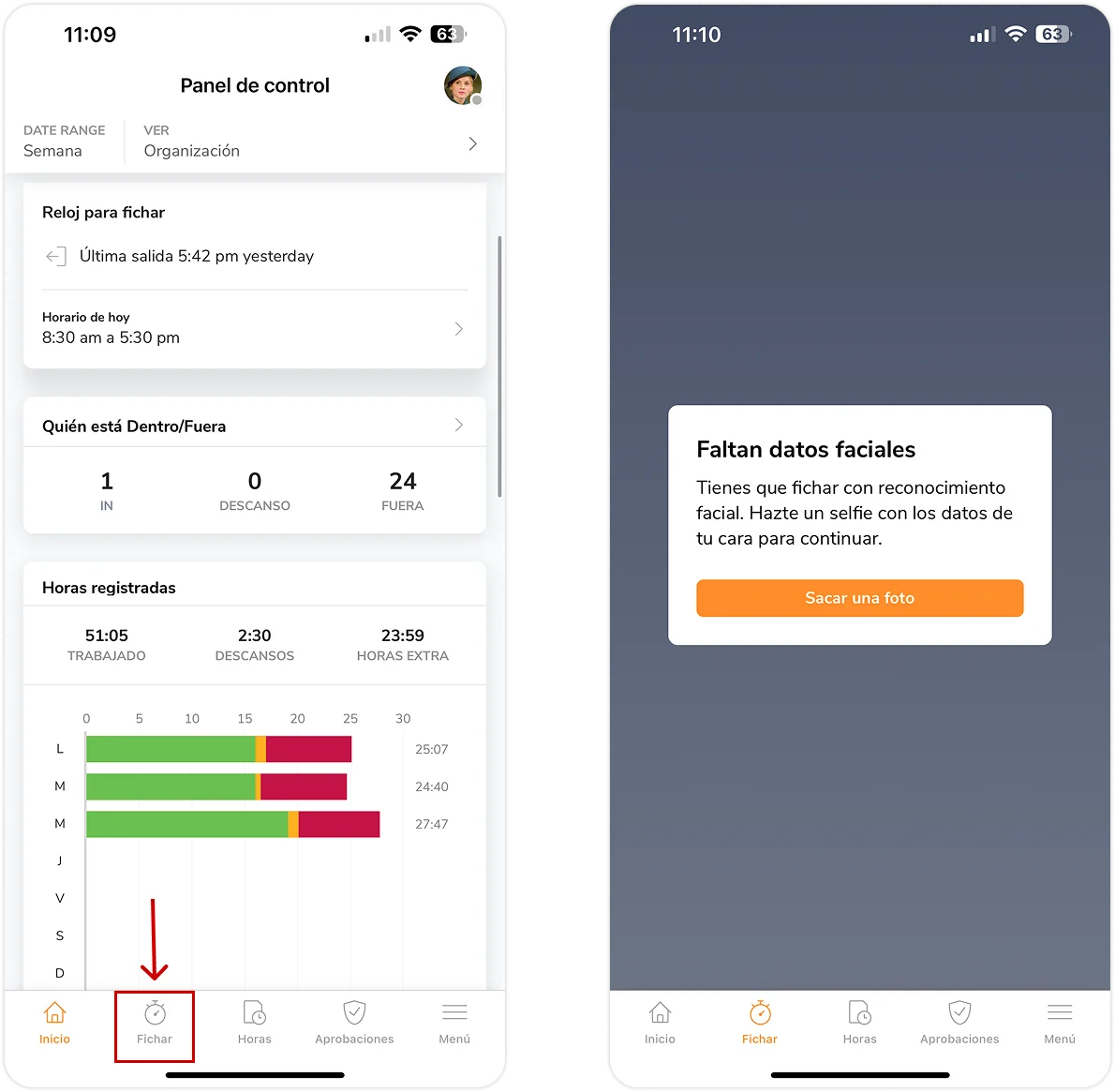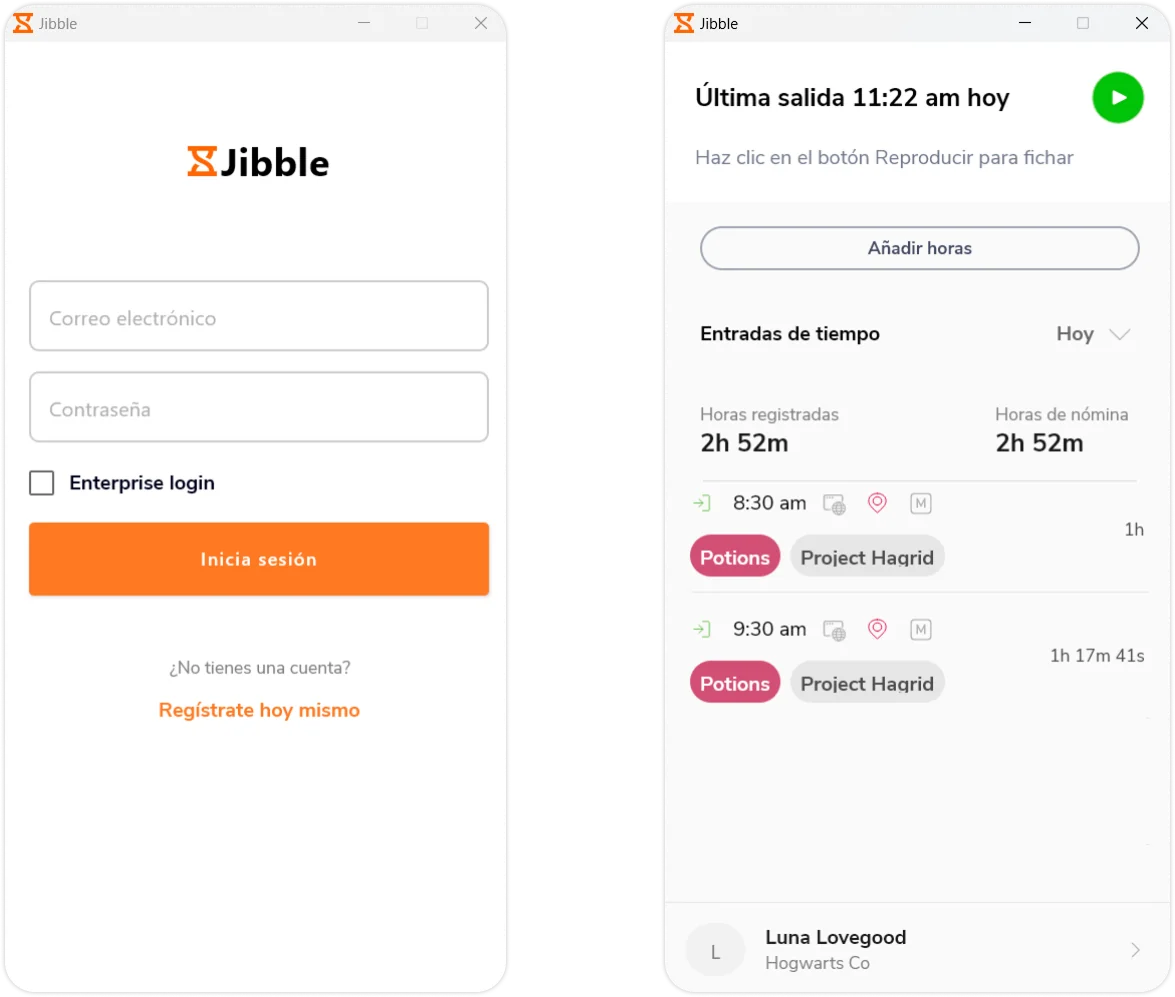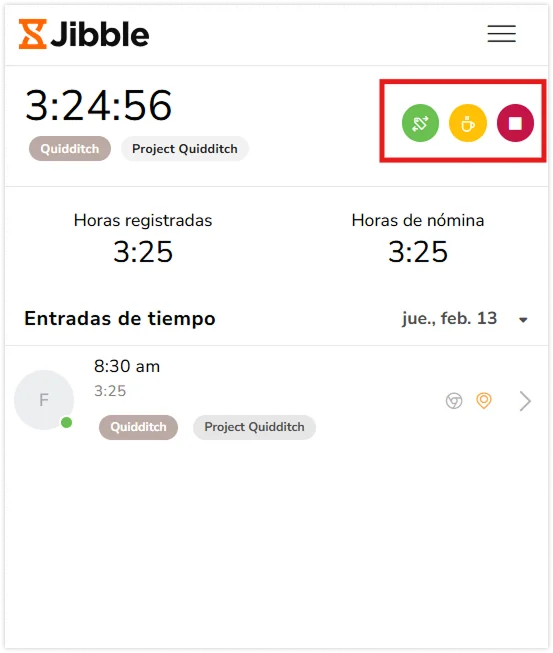¿Qué formas hay de registrar el tiempo?
Explora las diferentes formas de registrar el tiempo en Jibble, desde ordenadores, móviles, tabletas y aplicaciones de mensajería
Hay varias formas de registrar el tiempo utilizando el software de control horario y de asistencia de Jibble. Este artículo explica cómo registrar el tiempo con los siguientes métodos:
Aplicación web
Si utilizas la aplicación web, verás los botones de entrar y salir en la parte derecha de la barra de menú superior.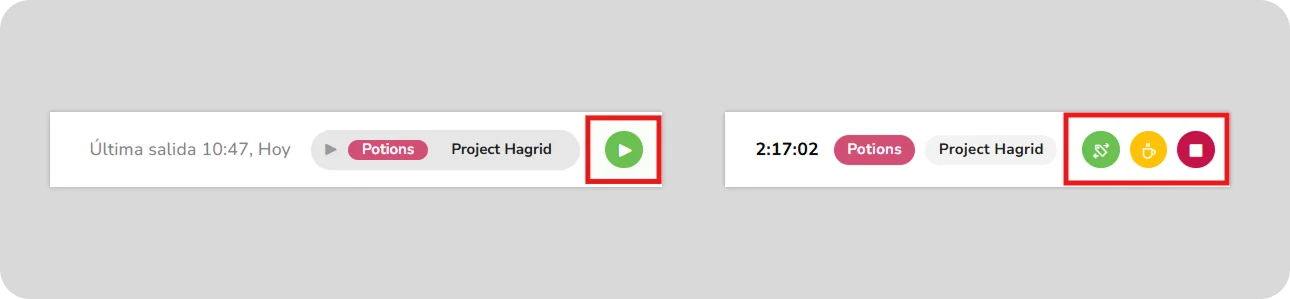
- Botón verde «Play»: Entrar
- Botón verde «con una etiqueta»: Cambiar de actividad
- Botón amarillo: Tomar y finalizar un descanso
- Botón rojo «Stop»: Salir
Cómo fichar al entrar
Para fichar, basta con pulsar el botón verde «Play», elegir la actividad y el proyecto (si es necesario) y pulsar Guardar.
Cómo cambiar de actividad
Para cambiar de actividad, basta con pulsar el botón verde «Con una etiqueta», elegir la actividad y el proyecto (si es necesario) y pulsar Guardar.
Cómo empezar y terminar descansos
Para hacer un descanso, haz clic en el botón amarillo. Para finalizar un descanso y volver al trabajo, haz clic de nuevo en el botón amarillo y elige tu actividad y proyecto para fichar.
Cómo fichar al salir
Para salir, haz clic en el botón rojo «Stop» y en Guardar. ¡Y ya está!
Aplicación móvil para iPhone y Android
También puedes registrar el tiempo sobre la marcha con tu teléfono móvil descargando la aplicación móvil.
- iPhone: Jibble para iOS
- Android: Jibble para Android
Para empezar a registrar el tiempo en la aplicación móvil:
- Ve a la pantalla para Fichar.
- Si el reconocimiento facial está habilitado para la organización, configura los datos faciales.

Una vez configurados los datos faciales, podrás registrar el tiempo utilizando los mismos iconos que en la web. Lee más información sobre cómo configurar los datos faciales.
Aplicación de escritorio para Mac y Windows
También puedes registrar el tiempo directamente en tu escritorio descargando la aplicación de escritorio de Jibble.
- Mac: Jibble para macOS
- Windows: Jibble para Windows
Para empezar a registrar el tiempo en la aplicación de escritorio:
- Instala la aplicación de escritorio de Jibble en tu ordenador o portátil.
- Abre la aplicación de escritorio y accede a tu cuenta de Jibble.

- Registra el tiempo directamente desde tu escritorio utilizando los mismos iconos que en la web.
- Si la captura de pantalla está habilitada, se te pedirá que permitas capturas de pantalla en tu dispositivo.
Consulta más información sobre cómo empezar a utilizar el sistema de control horario para Mac de Jibble o el sistema de control horario para Windows.
Quiosco de asistencia para iPad o tableta Android
Existen algunos flujos para empezar a registrar el tiempo en modo quiosco en función de las restricciones establecidas para la organización.
Nota: La configuración del modo Quiosco y los ajustes de Quiosco solo los pueden utilizar los gerentes, administradores y propietarios. Los miembros no tienen acceso.
Al fichar sin reconocimiento facial o verificación de PIN:
- Busca tu nombre en la lista de miembros.
- Haz clic en tu nombre y pulsa el botón verde «Entrar».
- Confirma tu entrada de tiempo.
Al fichar con verificación PIN: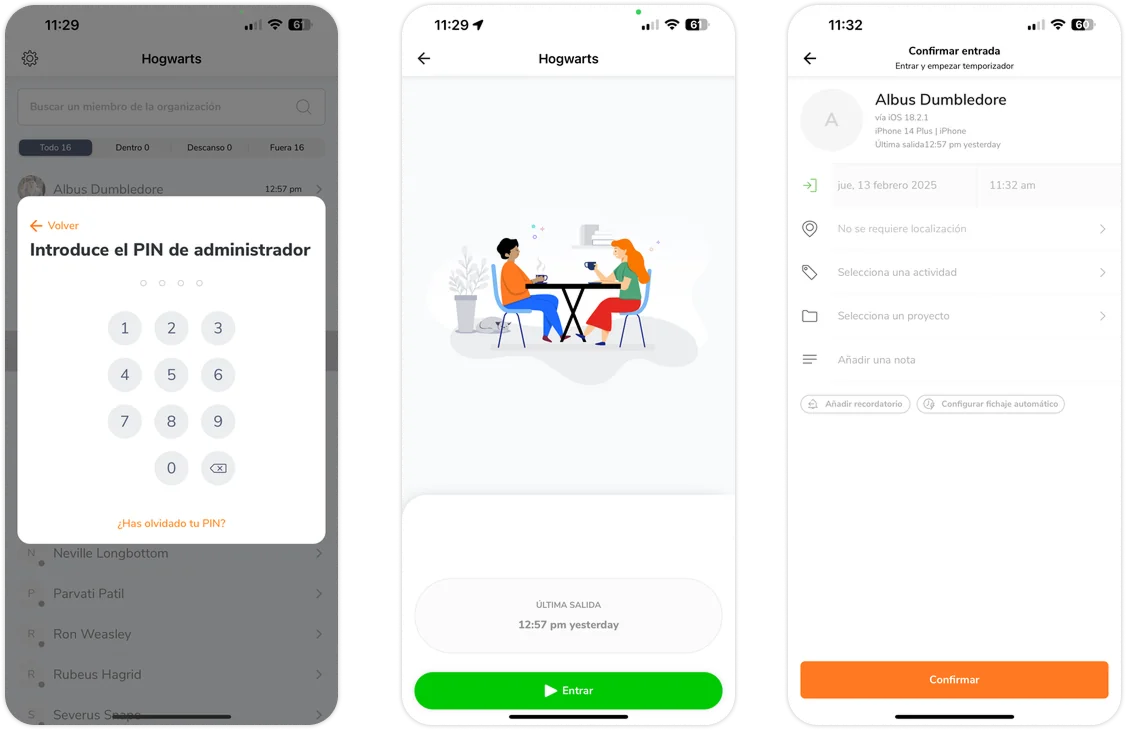
- Busca tu nombre en la lista de miembros.
- Haz clic en tu nombre e introduce tu PIN.
- Haz clic en el botón verde «Entrar» y confirma la hora de entrada.
Al fichar con reconocimiento facial: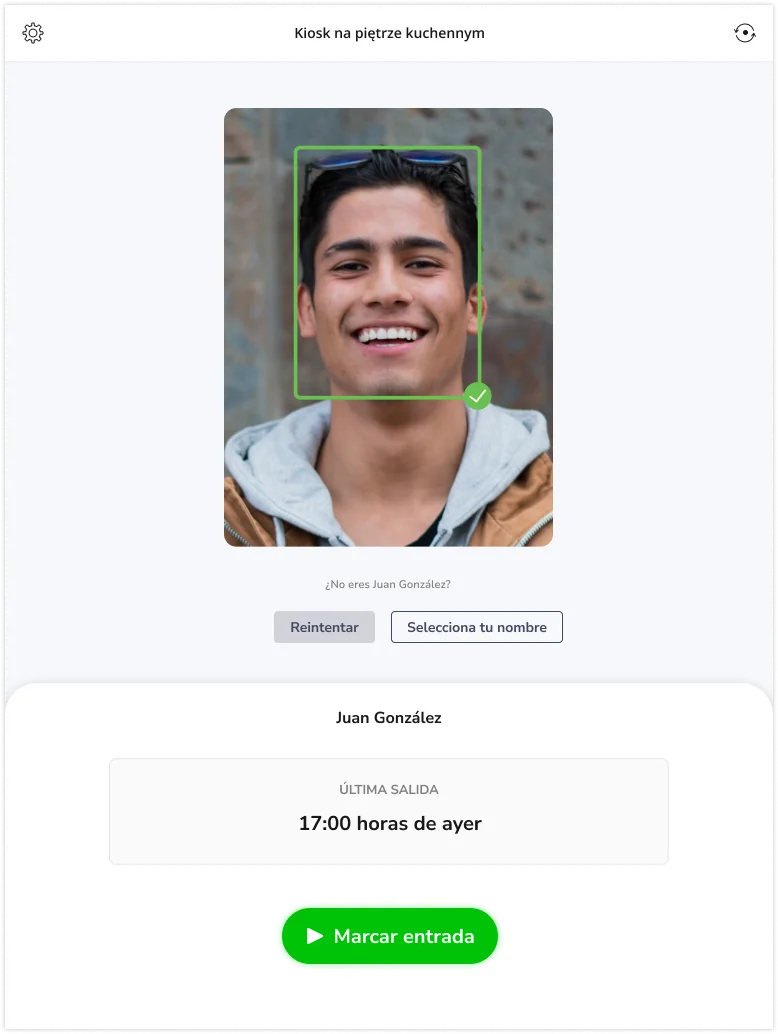
- Coloca tu cara en el recuadro.
- Haz clic en el botón verde Entrar y confirma la hora de entrada.
Nota: Si se activa el reconocimiento facial junto con la verificación del PIN, los miembros deben fichar a la entrada y a la salida utilizando el reconocimiento facial. Sin embargo, si falla la verificación mediante reconocimiento facial, pueden fichar con su PIN como alternativa.
Más información sobre la configuración de Jibble como sistema para fichar compartido.
Extensión de Chrome
También puedes registrar el tiempo directamente en tu navegador Chrome sin necesidad de cambiar de pestaña instalando la extensión del temporizador de Jibble.
Para empezar a registrar el tiempo a través de la extensión de Chrome de Jibble:
- Instala la extensión y haz clic en el icono Jibble de la barra de herramientas de Chrome para abrir un cuadro de diálogo con temporizador.
- Haz clic en el botón verde Play para entrar, en el amarillo de Pausa para iniciar un descanso y en el rojo de Stop para salir directamente desde tu navegador.

- Para añadir notas automáticamente, resalta cualquier texto en tu navegador Chrome, haz clic con el botón derecho y selecciona la opción Jibble.
- Para marcar la hora de entrada y salida aún más rápido, activa los atajos de teclado.
- También puedes hacer clic con el botón derecho del ratón en el navegador y seleccionar la opción Jibble para fichar.
- Mejora tu flujo de trabajo habilitando integraciones para fichar a través del temporizador integrado de Jibble directamente en tus aplicaciones favoritas.
Consulta nuestro artículo sobre cómo usar de la extensión de control horario para Chrome de Jibble para obtener más información sobre su funcionamiento y las integraciones que ofrecemos actualmente.
Slack
Para empezar a registrar el tiempo en Jibble a través de Slack:
- Integra Jibble con Slack en la página Integraciones.
- Ficha la entrada/salida mediante los comandos de barra /jibble.
- He aquí algunos ejemplos de comandos que pueden utilizarse.
- Teclea in – para entrar
- Teclea out – para salir
- Teclea break – para iniciar un descanso
- Teclea log – para ver tus registros diarios/hojas de horas
Sigue leyendo sobre los comandos de Slack en Jibble.
Microsoft Teams
Para empezar a registrar el tiempo en Jibble a través de Microsoft Teams:
- Integra Jibble con Microsoft Teams en la página Integraciones.
- Ficha la entrada/salida mediante los comandos @Jibble.
- Estos son algunos ejemplos de comandos que se pueden utilizar.
- Teclea in – para entrar
- Teclea out – para salir
- Teclea break – para iniciar un descanso
- Teclea all – para ver quién está trabajando