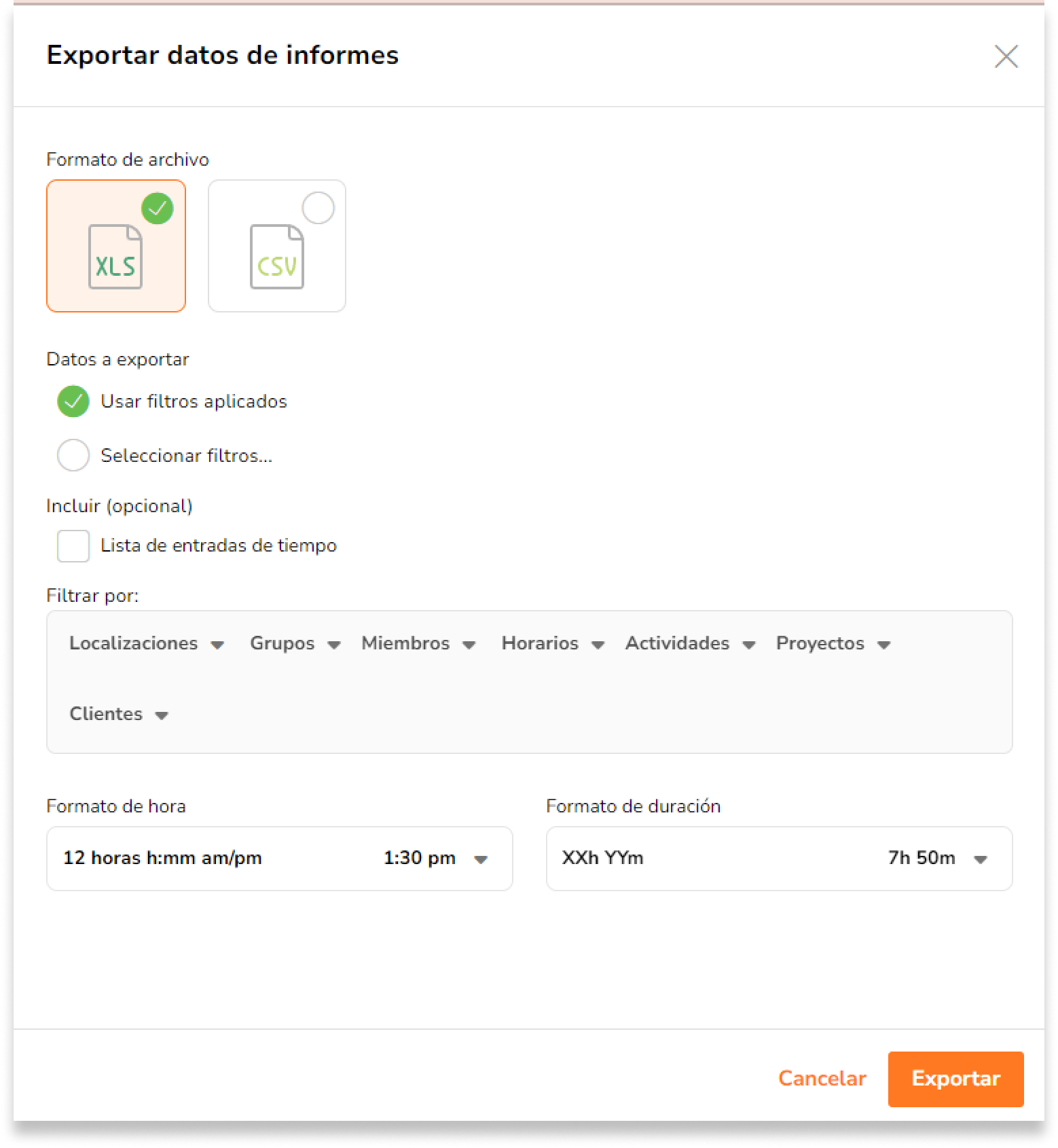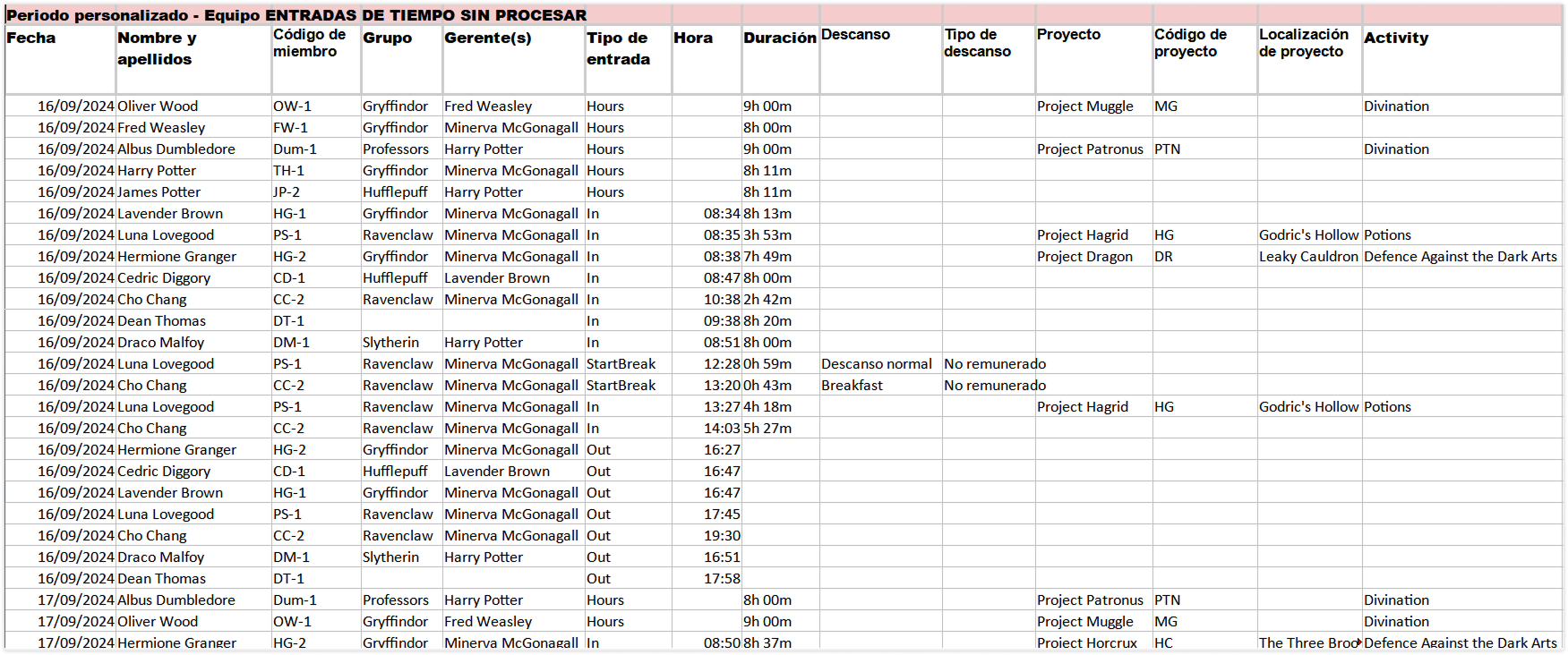Exportar informes de tiempo registrado
Exporta informes de tiempo registrado para un análisis más detallado del tiempo dedicado a distintas actividades, proyectos y clientes
Exportar informes de tiempo registrado es un proceso fundamental para las empresas y los particulares que quieren gestionar su tiempo de forma eficaz, analizar la productividad y generar facturas o informes para los clientes.
Con el software de control horario de Jibble, puedes generar informes de tiempo registrado que proporcionan una visión detallada de las horas registradas y las cantidades totales facturables dedicadas a diversas actividades, proyectos y clientes.
Esta función se puede encontrar en la pestaña Informes tanto en la aplicación web como en la aplicación móvil de Jibble. Para saber más sobre la exportación de informes en la aplicación móvil, consulta nuestra guía sobre exportación de informes a través de la aplicación móvil. Las exportaciones están disponibles para propietarios, administradores y gerentes y están disponibles en los planes Premium y Ultimate.
Este artículo cubre:
Cómo exportar informes de tiempo registrado
- Ve a Informes.

- Pulsa sobre el Informe de tiempo registrado.

- En la vista general del informe, puedes especificar un intervalo de fechas, elegir opciones de grupo y subgrupo, y aplicar filtros para detalles específicos.

- Pulsa el botón Exportar.
 Nota: Los filtros aplicados en el resumen del informe se trasladarán a la pantalla de exportación. Puedes mantener estas selecciones o borrarlas y ajustar los filtros antes de exportar el informe.
Nota: Los filtros aplicados en el resumen del informe se trasladarán a la pantalla de exportación. Puedes mantener estas selecciones o borrarlas y ajustar los filtros antes de exportar el informe.
- En la barra lateral de exportación, selecciona un formato de archivo. Puede ser en formato CSV o XLS.

- En la sección de datos a exportar, verás dos opciones: Utilizar filtros aplicados y Seleccionar filtros.
- Pulsa en Utilizar filtros aplicados si quieres transferir los filtros de la vista general del informe a la exportación. Puedes seguir modificando los filtros antes de finalizar la exportación.
- Si prefieres empezar de cero con una nueva selección de filtros, pulsa en Seleccionar filtros.
- Pulse sobre la casilla de la lista de entradas de tiempo para exportar las entradas de tiempo sin procesar como un archivo adicional.
- Si has elegido Seleccionar filtros en el paso 8, puedes seleccionar el intervalo de fechas para el que deseas exportar los datos de tiempo.
- Elige una opción de Agrupar por y Subagrupar por. Por defecto, la exportación se agrupa por Fecha y se subagrupa por Miembro.
- En caso necesario, filtra por tipos específicos de datos. Si no se selecciona ningún filtro, se exportarán todos los datos.
- Selecciona un formato de hora y duración que se ajuste a tus necesidades.
- Una vez realizadas todas las selecciones necesarias, haz clic en Exportar.
Nota: El archivo exportado por defecto es el resumen del informe del tiempo registrado por el equipo. Si quieres incluir datos opcionales adicionales en la exportación, puedes elegir las opciones disponibles.
Analizar informes de tiempo registrado
Dependiendo de los datos que hayas seleccionado para exportar, recibirás uno o más de los siguientes archivos. Por defecto, recibirás el informe Resumen de horas registradas del equipo, que muestra un desglose de las horas registradas por todo tu equipo en una sola hoja.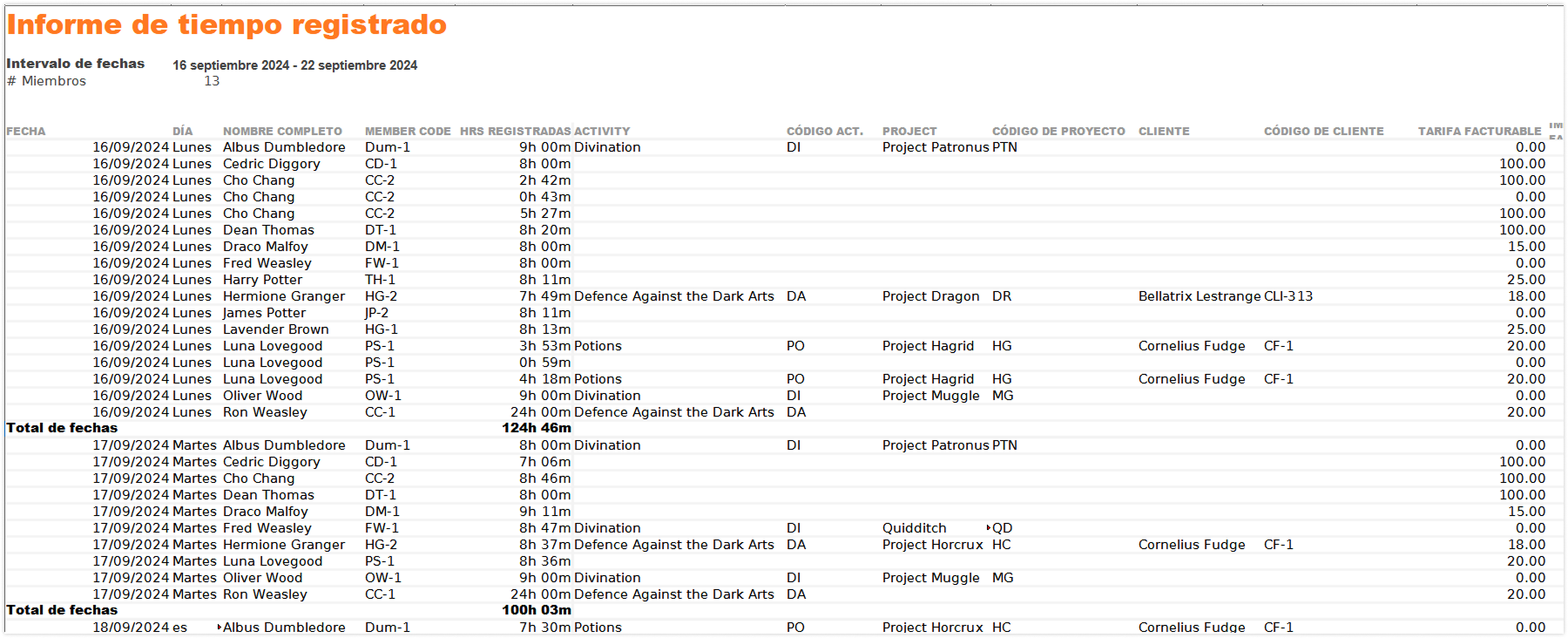
También puedes seleccionar un grupo específico y un tipo de subgrupo para organizar los datos y comprender mejor las relaciones entre los distintos componentes. Para saber más, consulta cómo analizar las horas con los informes de horas registradas.
Además, al exportar informes de tiempo registrado, puedes incluir un archivo opcional:
-
Lista de entradas de tiempo (entradas de tiempo sin procesar)

Este archivo detallado ofrece información sobre las entradas de tiempo individuales de cada empleado, incluidos datos sobre proyectos, actividades, notas, dispositivos de fichaje, ubicaciones de fichaje, etc. Para obtener una descripción completa de lo que se incluye en la lista de entradas de tiempo, consulta nuestro artículo sobre los distintos tipos de informes que se pueden exportar.

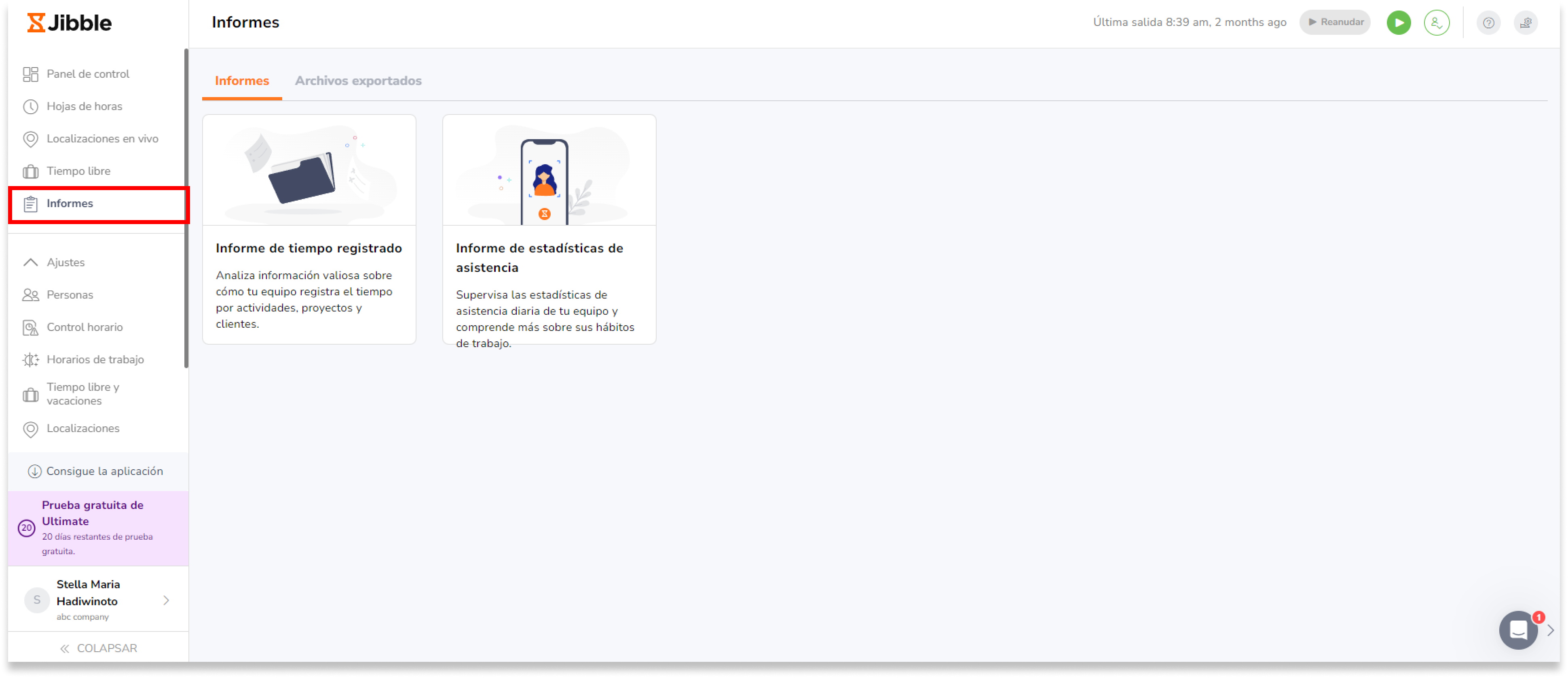
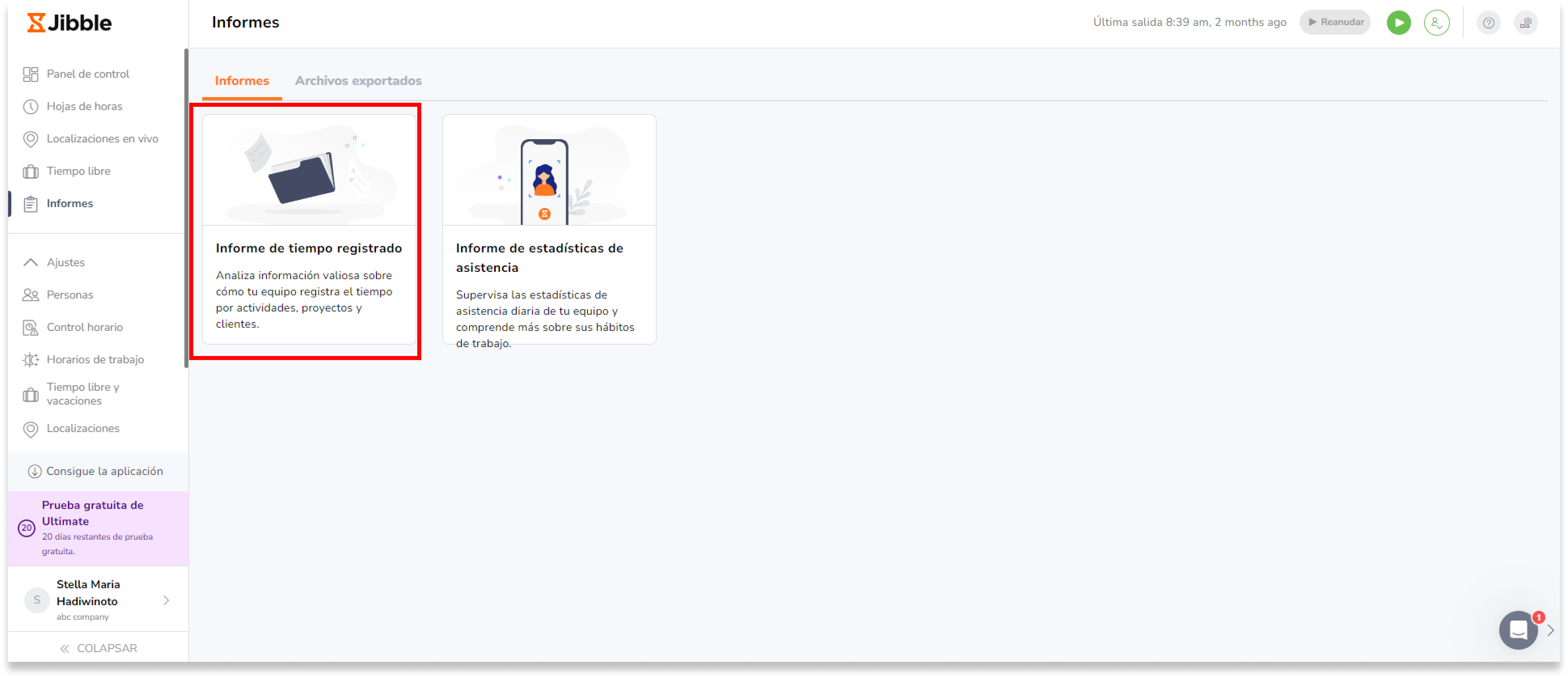
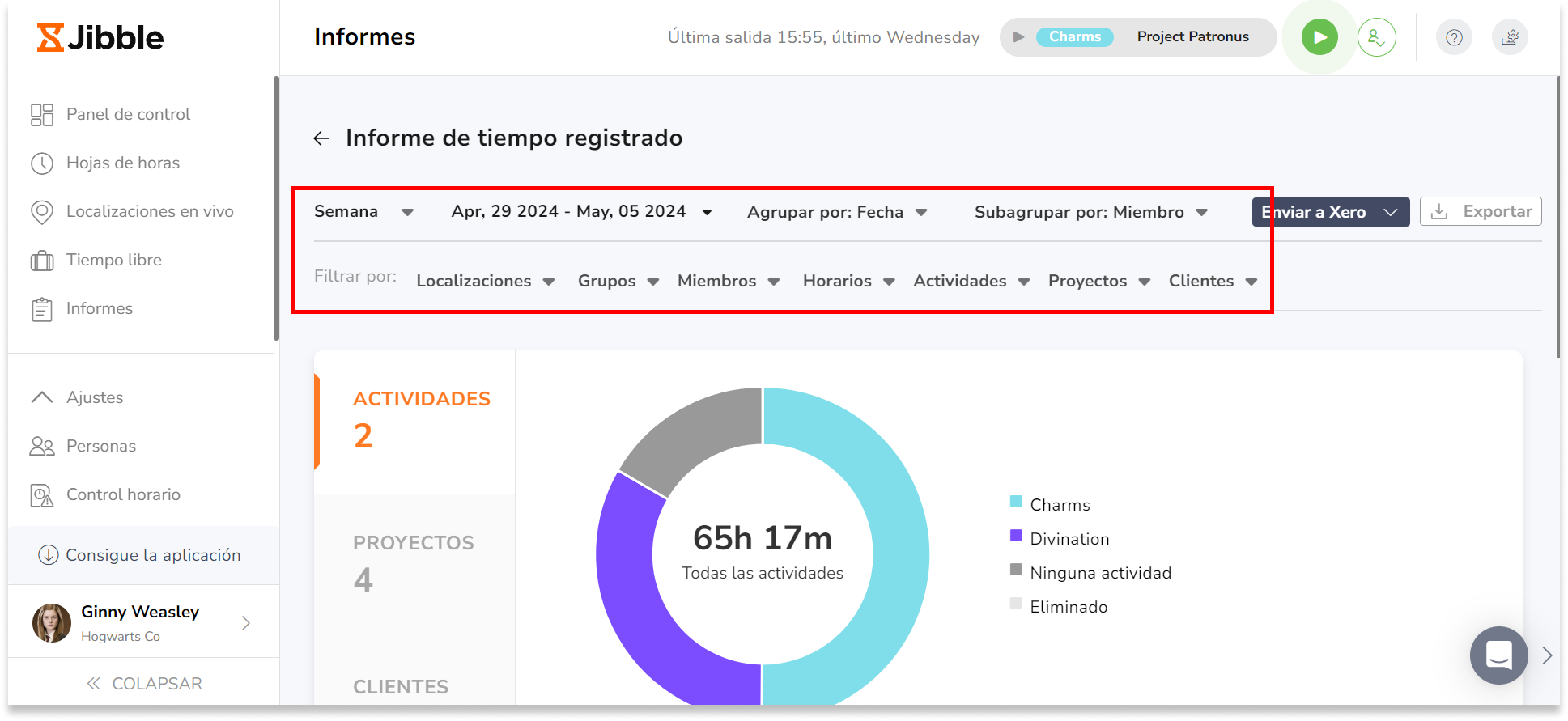
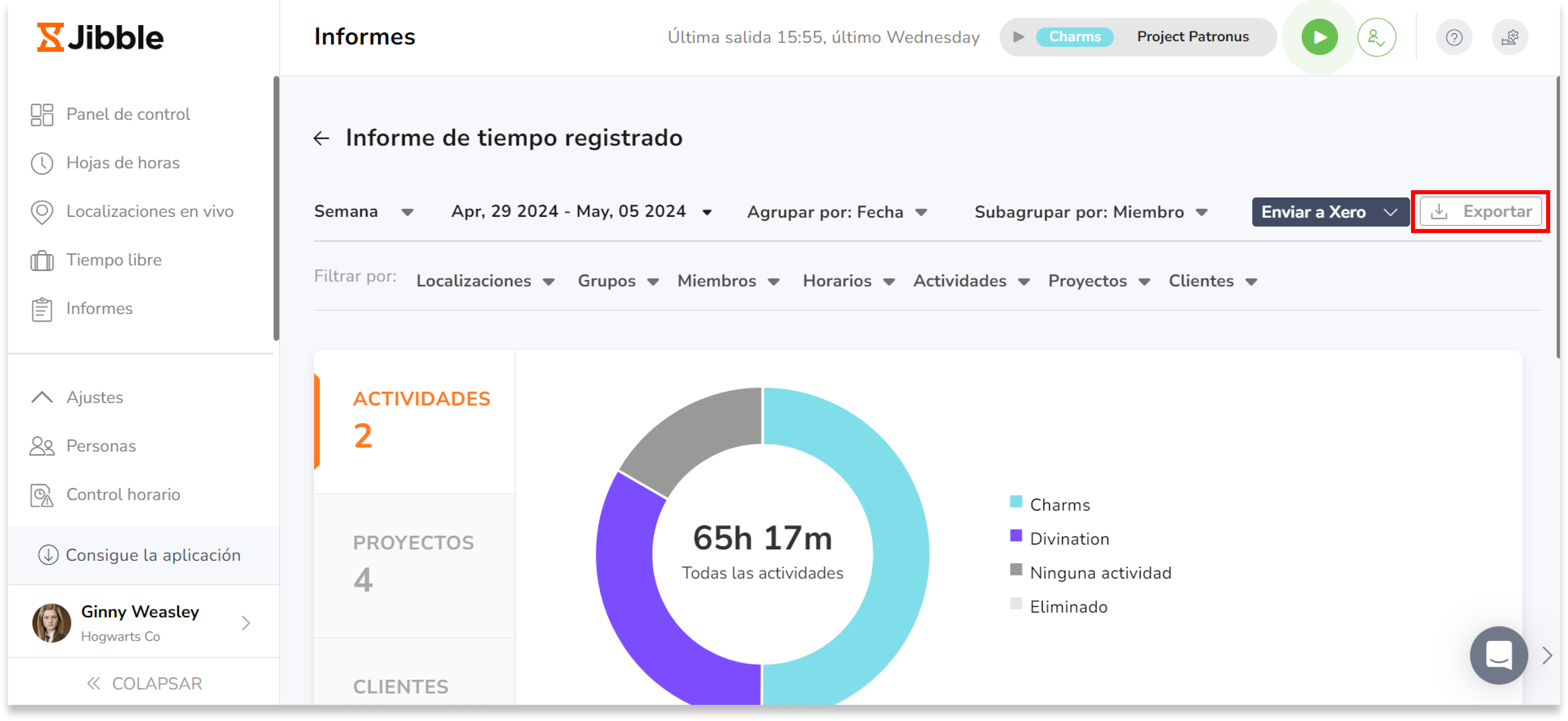 Nota: Los filtros aplicados en el resumen del informe se trasladarán a la pantalla de exportación. Puedes mantener estas selecciones o borrarlas y ajustar los filtros antes de exportar el informe.
Nota: Los filtros aplicados en el resumen del informe se trasladarán a la pantalla de exportación. Puedes mantener estas selecciones o borrarlas y ajustar los filtros antes de exportar el informe.