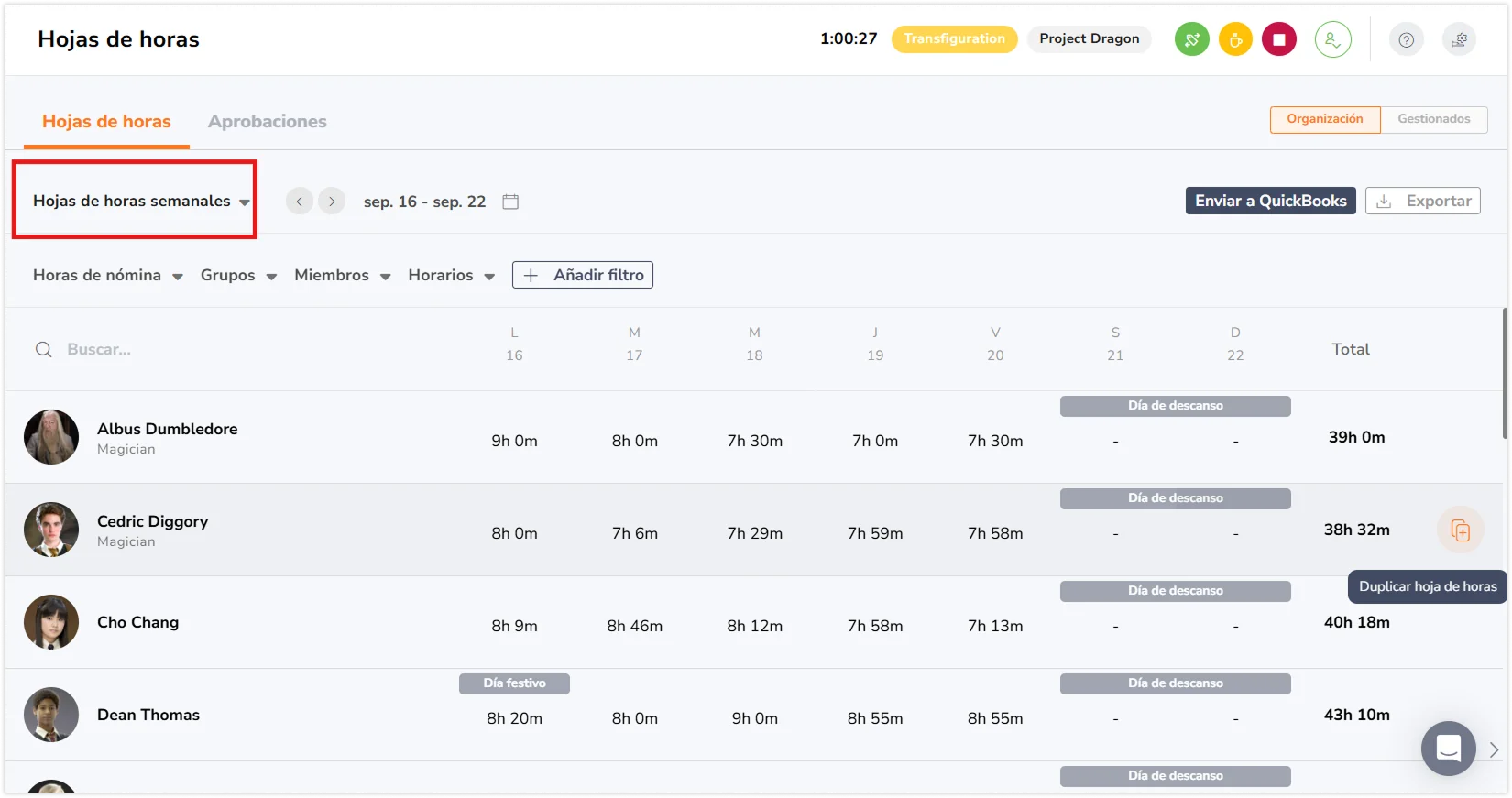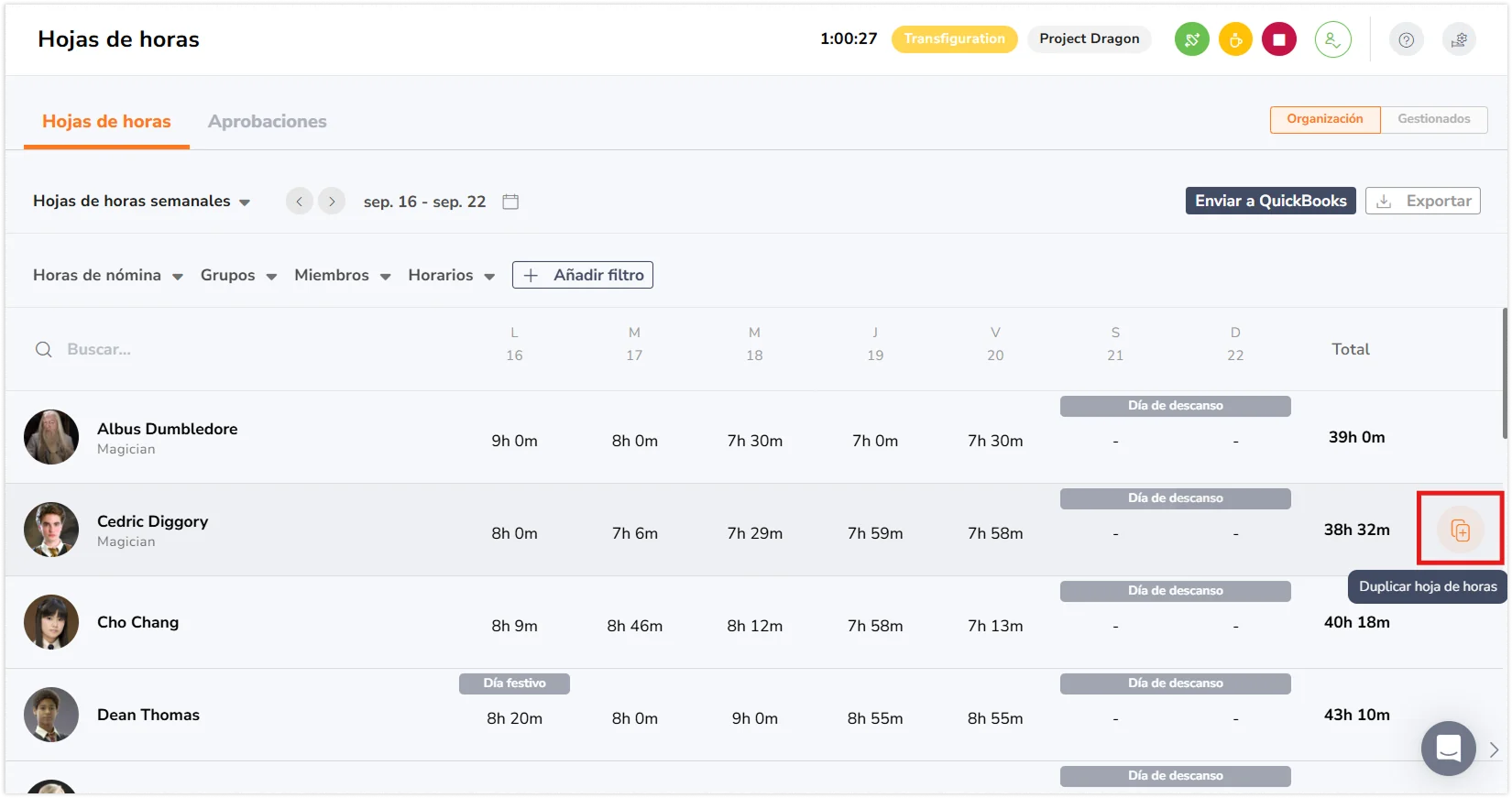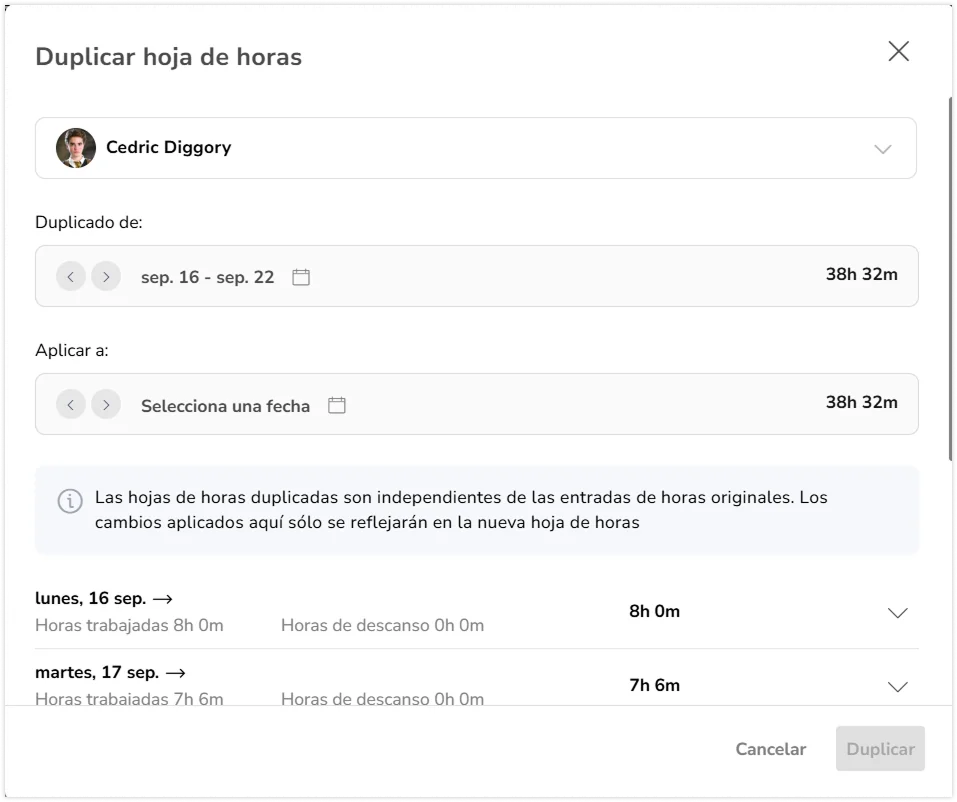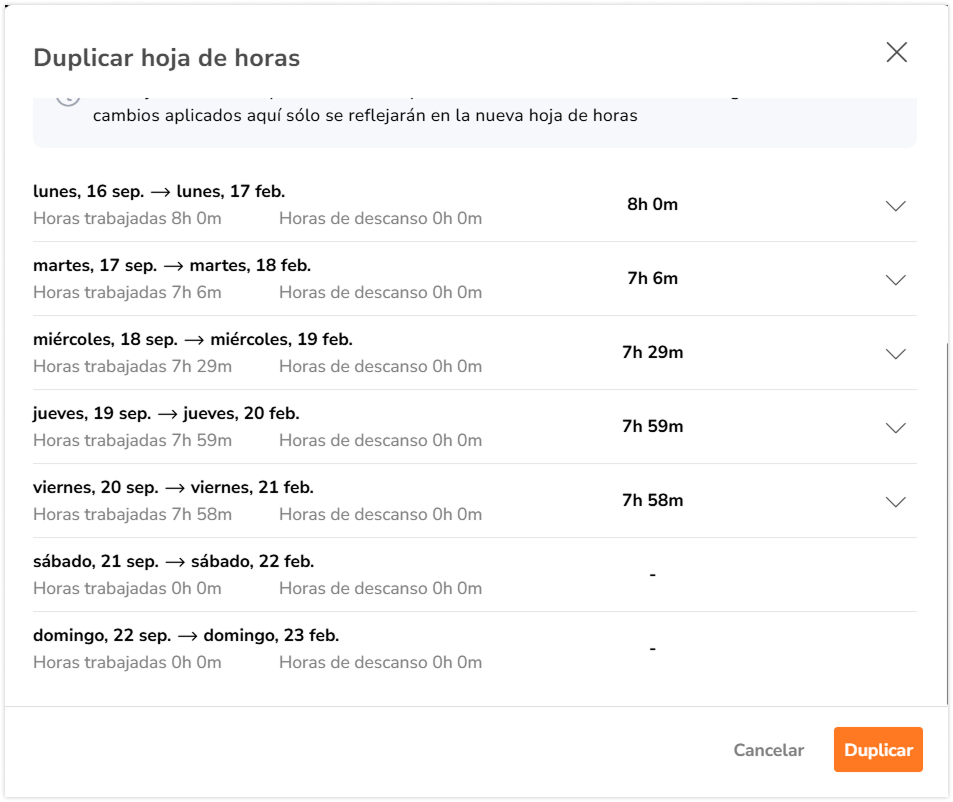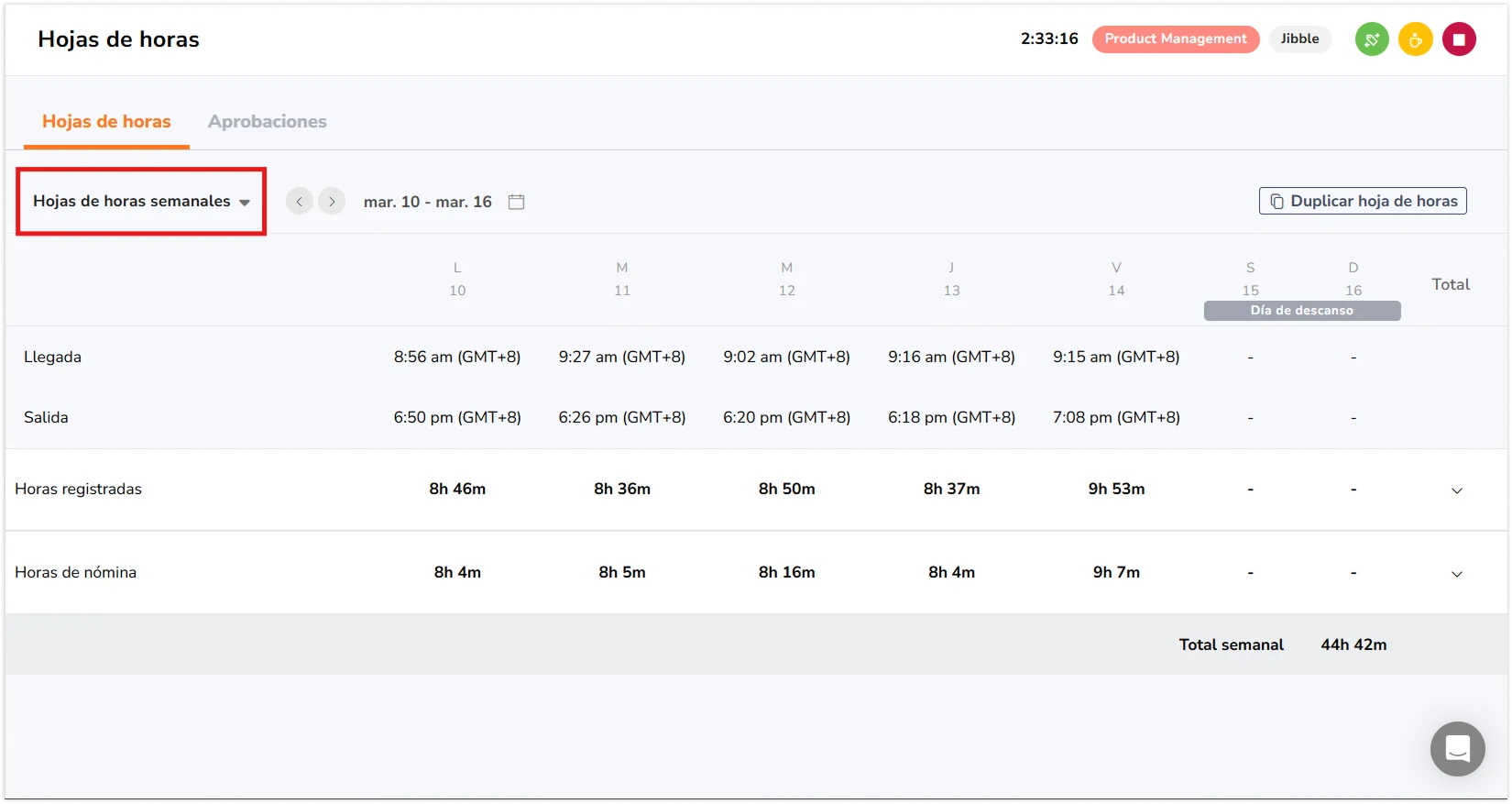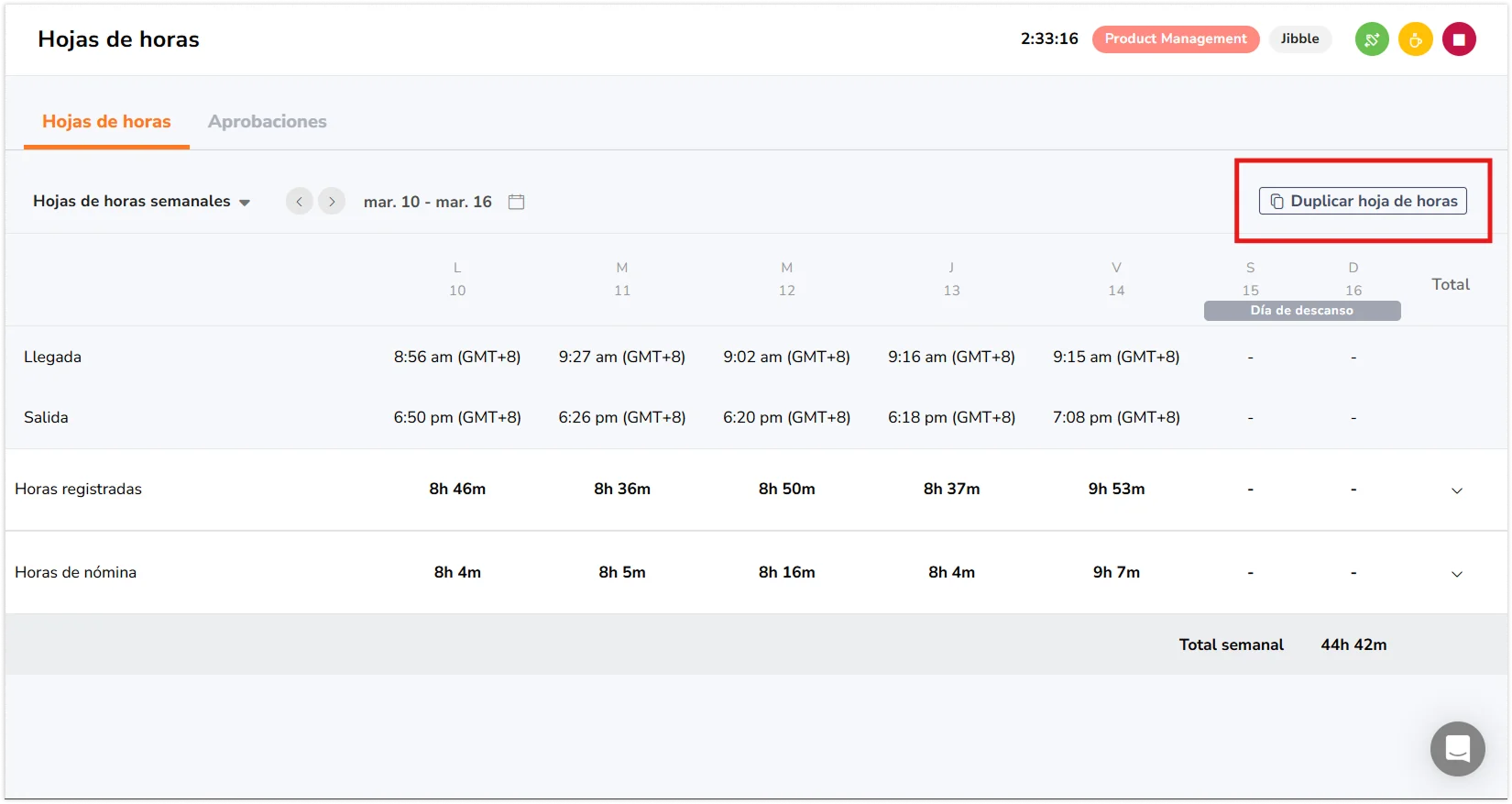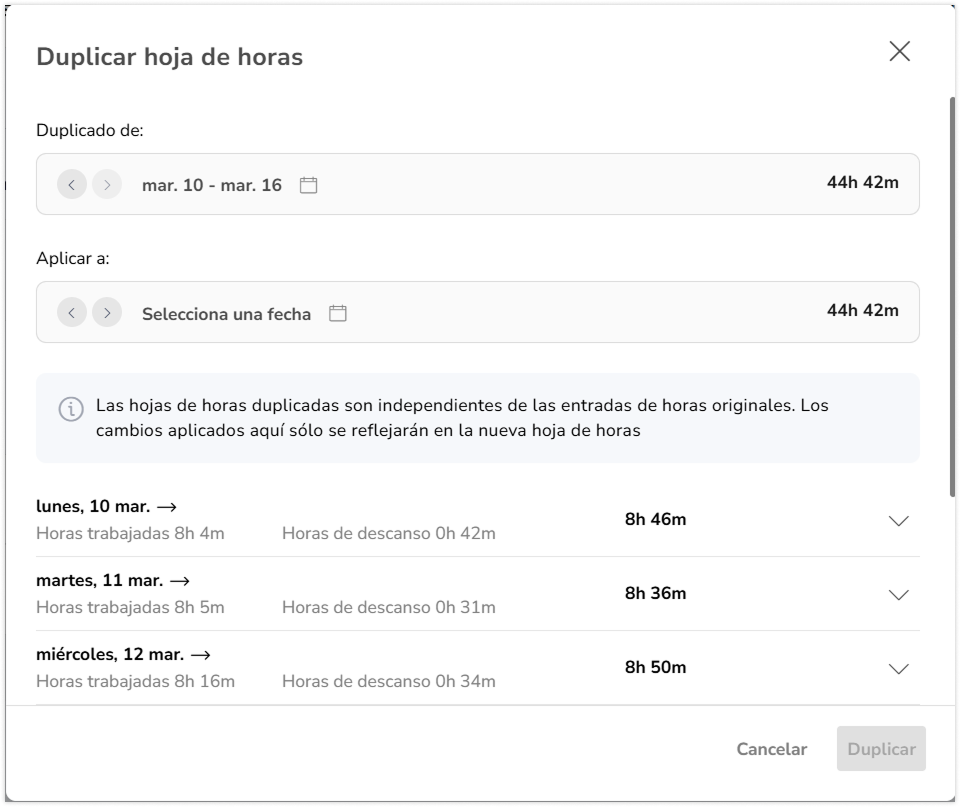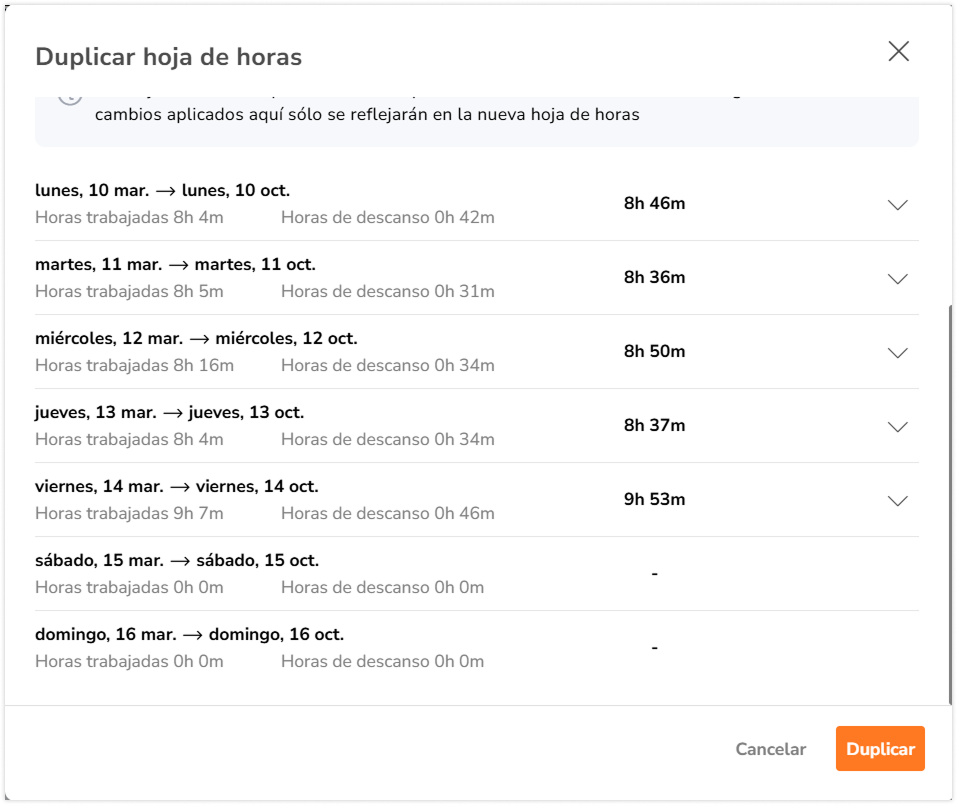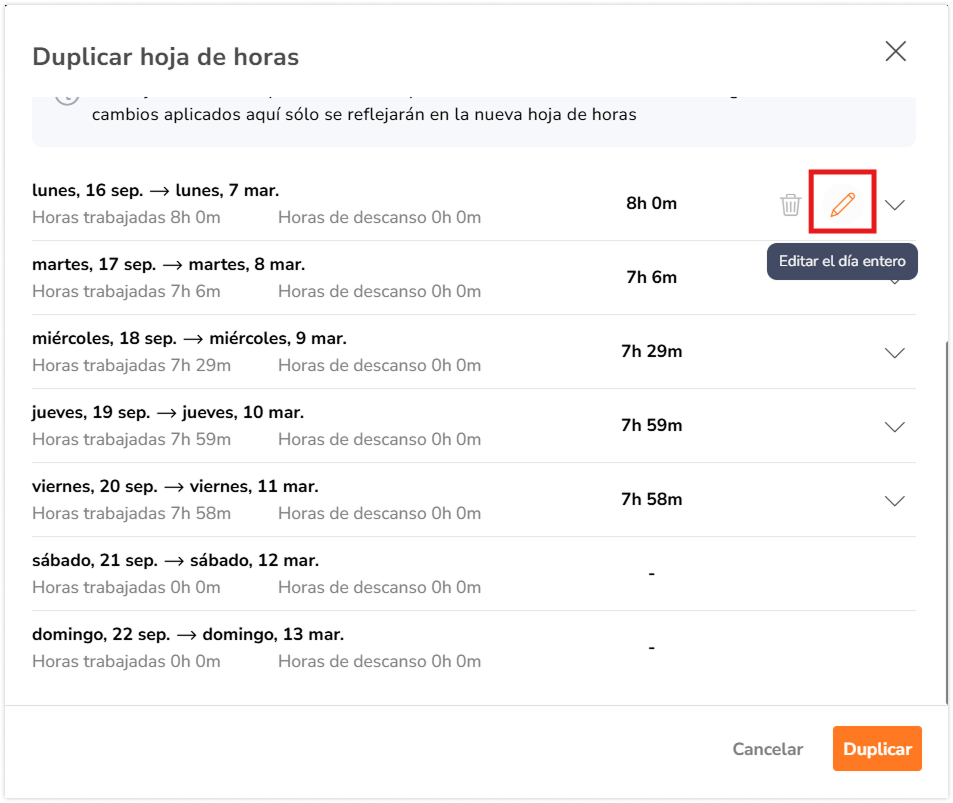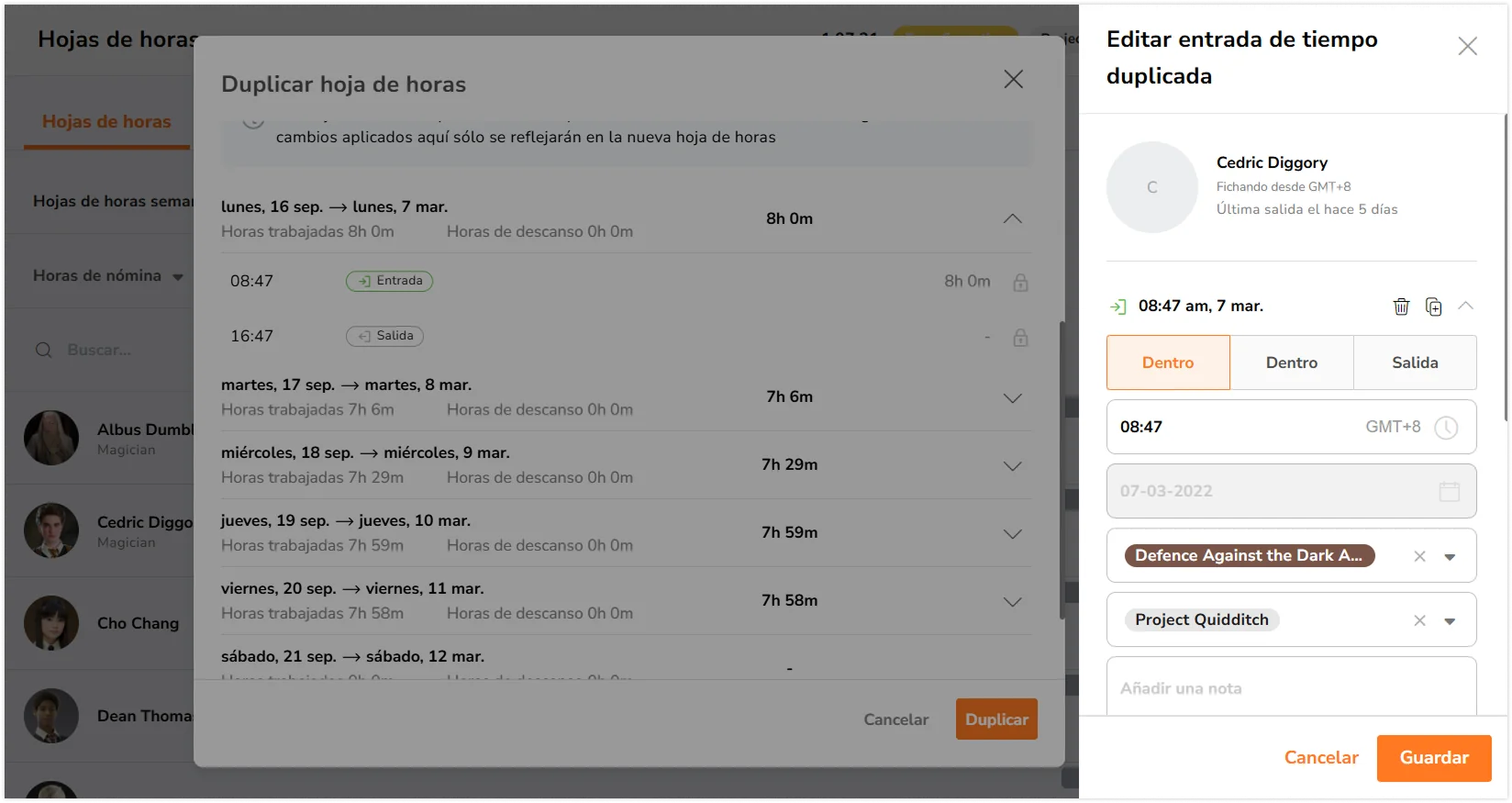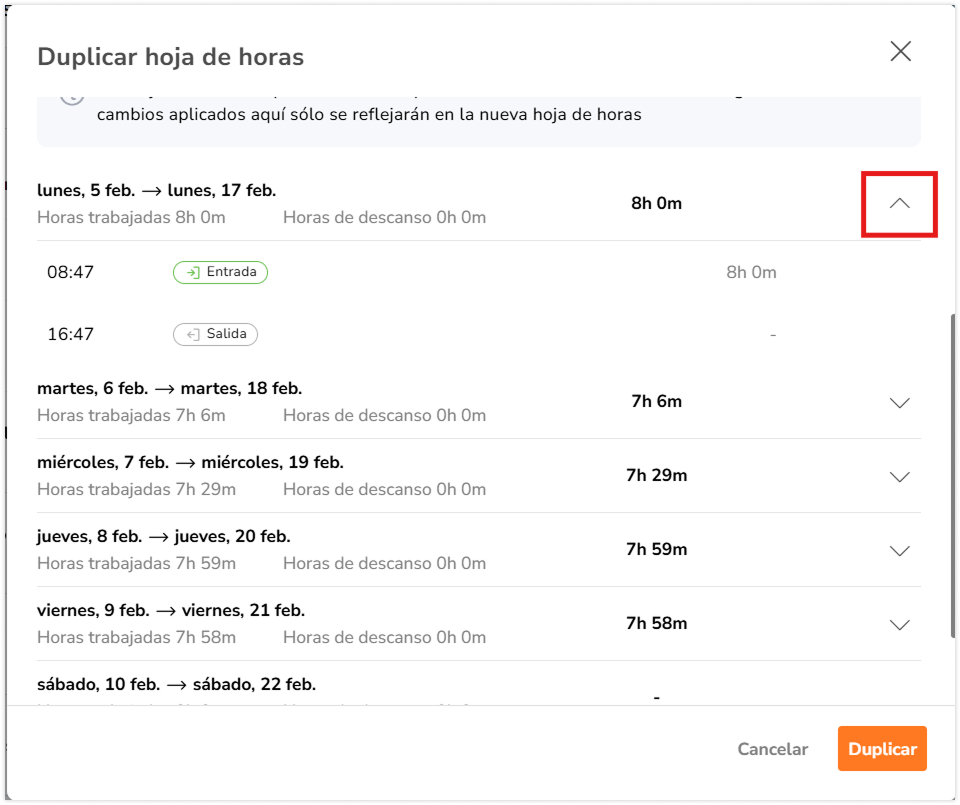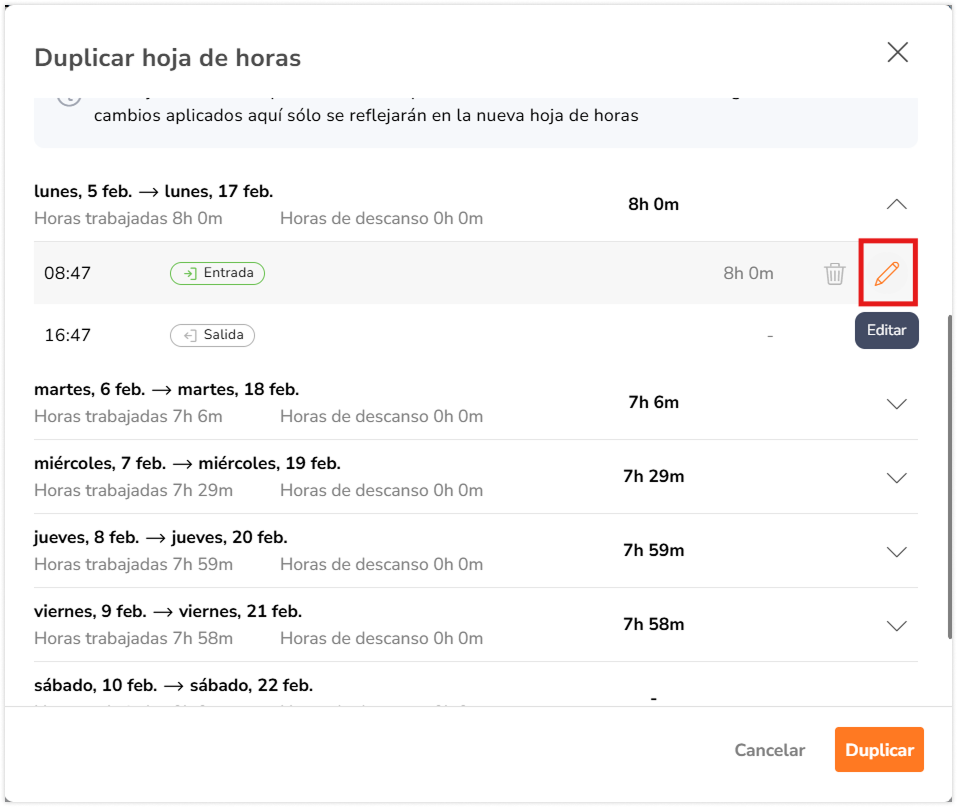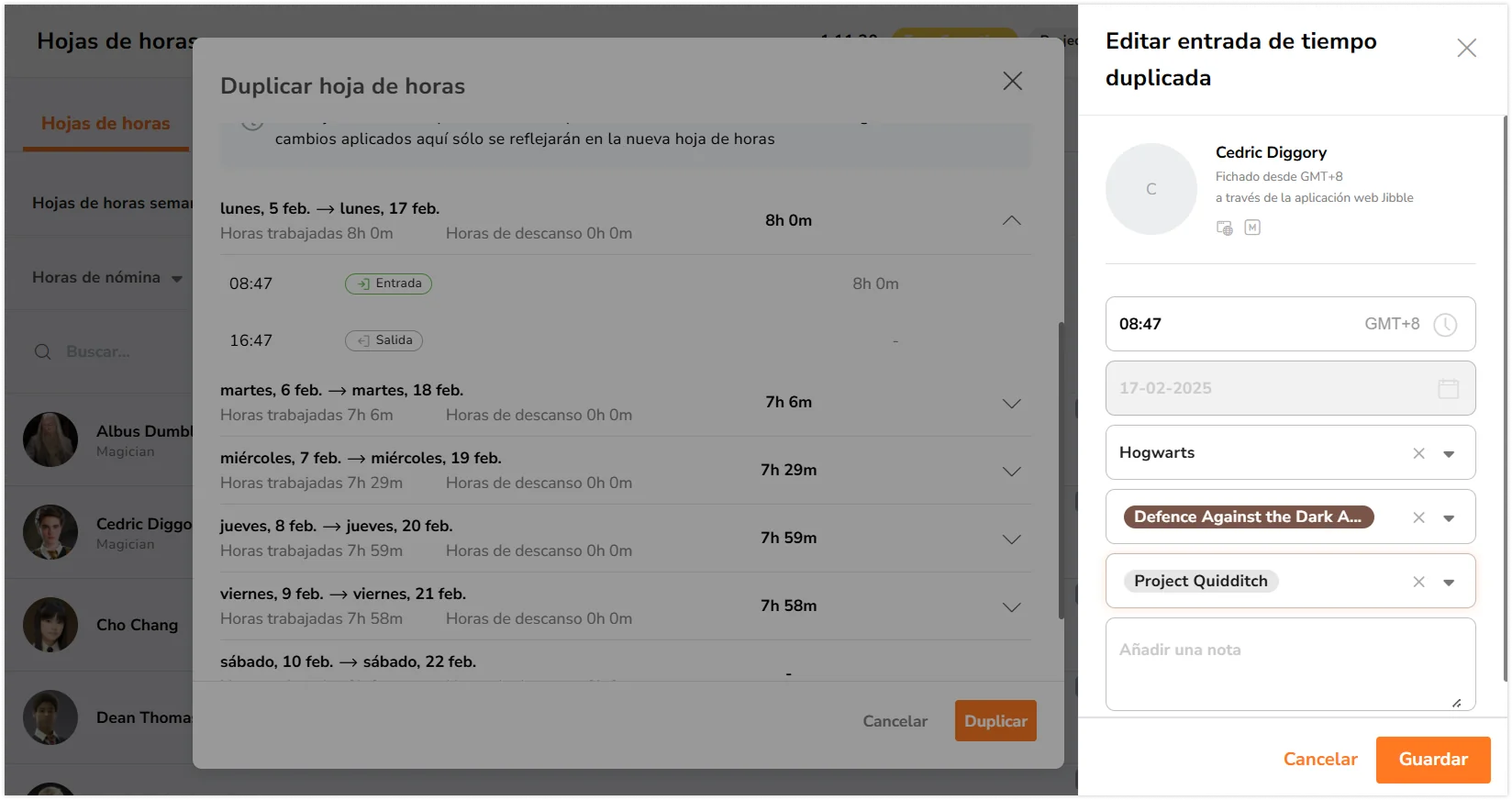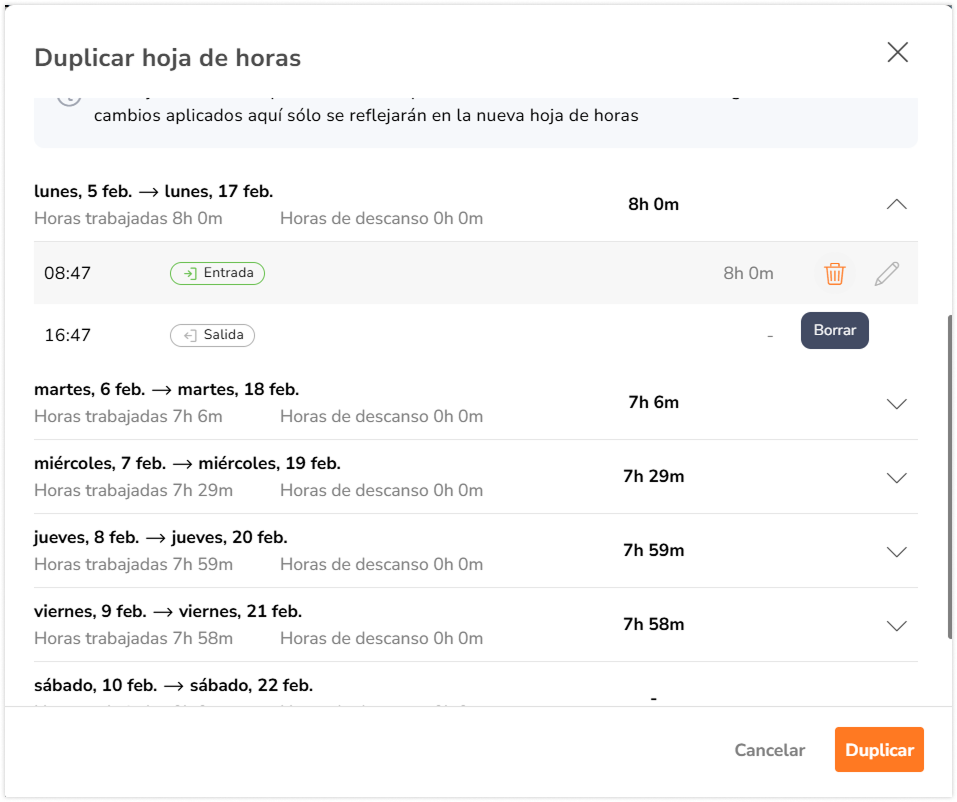¿Cómo duplicar hojas de horas?
Duplica las hojas de horas con sólo unos clics para facilitar aún más tu control horario
Duplicar hojas de horas en la aplicación de hojas de horas de Jibble es una forma rápida y eficaz de agilizar el proceso de copiar las entradas de horas de un miembro concreto en varios intervalos de fechas. Esta función es especialmente útil para gestionar el seguimiento repetitivo del tiempo, garantizar la coherencia y ahorrar tiempo.
Para saber más sobre las hojas de horas, puedes consultar cómo funcionan las hojas de horas o cómo diferenciar las horas registradas de las horas de nómina.
Este artículo cubre:
Quién puede duplicar hojas de horas
La capacidad de duplicar hojas de horas se define mediante funciones de usuario, permisos y configuraciones de seguimiento del tiempo, garantizando que el acceso se conceda adecuadamente en función de la jerarquía y los requisitos de la organización:
|
Propietarios |
Los propietarios de los equipos pueden duplicar las hojas de horas de cualquier persona . |
|
Admins |
Por defecto, los administradores pueden duplicar las hojas de horas de cualquier persona. Deshabilitando el permiso «Editar las entradas de tiempo y las hojas de horas de cualquier persona» en su perfil les impedirá realizar esta acción. |
|
Gerentes |
|
|
Miembros |
Los miembros pueden duplicar sus propias hojas de horas si el permiso está habilitado en los ajustes de Control horario. |
Duplicar hojas de horas como propietario, administrador o gerente
Nota: La duplicación de hojas de horas sólo está disponible para las hojas de horas semanales.
- Ve a la pestaña Hojas de horas .
- Asegúrate de que estás viendo las hojas de horas semanales.
- Elige el intervalo de fechas para las hojas de horas seleccionando la semana en el calendario, o navegando con las flechas izquierda y derecha.
- Una vez seleccionado el intervalo de fechas, busca el miembro del que quieras duplicar las hojas de horas.
- Haz clic en el botón Duplicar hojas de horas. Encuéntralo pasando el ratón por encima del área situada junto al total de horas.
- Aparecerá una ventana emergente mostrando:
- El nombre del miembro
- El intervalo de fechas desde el que copiar
- El intervalo de fechas al que quieres duplicar las hojas de horas
- Selecciona el intervalo de fechas para duplicar las hojas de horas haciendo clic en Seleccionar una fecha.
- A continuación, elige la fecha deseada y el sistema seleccionará automáticamente la semana que incluye esa fecha por ti.
- Después, revisa la lista de las entradas de tiempo establecidas para duplicar.
- Cuando hayas confirmado que todo es correcto, haz clic en Duplicar para generar las hojas de horas para el intervalo de fechas seleccionado.
Nota: Cualquier ubicación, actividad o proyecto asociado a la entrada de tiempo también se duplicará junto con la propia entrada de tiempo.
Duplicar hojas de horas como miembro
Nota: La duplicación de hojas de horas sólo está disponible para las hojas de horas semanales.
- Ve a la pestaña Hojas de horas .
- Asegúrate de que estás viendo las hojas de horas semanales.
- Elige el intervalo de fechas para las hojas de horas seleccionando la semana en el calendario, o navegando con las flechas izquierda y derecha.
- Una vez seleccionado el intervalo de fechas, verás el botón Duplicar hojas de horas en la parte derecha de la pantalla.
- Después de hacer clic en el botón Duplicar , aparecerá una ventana emergente que mostrará:
- El intervalo de fechas desde el que copiar
- El intervalo de fechas al que quieres duplicar las hojas de horas
- Selecciona el intervalo de fechas para duplicar las hojas de horas haciendo clic en Seleccionar una fecha.
- A continuación, selecciona la fecha deseada y el sistema identificará automáticamente la semana que incluye esa fecha.
- A continuación, revisa la lista de entradas de tiempos antes de proceder a la duplicación.
- Cuando hayas comprobado que todos los detalles son correctos, haz clic en Duplicar para crear las hojas de horas para el intervalo de fechas seleccionado.
Nota: Cualquier ubicación, actividad o proyecto asociado a la entrada de tiempo también se duplicará junto con la propia entrada de tiempo.
Editar hojas de horas duplicadas
Al duplicar hojas de horas, la edición puede hacerse de dos formas:
Editar entradas de tiempo de un día entero
En la ventana emergente de hojas de horas duplicadas:
-
- Pasa el ratón por encima de la zona situada junto al total de horas para que aparezca el icono de un lápiz.
- Pulsa el icono del lápiz para abrir una barra lateral y editar las entradas de Entrada, Salida o Descanso de todo el día.
- Haz los cambios que necesites y pulsa el botón Guardar cuando estés listo.
- Además, puedes hacer clic en el icono de la papelera para evitar que se dupliquen las entradas de tiempo de todo el día.
- Pasa el ratón por encima de la zona situada junto al total de horas para que aparezca el icono de un lápiz.
Nota: El intervalo de fechas que deseas duplicar no debe contener ninguna entrada de tiempo existente; de lo contrario, la duplicación no tendrá éxito. El intervalo de fechas puede cambiarse en la ventana emergente antes de editar las entradas.
Editar entradas de tiempo individuales
- Despliega la fila de la fecha que desees para ver más detalles.
- Pasa el ratón por encima de la zona situada junto al total de horas para que aparezca el icono del lápiz de una entrada de tiempo que desees editar.
- Haz clic en el icono del lápiz para abrir una barra lateral y editar la entrada de tiempo específica.
- Haz los cambios que necesites y pulsa el botón Guardar cuando estés listo.
- Además, puedes hacer clic en el icono de la papelera para evitar que se duplique la entrada de tiempo.
Nota: Si una hoja de horas contiene tanto entradas de horas (sólo horas totales) como entradas de tiempo (horas específicas de Entrada/Salida), no puedes editar por días. En su lugar, debes modificar cada entrada de tiempo por separado.
Notas importantes sobre la duplicación de hojas de horas
| Fechas futuras | Duplicar hojas de horas para fechas futuras no es posible debido a las restricciones del sistema para editar o añadir entradas para esos periodos. |
| Entradas existentes |
Si el intervalo de fechas seleccionado ya contiene entradas de tiempo existentes, no será posible duplicar a esas fechas. |
| Restricciones | No puede haber dos fichajes de salida consecutivos sin un fichaje de entrada intermedio. Además, la hora de salida siempre debe ser posterior a la hora de entrada para garantizar un seguimiento preciso del tiempo. |