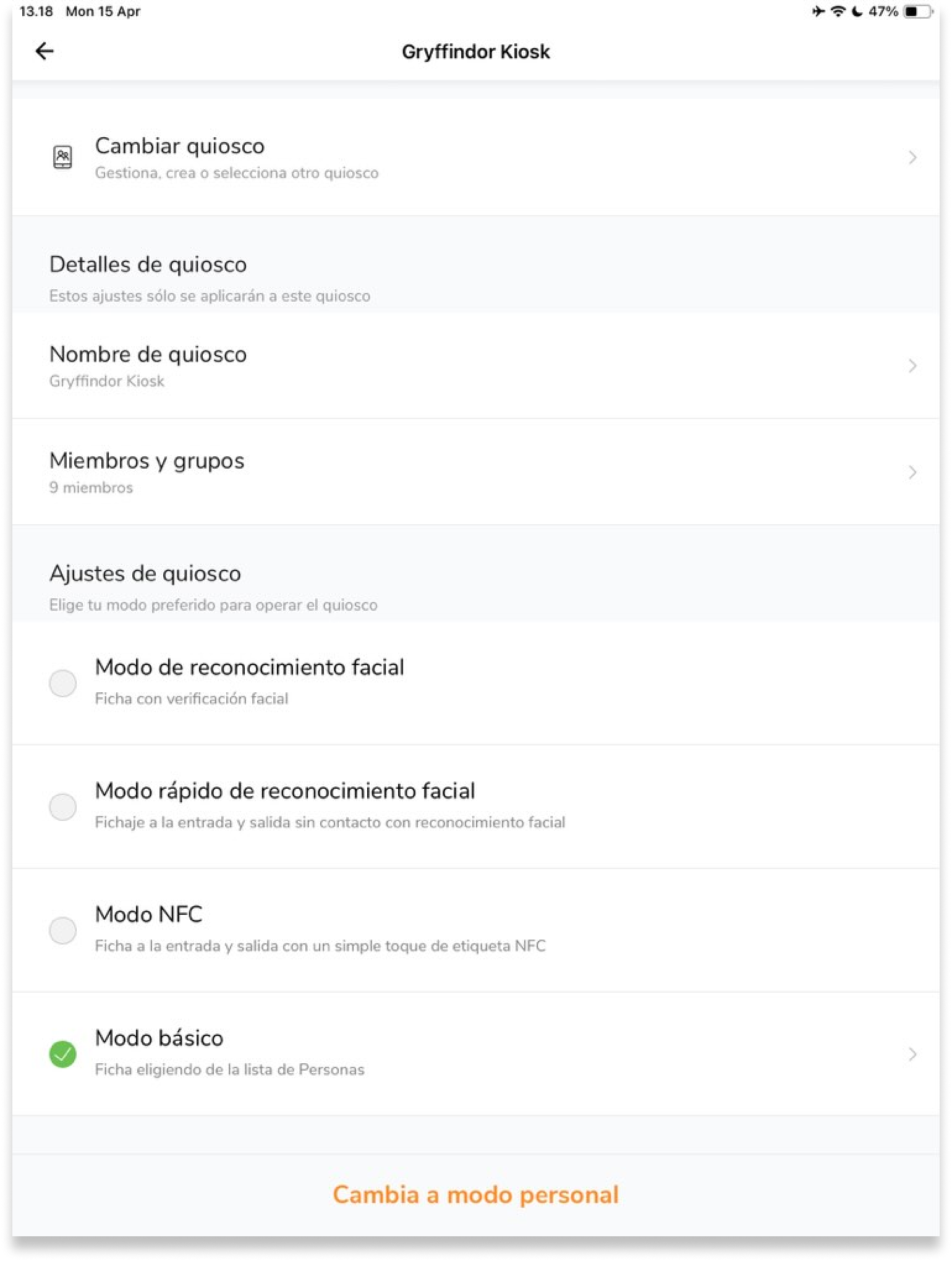Configurar el modo quiosco para utilizar tu tableta para fichar
Configura fácilmente el modo Quiosco para fichar de forma rápida y precisa
El quiosco en línea de Jibble es una forma estupenda de controlar al personal en las instalaciones físicas. Especialmente potente para fichajes rápidos cuando se combina con el reconocimiento facial automatizado.
1.Instala Jibble en tu dispositivo móvil
Puedes descargar Jibble para tu iPad o Android desde Apple App Store o Google Play y crear una cuenta. Si ya tienes una, solo tienes que iniciar sesión con tu nombre de usuario y contraseña.
Más información sobre como configurar Jibble.
2. Configurar el modo quiosco
Una vez iniciada la sesión, pulsa el icono de menú de la esquina inferior derecha de la pantalla para abrir el menú de configuración y desplázate hasta el final.
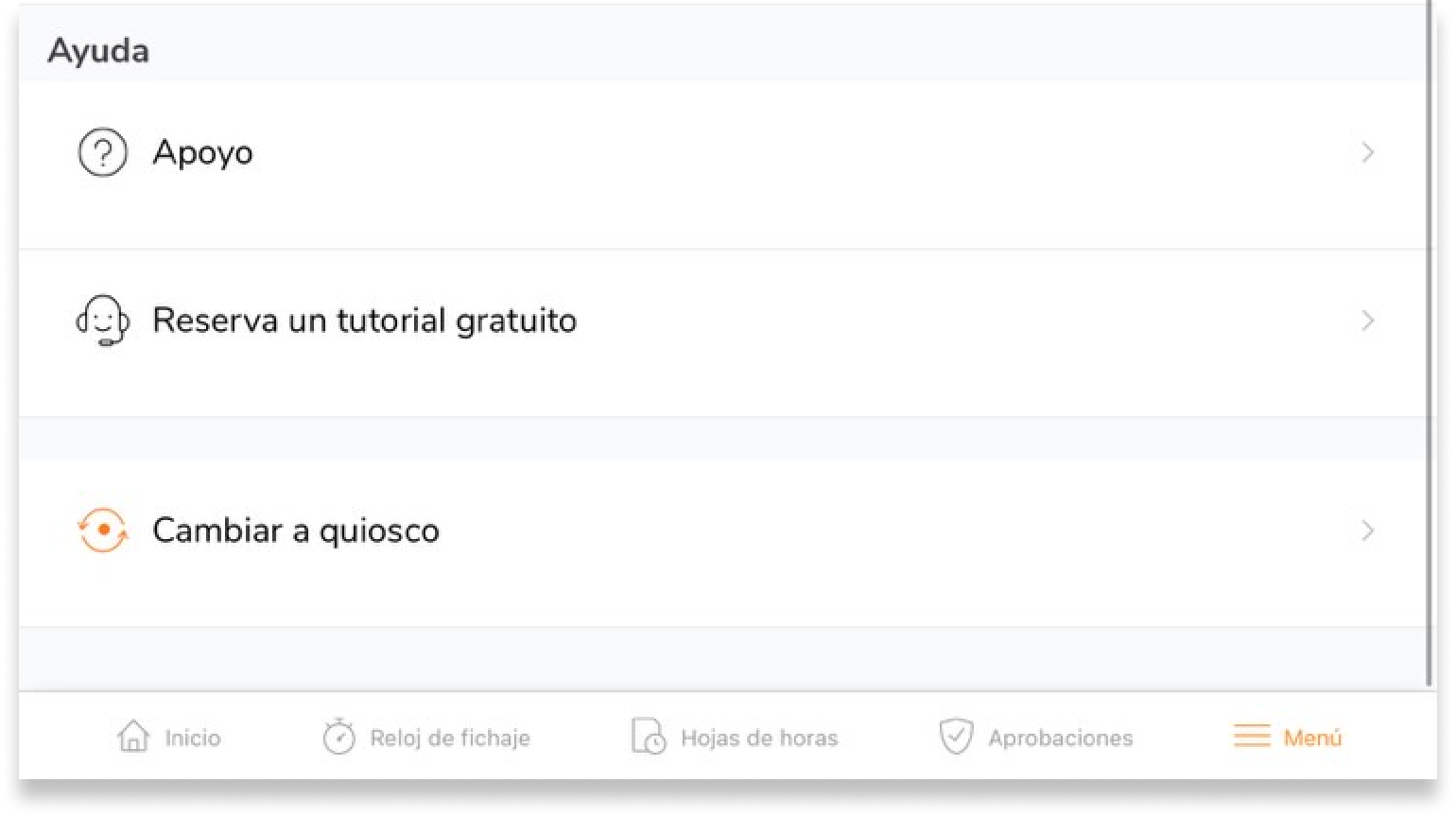
Si no has configurado el modo Quiosco desde la lista de control de incorporación, verás el botón «Configurar modo quiosco». Si ya has configurado el modo Quiosco, verás el botón «Cambiar a quiosco».
Para la configuración inicial:
- Haz clic en el botón «Configurar modo quiosco».
- Selecciona las personas y/o grupos que utilizarán el quiosco.
- Ponle un nombre a tu quiosco.
- Configura un PIN persona: este será tu PIN para permitir la anulación y el registro de entrada y salida de tus miembros en caso necesario, así como para acceder a la configuración del quiosco.
- ¡Ya está! Haz clic en «Vamos allá» para abrir tu quiosco.
Nota: Solo los propietarios, administradores y gerentes pueden fichar por otros miembros y acceder a la configuración del quiosco con sus PIN. Puedes encontrar tu código PIN en tu perfil, en la sección de información laboral, yendo a Personas y haciendo clic en tu nombre.
Si necesitas más de un quiosco para tu organización, consulta cómo funcionan los quioscos múltiples.
3. Configura los ajustes del quiosco
Una vez que hayas configurado tu quiosco, accederás al panel de control del quiosco. Puedes gestionar las restricciones y la configuración de tu quiosco haciendo clic en el icono de engranaje de la esquina superior izquierda del panel e introduciendo tu código PIN.
Nota: Solo los propietarios, administradores y gerentes pueden acceder a la configuración del quiosco con sus PIN.
Los ajustes del quiosco se configuran según el modo de quiosco elegido. En función de cómo quieras que tu personal registre el tiempo, puedes seleccionar uno de los 4 tipos de modos de quiosco:
- Modo reconocimiento facial: permite fichar a la entrada y a la salida con reconocimiento facial
- Modo reconocimiento facial rápido: permite fichar a la entrada y a la salida sin contacto y con reconocimiento facial.
- Modo NFC: permite fichar con etiquetas NFC
- Modo básico: permite fichar seleccionando nombres de una lista.

Para más información, consulta cómo gestionar los ajustes del quiosco.
4. Empieza a registrar el tiempo
Una vez que todo esté configurado, tu personal podrá empezar a fichar fácilmente mediante el reconocimiento facial, un selfie y/o la verificación con PIN.
Consejo 💡: Activa el acceso guiado en iOS/iPadOS para evitar que los usuarios salgan del quiosco de Jibble o utilicen aplicaciones irrelevantes. Para obtener más información, consulta cómo utilizar el quiosco de Jibble con acceso guiado.
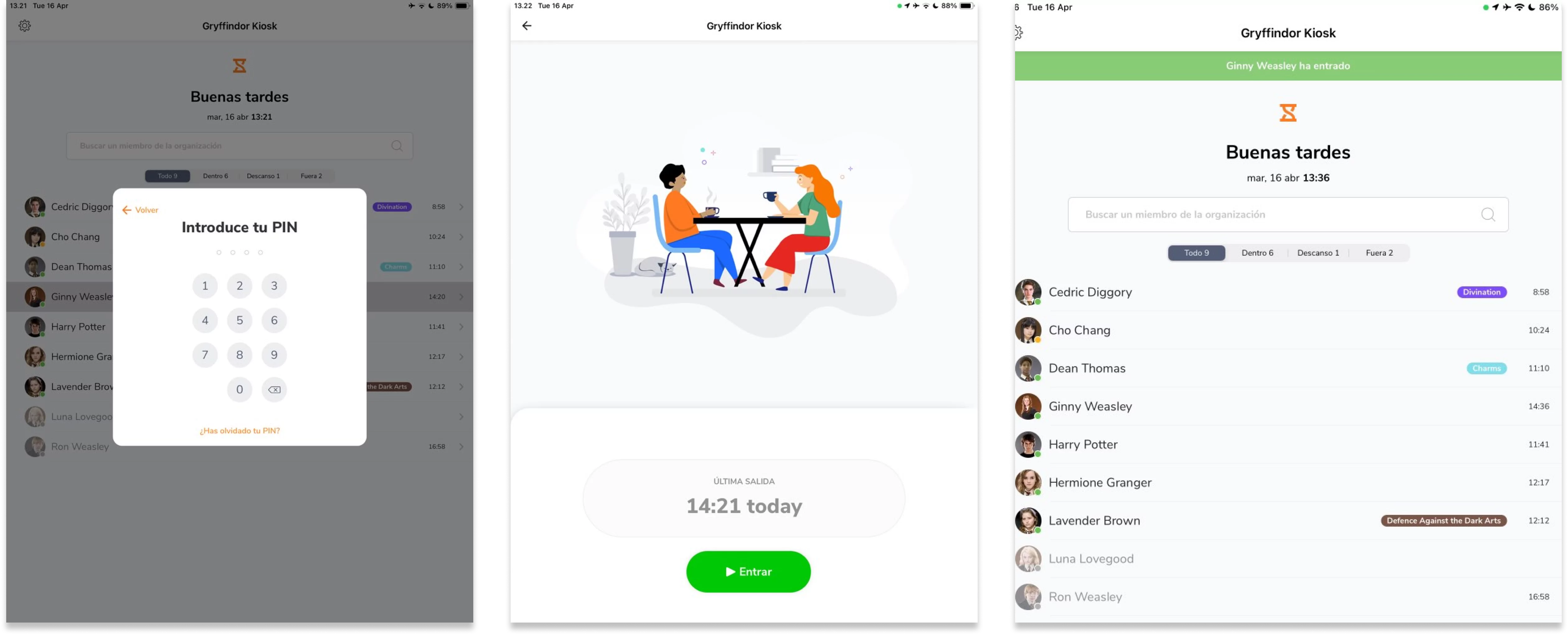
5. Verifica los datos de las hojas de horas
Como propietario, administrador o gerente, dependiendo de tus permisos, tendrás acceso a todas las entradas de tiempo en las hojas de horas del equipo.
Por ejemplo, en la hoja de horas diaria detallada de Alex, verás que tiene algunas entradas de tiempo. Puedes verificar que es Alex el que está creando estas entradas de tiempo basándote en los selfies/imágenes que fueron capturados durante las entradas y salidas.
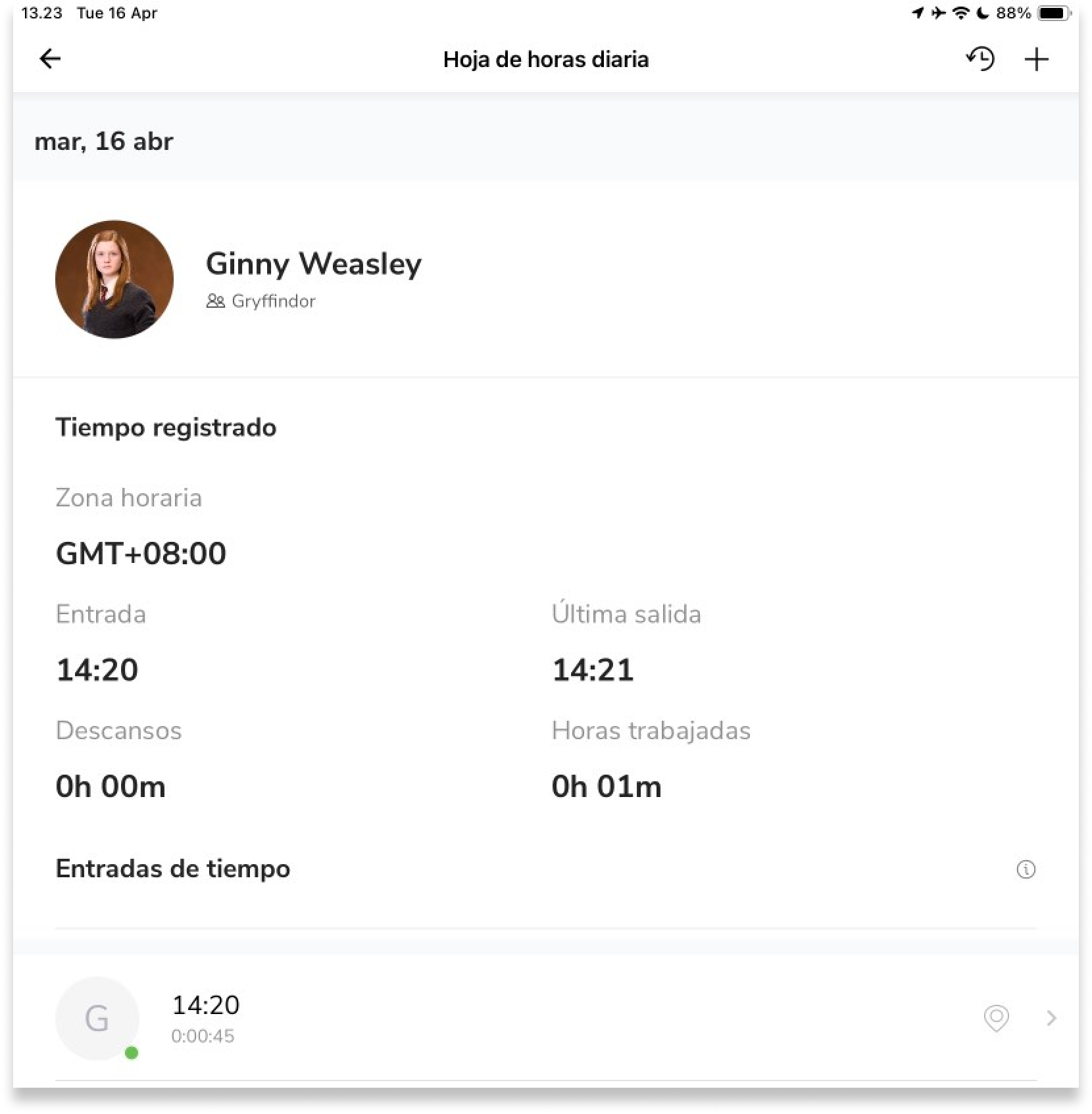
Con el reconocimiento facial, todas las entradas de tiempo son auditadas y verificadas automáticamente por el software. Cuando una cara no reconocida fiche a la entrada o a la salida, recibirás un correo electrónico informándote de que se ha producido un error de reconocimiento facial.
Se trata de una gran manera de evitar que los compañeros fichen por otros.