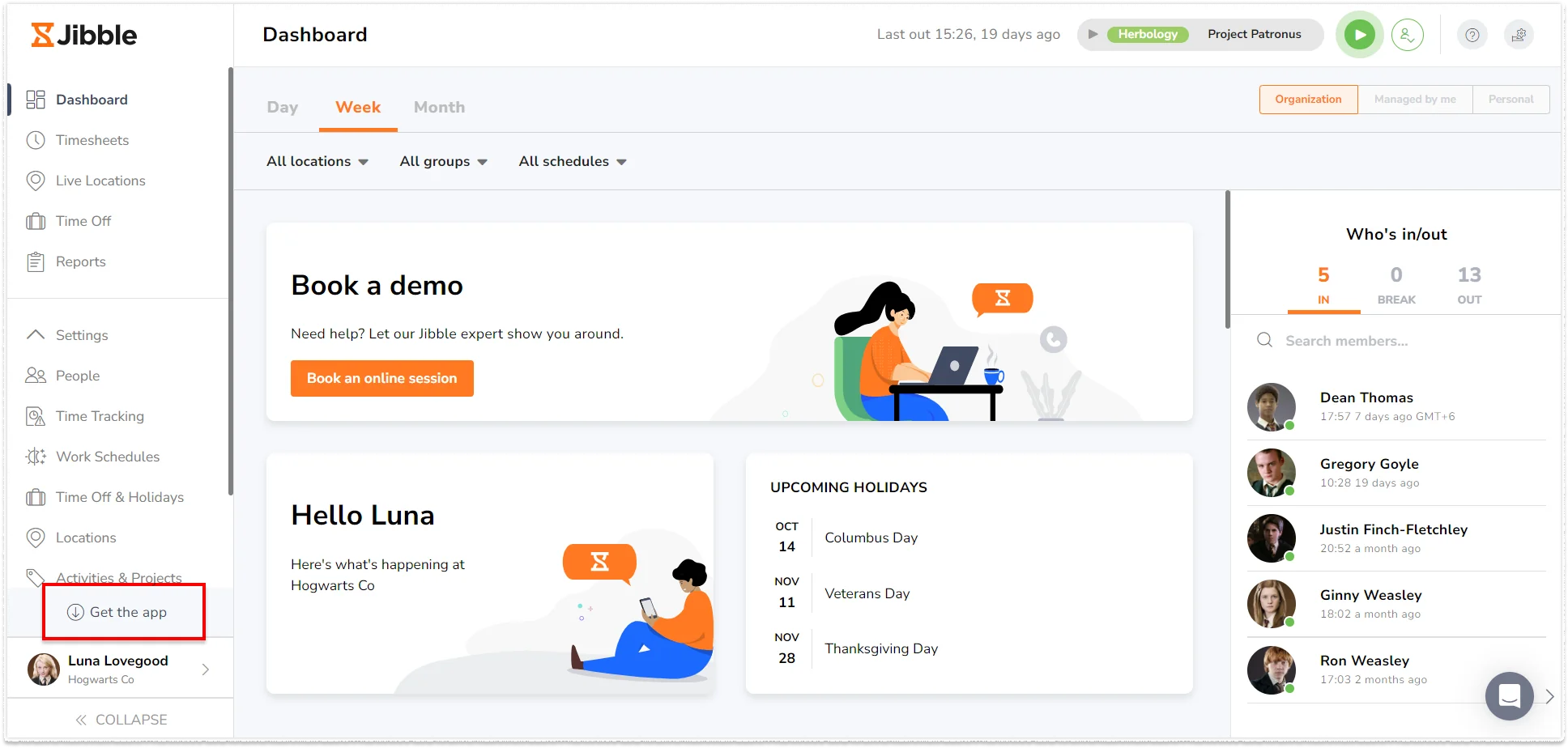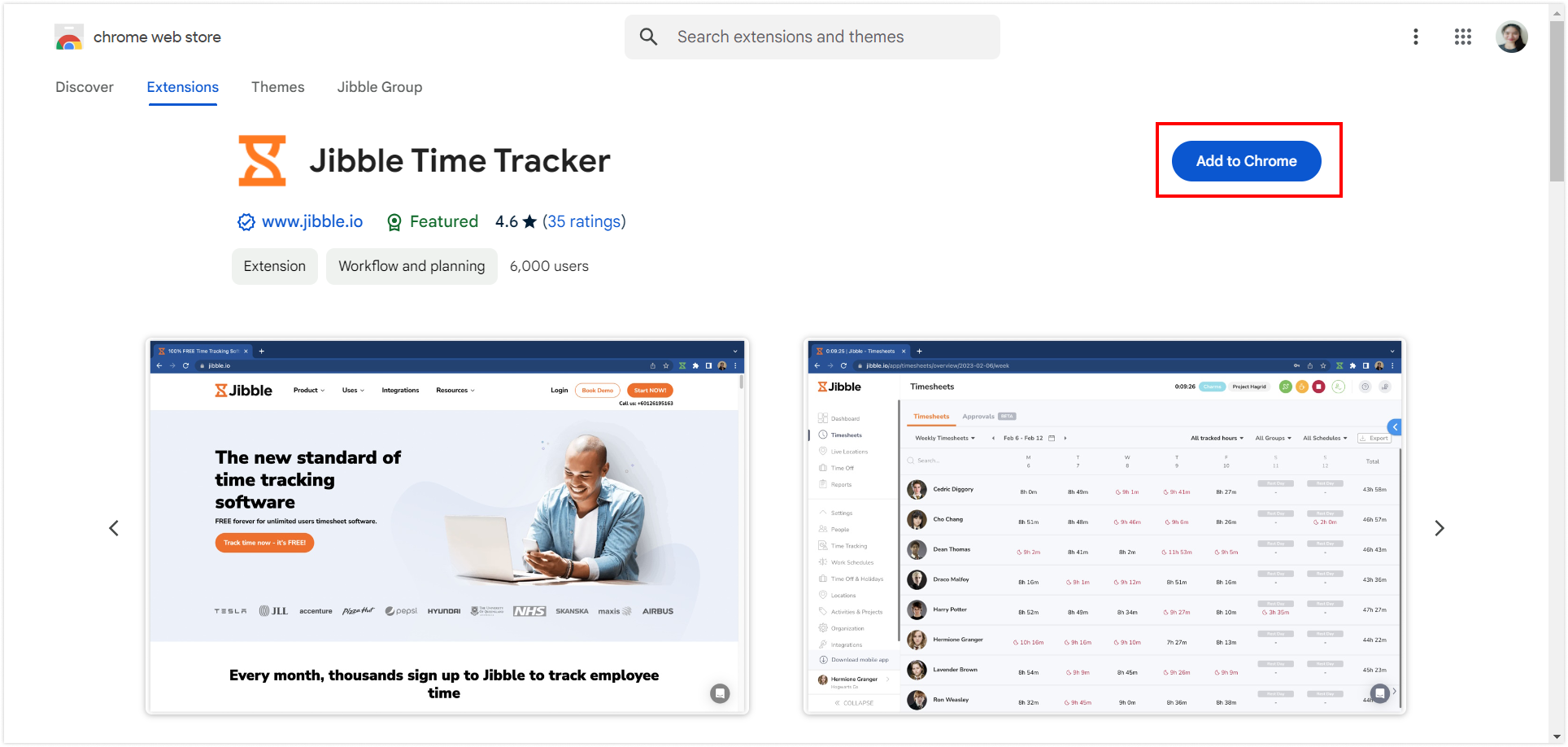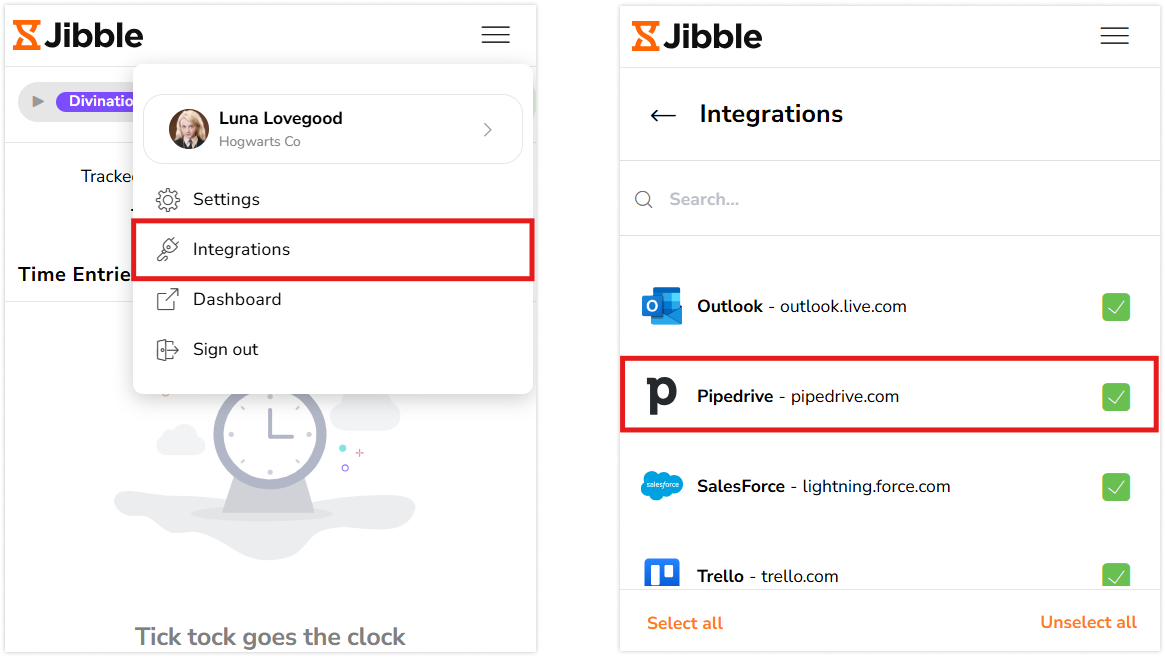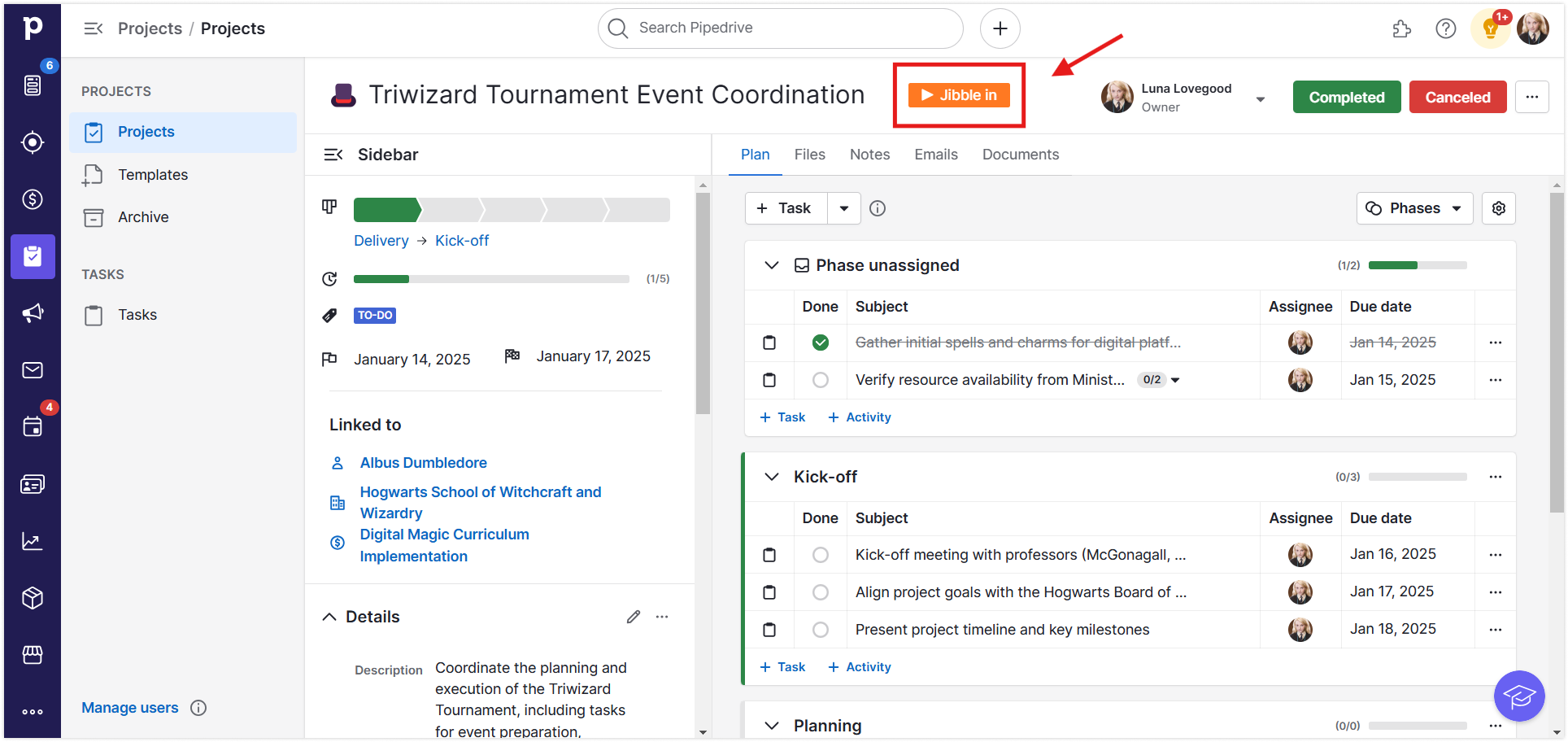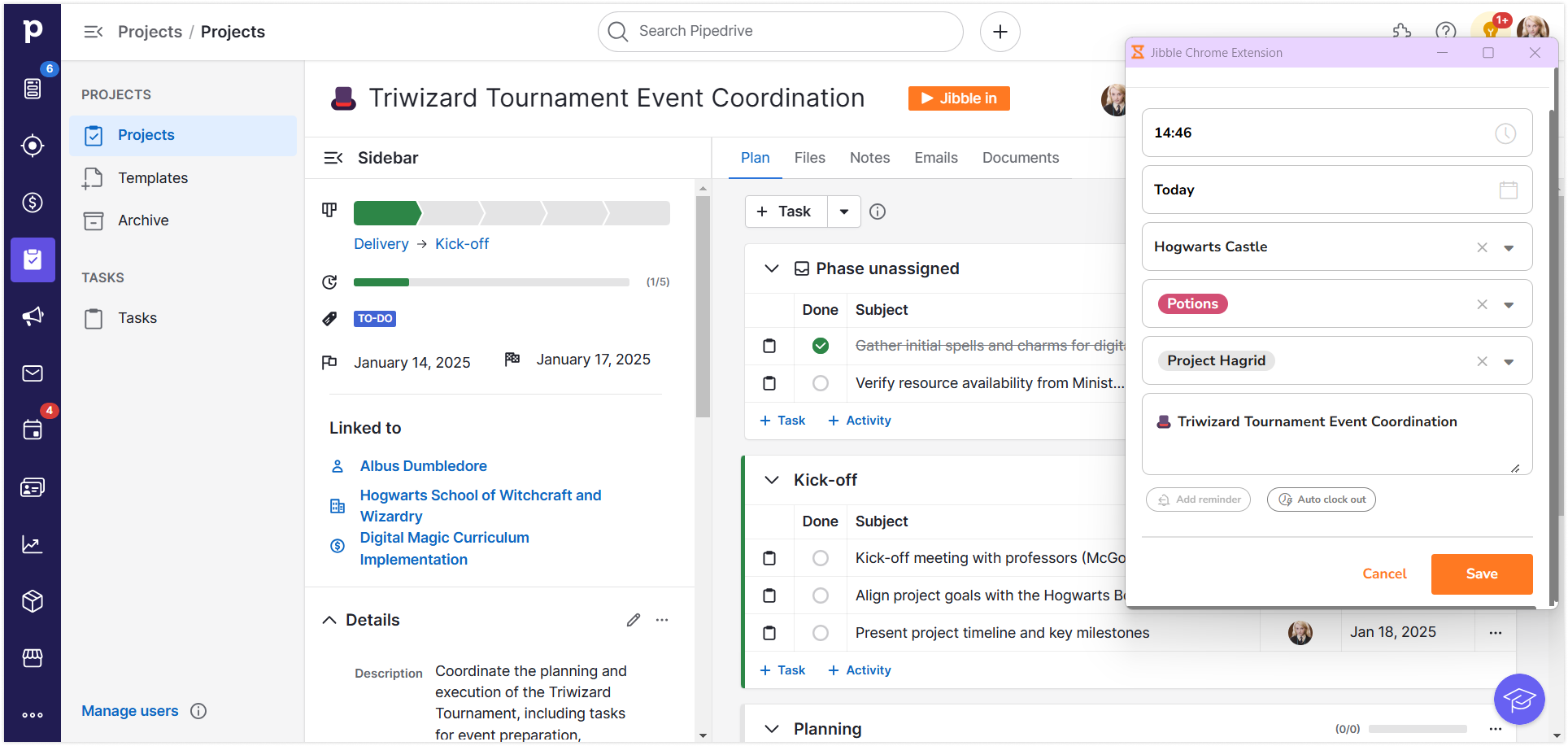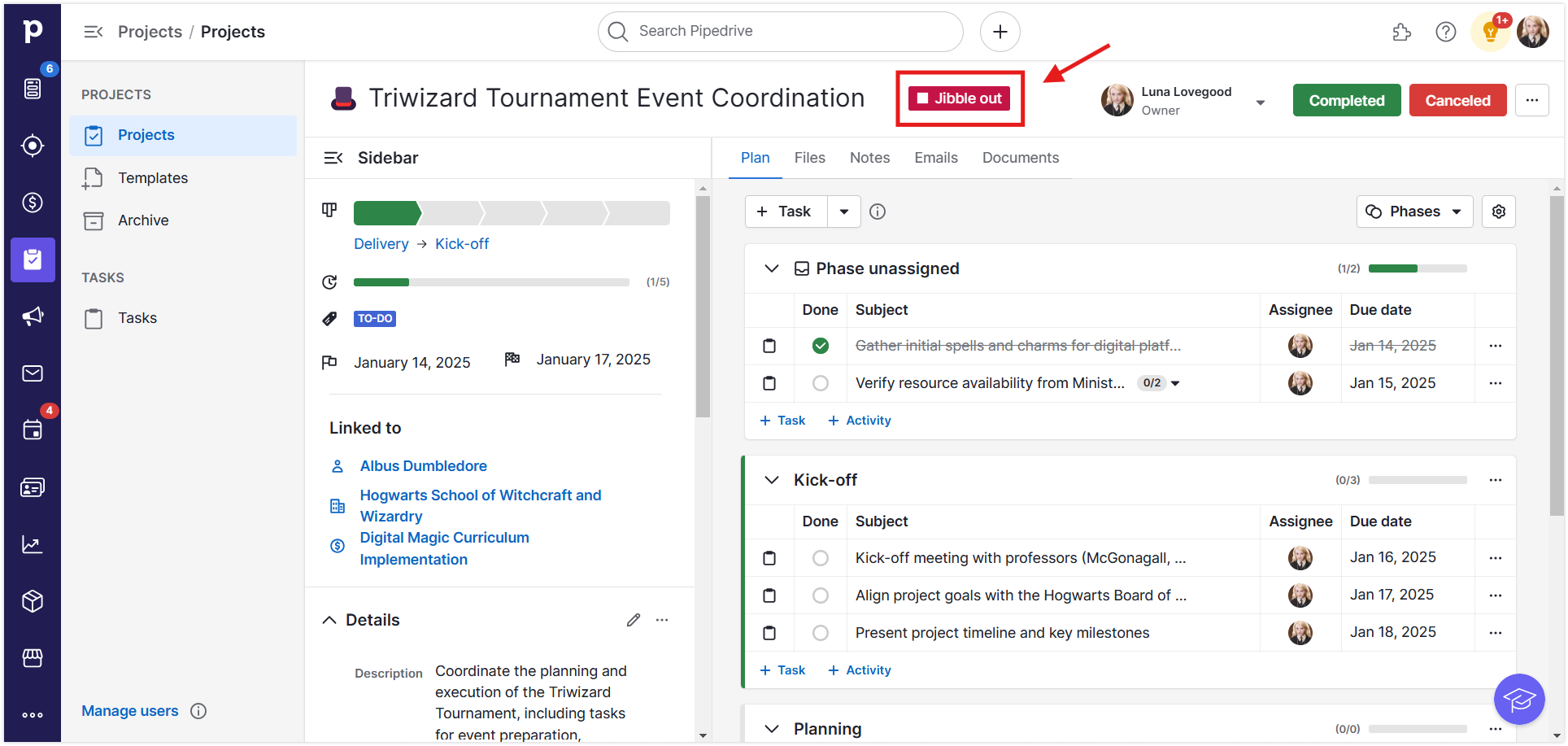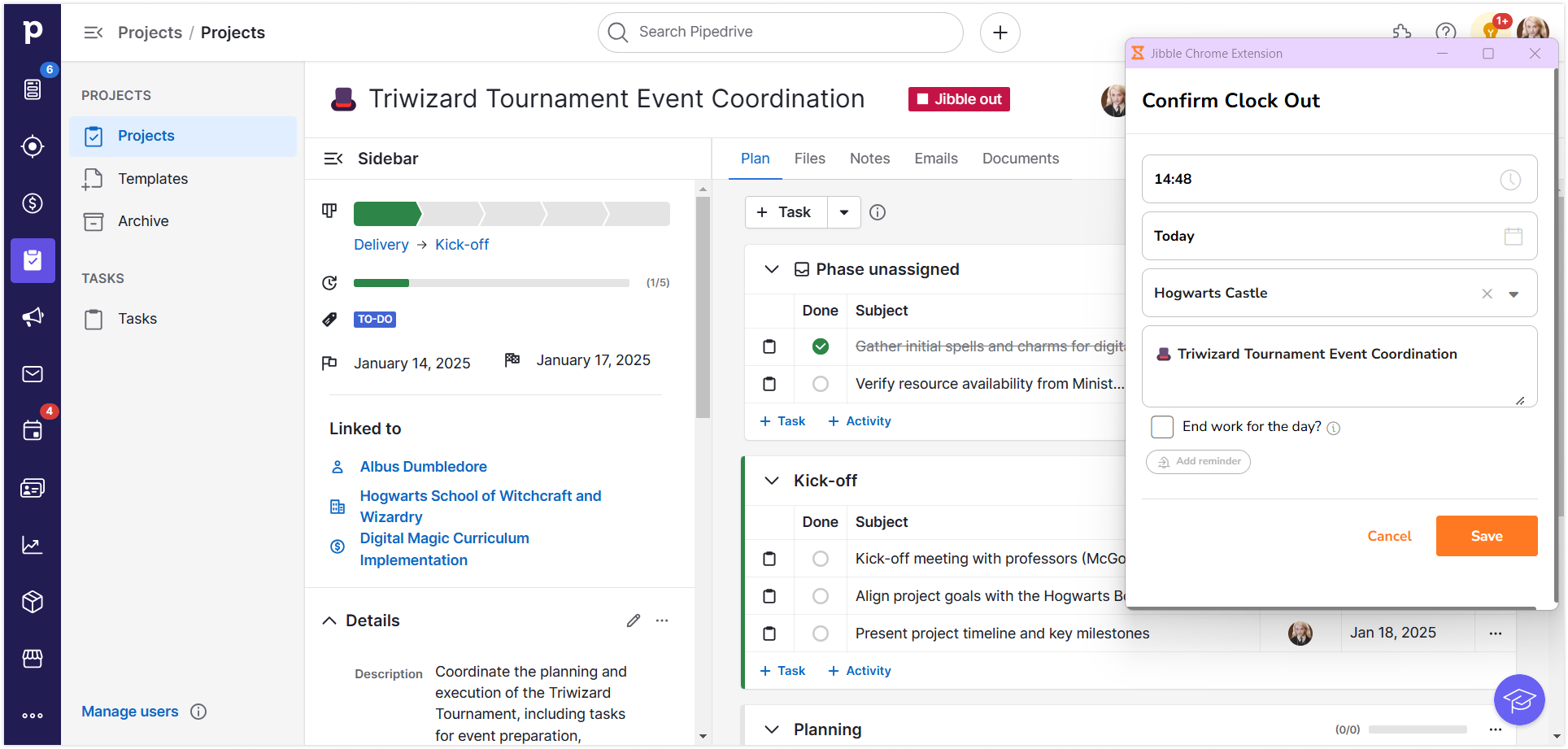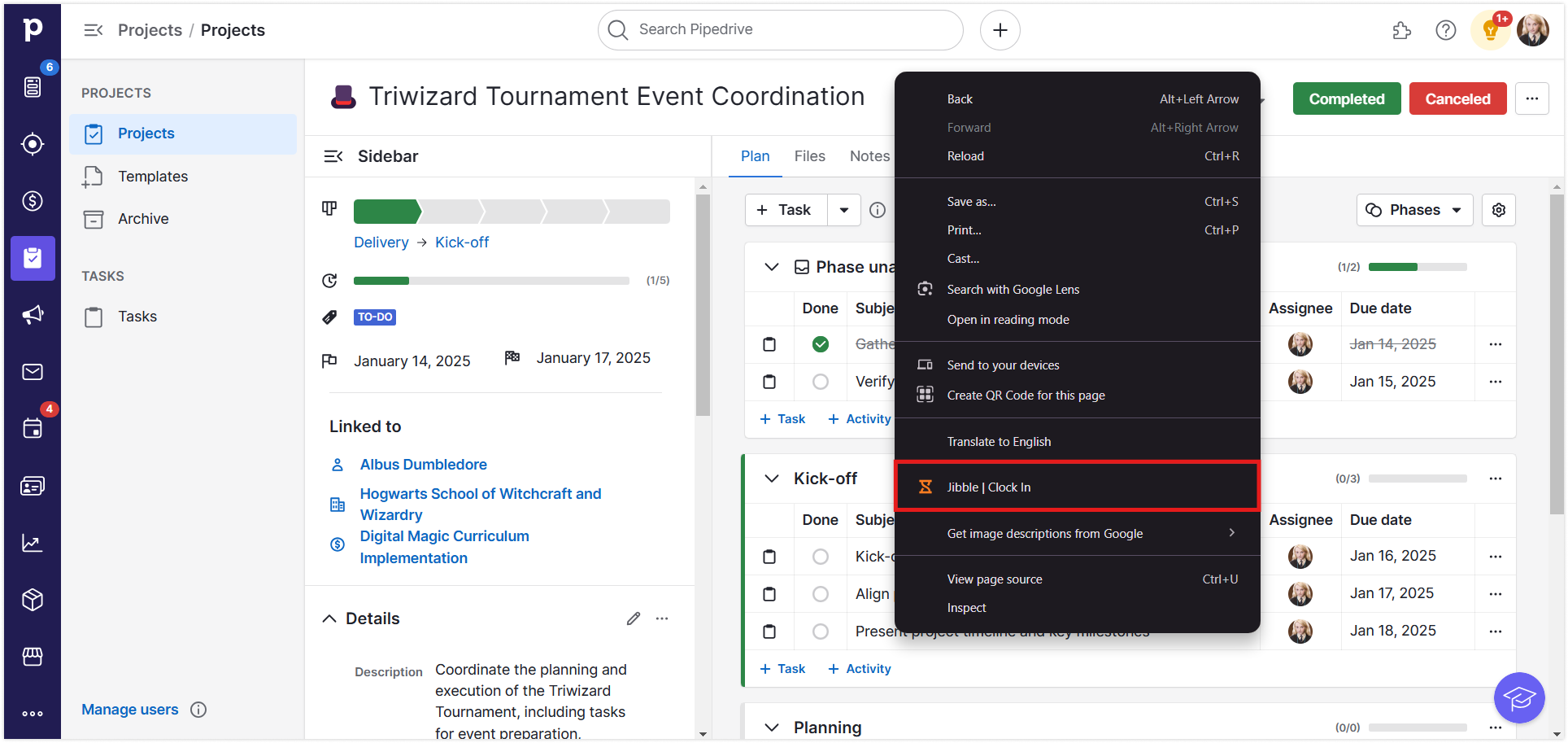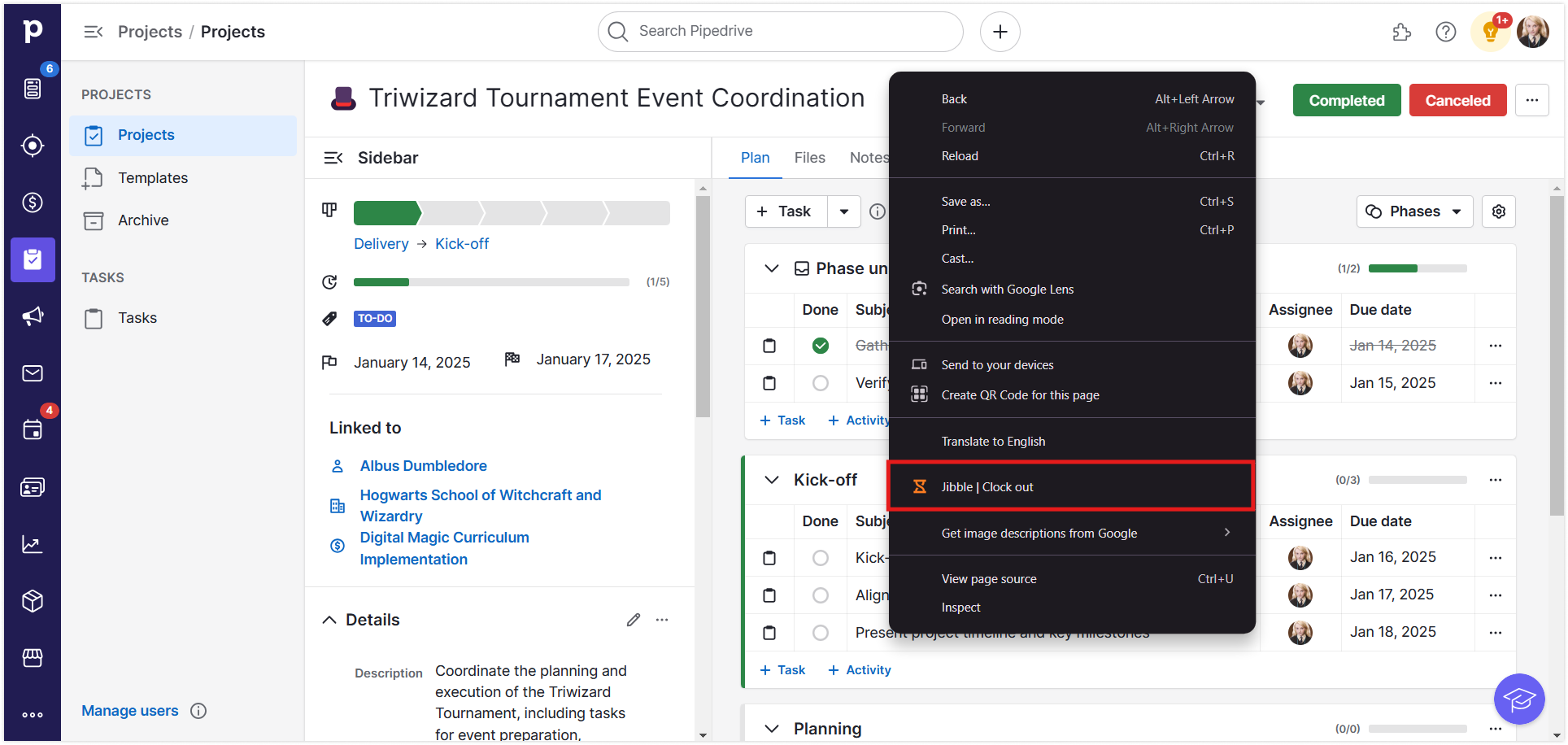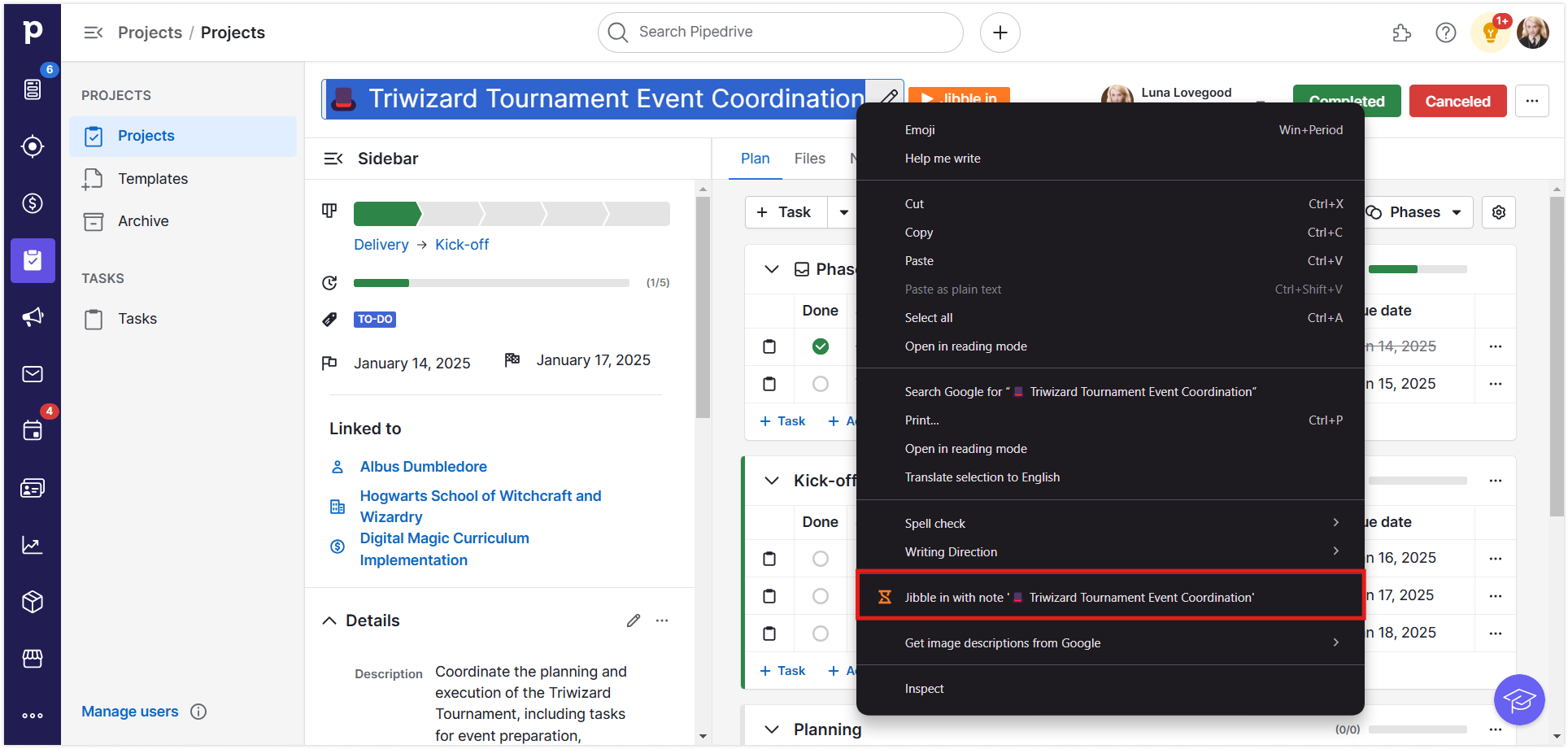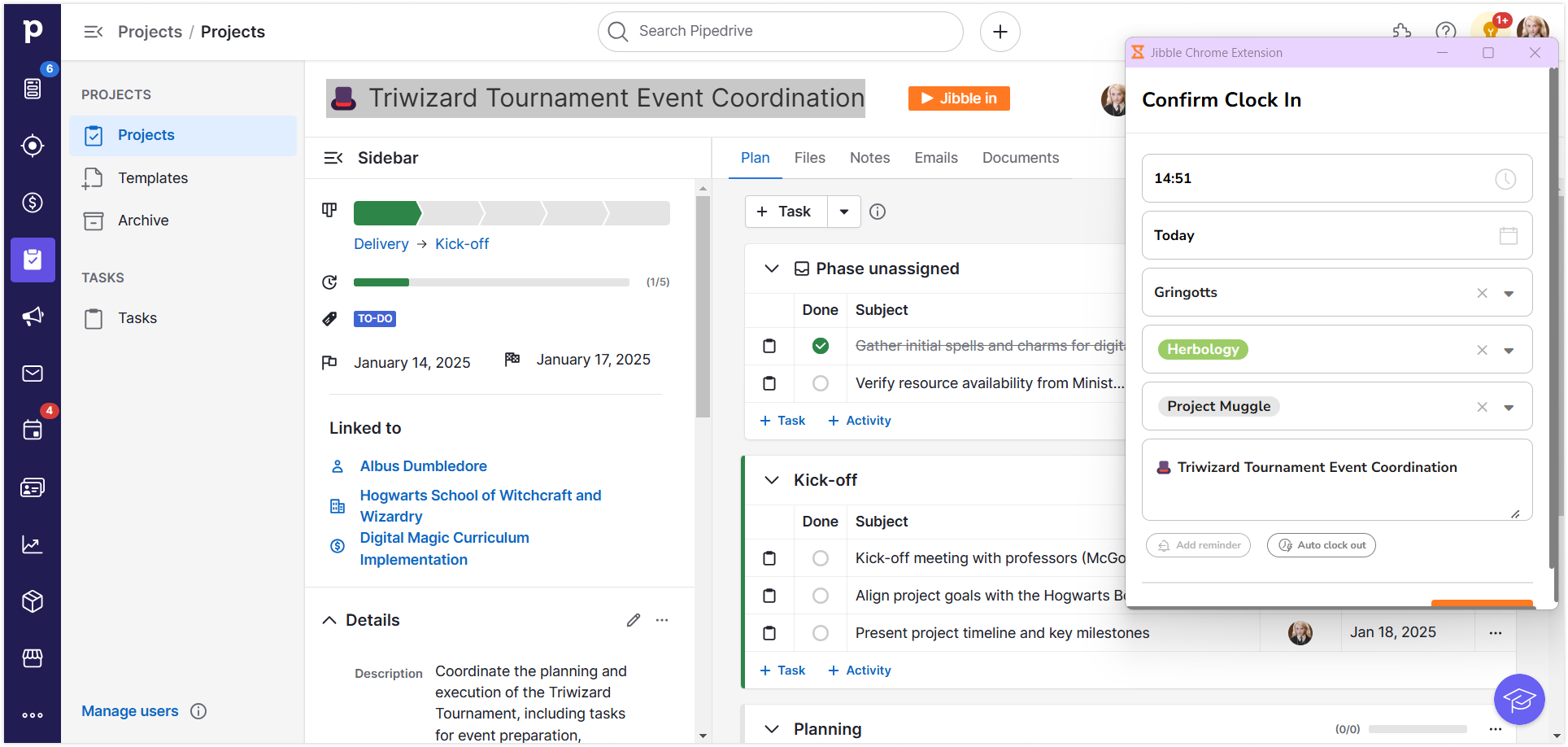¿Cómo registro el tiempo en Pipedrive?
Registra fácilmente tu tiempo dentro de Pipedrive utilizando la extensión de Chrome de Jibble para una gestión de la productividad sin complicaciones
La extensión de control horario de Chrome de Jibble para Pipedrive te permite registrar y gestionar fácilmente tu tiempo dentro de tus proyectos, ayudándote a estar al tanto de tus tareas y a ser productivo a lo largo del día.
Este artículo cubre:
Instalar la extensión de Jibble para Chrome
- Puedes instalar la extensión Jibble:
- A través de la aplicación web de Jibble:
- Accede a tu cuenta de Jibble.
- Busca el botón Consiguir la aplicación en tu panel de control.

- A través de la aplicación web de Jibble:
-
-
- Haz clic en Extensión de Chrome para ser redirigido a la Chrome Web Store.

- Haz clic en Extensión de Chrome para ser redirigido a la Chrome Web Store.
- Directamente a través de Chrome Web Store:
- Ve a Chrome Web Store y busca Jibble.
-
- Haz clic en Añadir a Chrome para instalar la extensión.

- Una vez instalada, aparecerá el icono de Jibble en la barra de herramientas de tu navegador.
- Para abrir la extensión, haz clic en el icono de la pieza de puzzle en la esquina superior derecha de la ventana de tu navegador.
- Para un acceso más rápido, ancla la extensión haciendo clic en el icono de anclaje situado junto a ella.

Vincular Pipedrive y Jibble
- Haz clic en el icono Jibble de la barra de herramientas de tu navegador.
- Accede a tu cuenta de Jibble o crea una nueva si eres nuevo en la plataforma.
- Abre el menú de extensiones haciendo clic en las tres líneas horizontales de la esquina superior derecha.
- En el menú desplegable, selecciona Integraciones.
- Asegúrate de que la casilla junto a «Pipedrive» está marcada para activar la conexión.

Registrar el tiempo en Pipedrive
Después de instalar y conectar la extensión Jibble a Pipedrive, puedes empezar a controlar tu tiempo utilizando varios métodos.
- Utilizando el temporizador de Jibble:
- Inicia sesión en Pipedrive y abre el proyecto o operación del que quieras registrar tu tiempo.
- Busca el botón Jibble en la interfaz del proyecto o acuerdo.
- Haz clic en Jibble In para empezar a controlar tu tiempo.

- Si es necesario, selecciona el proyecto o acuerdo correspondiente, que se rellenará automáticamente en la sección de notas.
- Pulsa Guardar para iniciar el temporizador.

- Una vez iniciado el temporizador, el botón cambia a Jibble Out.

- Cuando hayas terminado, pulsa Jibble Out para detener el temporizador.

- Utilizando atajos de teclado
- Abre la extensión Jibble haciendo clic en el icono de la barra de herramientas de tu navegador.
- En el menú de la extensión, haz clic en las tres líneas horizontales de la esquina superior derecha.
- Ve a Ajustes y activa los Atajos de teclado para Pipedrive.

Tras activarlo, utiliza Ctrl+Mayús+S (Windows) o Comando+Mayús+S (Mac) para iniciar el temporizador. Vuelve a pulsar el mismo atajo de teclado para detenerlo.
Nota: El proyecto o trato más reciente se seleccionará automáticamente, por lo que no tendrás que volver a introducirlos.
- Utilizando el botón derecho
- Haz clic con el botón derecho del ratón dentro de Pipedrive.
- En el menú contextual, selecciona Jibble | Clock In para iniciar el temporizador.

- Cuando termines tu tarea, vuelve a hacer clic con el botón derecho y elige Jibble | Clock Out para detener el temporizador.

Nota: El proyecto o acuerdo seleccionado previamente se rellenará automáticamente, por lo que no es necesario añadir notas adicionales.
- Utilizando el resaltado de texto
- Abre el proyecto o acuerdo que deseas seguir en Pipedrive.
- Resalta cualquier texto relevante dentro del proyecto o acuerdo.
- Haz clic con el botón derecho y selecciona Jibble | Clock In en el menú contextual.

- Aparecerá la pantalla de fichar con el texto resaltado rellenado previamente en la sección de notas.
- Elige un proyecto o acuerdo si es necesario, y haz clic en Guardar para iniciar el temporizador.