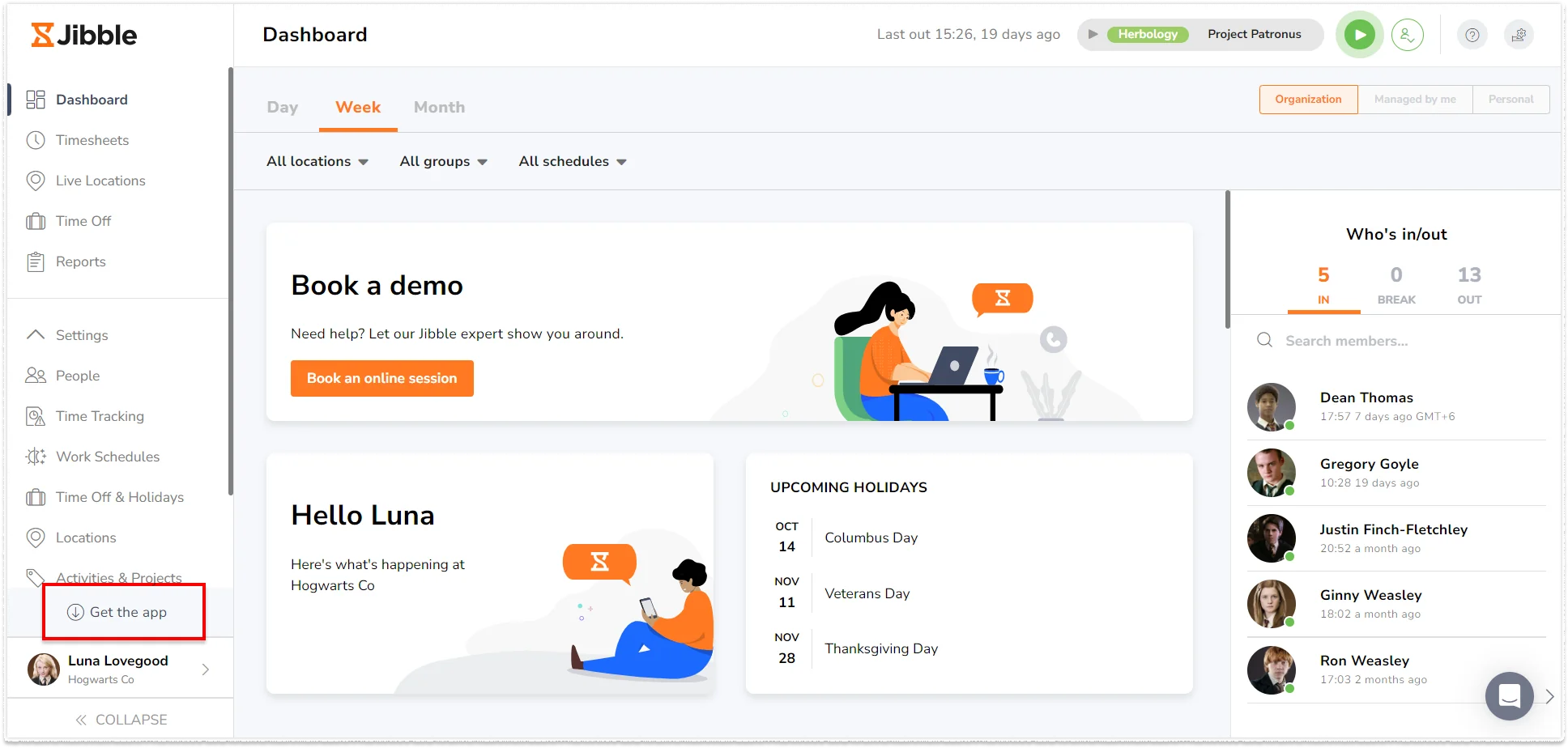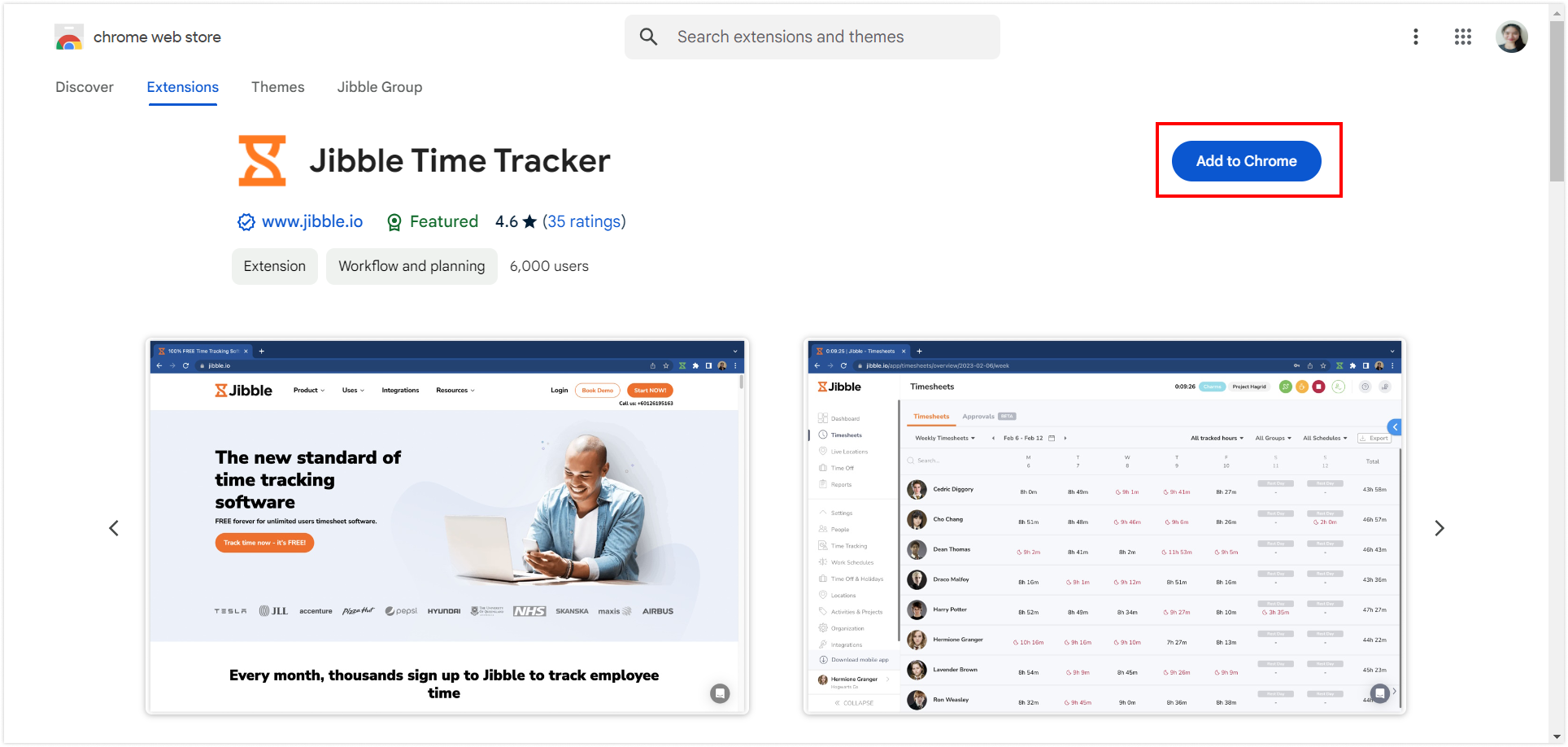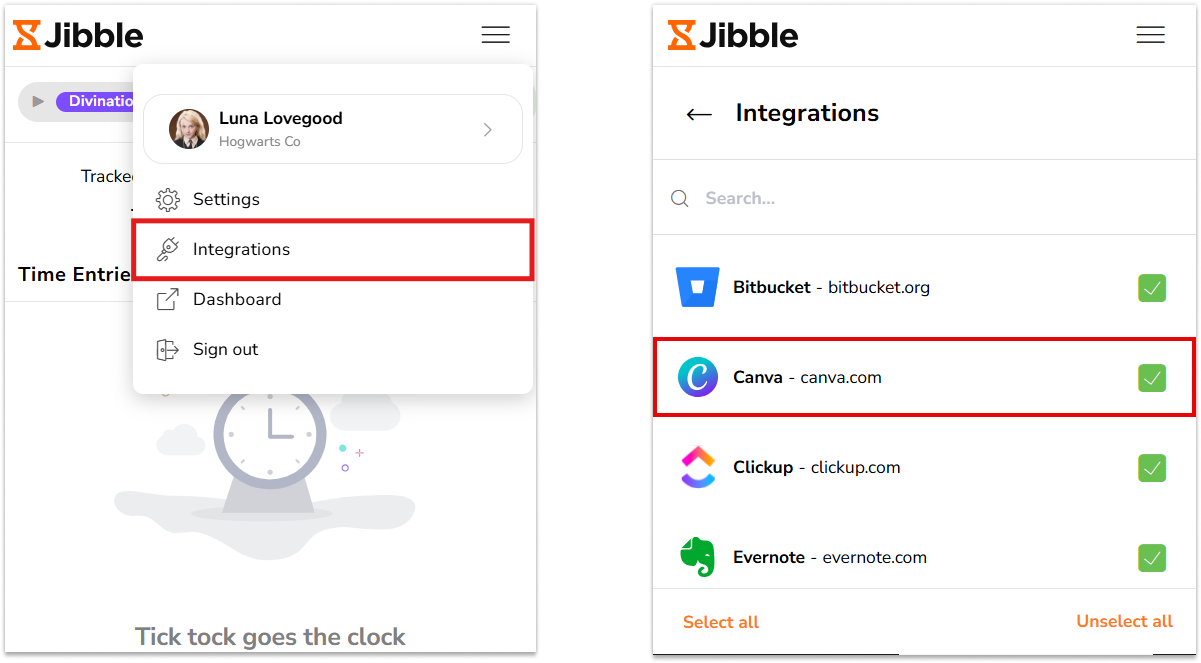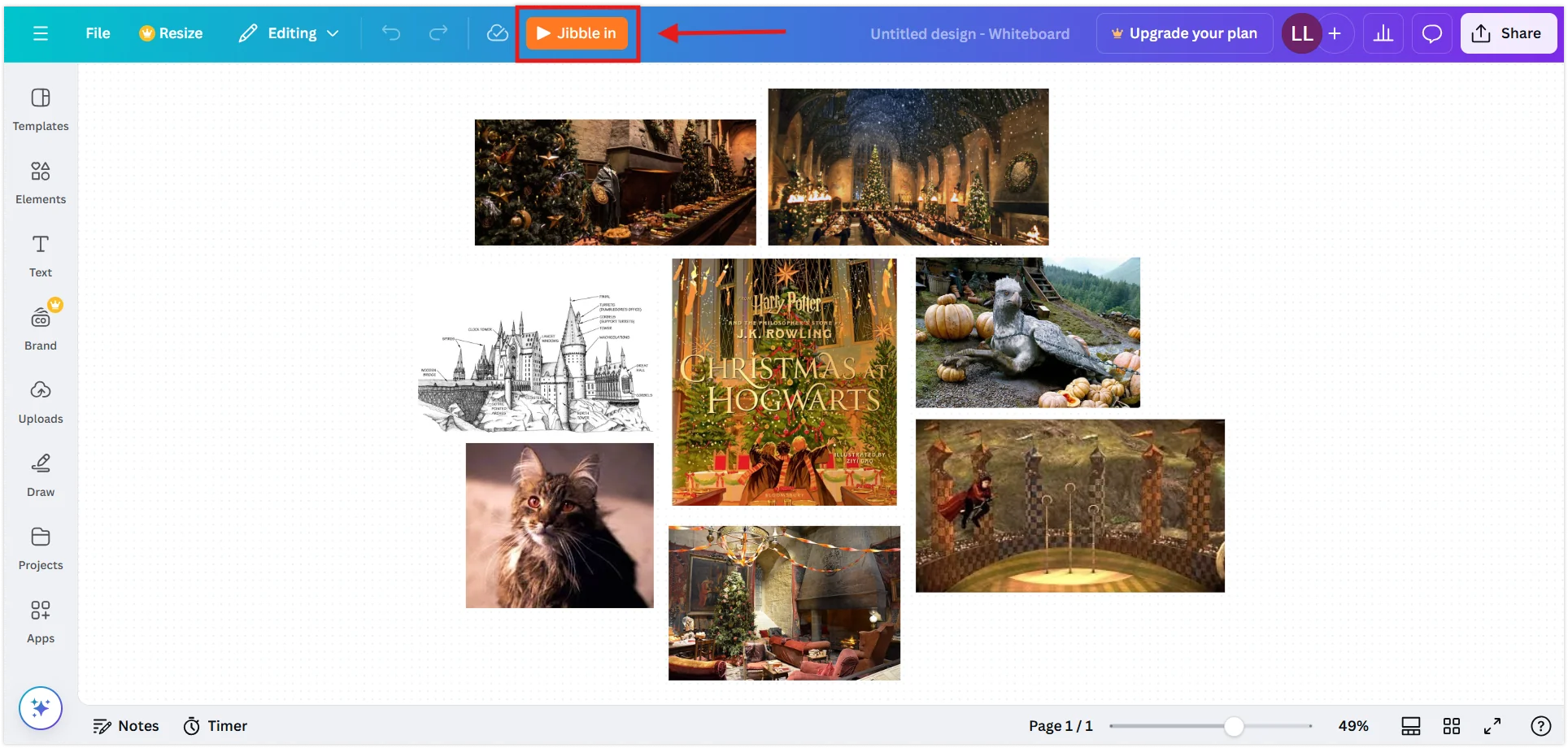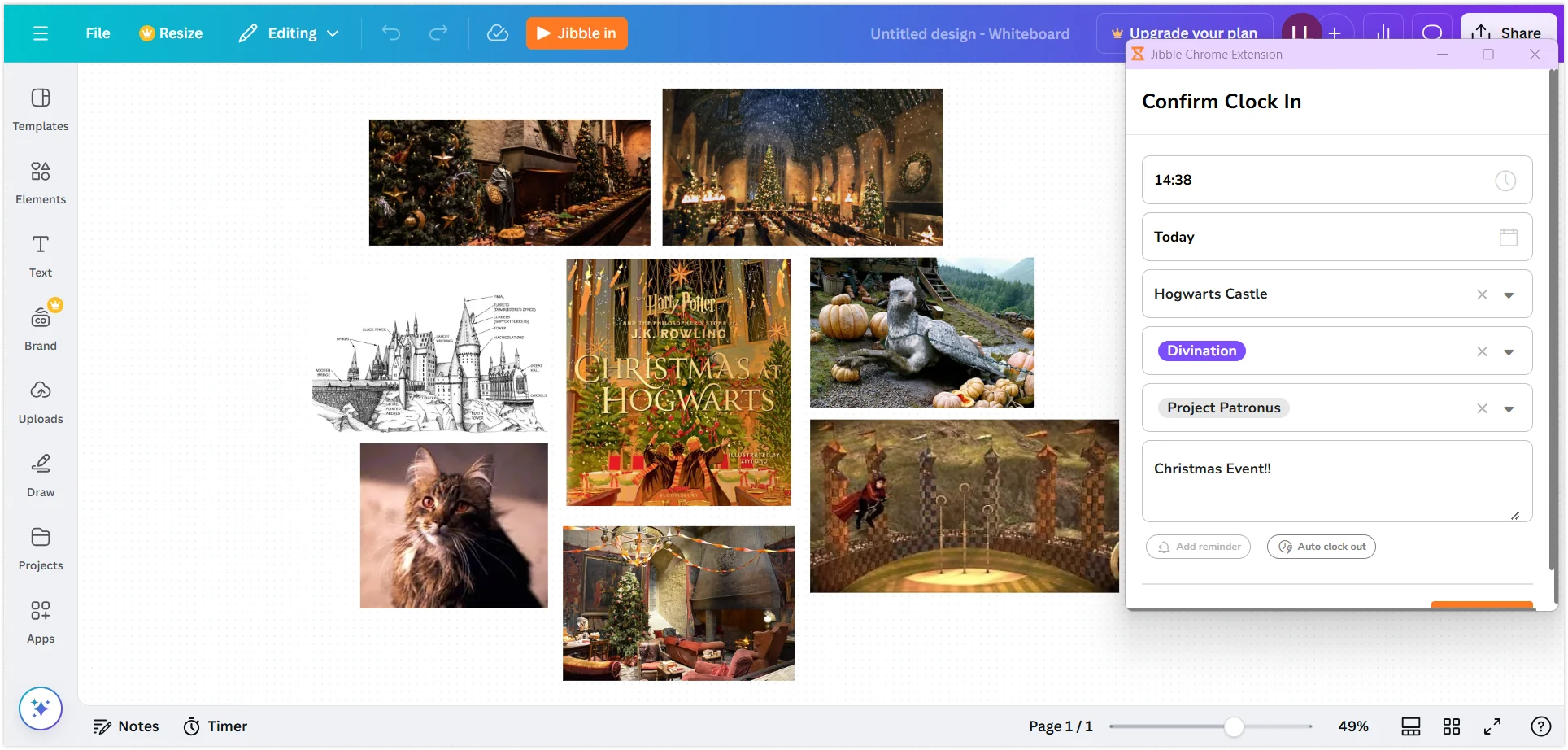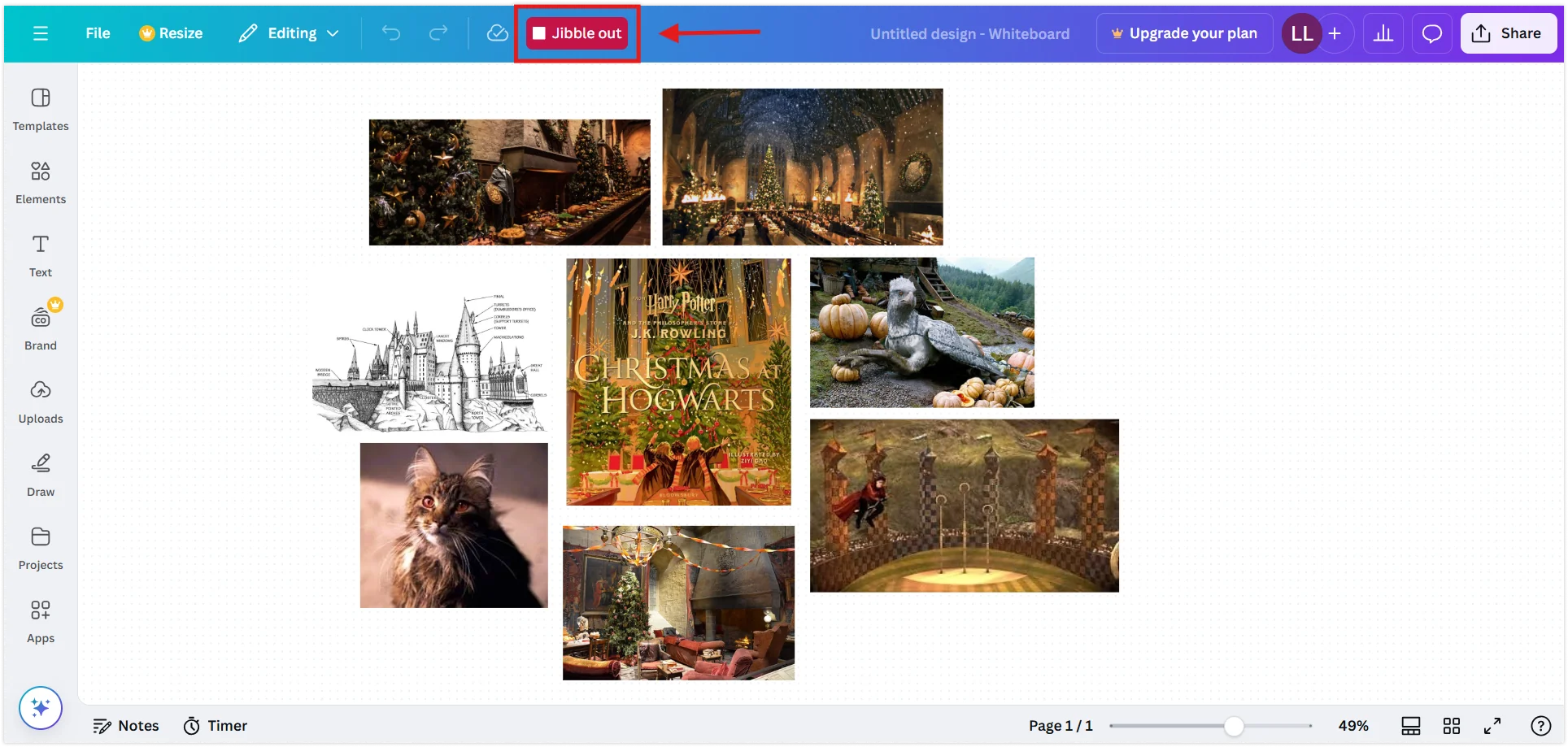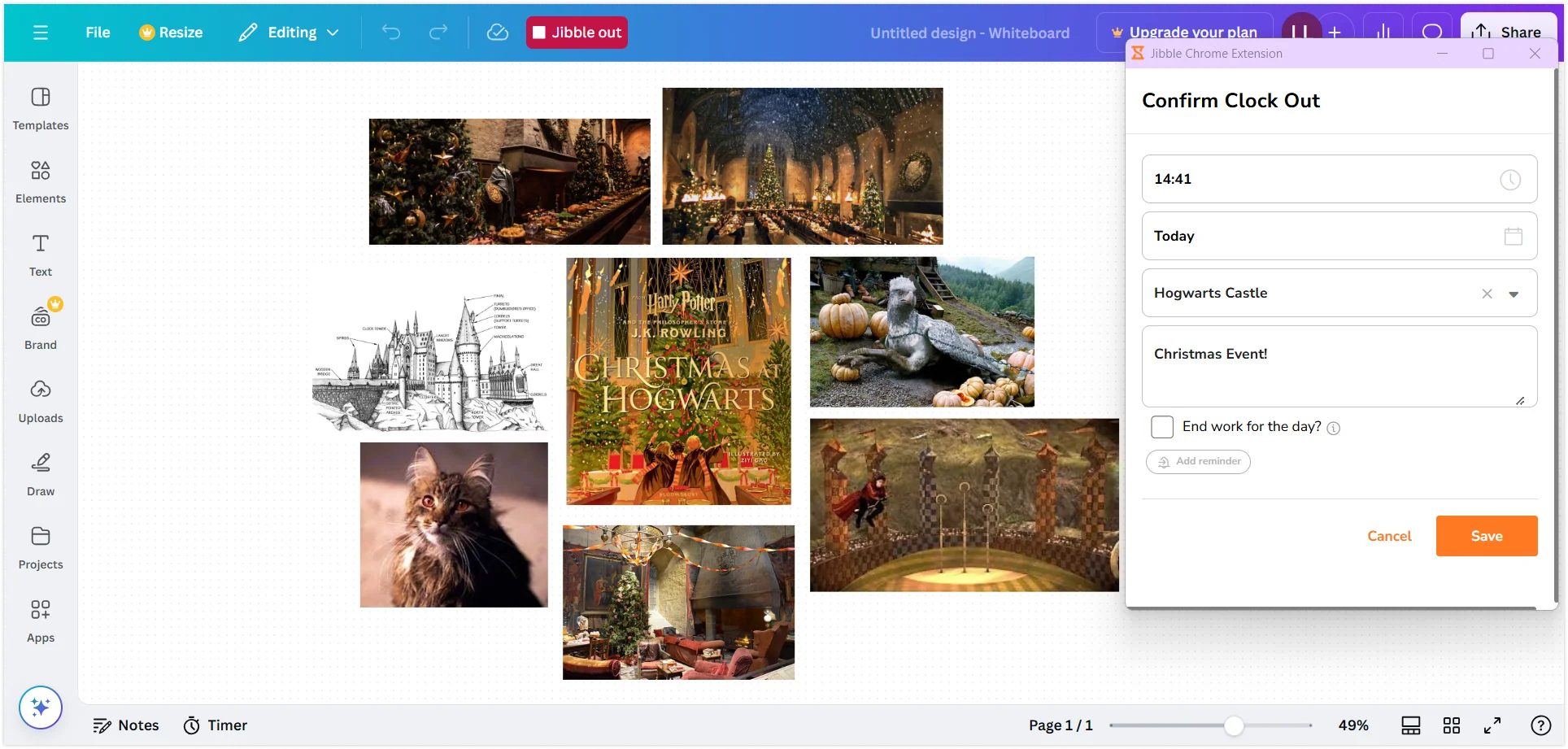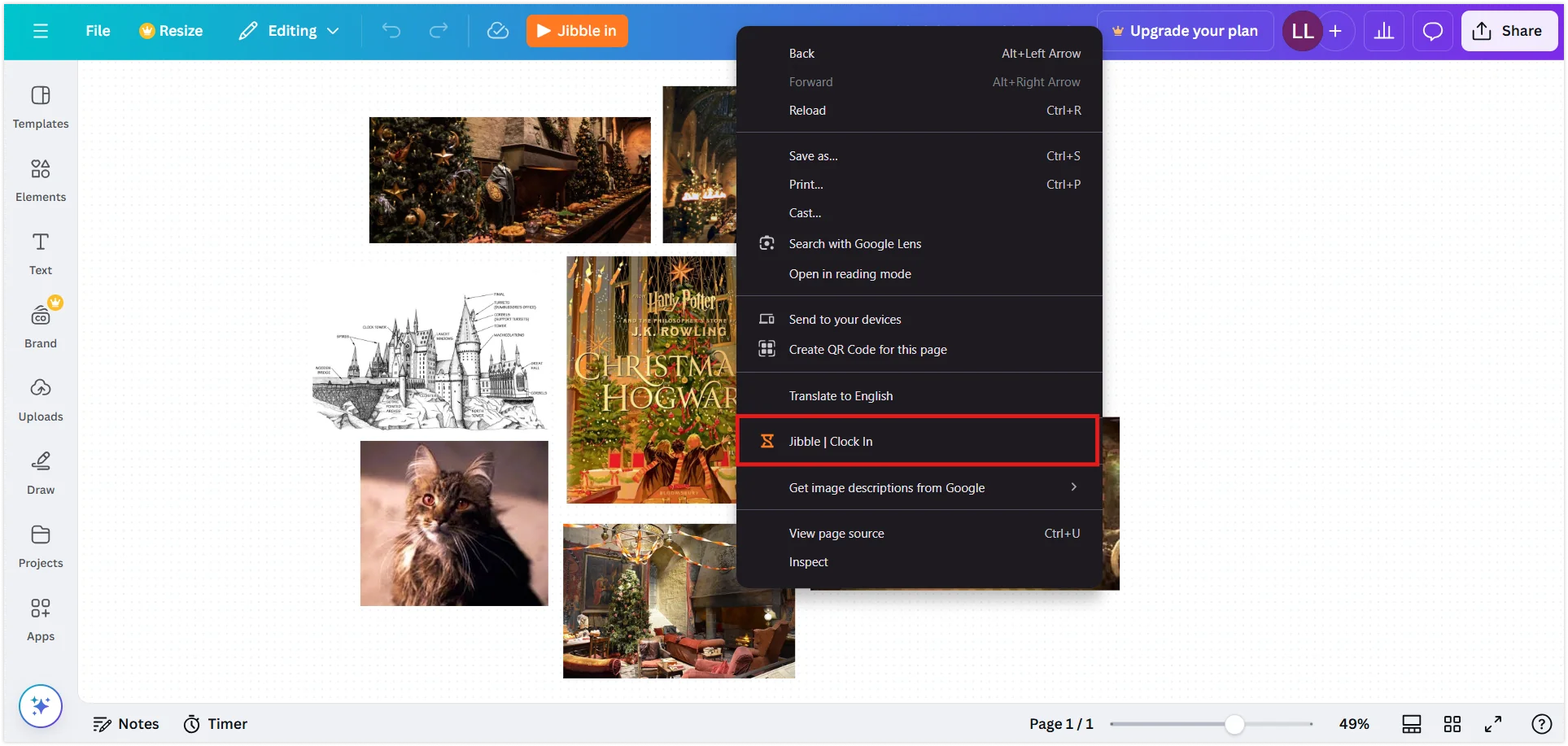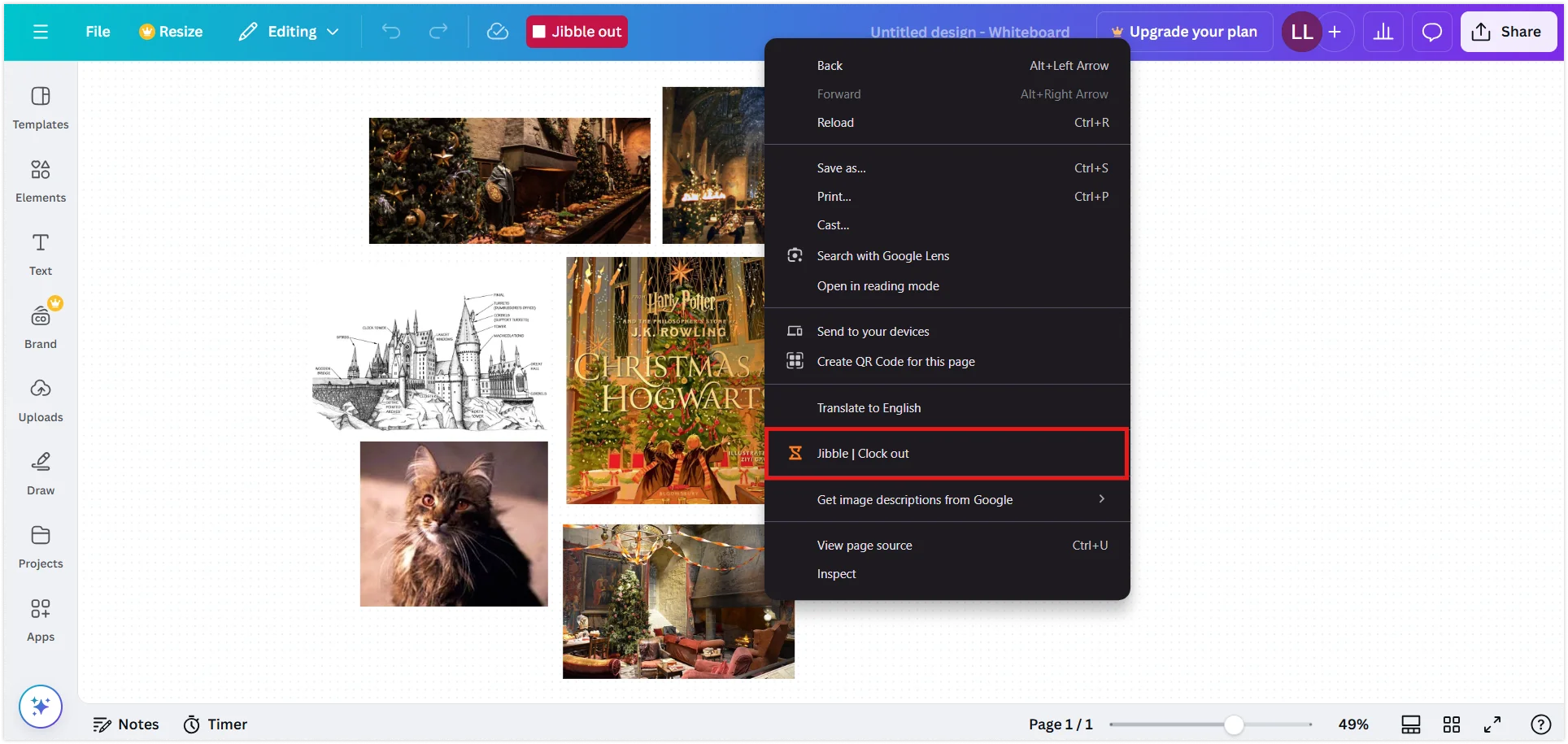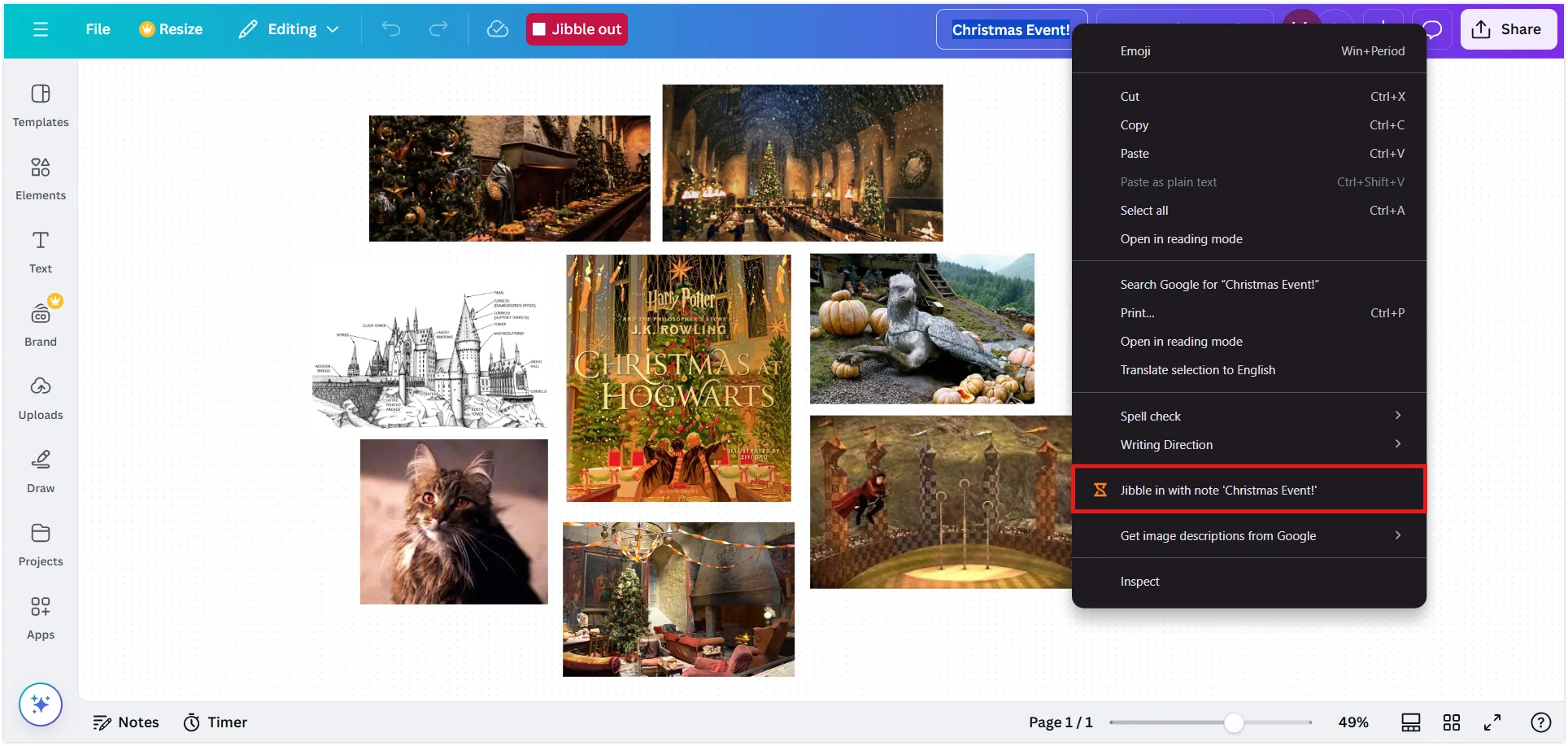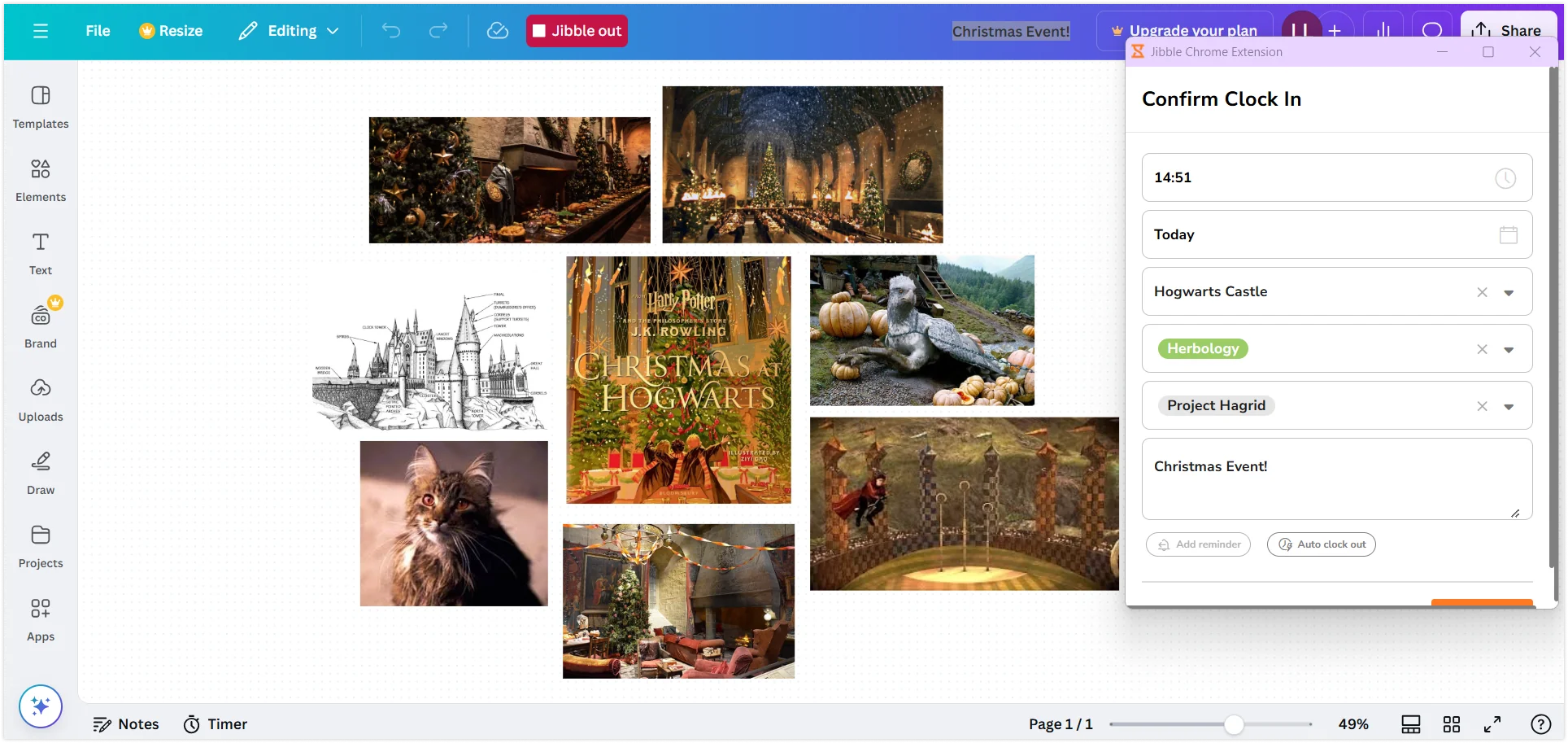¿Cómo registro el tiempo en Canva?
Registra tus horas de diseño en Canva fácilmente con la extensión de Chrome de Jibble
Registra y gestiona tus horas de diseño en Canva fácilmente con la extensión de control horario para Chrome de Jibble. En esta guía te ofrecemos instrucciones sencillas y paso a paso para integrar el control horario en tus diseños de Canva, ayudándote a ser eficiente y mantenerte al día de tus tareas de diseño.
Este artículo cubre:
Instalar la extensión de Jibble para Chrome
- Puedes instalar la extensión Jibble:
- Utilizando la Aplicación Web de Jibble:
- Accede a tu cuenta de Jibble y busca el botón Conseguir la aplicación en tu panel de control.

- Accede a tu cuenta de Jibble y busca el botón Conseguir la aplicación en tu panel de control.
- Utilizando la Aplicación Web de Jibble:
-
-
- Haz clic en Extensión de Chrome para ser redirigido a la Chrome Web Store.

- Haz clic en Extensión de Chrome para ser redirigido a la Chrome Web Store.
- Directamente desde Chrome Web Store:
- Visita la Chrome Web Store y busca la extensión de Jibble.
-
- Haz clic en Añadir a Chrome para instalar la extensión.

- Tras la instalación, aparecerá el icono de la extensión en la barra de herramientas de tu navegador.
- Para abrirlo, haz clic en el icono de la pieza de puzzle en la parte superior derecha de tu ventana de Chrome.
- Para acceder fácilmente mientras utilizas Canva, haz clic en el icono de anclaje situado junto a la extensión Jibble para anclarla a tu barra de herramientas.

Vincular Canva y Jibble
- Haz clic en el icono Jibble de tu barra de herramientas de Chrome.
- Accede a tu cuenta de Jibble, o regístrate para obtener una cuenta gratuita si eres nuevo.
- Haz clic en las tres líneas horizontales de la esquina superior derecha de la extensión.
- Selecciona Integraciones en el menú.
- Asegúrate de que la casilla «Canva» está marcada para activar la integración.

Registrar el tiempo en Canva
Una vez que hayas instalado e integrado correctamente la extensión de control horario de Jibble con Canva, podrás controlar fácilmente tu tiempo utilizando varios métodos.
- Utilizando el temporizador de Jibble:
- Abre Canva e inicia sesión en tu cuenta.
- Navega hasta el archivo de diseño en el que deseas realizar el seguimiento de tu tiempo.
- Busca el botón Jibble In en la interfaz de Canva.

- Pulsa el botón Jibble In para abrir una ventana emergente.
- Selecciona una actividad y un proyecto, si es necesario.
- El nombre del proyecto se rellenará automáticamente en la sección de notas.
- Haz clic en Guardar para iniciar el temporizador.

- Una vez iniciado el temporizador, el botón cambia a Jibble Out.

- Cuando termines tu tarea, pulsa Jibble Out para detener el temporizador.

- Utilizando atajos de teclado
- Haz clic en el icono Jibble de tu barra de herramientas de Chrome.
- En la esquina superior derecha de la extensión, haz clic en las tres líneas horizontales.
- Elige Ajustes en el menú.
- Activa el selector de atajos de teclado para activarlos en Canva.

Una vez activado, utiliza Ctrl+Mayús+S (Windows) o Comando+Mayús+S (Mac ) para iniciar el temporizador en Canva. Para detener el temporizador, utiliza el mismo atajo.
Nota: Se aplicarán automáticamente la última actividad y proyecto utilizados, por lo que no es necesario añadir nuevas notas.
- Utilizando el botón derecho
- Haz clic con el botón derecho del ratón dentro de Canva y selecciona Jibble | Clock In en el menú para empezar a registrar el tiempo.

- 1. Cuando hayas completado la tarea, vuelve a hacer clic con el botón derecho y selecciona Jibble | Clock Out para detener el temporizador.

Nota: Se aplicarán automáticamente la actividad y el proyecto previamente seleccionados, y no se requerirán notas adicionales.
- Utilizando el resaltado de texto
- Abre en Canva el archivo de diseño para el que quieras realizar el seguimiento del tiempo.
- Resalta cualquier texto clave dentro del diseño.
- Haz clic con el botón derecho y elige Jibble en el menú contextual.

- Aparecerá la pantalla de inicio del temporizador, con el texto resaltado rellenado automáticamente como notas. Selecciona una actividad y un proyecto, si es necesario, y haz clic en Guardar para iniciar el temporizador.