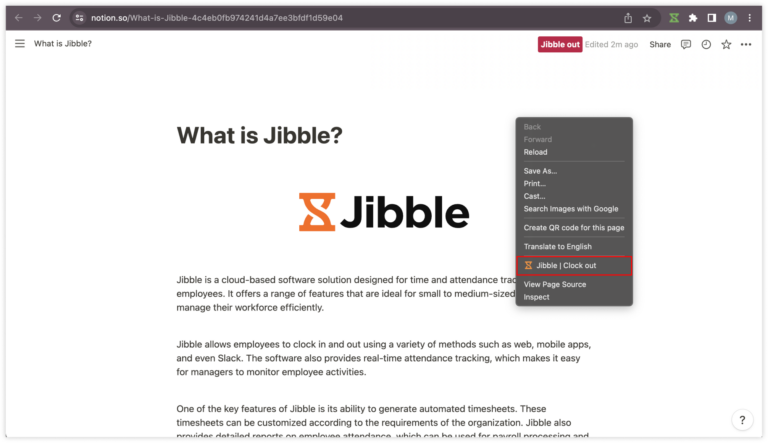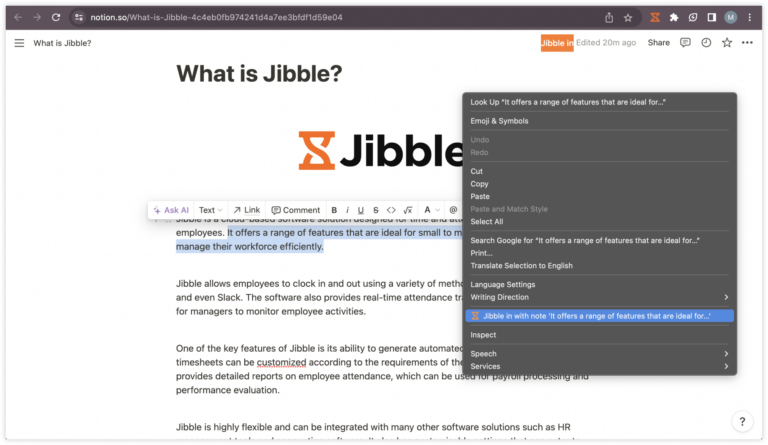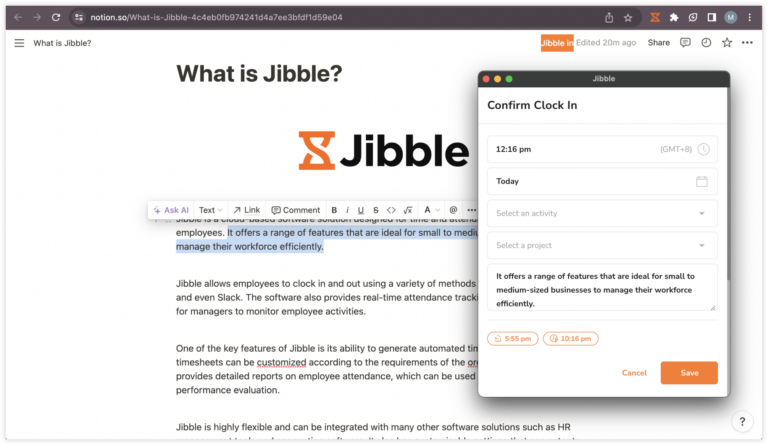¿Cómo registro el tiempo en Notion?
Registra fácilmente el tiempo en Notion con la extensión de temporizador integrada en Jibble
Un registro eficaz del tiempo es esencial para estar organizado y ser productivo, especialmente cuando trabajas con una herramienta versátil como Notion. Gracias a la extensión de control horario para Chrome de Jibble, podrás integrar a la perfección el control horario directamente en tu espacio de trabajo de Notion.
Echa un vistazo a la extensión de Chrome para leer más sobre cómo funciona la extensión del temporizador de Jibble.
Este artículo cubre:
Instalar la extensión de Jibble para Chrome
- Puedes instalar la extensión Jibble de las siguientes formas:
- Utilizando la Aplicación web de Jibble:
- Accede a tu cuenta de Jibble y localiza el botón Consigue la aplicación en tu panel de control.

- Cuando se te solicite, selecciona «Extensión de Chrome» para ser redirigido a la Chrome Web Store.

- Accede a tu cuenta de Jibble y localiza el botón Consigue la aplicación en tu panel de control.
- Directamente desde Chrome Web Store:
- Visita la Chrome Web Store y busca la extensión Jibble.
- Utilizando la Aplicación web de Jibble:
- Haz clic en Añadir a Chrome para instalar la extensión.

- Una vez completada la instalación, debería aparecer un icono de Jibble en la barra de herramientas de tu navegador.
- Para acceder a la ventana de la extensión, haz clic en el icono de la pieza de puzzle situado en la esquina superior derecha de la barra de herramientas de Chrome.
- Haz clic en el icono de la chincheta situado junto a Jibble para fijar la extensión a tu navegador y acceder a ella de forma cómoda y sencilla.

Vincular Notion y Jibble
- Accede a tu cuenta Notion e inicia sesión.
- Haz clic en el icono Jibble de la barra de herramientas de Chrome para abrir la extensión del temporizador.

- Accede a tu cuenta de Jibble o crea una nueva si no tienes una.
- Haz clic en las tres líneas horizontales de la esquina superior derecha para acceder a la configuración de tu cuenta.
- Ve a Integraciones.

- Asegúrate de que la casilla Notion está seleccionada.

Registrar el tiempo en Notion
El sistema de control horario de Jibble ofrece varias formas eficaces de registrar tu tiempo directamente en Notion.
-
Usando el temporizador Jibble integrado
- Navega hasta la página o proyecto para el que quieres registrar el tiempo dentro de Notion.
- En la vista de página, verá el botón Jibble in.
- Haz clic en el botón Jibble in para empezar a registrar el tiempo.

- Si es necesario, selecciona una actividad y un proyecto.
- Las notas se rellenarán automáticamente basándose en los títulos de las páginas en Notion.
- Haz clic en Guardar para iniciar el temporizador.

- Una vez que hayas fichado, el botón del temporizador se actualizará automáticamente a «Jibble out».

- Para detener el temporizador, pulsa el botón Jibble out y pulsa Guardar.

-
Usando atajos de teclado
- Haz clic en el icono Jibble de la barra de herramientas de Chrome.
- Haz clic en las tres líneas horizontales de la esquina superior derecha y pulsa en Ajustes.

- Activa los atajos de teclado.

- Una vez activado, utiliza el atajo de teclado Ctrl+Mayús+s en Windows o Comando+Mayús+S en Mac para fichar.
- Una vez hayas fichado, utiliza el mismo comando para fichar.
Nota: La actividad y el proyecto utilizados anteriormente (si los hubiera) se etiquetarán al fichar mediante atajos de teclado. No se añadirán notas.
-
Usando el botón derecho
- Haz clic con el botón derecho del ratón y selecciona Jibble | Clock In.
 Nota: La actividad y el proyecto utilizados anteriormente (si los hubiera) se etiquetarán al fichar mediante el botón derecho del ratón. No se añadirán notas.
Nota: La actividad y el proyecto utilizados anteriormente (si los hubiera) se etiquetarán al fichar mediante el botón derecho del ratón. No se añadirán notas.
- Para salir, haz clic con el botón derecho y selecciona Jibble | Clock out.

-
Usando resaltado de texto
- Resalta cualquier texto en Notion, haz clic con el botón derecho y selecciona Jibble.

- Aparecerá la pantalla para fichar con tus notas incluidas automáticamente.
- Selecciona una actividad y un proyecto si es necesario y haz clic en Guardar.




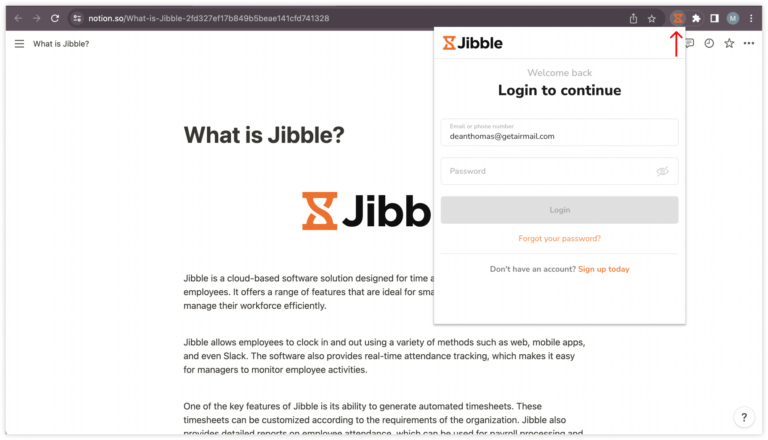
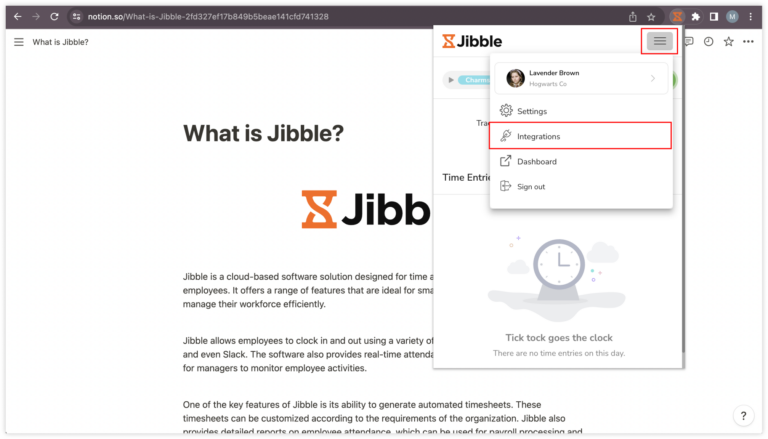
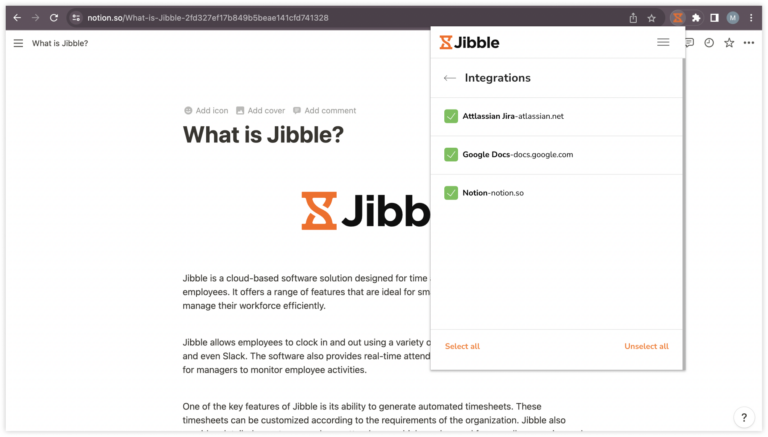
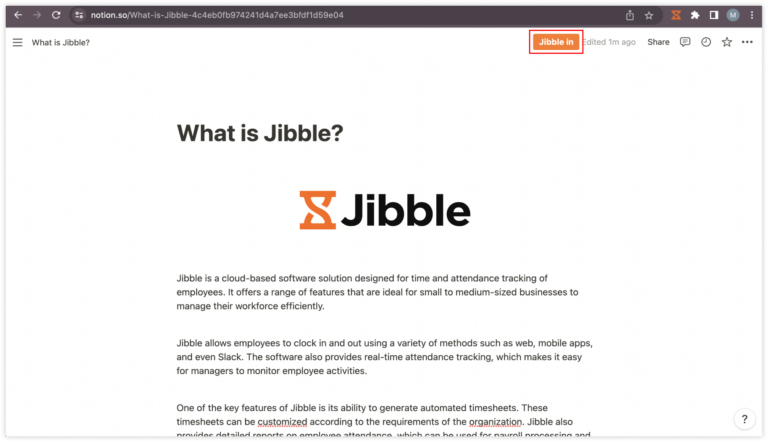
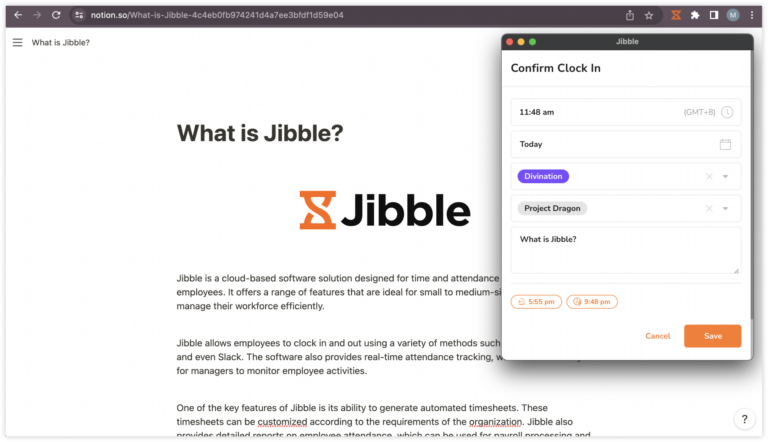
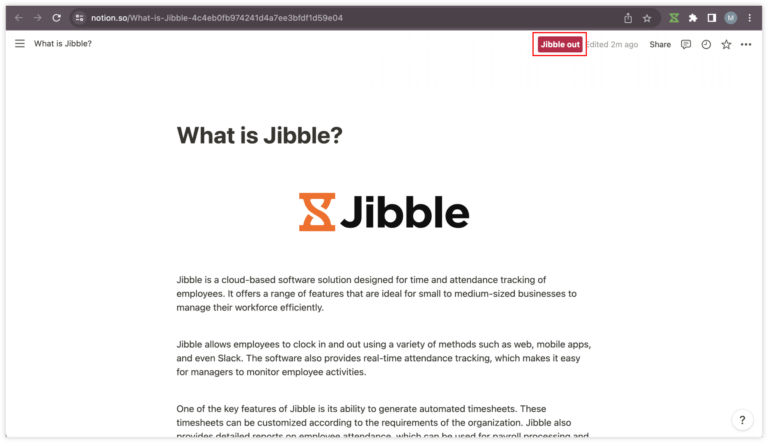
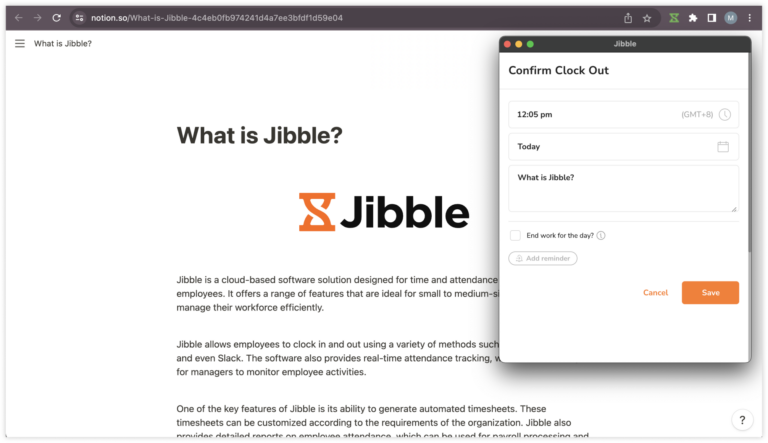
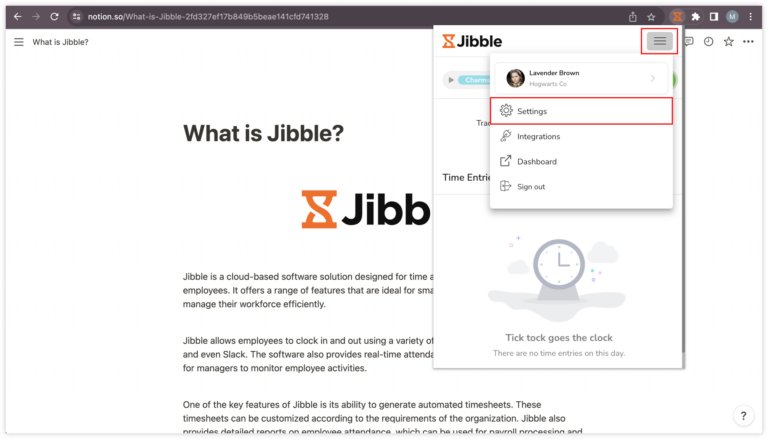
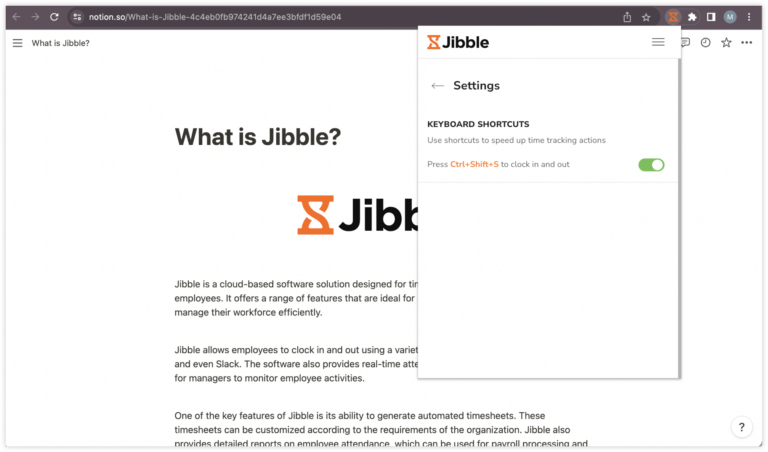
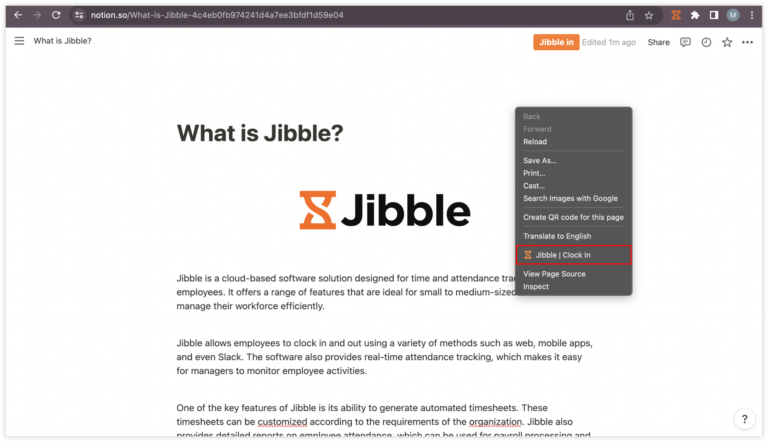 Nota: La actividad y el proyecto utilizados anteriormente (si los hubiera) se etiquetarán al fichar mediante el botón derecho del ratón. No se añadirán notas.
Nota: La actividad y el proyecto utilizados anteriormente (si los hubiera) se etiquetarán al fichar mediante el botón derecho del ratón. No se añadirán notas.