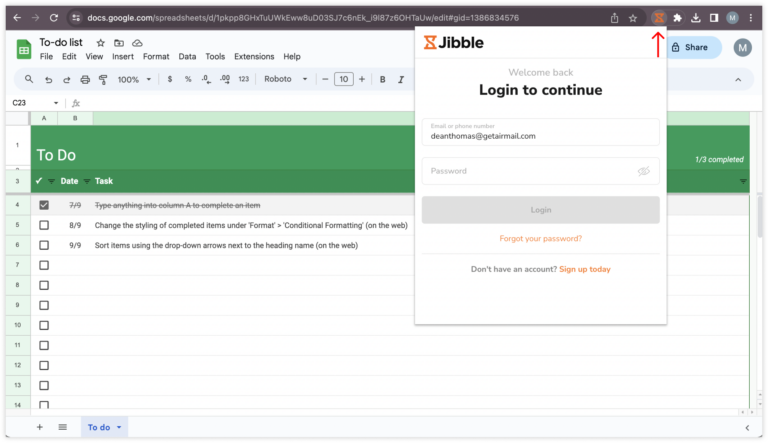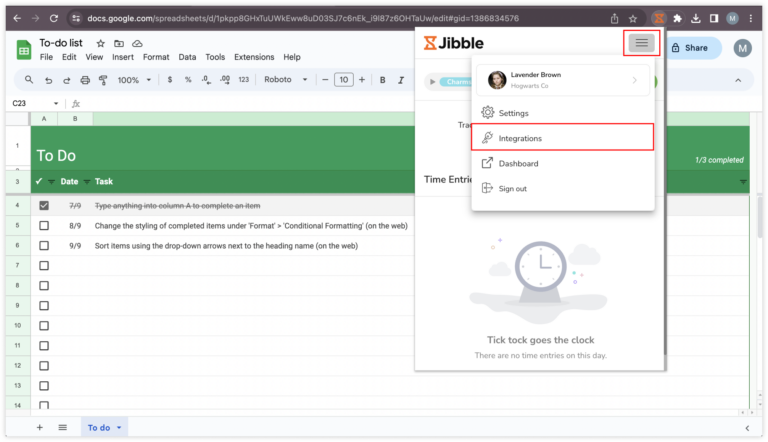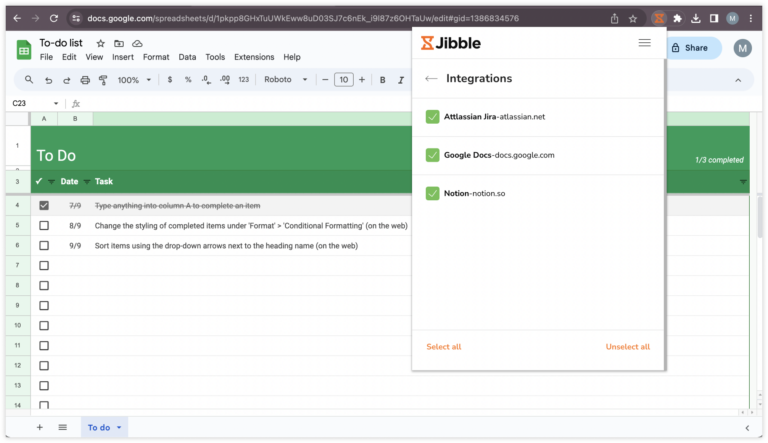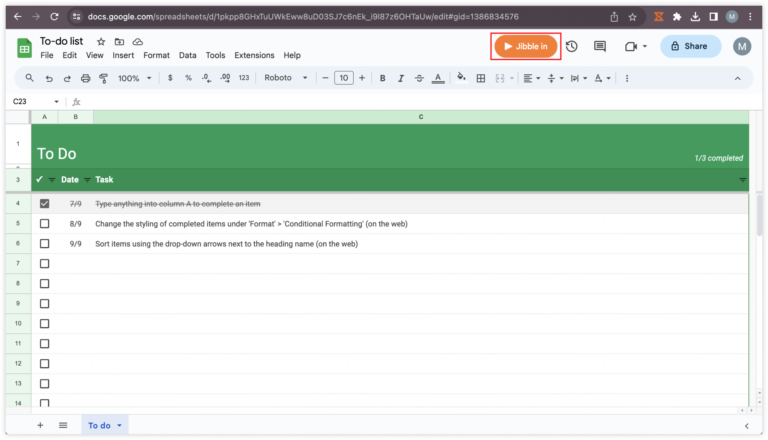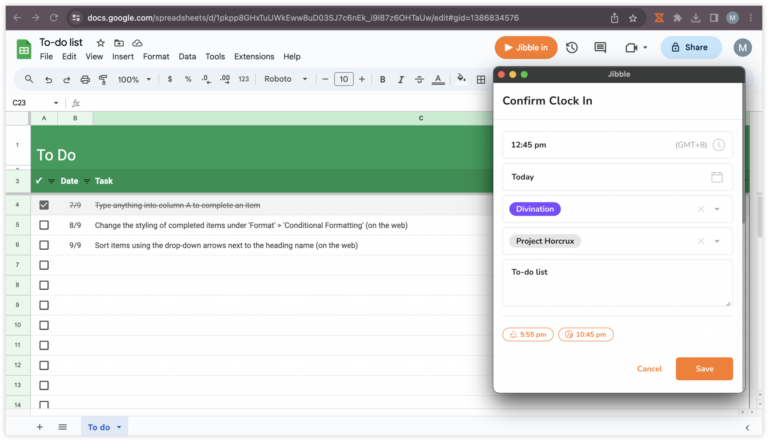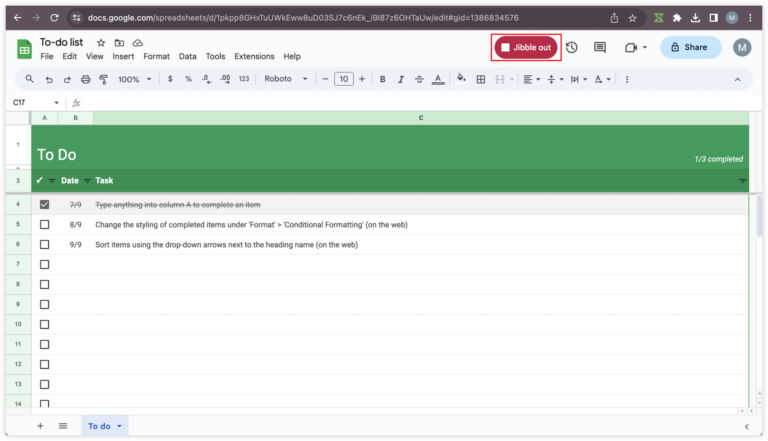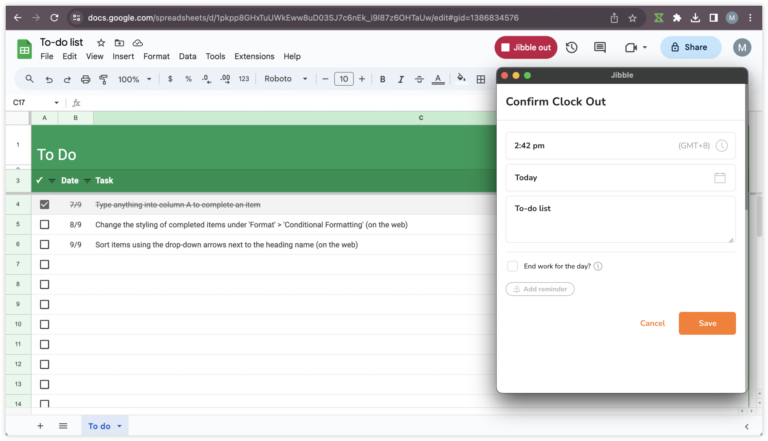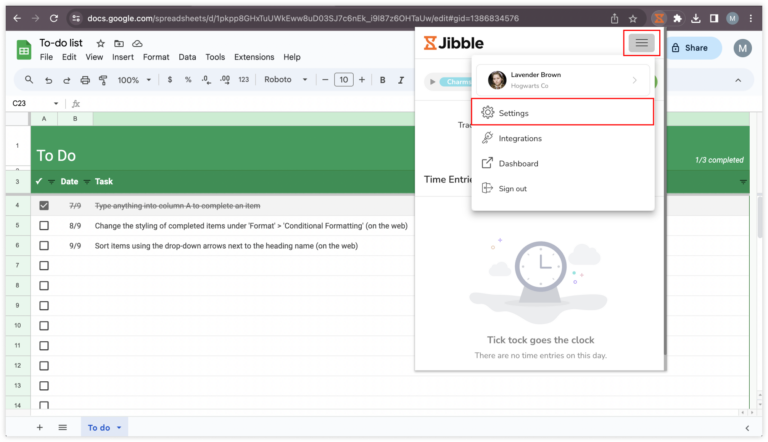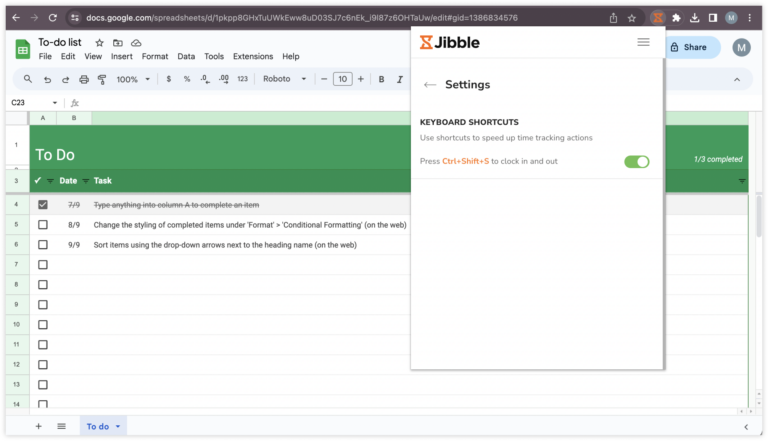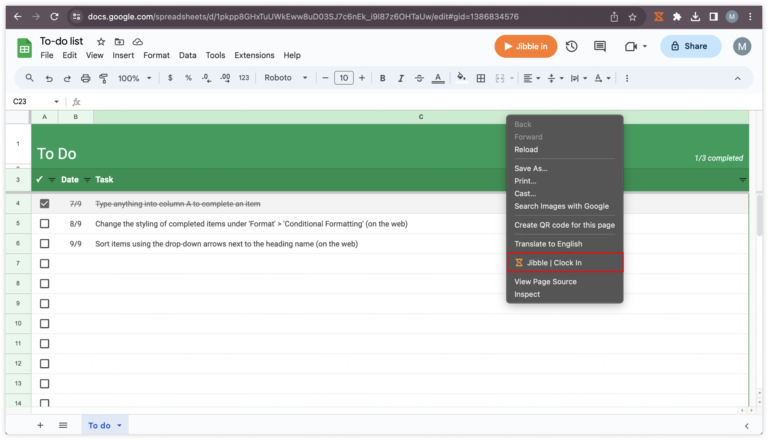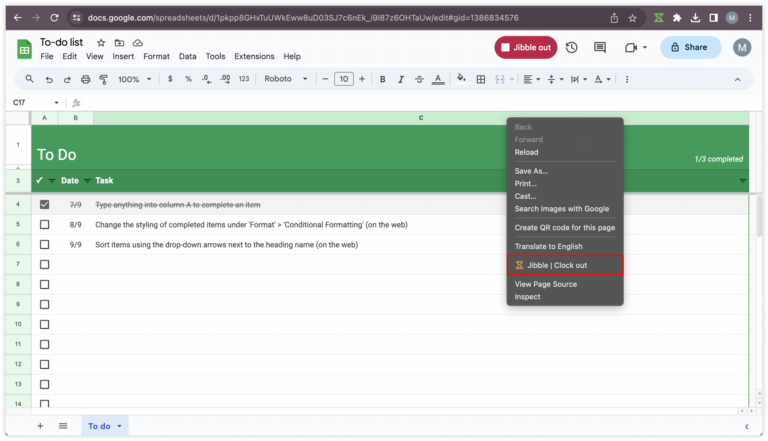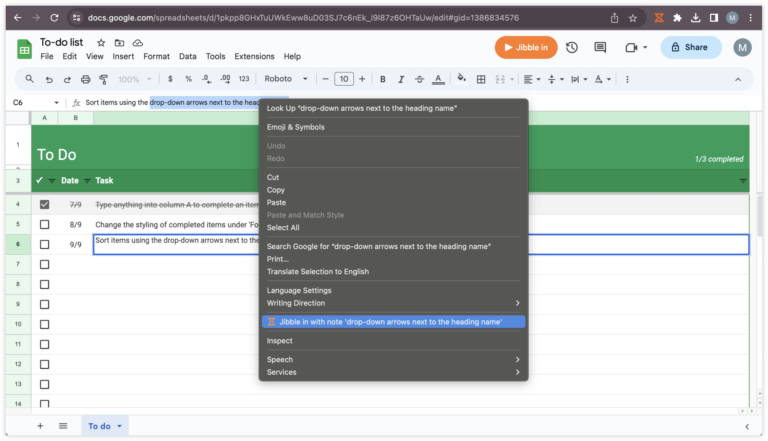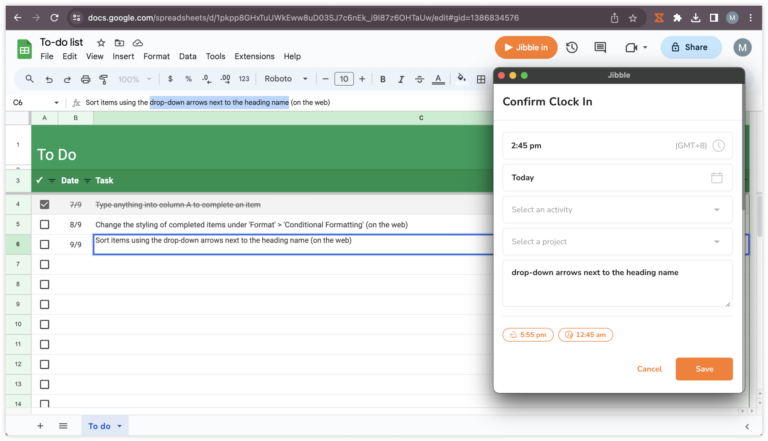¿Cómo registro el tiempo en Google Sheets?
Registra rápidamente el tiempo que deen las hojas de cálculo de Google Sheets con la extensión para Chrome de Jibble
El seguimiento eficaz del tiempo desempeña un papel crucial en la gestión eficaz de proyectos y tareas. La integración de esta función en Google Sheets mejora considerablemente tu productividad. Utilizar una extensión de seguimiento del tiempo de Chrome te permite integrar sin esfuerzo el control horario en Google Sheets.
Este artículo cubre:
- Instalar la extensión de Jibble para Chrome
- Vincular Google Sheets y Jibble
- Registrar el tiempo en Google Sheets
Instalar la extensión de Jibble para Chrome
- Puedes instalar la extensión Jibble mediante una de las siguientes opciones:
- Utilizando la aplicación web de Jibble:
- Accede a tu cuenta de Jibble y localiza el botón Conseguir la aplicación en tu panel de control.

- Cuando se te solicite, selecciona Extensión de Chrome para ser redirigido a Chrome Web Store.

- Accede a tu cuenta de Jibble y localiza el botón Conseguir la aplicación en tu panel de control.
- Directamente desde Chrome Web Store:
- Visita Chrome Web Store y busca la extensión de Jibble.
- Utilizando la aplicación web de Jibble:
- Haz clic en Añadir a Chrome para instalar la extensión.

- Tras la instalación, aparecerá un icono en la barra de herramientas de tu navegador.
- Para acceder a la extensión, haz clic en el icono de la pieza de puzzle en la esquina superior derecha de tu barra de herramientas de Chrome.
- Fija Jibble haciendo clic en el icono de la chincheta situado junto a él, para garantizar un acceso rápido mientras utilizas Google Sheets.

Vincular Google Sheets y Jibble
Consejo 💡: Si has activado previamente la integración de Google Docs dentro de la extensión de control horario para Chrome de Jibble, Google Sheets también será incluida automáticamente.
- Accede a tu cuenta de Google.
- Abre Google Sheets.
- Haz clic en el icono Jibble de la barra de herramientas de Chrome para abrir la extensión del temporizador.

- Accede a tu cuenta de Jibble o crea una nueva si no tienes una.
- Haz clic en las tres líneas horizontales de la esquina superior derecha.
- Ve a Integraciones.

- Asegúrate de que la casilla de Google Docs está activada.

Registrar el tiempo en Google Sheets
El sistema de control horario de Jibble ofrece varios métodos eficaces para registrar el tiempo directamente en Google Sheets.
-
Usando el temporizador Jibble integrado
- Navega hasta la hoja de cálculo de la que quieras realizar el seguimiento del tiempo dentro de Google Sheets.
- En la vista de hoja de cálculo, verás el botón Jibble In.

- Haz clic en el botón Jibble in para empezar a registrar el tiempo.
- Si es necesario, selecciona una actividad y un proyecto.
- Las notas se rellenarán previamente basándose en los títulos de tus hojas de cálculo en Google Sheets.
- Haz clic en Guardar para iniciar el temporizador.

- Una vez que hayas fichado, el botón del temporizador se actualizará automáticamente a «Jibble out».

- Para detener el temporizador, pulsa sobre el botón Jibble out y haz clic en Guardar.

-
Usando atajos de teclado
- Haz clic en el icono Jibble de la barra de herramientas de Chrome.
- Haz clic en las tres líneas horizontales de la esquina superior derecha y pulsa en Ajustes.

- Activa los Atajos de teclado.

- Una vez activada, utiliza el atajo de teclado Ctrl+Mayús+s en Windows o Comando+Mayús+S en Mac para fichar.
- Para salir, utiliza los mismos comandos de teclado.
Nota: La actividad y el proyecto utilizados anteriormente (si los hubiera) se etiquetarán al fichar mediante atajos de teclado. No se añadirán notas.
-
Usando el botón derecho
- Haz clic con el botón derecho del ratón y selecciona Jibble | Clock in.
 Nota: La actividad y el proyecto utilizados anteriormente (si los hubiera) se etiquetarán al fichar mediante el botón derecho del ratón. No se añadirán notas.
Nota: La actividad y el proyecto utilizados anteriormente (si los hubiera) se etiquetarán al fichar mediante el botón derecho del ratón. No se añadirán notas. - Para desconectar, haz clic con el botón derecho y selecciona Jibble | Clock out.

-
Usando resaltado de texto
- Resalta cualquier texto de tu hoja de cálculo de Google, haz clic con el botón derecho y selecciona Jibble.

- Aparecerá la pantalla para fichar con tus notas incluidas automáticamente.
- Si es necesario, selecciona una actividad y un proyecto y pulsa Guardar.