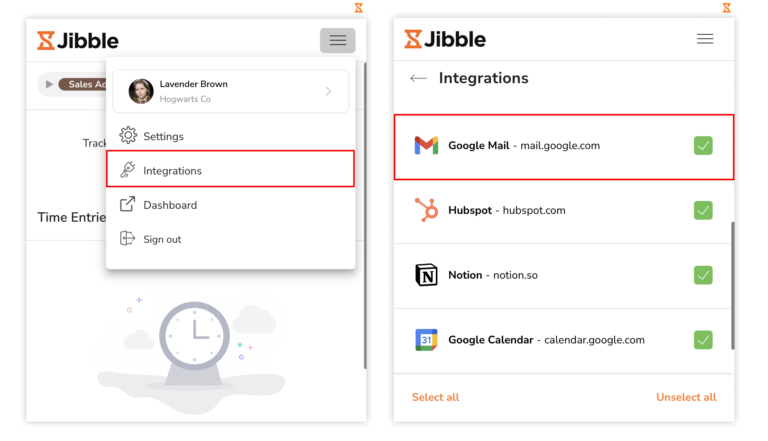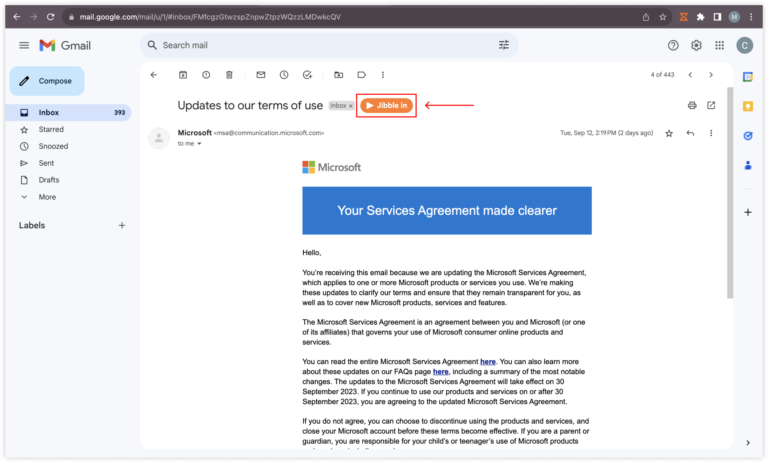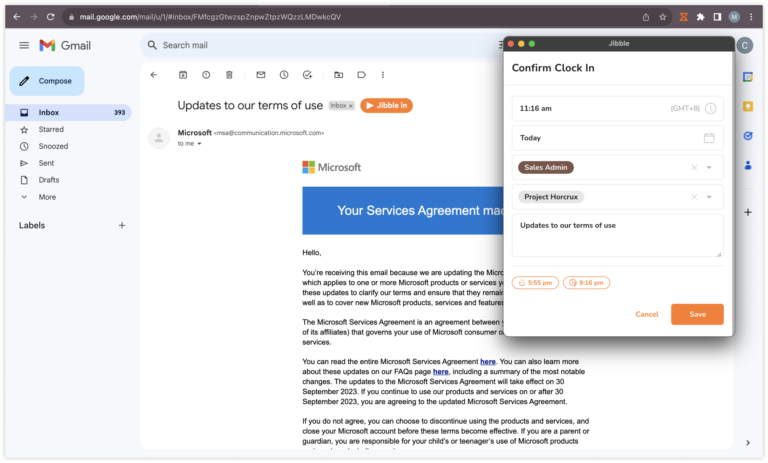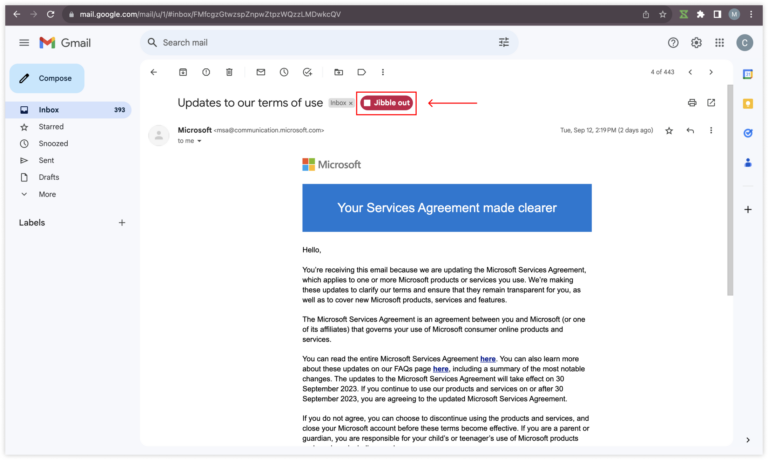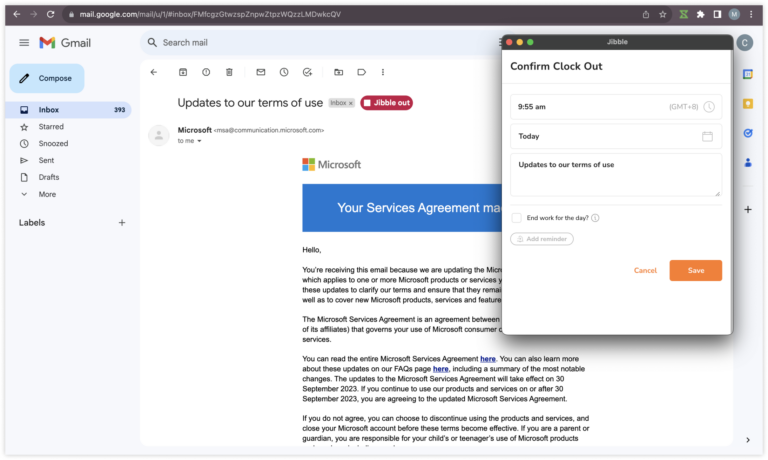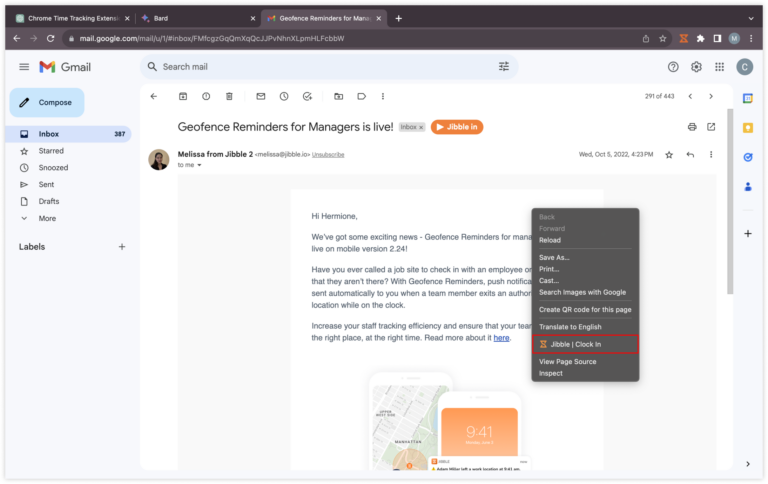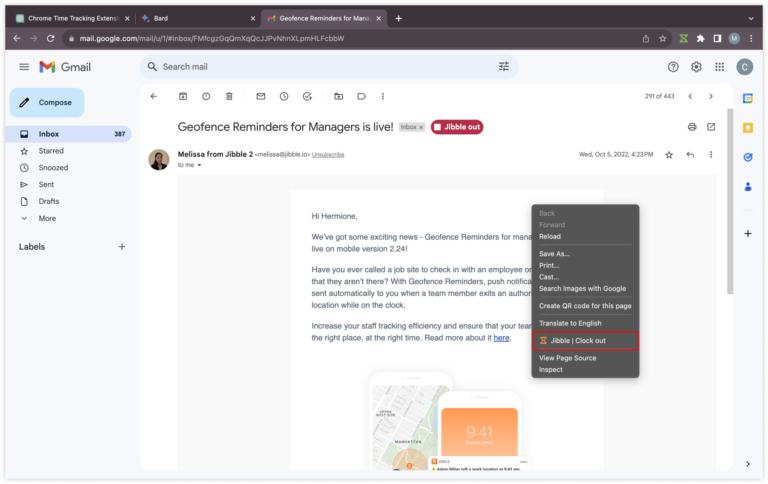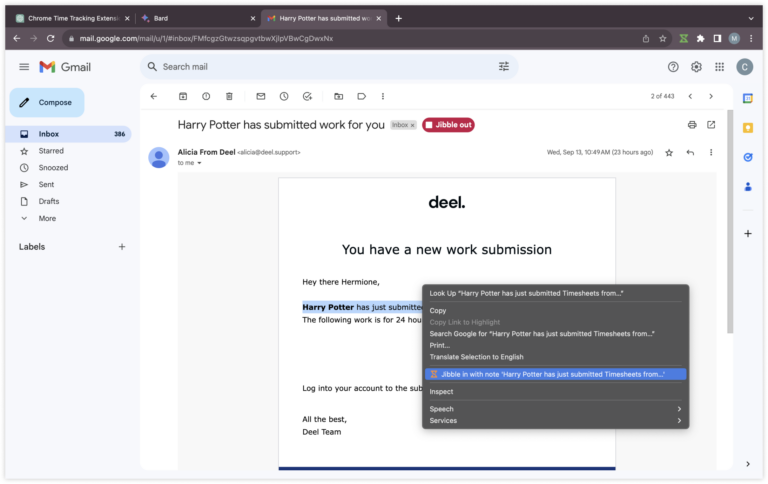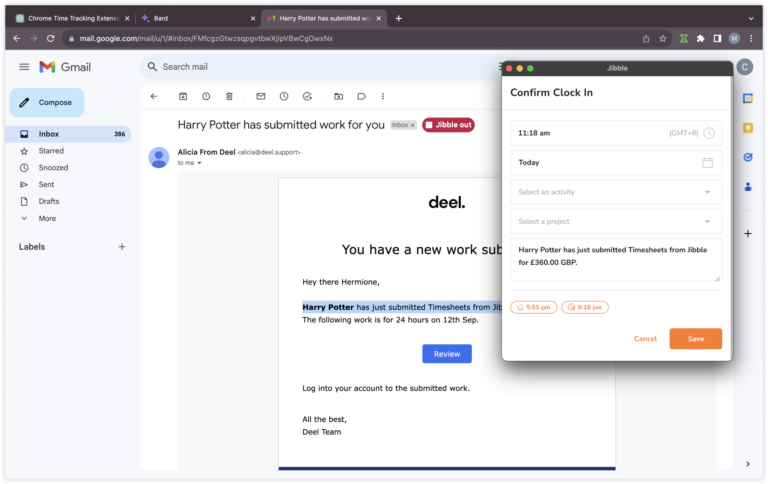¿Cómo registro el tiempo en Gmail?
Incorpora el control horario a tu flujo de trabajo de Gmail para mejorar la productividad y realizar un seguimiento preciso de las horas dedicadas a las tareas de correo electrónico
Aprovecha la extensión de seguimiento del tiempo de Chrome de Jibble en Gmail para supervisar y registrar fácilmente tus horas de trabajo relacionadas con el correo electrónico. Tanto si quieres controlar las horas dedicadas a tareas de correo electrónico, como mejorar tu productividad o agilizar la facturación a clientes, este artículo ofrece instrucciones paso a paso para incorporar el control horario fácilmente a tu flujo de trabajo de Gmail.
Este artículo abarca:
Instalar la extensión para Chrome de Jibble
- Inicia Google Chrome.
- En la esquina superior derecha, haz clic en los tres puntos verticales para abrir el menú de Chrome.
- En el menú, selecciona «Extensiones» y, a continuación, haz clic en «Visitar Chrome Web Store».
- También puedes introducir directamente «Chrome Web Store» en la barra de direcciones de Chrome y seleccionarla para acceder a la tienda.
- En Chrome Web Store, busca Jibble.
- Haz clic en «Añadir a Chrome» para iniciar el proceso de instalación de la extensión.

- Una vez finalizada la instalación de la extensión, aparecerá un icono de Jibble en la barra de herramientas de Chrome.
- Localiza el icono de la pieza de puzzle en tu barra de herramientas.
- Para facilitar el acceso al sistema de control horario de Jibble, haz clic en el icono de anclaje situado junto a él para anclar la extensión a tu barra de herramientas.

Vincular Gmail y Jibble
- Haz clic en el icono de Jibble de la barra de herramientas de Chrome.
- Accede a tu cuenta de Jibble o, si eres nuevo en Jibble, regístrate para obtener una cuenta gratuita.
- Haz clic en las tres líneas horizontales situadas en la esquina superior derecha de la extensión.
- Selecciona Integraciones en el menú.
- Asegúrate de que la casilla de verificación de Gmail está activada.

Registrar el tiempo en Gmail
Después haber instalado e integrado correctamente la extensión de control del tiempo de Jibble con Gmail, podrás controlar el tiempo directamente en Gmail a través de una serie de métodos.
- Usa el temporizador Jibble integrado
- Abre Gmail e inicia sesión en tu cuenta.
- Navega hasta el correo electrónico del que quieres controlar el tiempo.
- Dentro de la interfaz de correo electrónico, encontrarás un botón «Entrar en Jibble».

- Haz clic en el botón entrar en Jibble.
- Aparecerá una pequeña ventana emergente que te permitirá elegir una actividad y un proyecto si es necesario.
- Las notas se rellenan automáticamente en función del asunto del correo electrónico.
- Haz clic en Guardar para iniciar el seguimiento del tiempo.

- Una vez que empieces la sesión de control horario, el botón del temporizador cambiará automáticamente a «Salir de Jibble».

- Cuando hayas terminado con tu tarea de correo electrónico, pulsa el botón salir de Jibble para salir.

- Usa atajos de teclado
- Haz clic en el icono Jibble situado en la barra de herramientas de tu navegador.
- Navega hasta la esquina superior derecha y pulsa sobre las tres líneas horizontales.
- Pulsa sobre Ajustes.
- Activa la opción Atajos de teclado.

- Una vez activada, utiliza el atajo de teclado Ctrl+Mayús+S en Windows o Comando+Mayús+S en Mac para registrar tu entrada.
- Cuando hayas terminado tu tarea, utiliza los mismos comandos de teclado para registrar tu salida.
Nota: La actividad y el proyecto utilizados anteriormente (si procede) se aplicarán automáticamente al utilizar los atajos de teclado. Ten en cuenta que no será necesario introducir notas adicionales.
- Usa el botón derecho
- Haz clic con el botón derecho del ratón y selecciona Jibble | Entrar en el menú para empezar a registrar el tiempo.

- Una vez terminada la tarea, vuelve a hacer clic con el botón derecho del ratón y selecciona Jibble | Salir para detener el temporizador.

Nota: La actividad y el proyecto utilizados anteriormente (si los hay) se etiquetarán automáticamente al utilizar la función de clic derecho. No habrá ninguna entrada para notas.
- Usa el resaltado de texto
- Abre un correo electrónico del que quieras controlar el tiempo.
- Resalta cualquier texto importante del mensaje.
- Haz clic con el botón derecho del ratón y selecciona Jibble en el menú.

- La pantalla para fichar aparecerá con el texto resaltado rellenado automáticamente como notas.
- Selecciona una actividad y un proyecto si es necesario.
- Haz clic en Guardar para iniciar el temporizador.