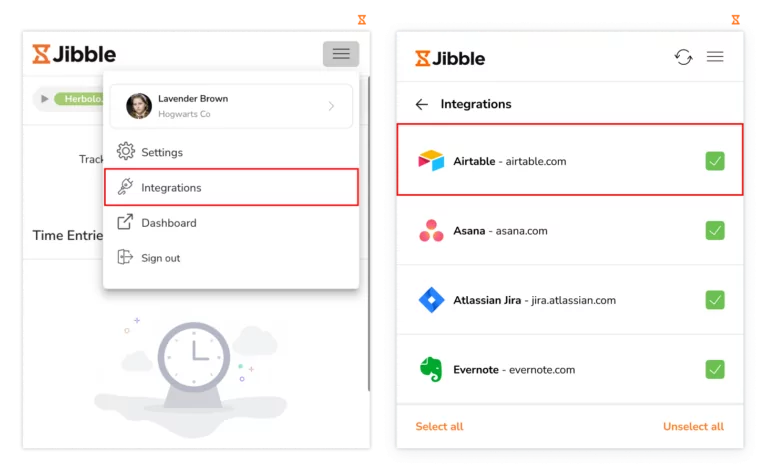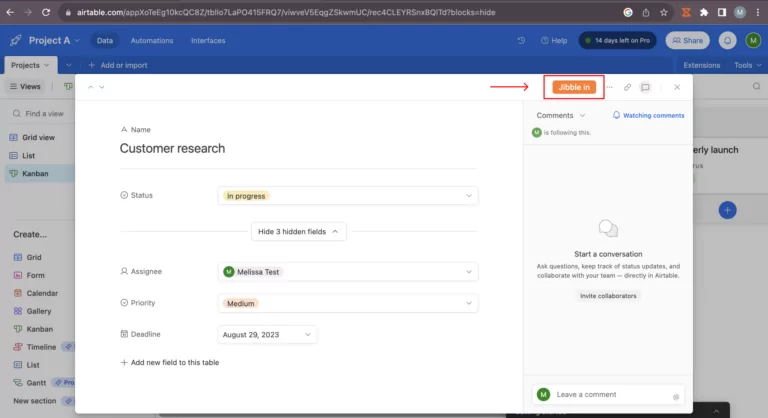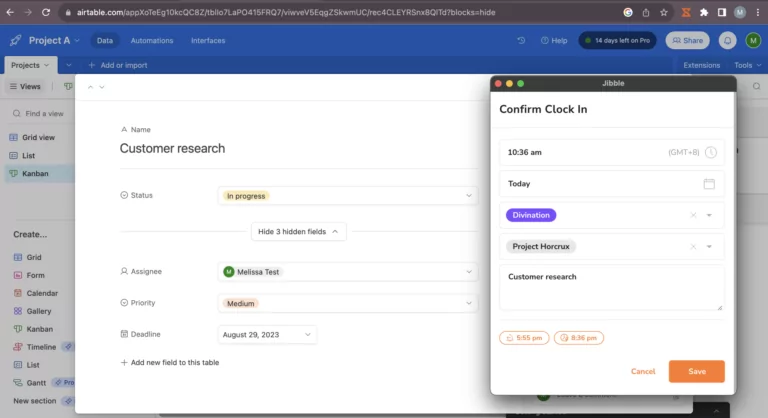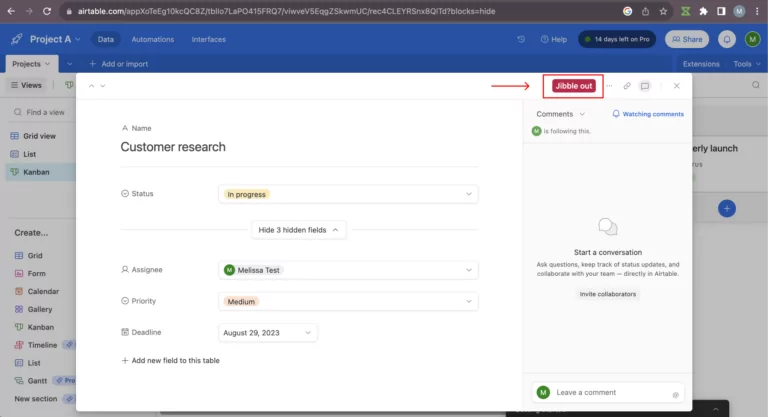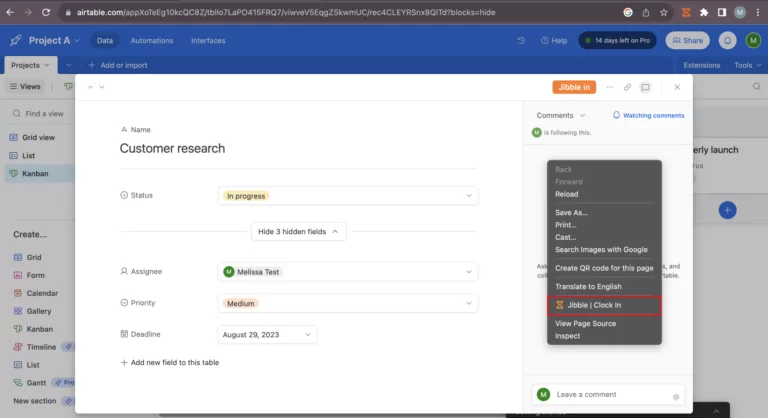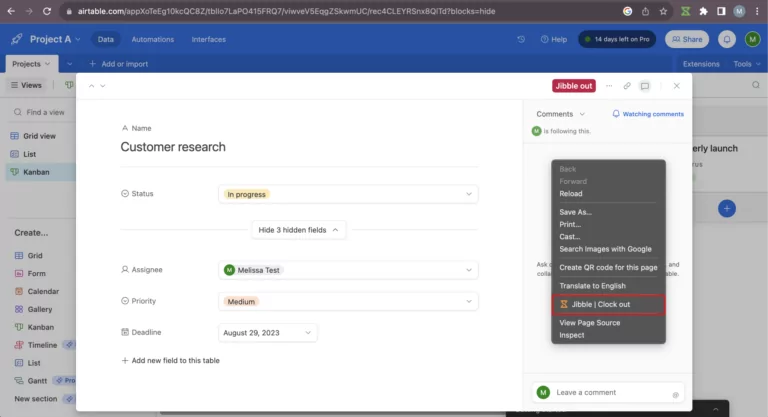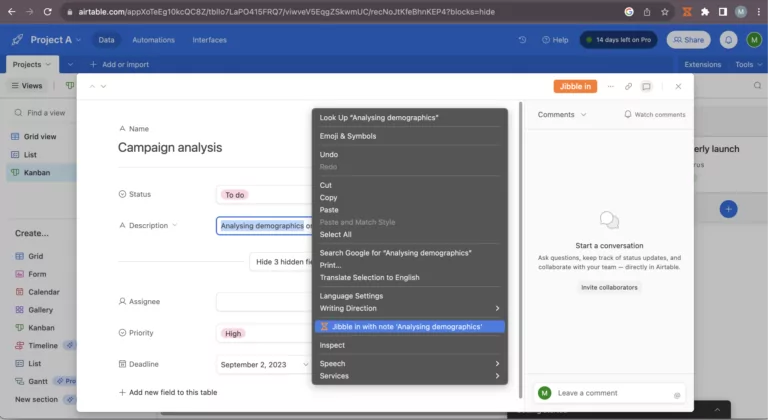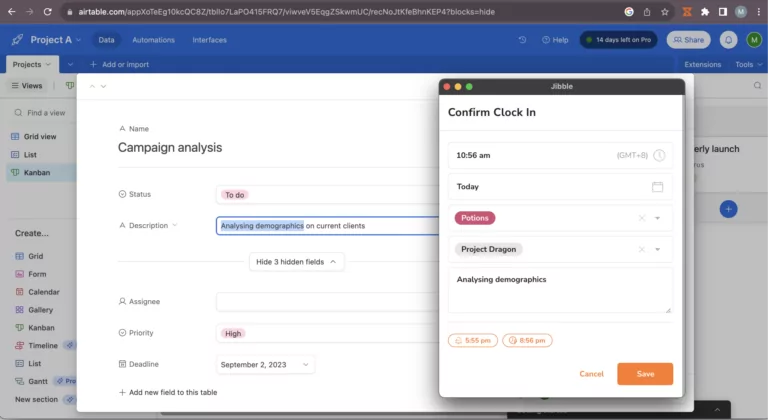¿Cómo registro el tiempo en Airtable?
Registra el tiempo directamente en Airtable con la extensión del temporizador de Jibble
Un registro eficiente del tiempo es esencial para gestionar tus tareas y proyectos de forma eficaz, y la extensión de control horario para Chrome de Jibble ofrece una forma sencilla de conseguirlo directamente desde la interfaz de Airtable.
This article covers:
- Instalar la extensión de Jibble para Chrome
- Vincular Airtable con Jibble
- Registrar el tiempo en Airtable
Instalar la extensión de Jibble para Chrome
- Abre Google Chrome y ve a Chrome Web Store.
- Busca Jibble.
- Haz clic en el botón «Añadir a Chrome» para instalar la extensión.

- Una vez instalada, debería aparecer un icono de Jibble en tu barra de herramientas de Chrome.
- Haz clic en el icono de la pieza de puzzle situado en tu barra de herramientas de Chrome.
- Haz clic en el icono del alfiler situado junto a Jibble para acceder fácilmente a él.

Vincular Airtable con Jibble
- Accede a tu cuenta Airtable.
- Haz clic en el icono de Jibble en tu barra de herramientas de Chrome.
- Accede a tu cuenta de Jibble o, si eres nuevo en Jibble, crea una cuenta.
- En la esquina superior derecha, encontrará tres líneas horizontales. Haz clic en estas líneas.
- Haz clic en Integraciones.
- Asegúrate de que la casilla de Airtable está activada.

Registrar el tiempo en Airtable
Ahora que la extensión se ha integrado, puedes empezar a controlar el tiempo directamente dentro de Airtable. Sigue leyendo para descubrir diferentes métodos para el seguimiento del tiempo dentro de la plataforma Airtable.
-
Usando el temporizador Jibble integrado
- Abra tu espacio de trabajo Airtable y navegar a la tarea o proyecto para el que desea realizar un seguimiento del tiempo.
- En la interfaz de la tarea, verás el botón «Entrar en Jibble».

- Haz clic en el botón entrar en Jibble.
- Se abrirá una pequeña ventana emergente para que selecciones una actividad y un proyecto.
- Las notas se rellenarán automáticamente basándose en los títulos de tus tareas o proyectos en Airtable.
- Haz clic en Guardar para iniciar el seguimiento del tiempo de la tarea.

- Una vez que hayas fichado, el botón del temporizador se actualizará automáticamente a «Salir de Jibble».

- Para salir, pulsa el botón salir de Jibble y pulsa Guardar para detener el temporizador.
-
Usando atajos de teclado
- Haz clic en el icono Jibble de la barra de herramientas de Chrome.
- Haz clic en las tres líneas horizontales de la esquina superior derecha.
- Haz clic en Ajustes.
- Activa la opción Atajos de teclado.

- Una vez activado, utiliza el atajo de teclado Ctrl+Mayús+s en Windows o Comando+Mayús+S en Mac para fichar.
- Utiliza los mismos comandos de teclado para salir.
Nota: Cuando utilices atajos de teclado para fichar, se etiquetarán la actividad y el proyecto utilizados previamente (si procede). Además, no se añadirán notas.
-
Usando el botón derecho
- Haz clic con el botón derecho del ratón y selecciona Jibble | Entrar.

- Para desconectar, haz clic con el botón derecho y selecciona Jibble | Salir.

Nota: Cuando fichas con el botón derecho del ratón, se etiquetarán la actividad y el proyecto utilizados anteriormente (si procede). No aparecerán entradas para notas.
-
Usando resaltado de texto
- Resalta cualquier texto de tu Airtable, haz clic con el botón derecho del ratón y selecciona Jibble en el menú.

- Aparecerá la pantalla para fichar con tus notas incluidas automáticamente.
- Si es necesario, selecciona una actividad y un proyecto.
- Haz clic en Guardar para iniciar el temporizador.