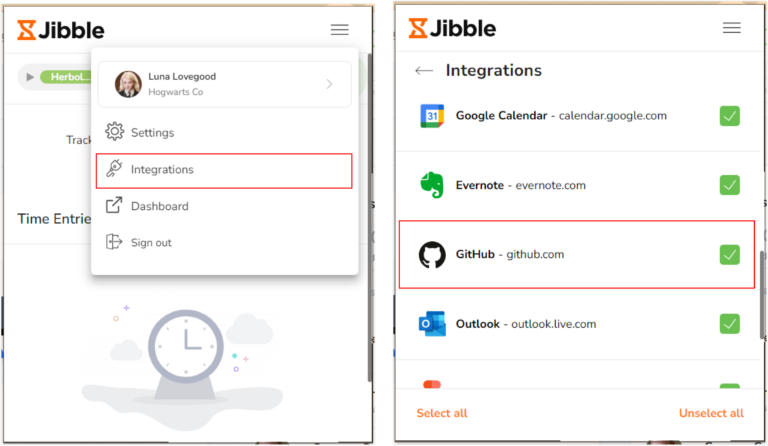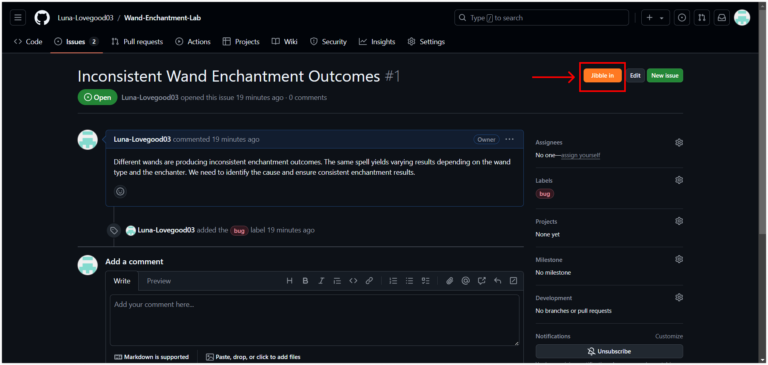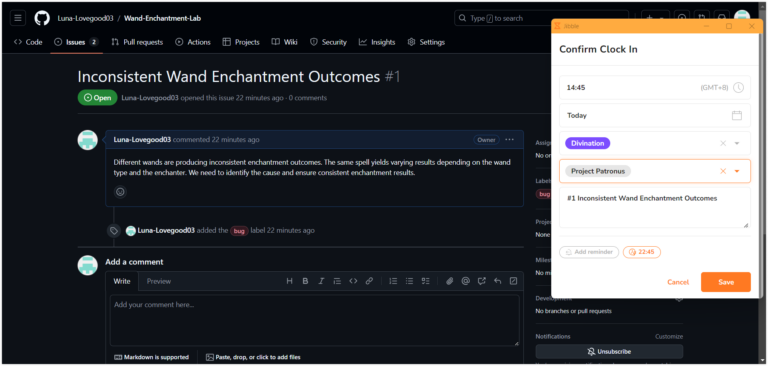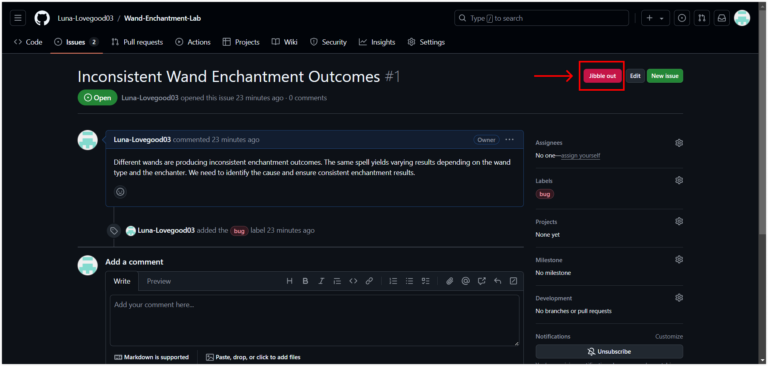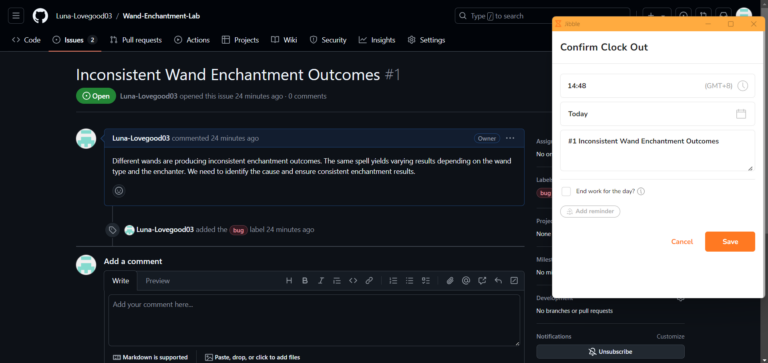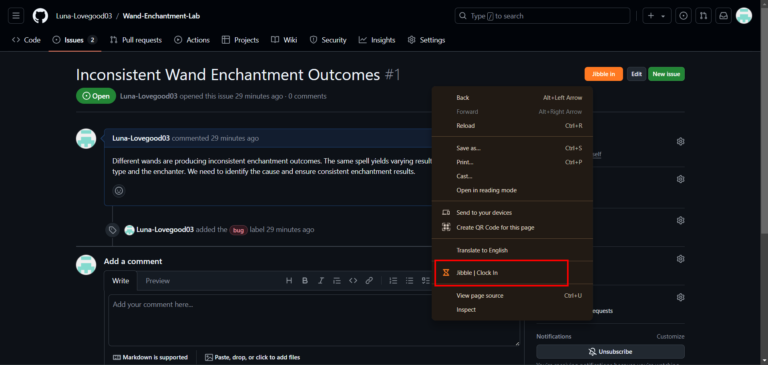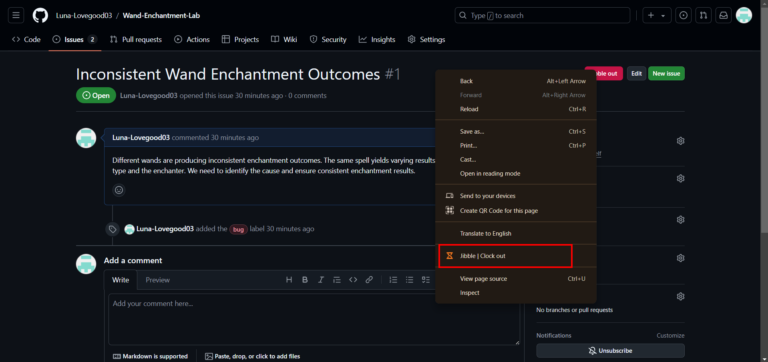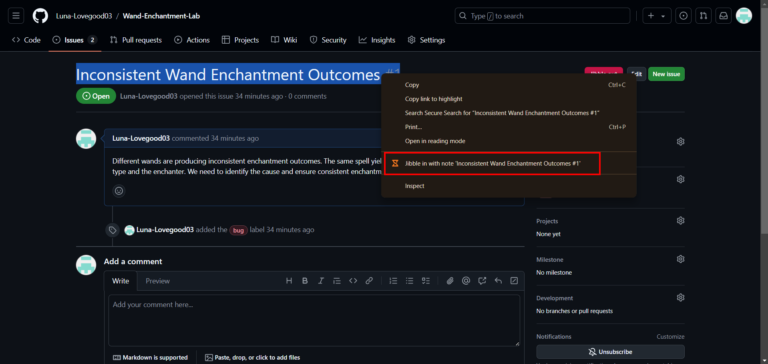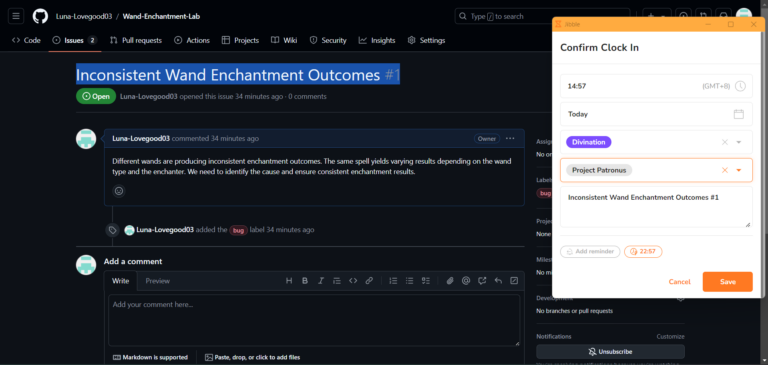¿Cómo registro el tiempo en GitHub?
Integra el control horario en tu flujo de trabajo de GitHub para aumentar la productividad y garantizar una gestión precisa de los proyectos
Una gestión eficiente del tiempo es clave en cualquier entorno de trabajo, y la extensión de control horario para Chrome de Jibble facilita el registro del tiempo directamente dentro de GitHub. Esta guía te explicará cómo utilizar la extensión de Jibble para registrar el tiempo en GitHub.
Este artículo cubre:
Instalar la extensión de Jibble para Chrome
- Puedes instalar la extensión Jibble:
-
- Utilizando la aplicación web de Jibble:
- Accede a tu cuenta de Jibble y busca el botón Coseguir la aplicación en tu panel de control.

- Cuando se te solicite, elige Extensión de Chrome para ser redirigido a la Chrome Web Store.

- Accede a tu cuenta de Jibble y busca el botón Coseguir la aplicación en tu panel de control.
- Utilizando la aplicación web de Jibble:
- Directamente desde Chrome Web Store:
- Ve a Chrome Web Store y busca la extensión Jibble Time Tracker.
-
- Haz clic en Añadir a Chrome para instalar la extensión..

- Una vez finalizada la instalación, aparecerá un icono en la barra de herramientas de tu navegador.
- Para acceder a la extensión, haz clic en el icono del puzzle en la esquina superior derecha de tu barra de herramientas de Chrome.
- Fija el Jibble haciendo clic en el icono de la chincheta situado junto a él, para garantizar un acceso rápido mientras utilizas GitHub.

Vincular GitHub y Jibble
- Abre GitHub e inicia sesión en tu cuenta de GitHub.
- Haz clic en el icono Jibble de tu barra de herramientas de Chrome.
- Inicia sesión en tu cuenta de Jibble, o crea una nueva si eres nuevo en Jibble.
- En la esquina superior derecha de la extensión, haz clic en las tres líneas horizontales.
- Selecciona Integraciones.
- Asegúrate de que la casilla de GitHub está activada.

Registrar el tiempo en GitHub
Con la extensión instalada y GitHub integrado, veamos cómo registrar el tiempo en GitHub utilizando Jibble.
- Utilizar el temporizador Jibble integrado
- Abre GitHub y navega hasta la incidencia o pull request de la que quieras hacer un seguimiento del tiempo.
- En la interfaz de la incidencia o pull request, encontrarás un botón Jibble In.

- Haz clic en el botón Jibble In.
- Aparecerá una ventana emergente en la que puedes seleccionar una actividad y un proyecto si es necesario.
- Las notas se rellenarán automáticamente basándose en los títulos de tus incidencias o pull requests en GitHub.
- Haz clic en Guardar para iniciar el temporizador.

- Una vez que hayas fichado, el botón cambiará a Jibble Out.

- Para detener el temporizador, haz clic en el botón Jibble Out y, a continuación, haz clic en Guardar para confirmar la introducción de la hora de salida.

- Utilizar atajos de teclado
- Haz clic en el icono Jibble de la barra de herramientas de Chrome.
- Toca las tres líneas horizontales de la esquina superior derecha y selecciona Ajustes.
- Activa el selector de Atajos de teclado.

- Una vez activado, utiliza el atajo Ctrl+Mayús+S en Windows o Comando+Mayús+S en Mac para fichar.
- Utiliza el mismo atajo de teclado para salir.
Nota: Cuando utilices los atajos de teclado para fichar, se aplicarán automáticamente la actividad y el proyecto seleccionados previamente (si procede), y no se requerirán notas.
- Utilizar clics derechos
- Haz clic con el botón derecho en tu página de GitHub y selecciona Jibble | Entrar en el menú.

- Para salir, vuelve a hacer clic con el botón derecho y elige Jibble | Salir.

Nota: Al marcar la entrada o salida con el botón derecho del ratón, se aplicarán automáticamente la actividad y el proyecto previamente seleccionados (si procede), y no se necesitarán notas adicionales.
- Using text highlighting
- Resalta cualquier texto dentro de GitHub, haz clic con el botón derecho y selecciona Jibble.

- Aparecerá la pantalla de fichar con tu texto resaltado incluido automáticamente como notas.
- Elige una actividad y un proyecto si es necesario.
- Pulsa Guardar para iniciar el temporizador.